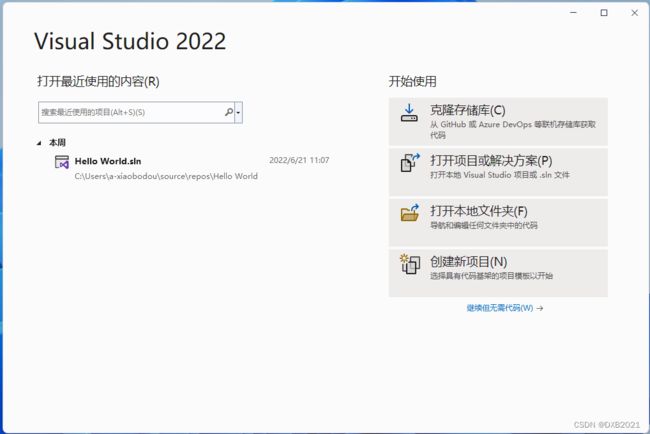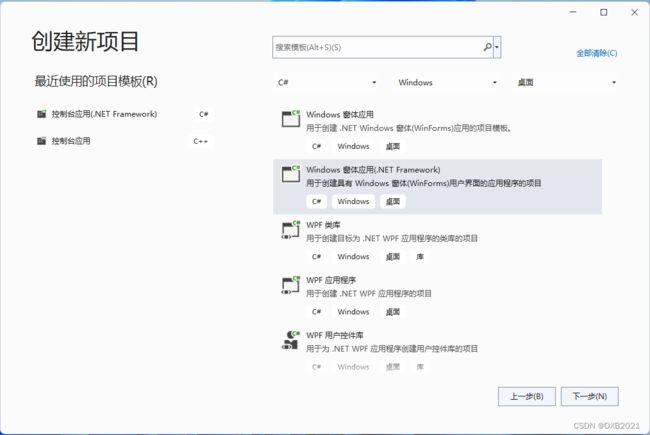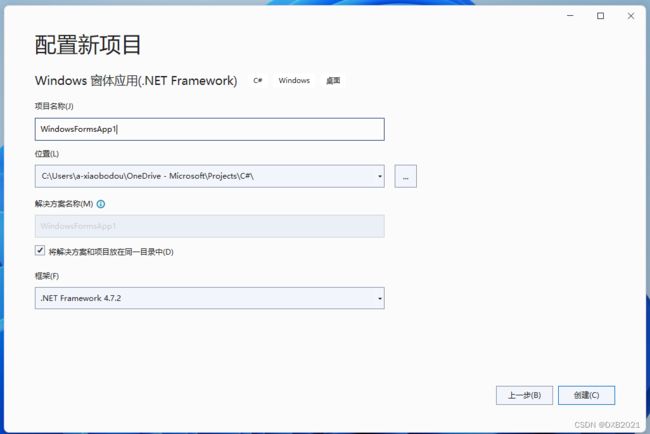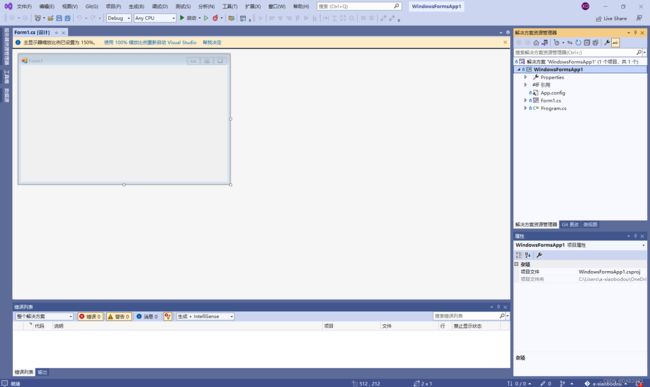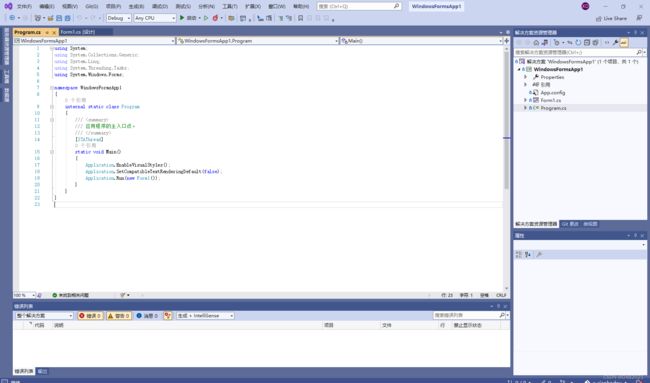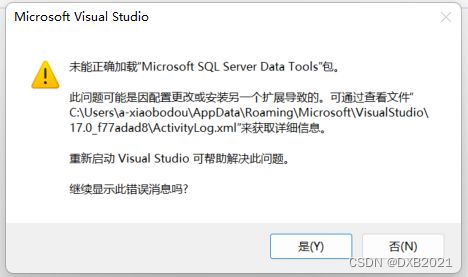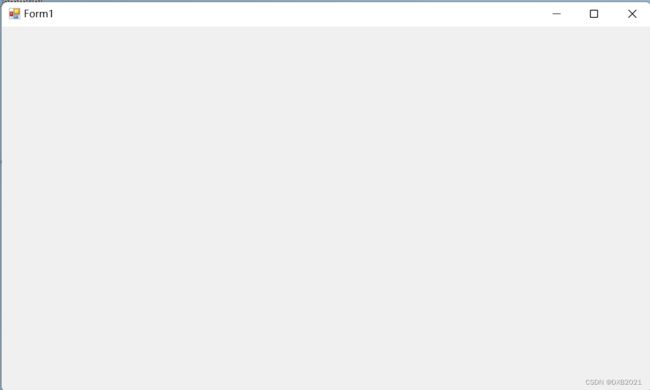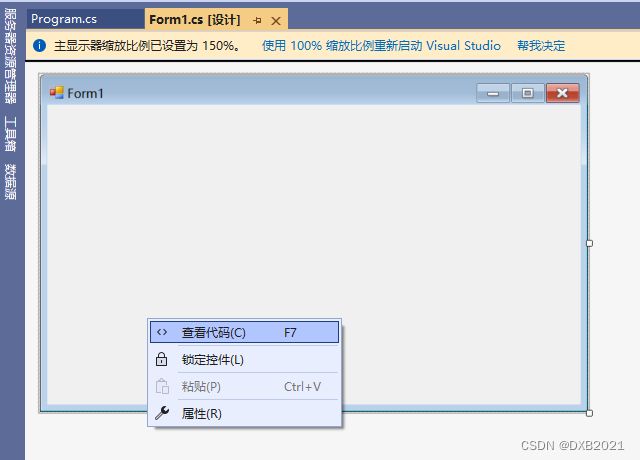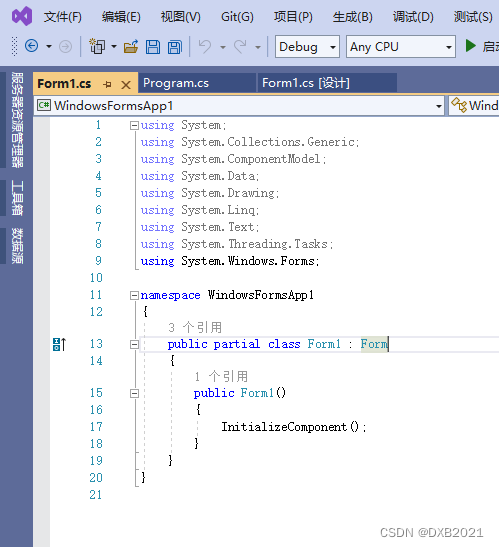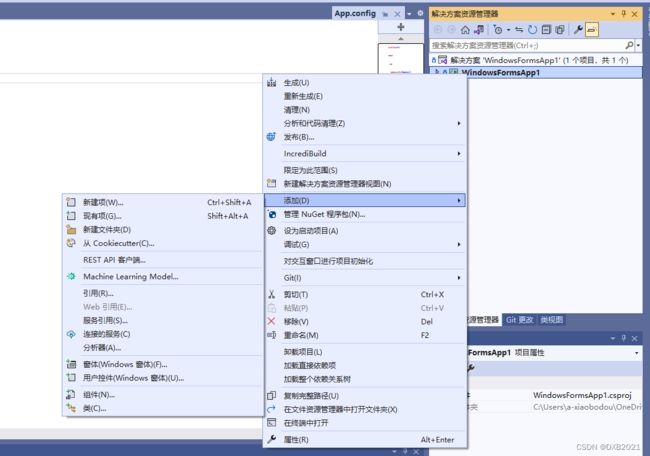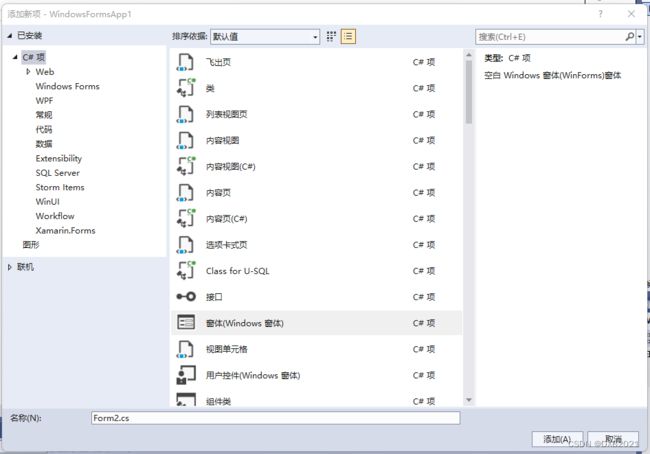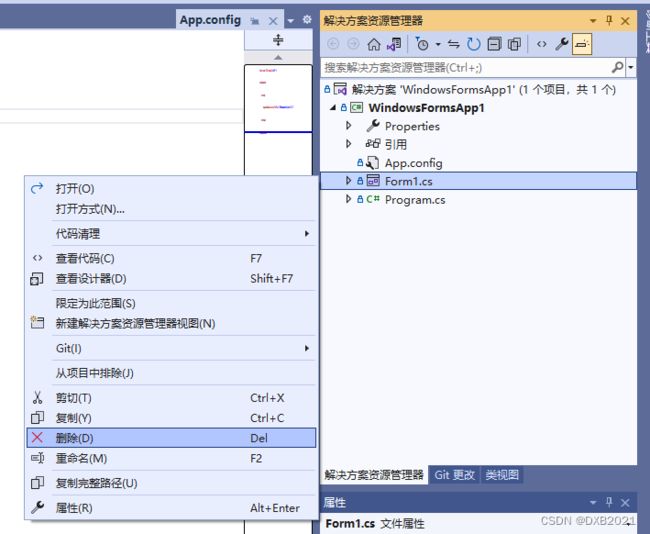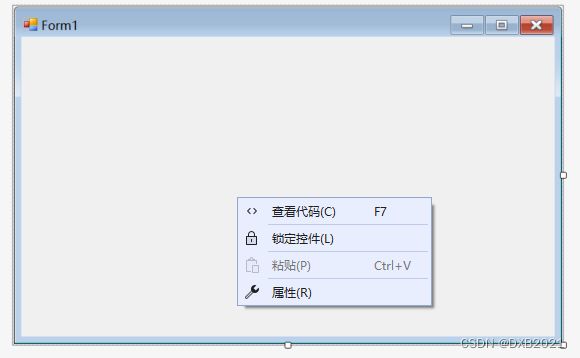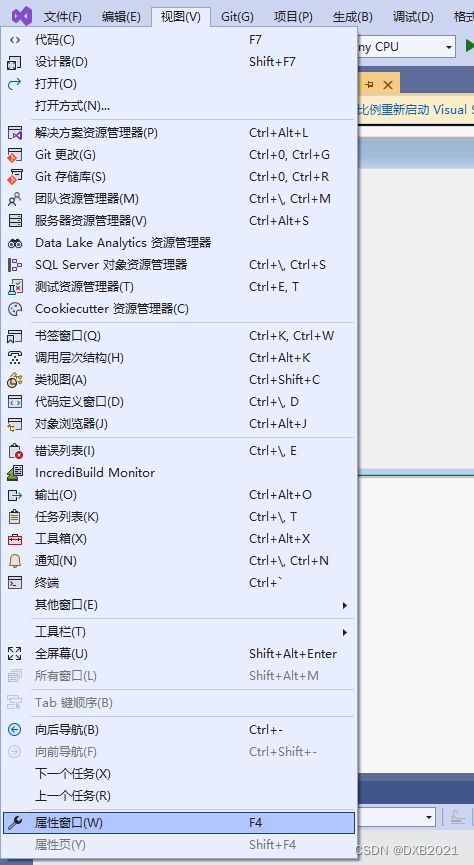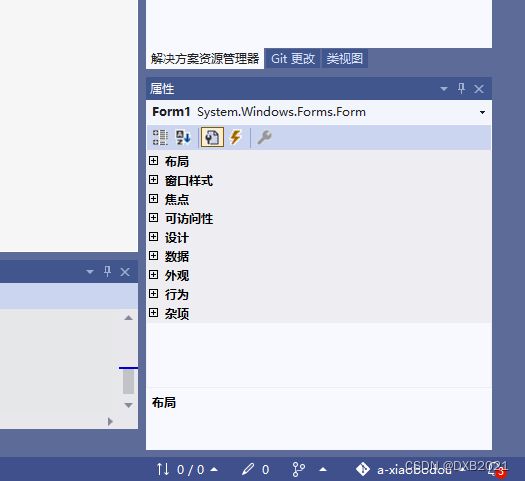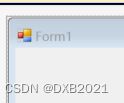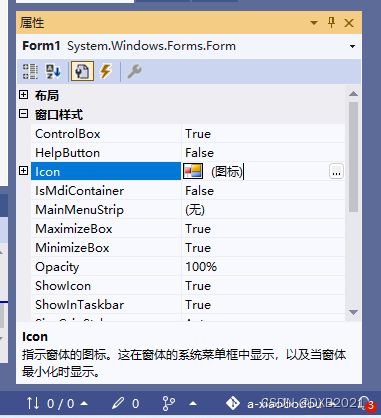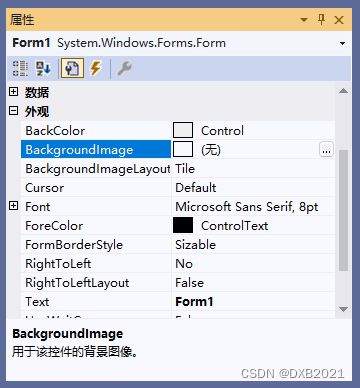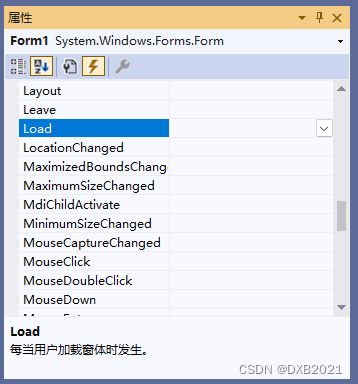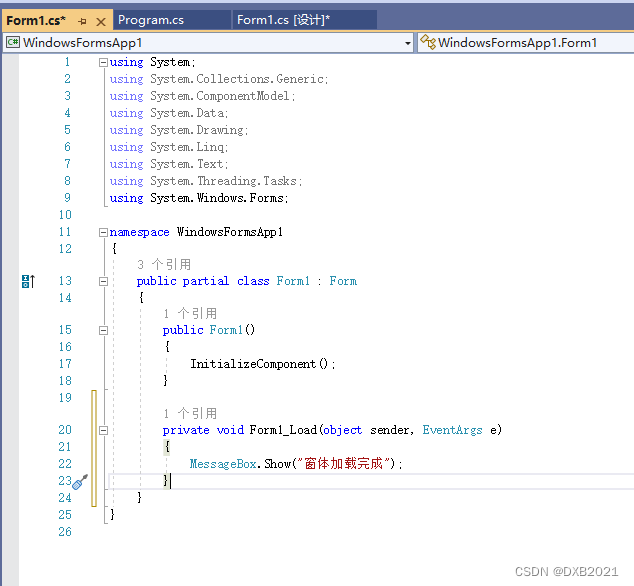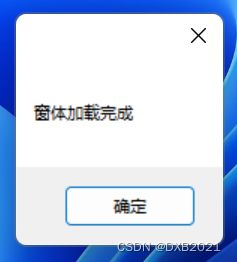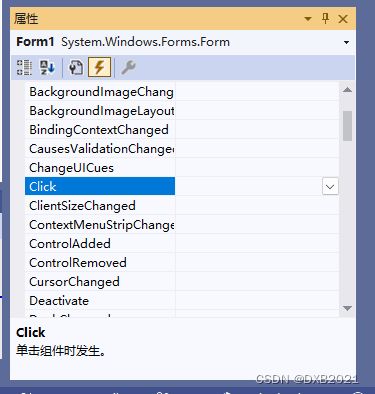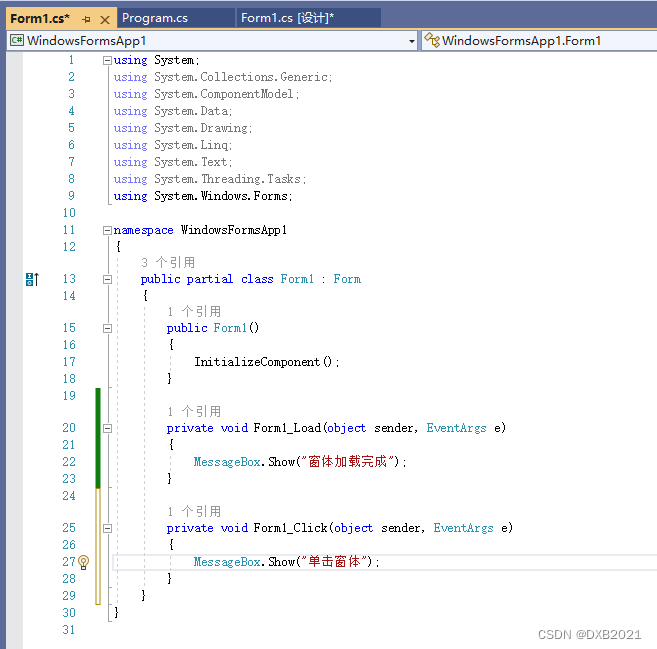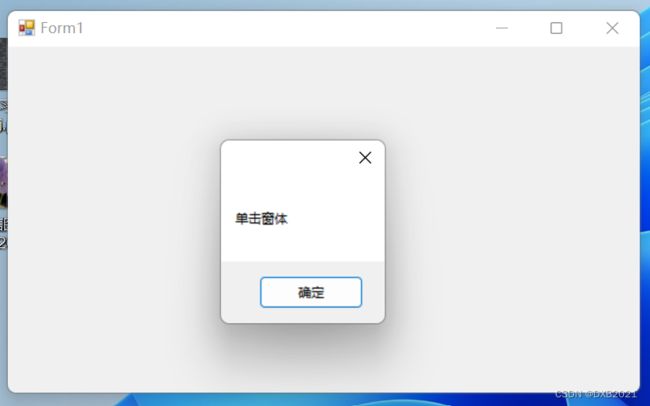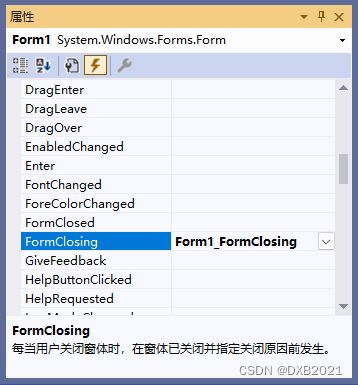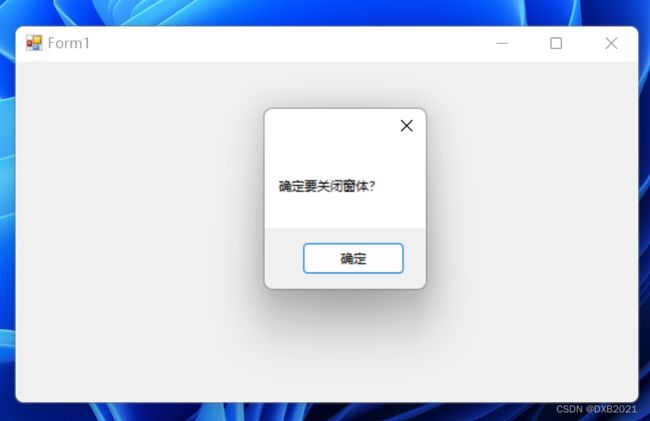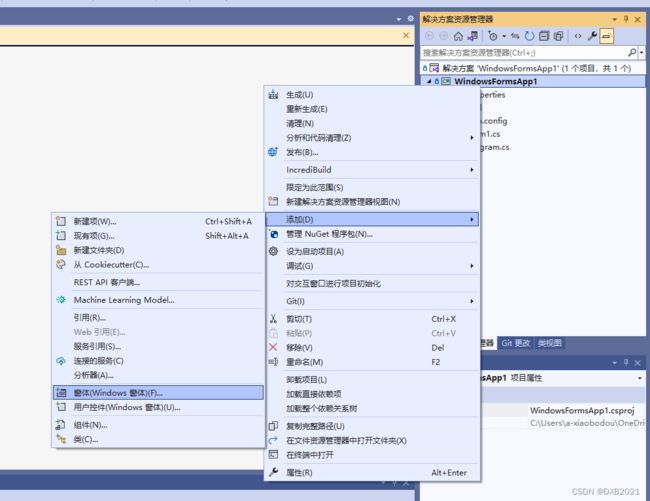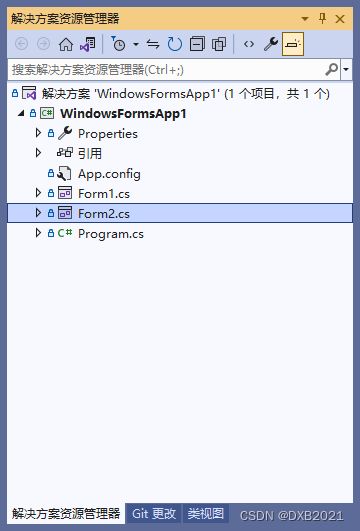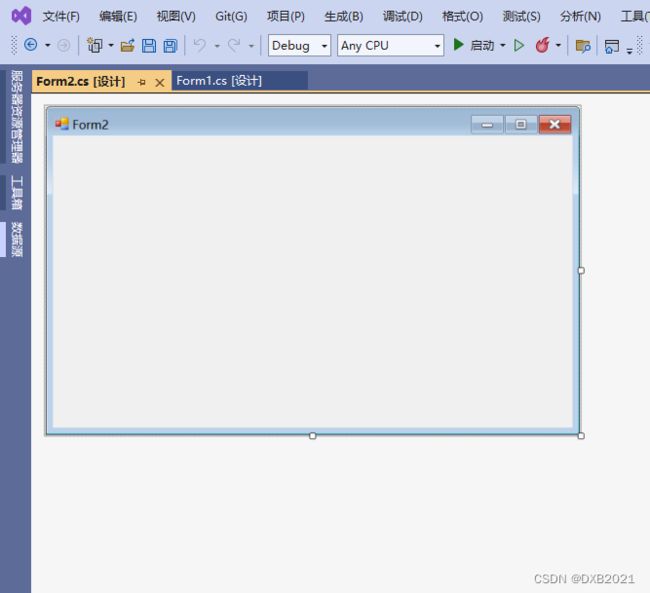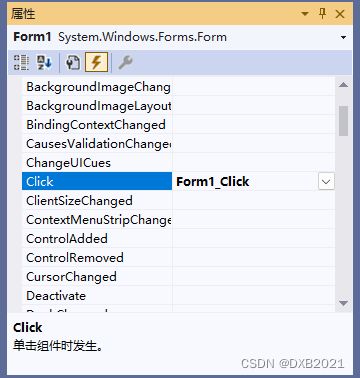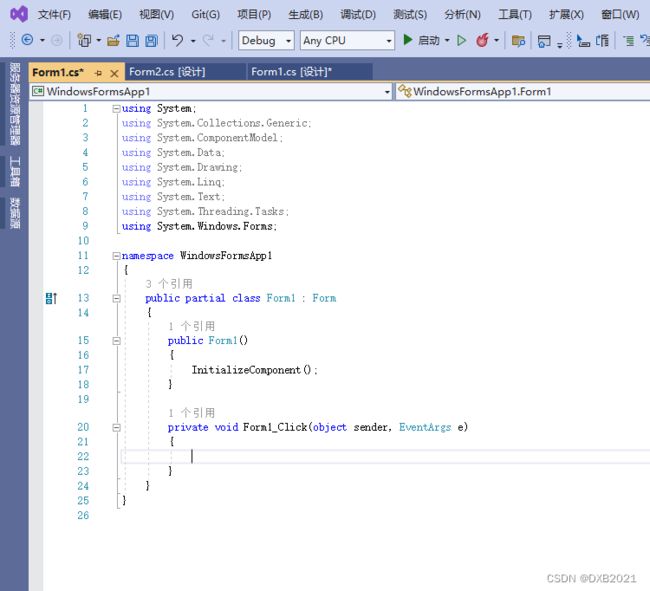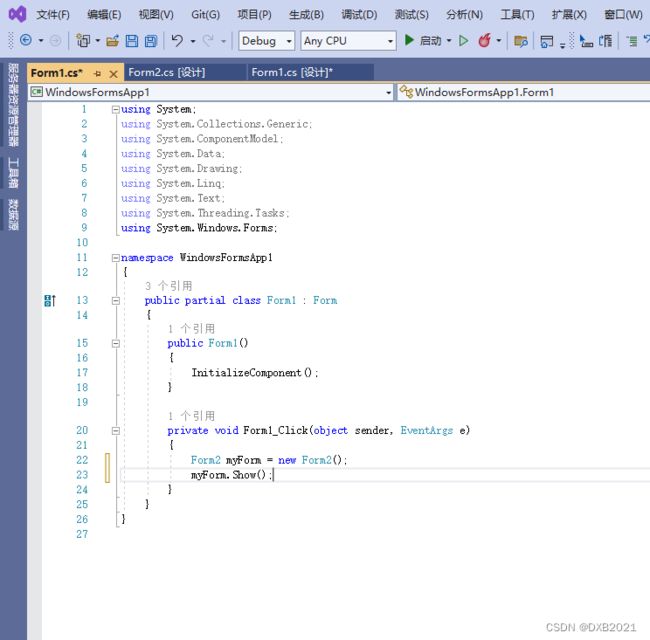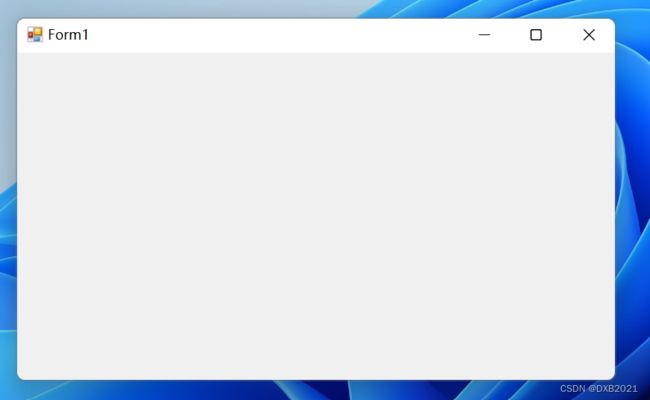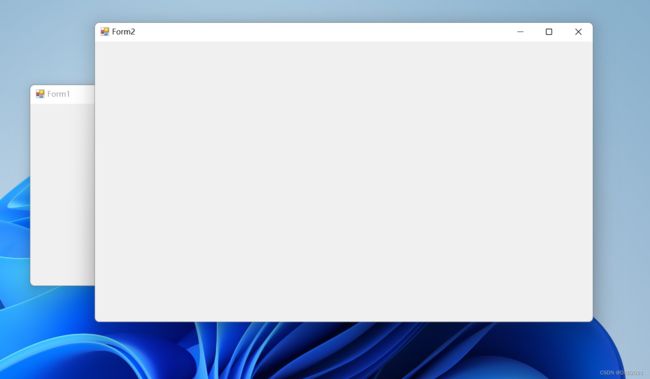C#应用程序界面开发基础——窗体控制(1)——Form窗体(删除事件部分,没看懂)
From窗体
创建WinForm程序
创建WinForm程序的步骤
打开Visual Studio,点击“创建新项目”,使用快捷键Ctrl+Shift+N可以快速地打开“新建项目”对话框。
在拉下菜单中选择“C#”、“Windows”、“桌面”中,在列表框选择“Windows窗体应用(.NET Framework)”。
点击“下一步”。
在解决方案资源管理器,双击Program.cs文件,会跳转到Windows控制台应用界面,在“编辑”窗口中是一段自动生成的WinForm程序.
代码如下:
using System;
using System.Collections.Generic;
using System.Linq;
using System.Threading.Tasks;
using System.Windows.Forms;
namespace WindowsFormsApp1
{
internal static class Program
{
///
/// 应用程序的主入口点。
///
[STAThread]
static void Main()
{
Application.EnableVisualStyles();
Application.SetCompatibleTextRenderingDefault(false);
Application.Run(new Form1());
}
}
}再单击“启动”按键,会弹出一个空白的窗体。
窗体的实质就是利用System.Windows.Forms.Form类或者是该类的派生类来创建。
右击“窗体”后,选择“查看代码”命令,就会跳转到Form1.cs文件。
代码如下:
using System;
using System.Collections.Generic;
using System.ComponentModel;
using System.Data;
using System.Drawing;
using System.Linq;
using System.Text;
using System.Threading.Tasks;
using System.Windows.Forms;
namespace WindowsFormsApp1
{
public partial class Form1 : Form
{
public Form1()
{
InitializeComponent();
}
}
}
窗体的添加与删除
右击项目名称WindowsFormsApp1,在弹出的快捷菜单中选择“添加”-“Windows窗体”或者“添加”-“新建项”命令。
最后在“添加新项”圣诞框中选择“窗体(Windows窗体)”。
删除窗体,只需要在解决方案管理器中,选中要删除的窗体名称,右击,在弹出的快捷菜单选择“删除”命令即可。
窗体的属性
1、“属性”面板
打开“属性”面板有以下三种方法:
(1)
右键命令
(2)
“视图”命令
(3)
右下角
2、C# WinForm窗体基础属性
(1)窗口样式中的属性值,可以用来更改图标、最大化窗口透明度。
| 属性值 | 说明 |
| Icon | 更改图标样式(左上角图标) |
| MaximizeBox:true; | 显示右上角最大化按钮 |
| MinimizeBox:true; | 显示右上角最小化按钮 |
| ShowInco:true; | 显示左上角小图标 |
| ShowInTaskbar:ture; | 窗体显示在任务栏 |
| TopMost:ture; | 窗口置顶显示 |
| Opacity:100% | 整个窗口透明度 |
(2)布局中的属性值,可以用来改变窗体的大小以及启动程序后窗体的显示位置。
| 属性值 | 说明 |
| AutoScroll:true/false; | 如果控件超出窗口是否自动显示滚动条 |
| AutoSize:true/false; | 窗口的范围是否会超出控件的大小 |
| MaximumSize:0,0; | 窗口可以拖曳的最大的大小 |
| MinimumSize:0,0; | 窗口可以拖曳的最小的大小 |
| Size:300,300; | 窗口打开时默认的大小 |
| StartPosition:centerScreen; | 窗口打开时默认桌面位置,居中 |
| WindowState:Maximized; | 默认打开窗口最大化。 |
(3)外观的属性值,主要用来更改窗体颜色、字体和标题等。
| 属性值 | 说明 |
| Font:宋体,9pt; | 可以修改字体大小,字体越大控件越大 |
| Text; | 输入文本 |
| TextAlign; | 文字位置 |
| FormBorderStyle:FixedSingle; | 窗口不可拖曳大小 |
| FormBorderStyle:None; | 隐藏窗口的边框 |
| DropDownStyle:DropDownList; | 让下拉框无法输入文本 |
3、设置窗体属性
窗体的图标是系统 默认的图标。
更改图标,在“属性”面板中,选择Icon性格
窗体的颜色 和背景,通过BackgroundImage属性进行设置。选择“属性”面板中的BackgroundImage属性。
窗体的常用事件
所谓事件,就是指要发生的事情,可以简单地理解为用户的操作,它是由对象引发的。窗体的所有事件,都可以在“属性”面板中进行查看。
1、添加事件
为窗体添加一件事件,只要在事件面板里选择要添加的事件,Load后面的空格里双击,相应的事件将会自动生成。
(1)窗体在加载时,就会触发一个窗体加载事件Load。
using System;
using System.Collections.Generic;
using System.ComponentModel;
using System.Data;
using System.Drawing;
using System.Linq;
using System.Text;
using System.Threading.Tasks;
using System.Windows.Forms;
namespace WindowsFormsApp1
{
public partial class Form1 : Form
{
public Form1()
{
InitializeComponent();
}
private void Form1_Load(object sender, EventArgs e)
{
MessageBox.Show("窗体加载完成");
}
}
}(2)单击窗体时,触发Click(单击)事件。
Click双击。
代码如下:
using System;
using System.Collections.Generic;
using System.ComponentModel;
using System.Data;
using System.Drawing;
using System.Linq;
using System.Text;
using System.Threading.Tasks;
using System.Windows.Forms;
namespace WindowsFormsApp1
{
public partial class Form1 : Form
{
public Form1()
{
InitializeComponent();
}
private void Form1_Load(object sender, EventArgs e)
{
MessageBox.Show("窗体加载完成");
}
private void Form1_Click(object sender, EventArgs e)
{
MessageBox.Show("单击窗体");
}
}
}
(3)关闭窗体时,触发FormClosing(关闭)事件
代码如下:
using System;
using System.Collections.Generic;
using System.ComponentModel;
using System.Data;
using System.Drawing;
using System.Linq;
using System.Text;
using System.Threading.Tasks;
using System.Windows.Forms;
namespace WindowsFormsApp1
{
public partial class Form1 : Form
{
public Form1()
{
InitializeComponent();
}
private void Form1_Load(object sender, EventArgs e)
{
MessageBox.Show("窗体加载完成");
}
private void Form1_Click(object sender, EventArgs e)
{
MessageBox.Show("单击窗体");
}
private void Form1_FormClosing(object sender, FormClosingEventArgs e)
{
MessageBox.Show("确定要关闭窗体?");
}
}
}
2、删除事件
设计器中需要删除或注释掉的代码:
this.label1.Click+=new System.EventHandler(this.label1_Click);没看懂, 不掌握。
窗体的显示与隐藏
窗体标识符.Show()
窗体标识符.Hide()
编写程序,实现单击窗体Form1后,弹出窗体Form2。
首先添加一个新的窗体Form2,如下:
创建新的Form2之后如下:
有两个窗体:
添加窗体Form1的Click事件
代码如下:
using System;
using System.Collections.Generic;
using System.ComponentModel;
using System.Data;
using System.Drawing;
using System.Linq;
using System.Text;
using System.Threading.Tasks;
using System.Windows.Forms;
namespace WindowsFormsApp1
{
public partial class Form1 : Form
{
public Form1()
{
InitializeComponent();
}
private void Form1_Click(object sender, EventArgs e)
{
Form2 myForm = new Form2();
myForm.Show();
}
}
}