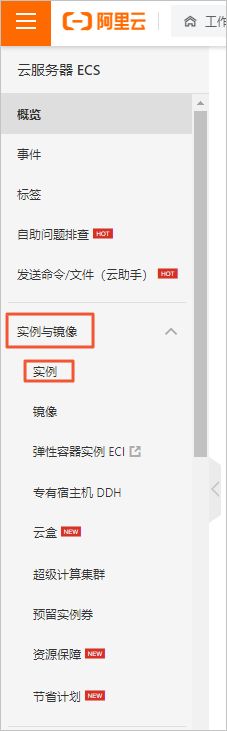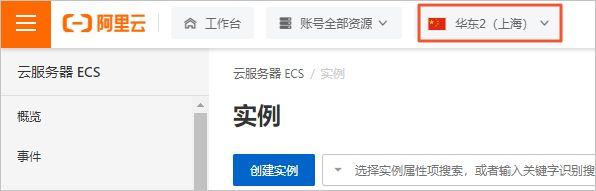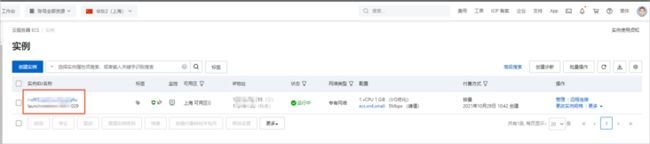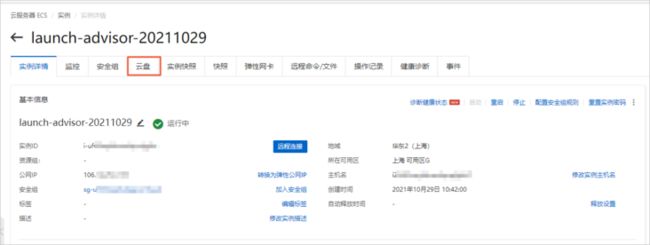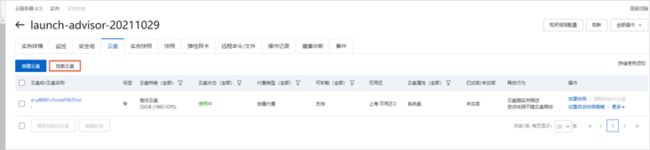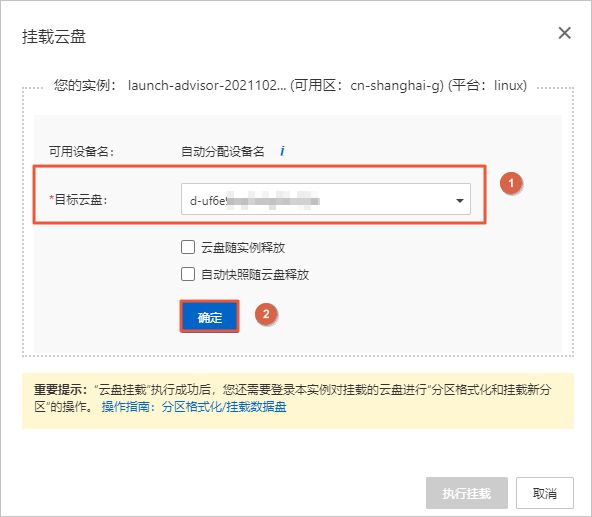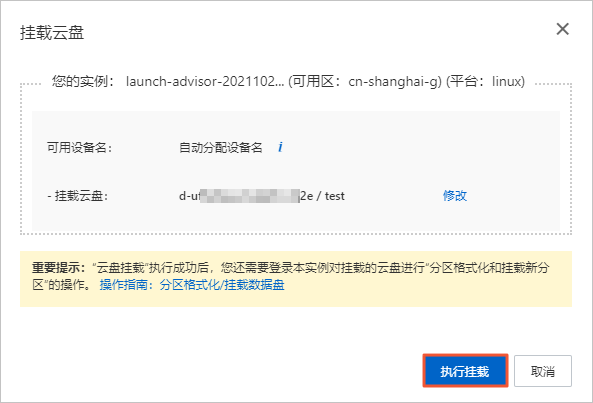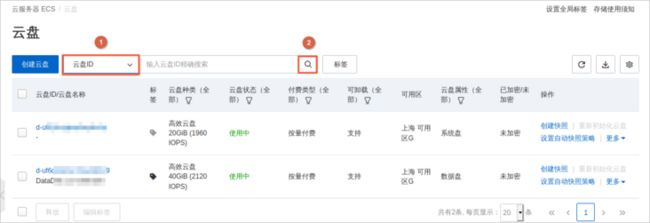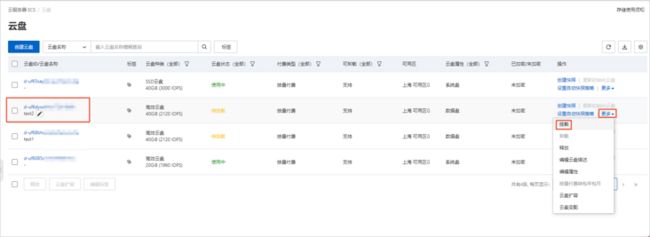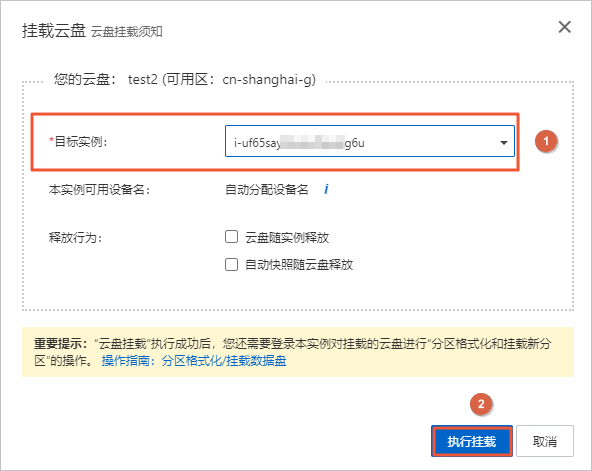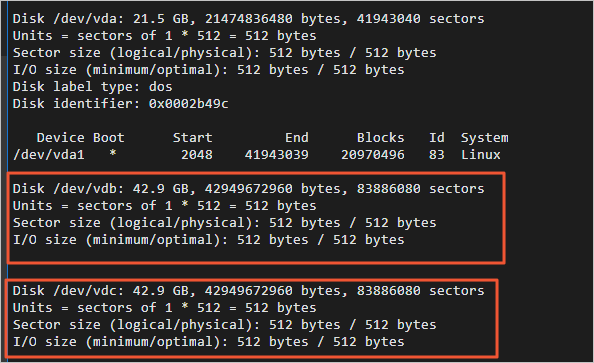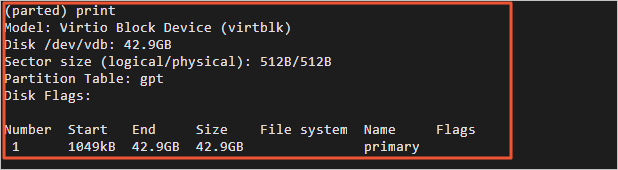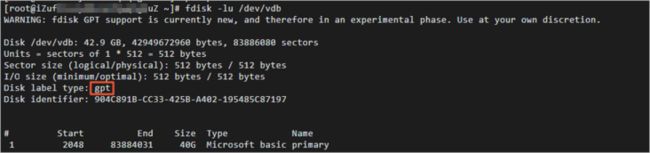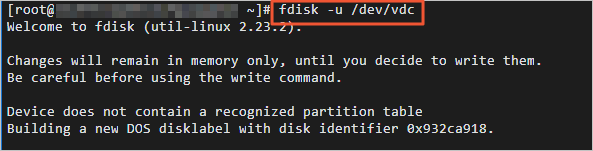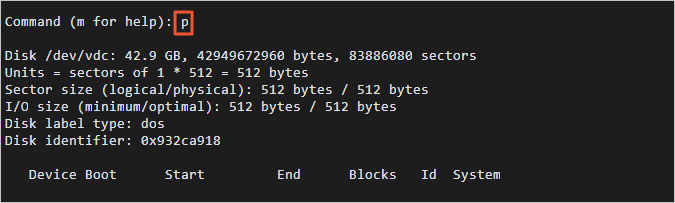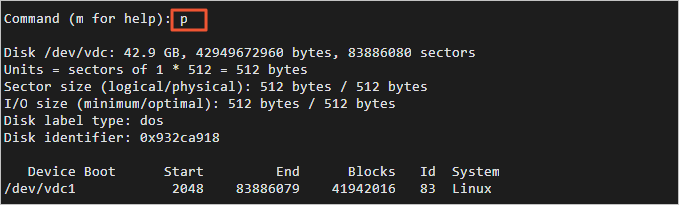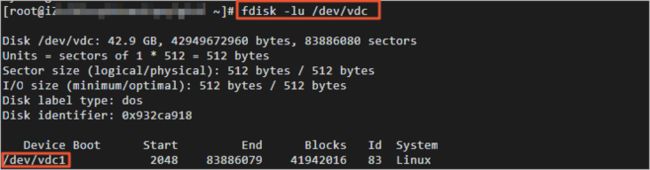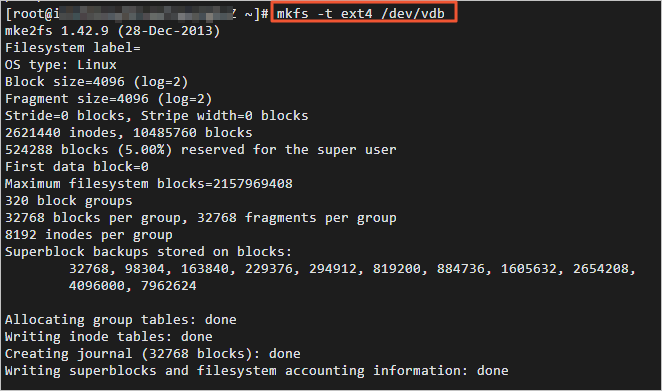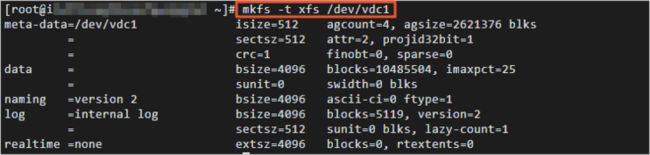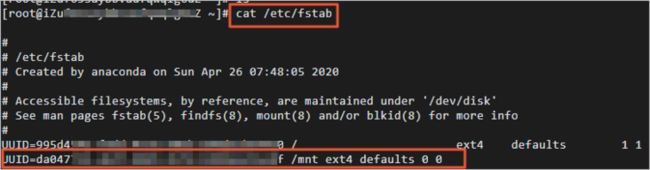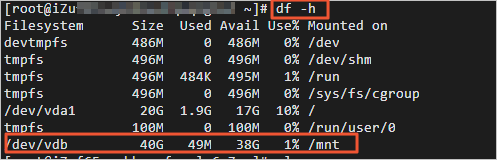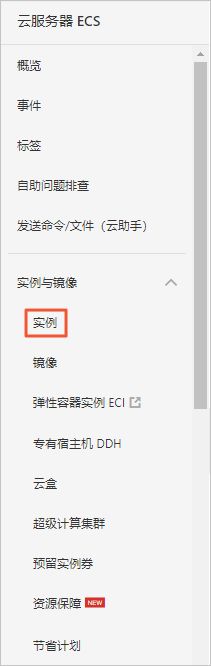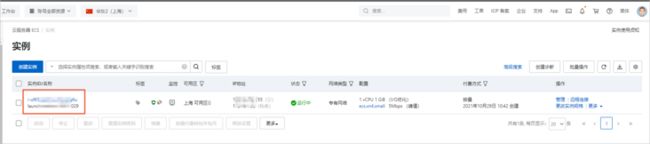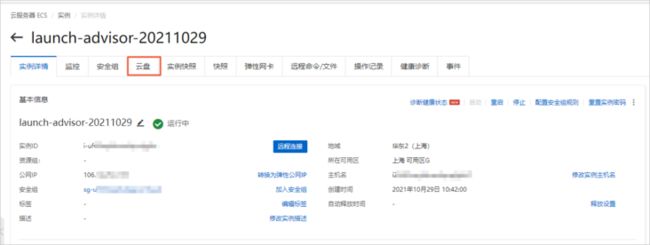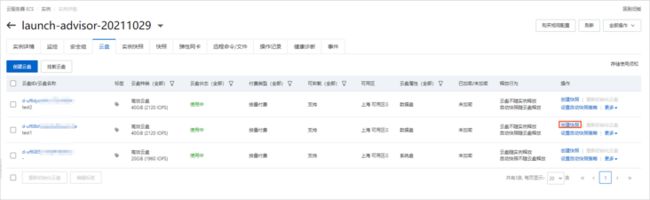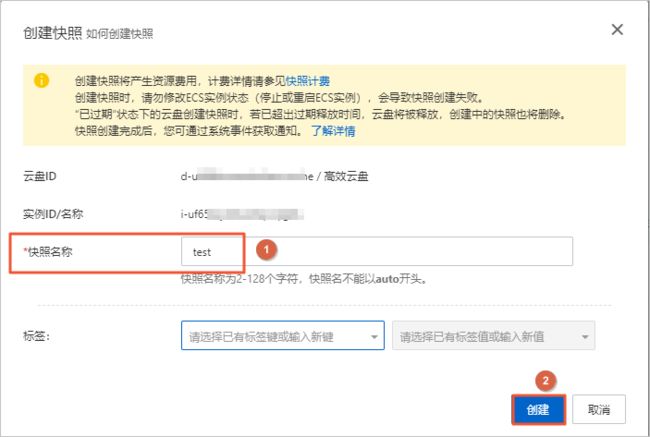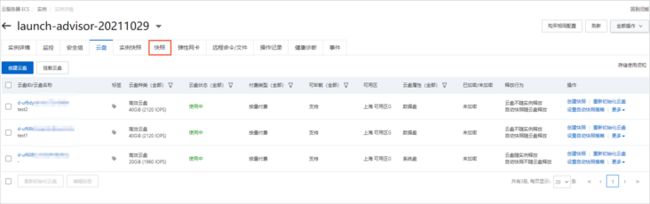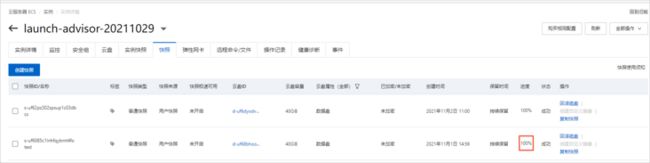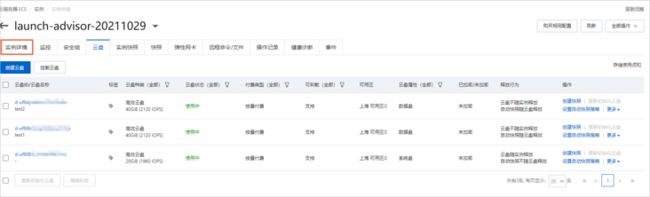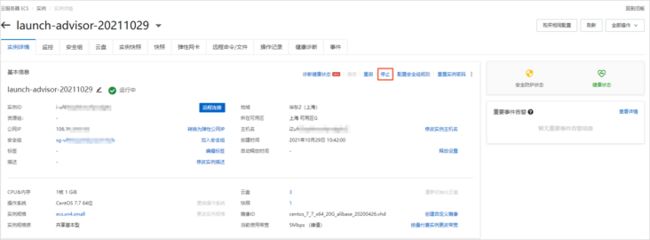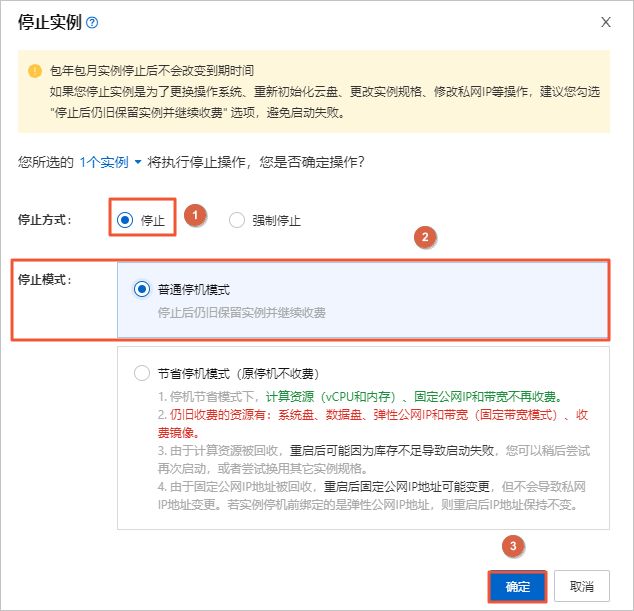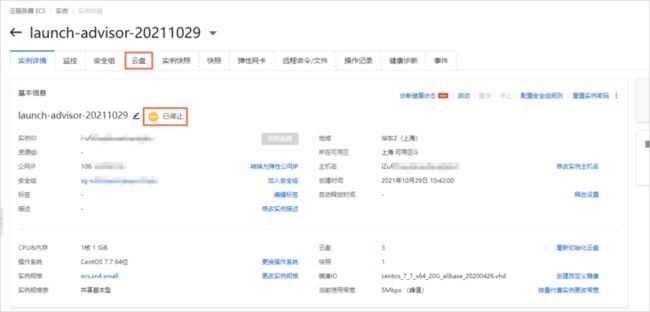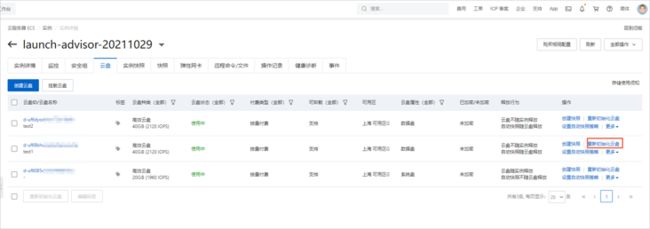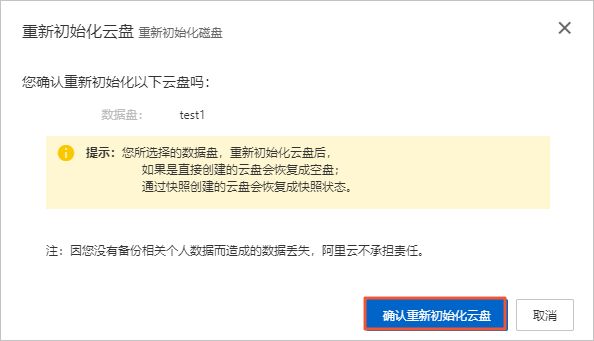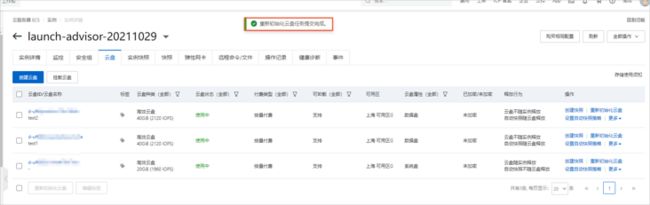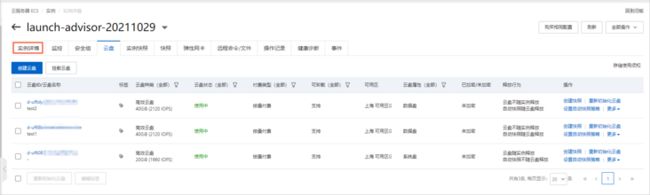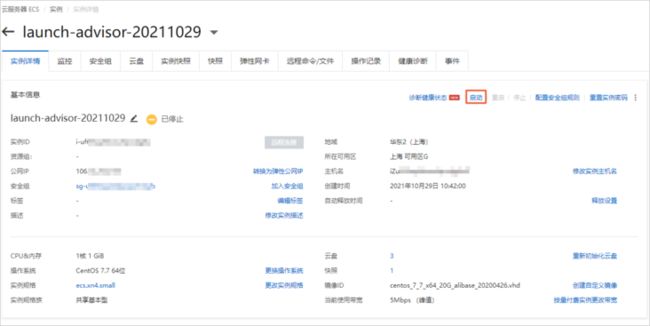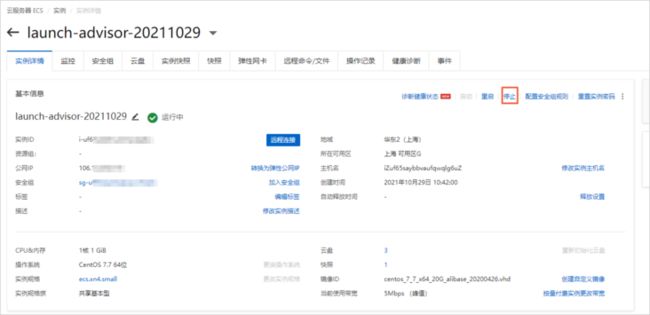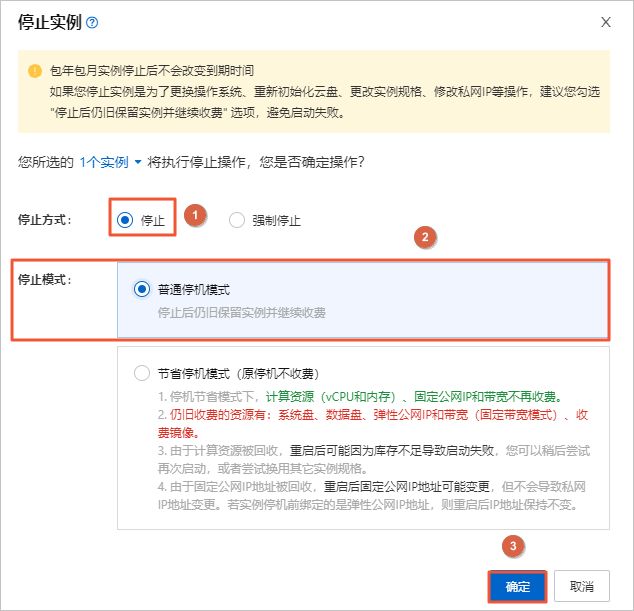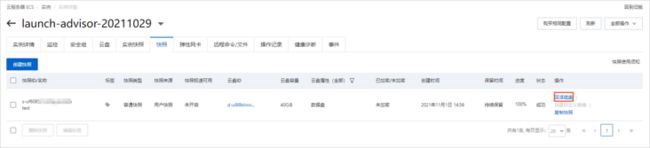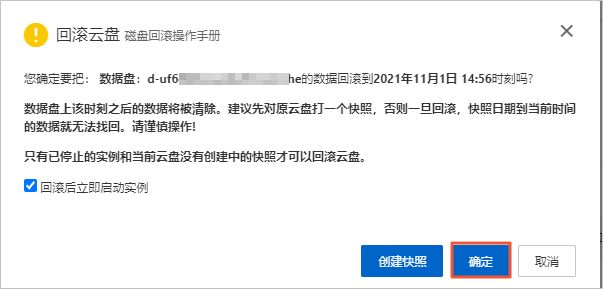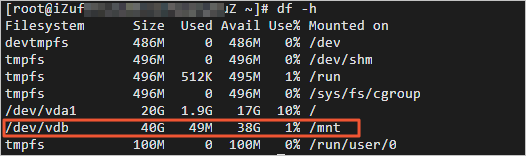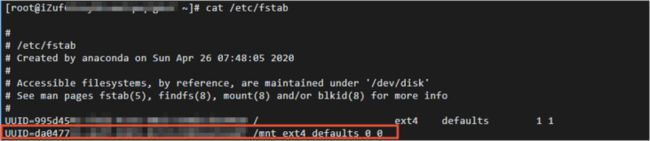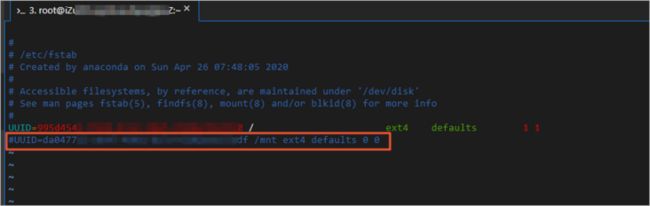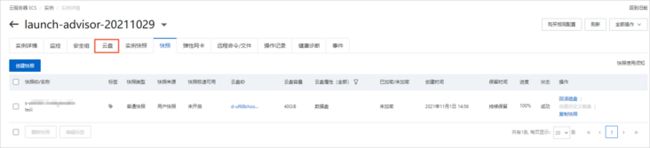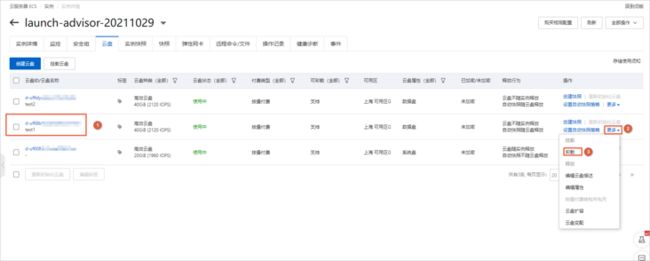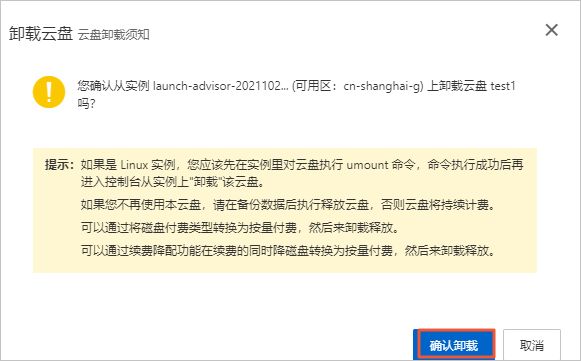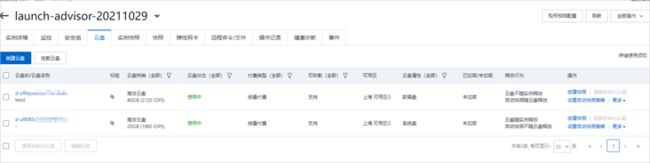实验简介
场景将提供一台配置了CentOS 7.7版本的ECS实例(云服务器)和两块高效云盘的数据盘。通过本教程的操作,您可以通过阿里云控制台和Linux操作系统,快速入门块存储。
体验此场景后,可以掌握的知识有:
- 挂载数据盘。
- 分区格式化数据盘(Linux)。
- 创建云盘快照。
- 重新初始化数据盘。
- 使用快照回滚云盘。
- 卸载数据盘。
背景知识
本场景主要涉及以下云产品和服务:
云服务器(Elastic Compute Service,简称ECS)是阿里云提供的性能卓越、稳定可靠、弹性扩展的IaaS(Infrastructure as a Service)级别云计算服务。一台云服务器ECS实例等同于一台虚拟服务器,内含CPU、内存、操作系统、网络配置、磁盘等基础的组件。云服务器ECS免去了您采购IT硬件的前期准备,让您像使用水、电、天然气等公共资源一样便捷、高效地使用服务器,实现计算资源的即开即用和弹性伸缩。阿里云ECS持续提供创新型服务器,解决多种业务需求,助力您的业务发展。
块存储是阿里云为云服务器ECS提供的块设备产品,具有高性能和低时延的特点,支持随机读写,满足大部分通用业务场景下的数据存储需求。您可以像使用物理硬盘一样格式化并建立文件系统来使用块存储。
说明 :
除数据擦除机制外,其他内容仅适用于云盘,不适用于本地盘。
- 读写稳定性
在同一可用区中,您的业务数据以多副本的形式分布存储在块存储集群中,保证读写过程中的数据稳定性,为ECS实例实现99.9999999%的数据可靠性保证。更多信息,请参见云盘三副本技术。
- 主动备份
您可以定期创建快照,提高业务数据的安全性。快照是阿里云备份产品,为云盘提供数据备份能力,确保日志和客户交易等信息有备份可查询。更多信息,请参见快照概述。
- 数据擦除机制
您删除的数据不会被其他用户通过任何途径访问,分布式块存储系统中已删除的数据一定会被完全擦除。主要通过以下机制保证数据擦除的完整性:
- 云盘底层基于顺序追加写实现,该设计充分利用物理盘顺序写高带宽低时延的特性。基于追加写的特性,删除云盘逻辑空间的操作会被作为元数据记录,一切对该逻辑空间的读操作,存储系统会确保返回全零。同理,您对逻辑空间的覆盖写不会立即覆盖物理磁盘上对应空间,存储系统通过修改逻辑空间与物理空间之间的映射关系来实现云盘的覆盖写,确保无法读取被覆盖的数据。一切删除或者覆盖写操作形成的物理磁盘上的遗留数据,会从底层物理磁盘上强制永久删除。
- 当您释放块设备(云盘)时,存储系统立即销毁元数据,确保无法继续访问数据。同时,该云盘对应的物理存储空间会被回收。物理空间再次被分配前一定是清零过的,在首次写入数据前,所有新建的云盘的读取返回全部是零。
- 数据加密
对于数据敏感型应用,建议您加密存储设备。ECS云盘加密采用行业标准的AES-256算法,利用密钥加密云盘以及云盘快照。从ECS实例传输到云盘的数据会被自动加密,并在读取数据时自动解密。立即前往
实验准备
1. 创建实验资源
本步骤将指导您如何创建相关实验资源。
- 在体验实验室页面,单击创建资源,创建所需资源。
- 在体验实验室页面左侧导航栏中,单击云产品资源列表,查看本次实验资源相关信息。
说明 :
资源创建过程需要1~3分钟。完成实验资源的创建后,您可以在云产品资源列表查看已创建的资源信息,例如:IP地址、用户名和密码等。
2. 挂载数据盘
您需要将单独的两块高效云盘挂载到ECS实例上,作为数据盘使用。
1、双击打开虚拟桌面的Firefox ESR浏览器,在RAM用户登录框中单击下一步,复制云产品资源列表中子用户密码,按CTRL+V把密码粘贴到密码输区,登录子账户(后续在远程桌面里的粘贴操作均使用CTRL + V快捷键)。
2、复制云服务器ECS控制台地址,在FireFox浏览器打开新页签,粘贴并访问云服务器ECS控制台。
https://ecs.console.aliyun.com/
3、通过ECS实例管理页面挂载数据盘。
1)在云服务器ECS控制台左侧导航栏中,选择实例与镜像>实例。
2)在实例页面顶部,选择资源所在地域。例如下图中,地域切换为华东2(上海)。
3)在实例页面,找到需要挂载云盘的实例,单击实例ID。
说明:
您可以在云产品资源列表中查看到您的ECS实例ID。
4)在实例详情页签,单击云盘。
5)在云盘页签,单击挂载云盘。
6)在挂载云盘对话框中,选择目标云盘,单击确定。
说明 :
您可以在云产品资源列表中查看您的云盘资源。
参数说明:
- 目标云盘:选择您需要挂载的云盘,本场景涉及的两个云盘都需要进行挂载。
- 云盘随实例释放:当选择云盘随实例释放,则释放实例时会自动释放此云盘。 本示例中无需选择。
- 自动快照随云盘释放:当选择自动快照随云盘释放,云盘释放时该云盘创建的自动快照都会一起释放。本示例中无需选择。
7)在挂载云盘对话框中,单击执行挂载。
返回云盘页面,等待云盘状态变为使用中,表示挂载云盘成功。
4、通过云盘管理页面挂载数据盘。
1)在云服务器ECS控制台左侧导航栏中,选择存储与快照>云盘。
2)在云盘页面,选择云盘ID,单击图标。
3)在云盘页面,找到您需要挂载的云盘,在操作列中,选择更多>挂载。
说明:
您可以在云产品资源列表中查看您的云盘资源。
4)在挂载云盘对话框中,目标实例选择您需要挂载的ECS实例,其他参数配置默认即可,单击执行挂载。
说明 :
您可以在云产品资源列表中查看到您的ECS实例资源。
3. 分区格式化数据盘(Linux)
在两块全新的数据盘挂载到ECS实例后,您需要创建并挂载文件系统。
本步骤指导您如何在Linux系统中分区格式化新的数据盘。
1、在页面右侧,单击![]() 图标,切换至Web Terminal。
图标,切换至Web Terminal。
2、执行如下命令,查看实例上的两块数据盘信息。
fdisk -l
返回结果如下所示,表示两块数据盘已经挂载到实例。其中/dev/vdb为通过实例页面挂载的数据盘,/dev/vdc为通过云盘管理页面挂载的数据盘。
3、为/dev/vdb数据盘创建GPT分区。
1)执行如下命令,对/dev/vdb数据盘进行分区。
parted /dev/vdb
2)执行如下命令,设置GPT分区格式。
mklabel gpt
3)执行如下命令,划分一个主分区,并设置分区的开始位置和结束位置。
mkpart primary 1 100%
4)执行如下命令,检查分区是否对齐。
align-check optimal 1
返回结果如下所示,表示分区已对齐。
说明 :
如果返回的是1 not aligned,表示分区未对齐。如何处理请参见常见问题。
5)执行如下命令,查看分区表。
print
6)执行如下命令,退出Parted工具。
quit
7)执行如下命令,使系统重读分区表。
partprobe
8)执行如下命令,查看新分区信息。
fdisk -lu /dev/vdb
返回结果如下所示,在/dev/vdb数据盘信息中,如果出现gpt的相关信息,表示新分区已创建完成。
4、为/dev/vdc数据盘创建MBR分区。
1)执行如下命令,对数据盘进行分区。
fdisk -u /dev/vdc
2)执行如下命令,查看数据盘的分区情况。
p
3)执行如下命令,创建一个新分区。
n
4)执行如下命令,选择分区类型为主分区。
p
![]()
5)输入分区编号,按回车键。本示例中,仅创建一个分区,直接按回车键,采用默认值1。![]()
6)输入第一个可用的扇区编号,按回车键。本示例中,直接按回车键,采用默认值2048。![]()
7)输入最后一个扇区编号,按回车键。本示例中,仅创建一个分区,直接按回车键,采用默认值。
8)执行如下命令,查看该数据盘的规划分区情况。
p
9)执行如下命令,开始分区,并在完成分区后退出。
w
10)执行如下命令,查看新分区信息。
fdisk -lu /dev/vdc
返回结果如下所示,如果出现/dev/vdc1的相关信息,表示新分区已创建完成。您也可以看到数据盘/dev/vdc的新分区名字变为/dev/vdc1。
5、执行如下命令,为/dev/vdb数据盘的新分区/dev/vdb创建一个ext4文件系统。
mkfs -t ext4 /dev/vdb
6、执行如下命令,为/dev/vdc数据盘的新分区/dev/vdc1创建一个xfs文件系统。
mkfs -t xfs /dev/vdc1
7、配置/etc/fstab文件并挂载新分区。在/etc/fstab中写入新分区的信息,启动开机自动挂载分区。本示例选择挂载新分区/dev/vdb。
注意 :
建议您在/etc/fstab中使用全局唯一标识符UUID来引用新分区。由于释放云盘等操作可能会导致其他云盘的设备名变动,如果在/etc/fstab中直接使用设备名,当设备名变动时可能影响您的存储数据。
1)执行如下命令,备份/etc/fstab文件。
cp /etc/fstab /etc/fstab.bak
2)执行如下命令,在/etc/fstab里写入新分区信息。
echo `blkid /dev/vdb | awk '{print $2}' | sed 's/\"//g'` /mnt ext4 defaults 0 0 >> /etc/fstab
参数说明:
- /dev/vdb:已创建好文件系统的数据盘分区。
- /mnt:挂载(mount)的目录节点。
- ext4:分区的文件系统类型。
3)执行如下命令,查看/etc/fstab中的新分区信息。
cat /etc/fstab
4)执行如下命令,挂载/etc/fstab配置的文件系统。
mount -a
5)执行如下命令,检查挂载结果。
df -h
返回结果如下所示,您可以看到新建文件系统的信息,表示文件系统挂载成功。
4. 创建云盘快照
在回滚云盘前,您需要提前为数据盘创建快照,进行数据备份。
- 在页面右侧,单击
 图标,切换到远程桌面操作界面。
图标,切换到远程桌面操作界面。 - 在左侧控制台中,选择实例与镜像>实例。
- 在实例页面,找到目标实例,单击实例ID。
- 在实例详情页签,单击云盘。
- 在云盘页签,选择您要创建快照的云盘,例如test1云盘,然后单击操作列下的创建快照。
- 在创建快照对话框中,设置快照名称,例如test,然后单击创建。
- 在云盘页签,单击快照。
返回如下页面,您即可在快照页面查看到云盘快照的进度,等待快照进度为100%,表示快照完成。
5. 重新初始化数据盘
在回滚云盘之前,您需要使用重新初始化磁盘功能将数据盘恢复到创建时的状态。
- 在云盘页签,单击实例详情。
- 在实例详情页签中的基本信息区域,单击停止。
说明 :
重新初始化数据盘之前必须先停止ECS实例。
- 在停止实例对话框中,停止方式选择停止,停止模式选择普通停机,单击确定。
- 在实例详情页签,等待实例状态为已停止,单击云盘。
- 在云盘页签,选择您在步骤四中已创建快照的云盘,单击操作列下的重新初始化云盘。
- 在重新初始化云盘对话框中,单击确认重新初始化云盘。
弹出如下提示,表示您已成功初始化云盘。
- 在云盘页签,单击实例详情。
- 在实例详情页签中的基本信息区域,单击启动。
说明:
因为受限于当前云盘重新初始化的实现,云盘重新初始化后,需要重新启动实例,否则无法对云盘进行快照和快照回滚的操作。
6. 使用快照回滚云盘
通过控制台,使用快照回滚云盘,实现应用版本回退。回滚时,云盘必须拥有至少一份历史快照。
- 在实例详情页签中的基本信息区域,单击停止。
说明 :
使用快照回滚云盘之前必须先停止ECS实例。停止ECS实例大约需要五分钟,请您耐心等待ECS实例停止。
- 在停止实例对话框中,停止方式选择停止,停止模式选择普通停机,单击确定。
- 在实例详情页签,等待实例状态为已停止,单击快照。
- 在快照页签,选择你需要回滚的快照,单击操作列下的回滚磁盘。
- 在回滚云盘对话框中,单击确定。
7. 卸载数据盘
当您不再需要使用数据盘,需要先卸载数据盘。
- 在页面右侧,单击图标,切换至Web Terminal。
- 执行如下命令,查看数据盘挂载信息。
df -h
返回结果如下所示,您可以查看到需要卸载的数据盘分区/dev/vdb。
- 执行如下命令,卸载数据盘文件系统。
umount /dev/vdb
![]()
- 执行如下命令,查看数据盘分区的uuid信息。
blkid
返回结果如下所示,您可以查看到数据盘分区/dev/vdb的uuid信息。
- 执行如下命令,查询/etc/fstab中是否配置数据盘文件系统自动挂载信息。
cat /etc/fstab
返回结果如下所示,找到上一步骤中查询到的uuid信息,您可以查看到/etc/fstab中已配置数据盘分区/dev/vdb文件系统。
- 删除/etc/fstab中数据盘分区文件系统的自动挂载信息。
说明 :
如果不删除/etc/fstab中数据盘分区文件系统的自动挂载信息,在控制台卸载数据盘后,您重启ECS实例时将无法正常启动系统。
1)运行以下命令,编辑/etc/fstab。
vim /etc/fstab
2)输入i,进入编辑模式。
3)删除或注释掉数据盘分区文件系统相关的自动挂载信息。
以下示例中在自动挂载信息前面添加#,表示注释掉自动挂载信息。
4)按ECS键,输入:wq后按回车键,保存并退出。
- 在页面右侧,单击
 图标,切换到远程桌面操作界面。
图标,切换到远程桌面操作界面。 - 在快照页签,单击云盘。
- 在云盘页签,找到目标云盘,在操作列中,选择更多>卸载。
- 在卸载云盘对话框中,单击确认卸载。
返回如下页面,您可以看到目标云盘已经成功卸载。