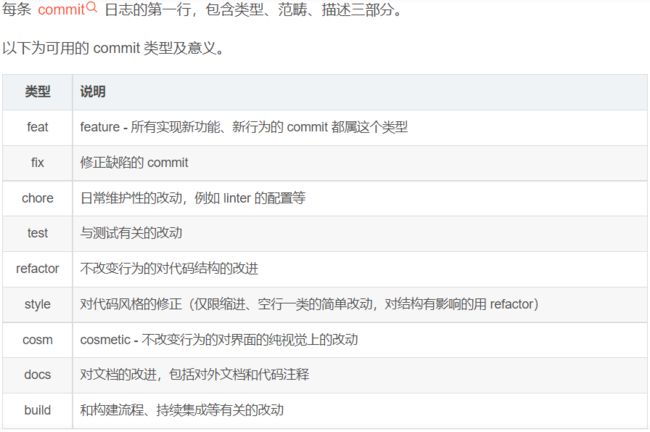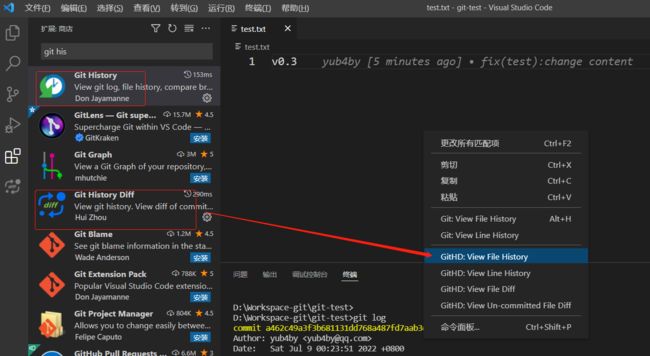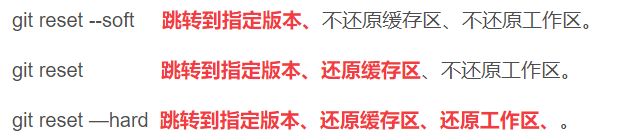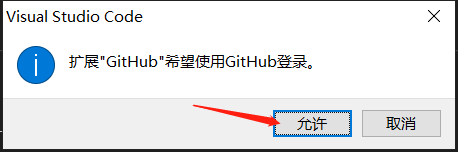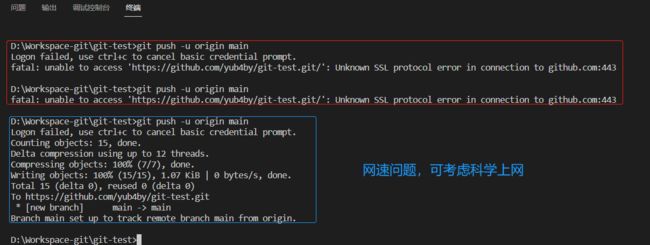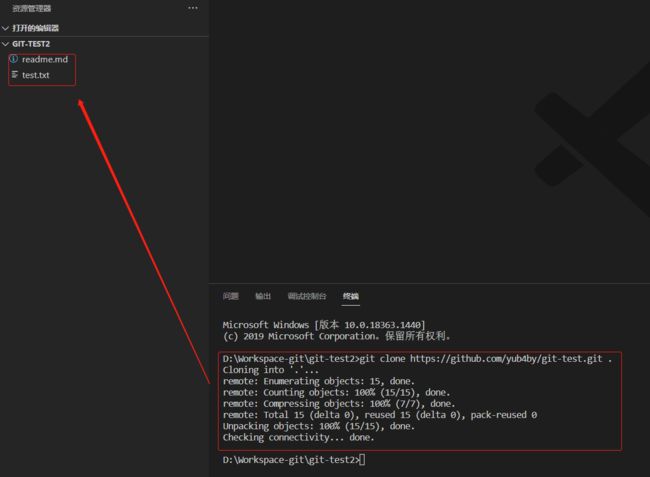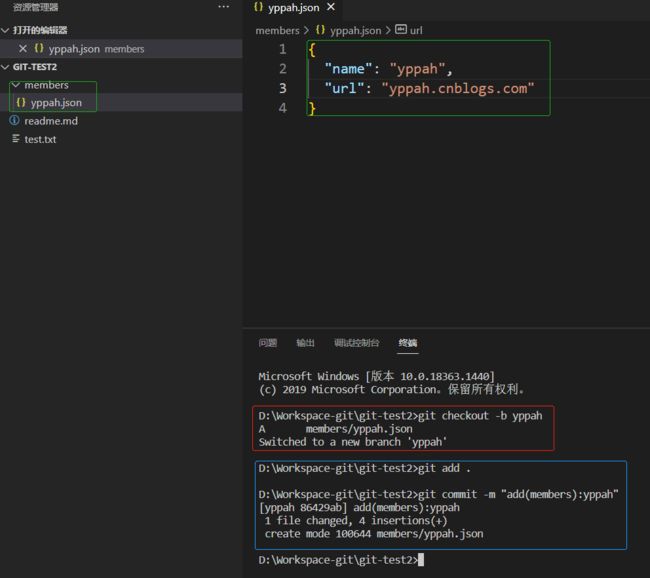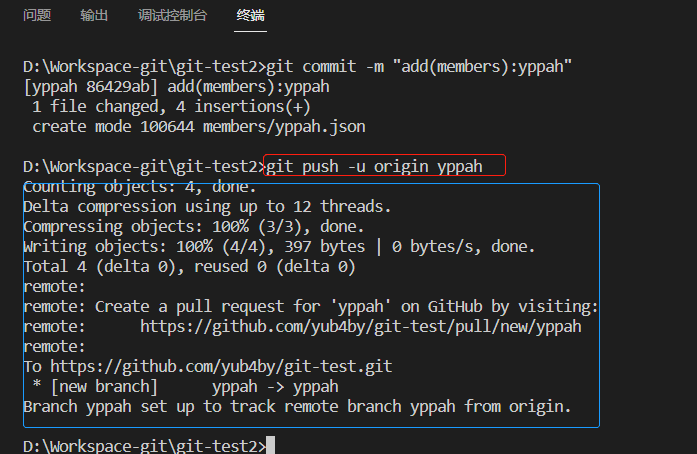1. 安装后首次配置git账户
本机首次安装git时,需要配置账户,例如:
# 查看本地当前安装git版本
git version
# 配置用户名
# --global表示全局,即本地设置一次即可,之后不更改账户不用再配置
git config --global user.name "用户名"
# 配置用户邮箱
git config --global user.email "邮箱"2. 本地git操作
2.1 准备工作区文件夹git-test和项目文件test.txt
2.2 用vscode打开此文件夹,并打开一个终端命令框
2.3 git init初始化工作区
2.4 添加文件到暂存区
# 添加单个文件
git add test.txt
# 或者,添加当前目录下所有文件
git add .2.5 提交文件到本地仓库
# 暂存区中的文件提交到本地仓库
git commit -m "提交说明"
# 查看日志
git log第一次提交:
修改文件内容并添加到暂存区,第二次提交:
修改文件内容并添加到暂存区,第三次提交:
规范提交说明
参考:(37条消息) Git Commit 日志风格指南_DeMonnnnnn的博客-CSDN博客_commit风格
2.6 vscode中的git插件
2.7 场景1:回退版本:重置reset
以回退到第一次提交为例,首先从log中复制第一次提交的ID
git reset --hard 版本ID
# 三种模式参考:https://blog.csdn.net/zsd_31/article/details/122730811
# --hard是硬重置,覆盖所有更改,慎用
# --soft
# [--mixed]是默认模式,可以不写2.8 场景2:不同版本中切换:分支branch
分支即把当前版本复制一份,可以在此副本上进行独立开发,不影响原版本
# 创建分支
git branch 分支名称
# 查看所有分支
git branch -a
# 切换分支,此处必须双引号
git checkout "分支名称"
# 切换到主分支
git checkout master创建分支0.2:
创建分支0.3:
查看分支:
切换分支:
可以看到master中最新版本即为0.3
更新为0.4(不创建分支,默认主分支)
再切换试试
2.9 应用:branch分支团队同时协作开发
branch分支拷贝-->分支开发各自功能-->merge合并到主分支-->主分支commit提交形成新版本
3. git远程操作
github、gitee即符合git操作的“网盘”
3.1 创建远程仓库
注意此处不要勾选readme,不然不会显示一下示例帮助命令
3.2 手动创建readme,并上传&提交
3.3 本地仓库文件push推送到远程仓库
git branch -M main
git remote add origin https://github.com/yub4by/git-test.git
git push -u origin main3.4 场景:远程仓库项目克隆到本地仓库
新建空文件夹,用vscode打开此文件夹,并新建终端
克隆
git clone 项目https地址 .3.5 应用:本地仓库创建新分支并推送到远程仓库
在git-test2工作空间下创建一个members文件夹及其下一个json文件
然后创建分支yppah,checkout检出(切换分支)时可-b一并创建
添加到暂存区-->提交到本地仓库-->推送到远程仓库
3.6 github提交pr
未操作,用到时再来看,参与开源项目需要
参考:https://www.bilibili.com/video/BV1s3411g7PS