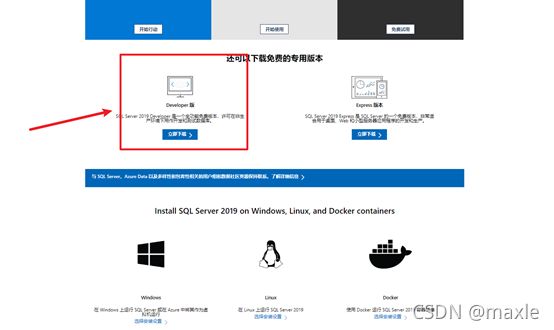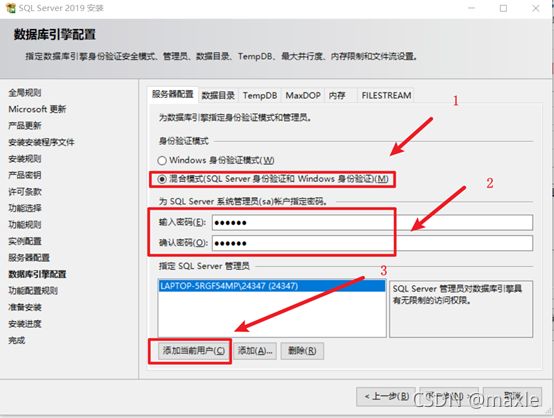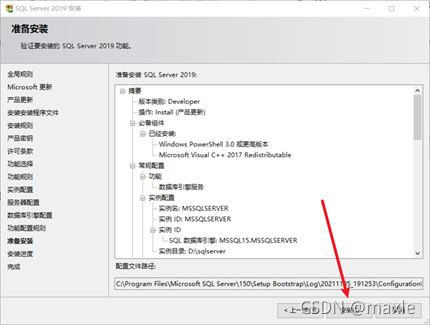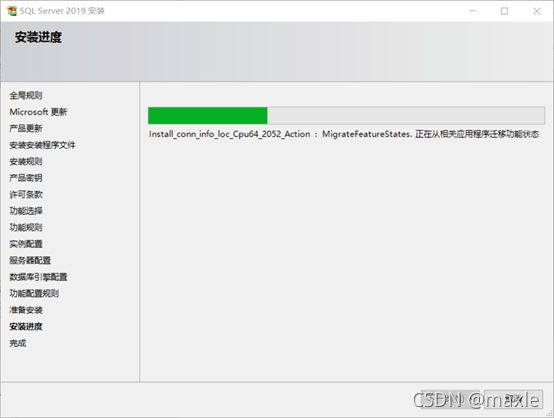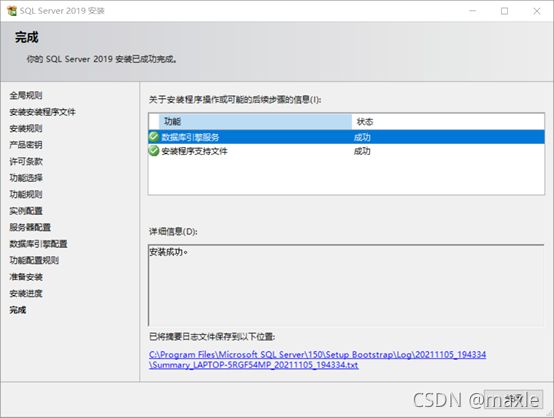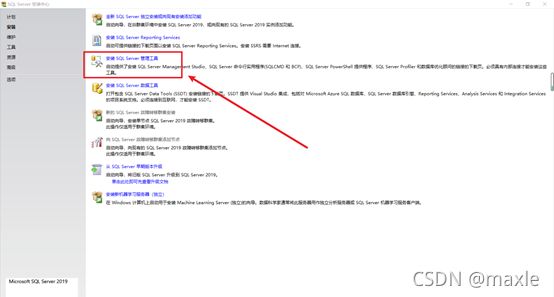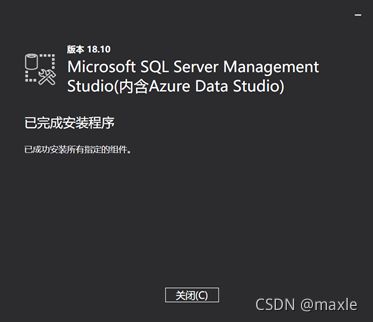SQL Server 2019 安装教程(详细免费,自定义安装)
一、下载安装SQL:
1、下载SQL Server 2019 Developer 官方网址:
https://www.microsoft.com/zh-cn/sql-server/sql-server-downloads
2、下拉选择免费版本,直接点击下载。
3、下载后有第一个安装路径,这个文件不大,下载器而已,可选基本安装和自定义安装,基本安装只需要点击下一步,并注意输入的密码和安装路径即可,点击自定义后出现如图。
4、指定要安装的版本,选择Developer edition (开发且免费版本)并单击下一步 按钮。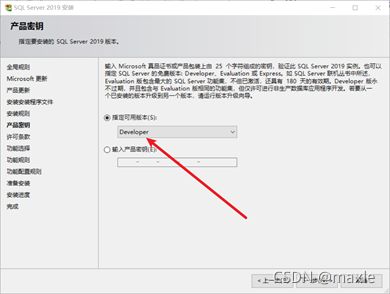
5、选择要安装的功能。目前,只需要数据库引擎服务,只需选中复选框并单击“下一步”按钮即可继续。
6、指定SQL Server实例的名称和安装ID,这里保持默认就好,然后单击“下一步”按钮。
SQL实例
所谓SQL实例,实际上就是SQL服务器引擎,每个SQL Server数据库引擎实例各有一套不为其他实例共享的系统及用户数据库。
在一台计算机上,可以安装多个SQL SERVER,每个SQL SERVER就可以理解为是一个实例。
实例又分为“默认实例”和“命名实例”,如果在一台计算机上安装第一个SQLSERVER,命名设置保持默认的话,那这个实例就是默认实例。
一台计算机上最多只有一个默认实例,也可以没有默认实例,MSSQLSERVER 这里不做修改即可。
如何查看sql实例个数
(1)在开始菜单里选择运行,输入services.msc, 回车
(2)在服务列表里, 找到 MSSQLSERVER 开头的, 有几个,就是几个实例。解释完了之后,服务要记得打开,后续可能也用。
7、指定服务帐户和排序规则配置。只需使用默认配置,然后单击“下一步”按钮。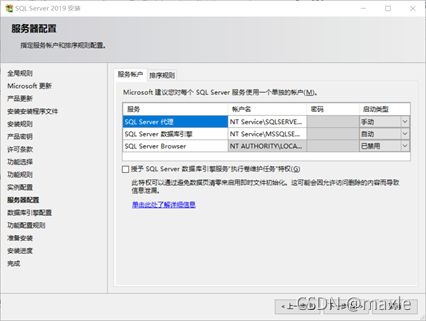
8、指定数据库引擎安全模式。首先,选择混合模式。接下来,输入SQL Server系统管理员(sa)帐户的密码(这里使用实验室的:123456)。然后,重新输入相同的密码进行确认。之后,单击“添加当前用户”按钮。最后,单击“下一步”按钮。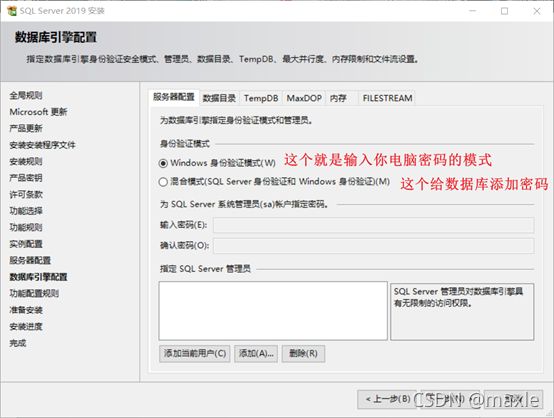
9、验证要安装的SQL Server 2019功能,然后点击安装。
10、安装程序启动安装过程,如下图所示
到这里已成功安装SQL Server Developer Edition,开发者版本的服务器。
二、 安装Microsoft SQL Server Management Studio
要与SQL Server交互,需要安装SQL Server Management Studio(SSMS)。SQL Server Management Studio是一种用于在本地计算机或云中查询,设计和管理SQL Server的软件。它为您提供了配置,监视和管理SQL Server实例的工具。
1、下载Management Studio
官网下载地址:
https://docs.microsoft.com/zh-cn/sql/ssms/download-sql-server-management-studio-ssms?redirectedfrom=MSDN&view=sql-server-ver15
然后,双击安装文件:SSMS-Setup-ENU.exe开始安装。SMSS的安装过程非常简单,只需按照屏幕顺序进行操作即可。
2、单击“安装”按钮,如下图所示
3、点击安装之后。
4、等待结束即可。
5、现在,您应该在计算机上成功安装了SQL Server 2017和SQL Server Management Studio。接下来,将学习如何从SQL Server Management Studio连接到SQL Server 2017。
如果安装中途退出之后,可进行覆盖重新安装,文件Developer_CHS下。
因为同事找了好几个安装教程都需要VIP, 自己也发一个。欢迎关注我这个新手的公众号“Maxle”
至此结束。