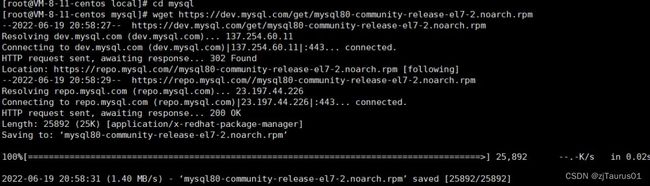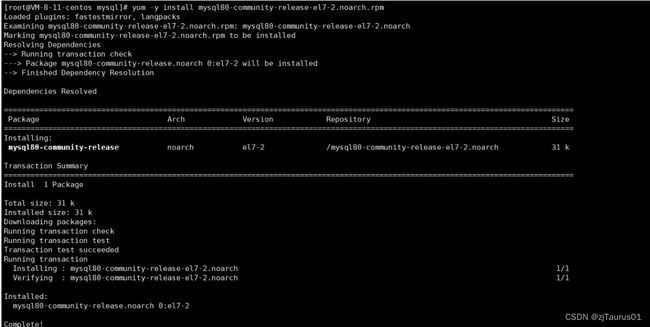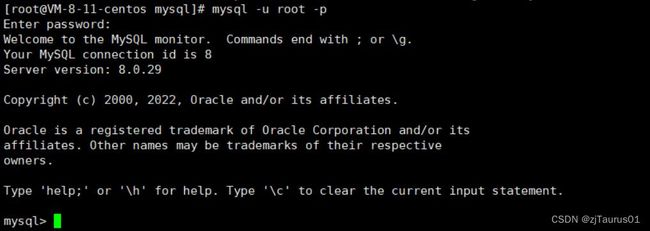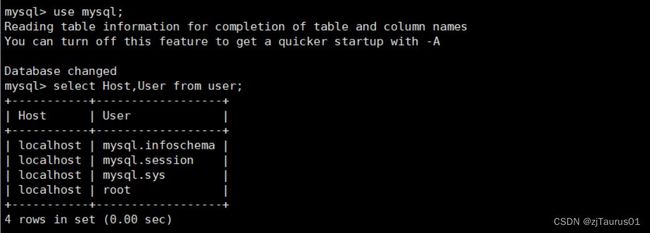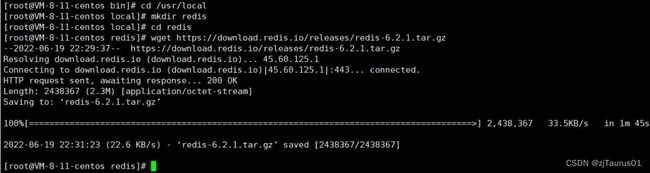CentOS 7服务器Java部署环境配置
FTP服务器搭建
1.安装 vsftpd
yum install -y vsftpd
2.安装完成后运行以下命令进入/etc/vsftpd目录,并查看该目录下的文件
cd /etc/vsftpd ls
设置root用户可登录
在安装vsftpd默认情况下,root用户是不能进行登陆的
1.修改ftpusers文件、注释掉root
vim ftpusers
i进入光标,进行编辑
esc退出编辑
shift +: 输入wq保存退出
2.修改user_list文件、注释掉root
vim user_list
开机自启动
systemctl enable vsftpd.service
重启ftp服务
systemctl restart vsftpd.service
3.配置防火墙
查看防火墙状态 systemctl status firewalld 开启防火墙 service firewalld start 开机自启动 systemctl enable firewalld 查询已开放的端口 firewall-cmd --zone=public --list-ports 防火墙开启端口 firewall-cmd --add-port=21/tcp --permanent
重启防火墙生效 firewall-cmd --reload
jdk安装
1.查看系统已有的安装包
yum list | grep jdk
2.选择需要版本的JDK进行安装
yum install java-1.8.0-openjdk.x86_64
中途可能会出现提示,输入 y 即可
3.安装完成输入java -version命令,查看一下JDK的版本信息,确认JDK安装成功无误。
4.安装完成以后修改环境变量,修改/etc目录下的profile文件
vim /etc/profile
5.在profile文件中尾行,按i键插入下段代码
export JAVA_HOME=/usr/lib/jvm/java-1.8.0-openjdk-1.8.0.332.b09-1.el7_9.x86_64/ export JRE_HOME=$JAVA_HOME/jre export CLASSPATH=$JAVA_HOME/lib:$JRE_HOME/lib:$CLASSPATH export PATH=$JAVA_HOME/bin:$JRE_HOME/bin:$PATH
6.保存配置
source /etc/profile
mysql安装
1.切换到local目录
cd /usr/local/
2.创建一个叫mysql的目录
mkdir mysql
3.切换到mysql目录下
cd mysql
4.下载ysql安装包
wget https://dev.mysql.com/get/mysql80-community-release-el7-2.noarch.rpm
5.安装mysql
yum -y install mysql80-community-release-el7-2.noarch.rpm
yum -y install mysql-community-server
出现问题
解决:
把原来的https://repo.mysql.com/RPM-GPG-KEY-mysql改成https://repo.mysql.com/RPM-GPG-KEY-mysql-2022即可
vim /etc/yum.repos.d/mysql-community.repo
重新运行yum -y install mysql-community-server安装成功
6.启动mysql服务
systemctl start mysqld.service
开机自启动
systemctl enable mysqld.service
7.查看mysql的启动状态
systemctl status mysqld.service
8.查看mysql安装时自动生成的临时密码(需要启动过mysql后才会生成临时密码)
cat /var/log/mysqld.log
9.登录mysql (输入上面框内密码)
mysql -u root -p
10.修改mysql登录密码
ALTER USER 'root'@'localhost' IDENTIFIED BY 'new password';
11.退出mysql
输入exit,退出mysql
开启Navicat远程连接的配置
1.登录mysql,输入以下指令,可以发现root的登录权限只限于hostlocal
use mysql; select Host,User from user;
2.修改host为通配符%
update user set host = '%' where User = 'root';
3.刷新修改
flush privileges
4.重新启动Mysql
service mysqld restart #重新启动Mysql systemctl stop mysqld.service #停止Mysql
5.配置防火墙
防火墙开启端口 firewall-cmd --add-port=3306/tcp --permanent 重启防火墙生效 firewall-cmd --reload
6.navicat连接报错
解决:
#登录 mysql -uroot -ppassword #选择数据库 use mysql; select user,plugin from user where user='root'; # 注意:如果是远程连接,请将'localhost'换成'%' alter user 'root'@'%' identified with mysql_native_password by '你的数据库密码'; 或 alter user 'root'@''localhost' identified with mysql_native_password by '你的数据库密码'; #刷新权限 flush privileges;
Tomcat安装
1.切换到local目录下
cd /usr/local/tomcat/apache-tomcat-8.5.81/bin
2.创建tomcat目录
mkdir tomcat
3.切换到tomcat目录
cd tomcat
4.下载tomcat安装包(注意这些通过shell命名没法下载,可通过本地下载ftp上传)
wget https://mirrors.tuna.tsinghua.edu.cn/apache/tomcat/tomcat-8/v8.5.81/bin/apache-tomcat-8.5.81.tar.gz
5.压缩包解压
tar -zxvf apache-tomcat-8.5.81.tar.gz
6.切换到bin目录下
cd apache-tomcat-8.5.81/bin
7.启动tomcat
./startup.sh
开端口
防火墙开启端口 firewall-cmd --add-port=8080/tcp --permanent 重启防火墙生效 firewall-cmd --reload
8.tomcat相关操作指令
启动:./startup.sh
停止:./shutdown.sh
9.配置开机自启动
cd /etc/init.d 进入目录,在目录下新建 vi tomcat 文件,在文件中写入以下代码
#!/bin/bash
# description: Tomcat9 Start Stop Restart
# processname: tomcat8.5
# chkconfig: 112 63 37
export JAVA_HOME=/usr/local/java/jdk1.8
export JRE_HOME=$JAVA_HOME/jre
export PATH=$PATH:$JAVA_HOME/bin
export CLASSPATH=.
export CATALINA_HOME=/usr/local/tomcat/apache-tomcat-8.5.81
case "$1" in
start)
${CATALINA_HOME}/bin/startup.sh
exit 0
;;
stop)
${CATALINA_HOME}/bin/shutdown.sh
exit 0
;;
debug)
${CATALINA_HOME}/bin/shutdown.sh
${CATALINA_HOME}/bin/catalina.sh run
exit 0
;;
force-reload|restart)
${CATALINA_HOME}/bin/startup.sh
${CATALINA_HOME}/bin/shutdown.sh
exit 0
;;
*)
echo "Usage: /etc/init.d/tomcat {start|stop|restart|force-reload|debug}"
exit 1
;;
esac
exit 0
#设置执行权限: chmod +x /etc/init.d/tomcat #注册成服务: chkconfig --add tomcat #设置开机启动: chkconfig nginx on #之后,就可以使用以下命令了 service tomcat start service tomcat stop service tomcat restart service tomcat reload
Redis安装
1.切换到local目录
cd /usr/local
2.创建redis目录
mkdir redis
3.切换到redis目录下
cd redis
4.下载redis安装包
wget https://download.redis.io/releases/redis-6.2.1.tar.gz
5.压缩包解压
tar zxvf redis-6.2.1.tar.gz
6.切换到redis-6.2.1解压目录下
cd redis-6.2.1
7.执行编译命令
make
编译成功!
8.启动redis服务端
src/redis-server 2>&1 &
然后按下快捷键Ctrl + c,退出redis服务端界面
此时,输入命令:
ps -aux|grep redis
9.启动redis客户端
src/redis-cli 2>&1 &
Nginx安装
1.切换到local目录
cd /usr/local
2.创建nginx目录
mkdir nginx
3.切换到nginx目录下
cd nginx
4.下载nginx安装包
wget http://nginx.org/download/nginx-1.10.2.tar.gz
下载nginx安装所需依赖包(注意这些shell命名没法下载,可通过本地下载ftp上传)
wget http://www.openssl.org/source/openssl-fips-2.0.10.tar.gz
wget http://zlib.net/zlib-1.2.11.tar.gz
wget https://netix.dl.sourceforge.net/project/pcre/pcre/8.40/pcre-8.40.tar.gz
5.安装openssl
1)切换到nginx目录下
cd /usr/local/nginx
2)解压
tar -zxvf openssl-fips-2.0.10.tar.gz
3)切换到解压目录下
cd openssl-fips-2.0.10
4)执行编译、安装操作
./config && make && make install
6.安装pcre
1)切换到nginx目录下
cd /usr/local/nginx
2)解压
tar -zxvf pcre-8.40.tar.gz
3)切换到解压目录下
cd pcre-8.40
4)执行编译、安装操作
./configure && make && make install
7.安装zlib
1)切换到nginx目录下
cd /usr/local/nginx
2)解压
tar -zxvf zlib-1.2.11.tar.gz
3)切换到解压目录下
cd zlib-1.2.11/
4)执行编译、安装操作
./configure && make && make install
8.安装nginx
1)切换到nginx目录下
cd /usr/local/nginx
2)解压
tar -zxvf nginx-1.10.2.tar.gz
3)切换到解压目录下
cd nginx-1.10.2
4)执行编译、安装操作
./configure && make && make install
此时出现如下报错提示:
错误为:./configure: error: the HTTP rewrite module requires the PCRE library.
为了解决上述报错,我们需要安装pcr-devel,执行如下命令:
yum -y install pcre-devel
再次尝试
./configure && make && make install
9.启动nginx
/usr/local/nginx/sbin/nginx
此时输入命令:
ps -aux|grep nginx
配置完成
10.设置开机自启动
将nginx服务添加到系统服务
vim /etc/init.d/nginx
#!/bin/bash
#
# chkconfig: - 85 15
# description: Nginx is a World Wide Web server.
# processname: nginx
nginx=/usr/local/nginx/sbin/nginx
conf=/usr/local/nginx/conf/nginx.conf
case $1 in
start)
echo -n "Starting Nginx"
$nginx -c $conf
echo " done"
;;
stop)
echo -n "Stopping Nginx"
killall -9 nginx
echo " done"
;;
test)
$nginx -t -c $conf
;;
reload)
echo -n "Reloading Nginx"
ps auxww | grep nginx | grep master | awk '{print $2}' | xargs kill -HUP
echo " done"
;;
restart)
$0 stop
$0 start
;;
show)
ps -aux|grep nginx
;;
*)
echo -n "Usage: $0 {start|restart|reload|stop|test|show}"
;;
esac
粘贴保存
#设置执行权限: chmod +x /etc/init.d/nginx #注册成服务: chkconfig --add nginx #设置开机启动: chkconfig nginx on #之后,就可以使用以下命令了 service nginx start service nginx stop service nginx restart service nginx reload
到此这篇关于CentOS 7.9服务器Java部署环境配置的文章就介绍到这了,更多相关CentOS 7.9 java环境配置内容请搜索脚本之家以前的文章或继续浏览下面的相关文章希望大家以后多多支持脚本之家!