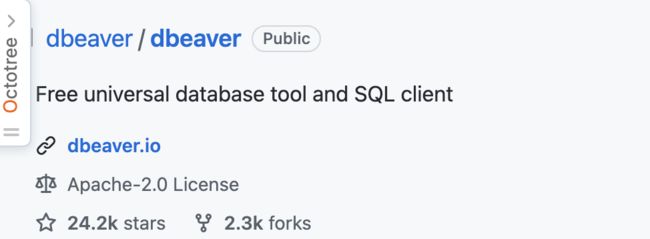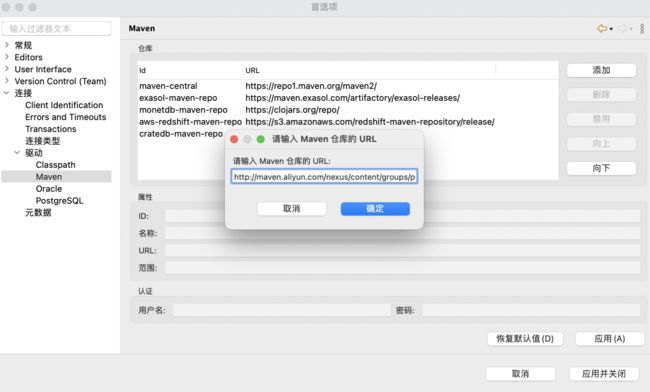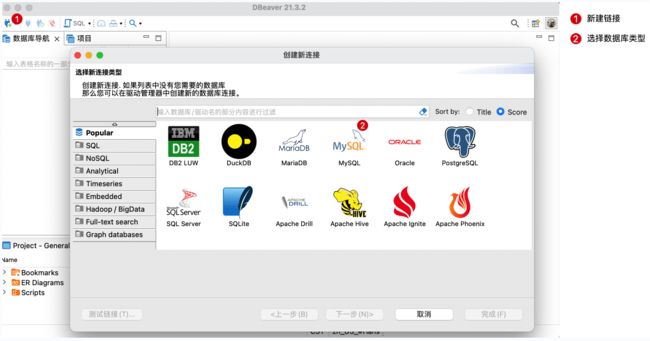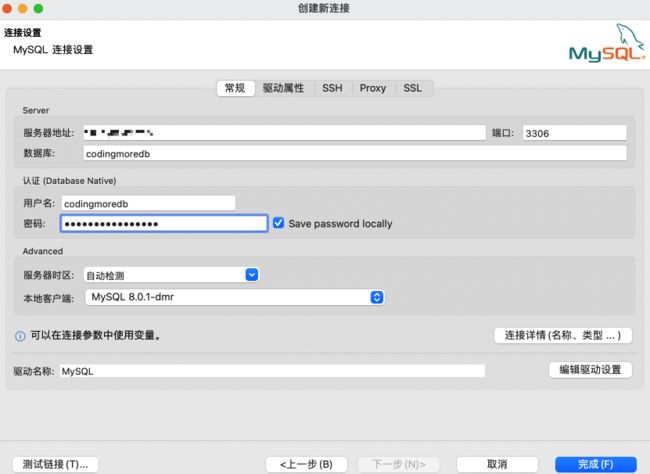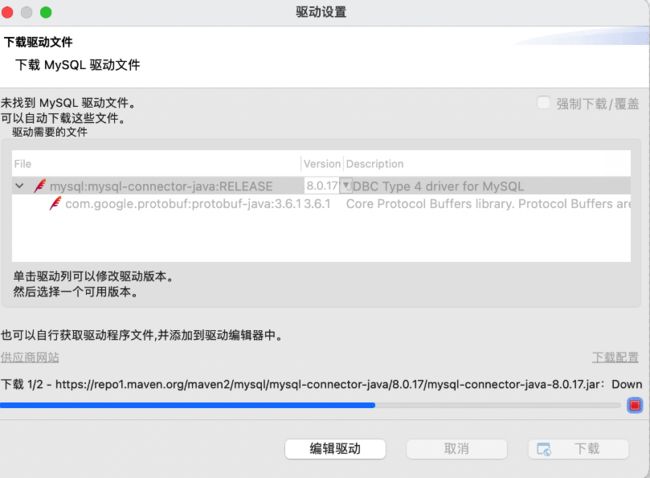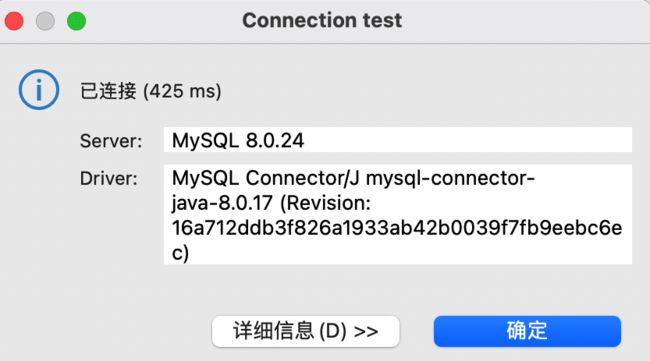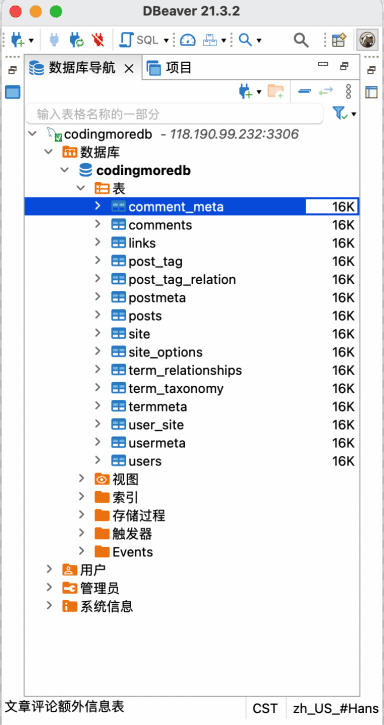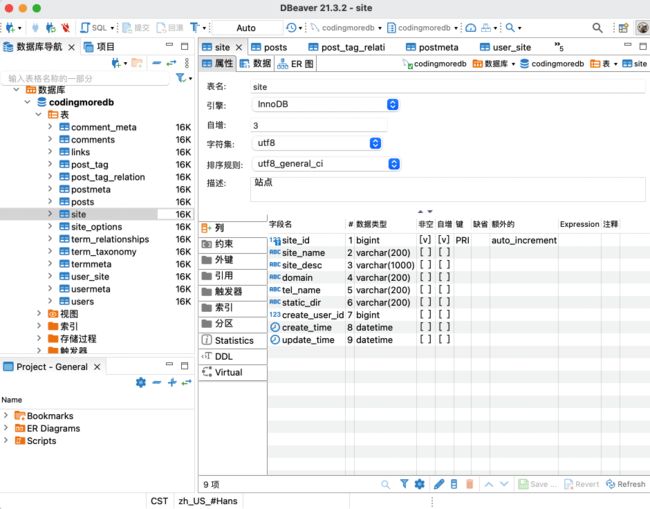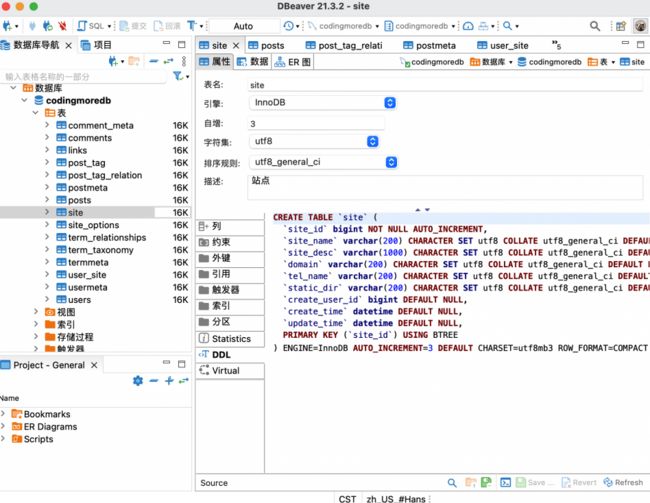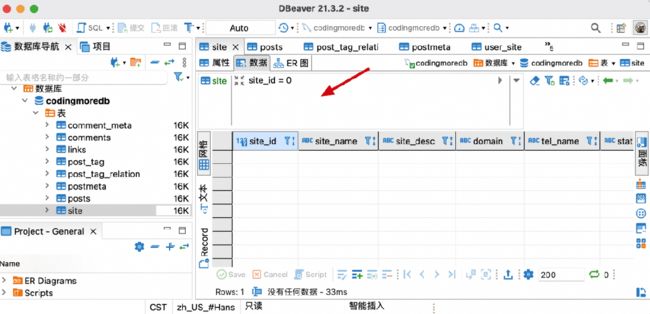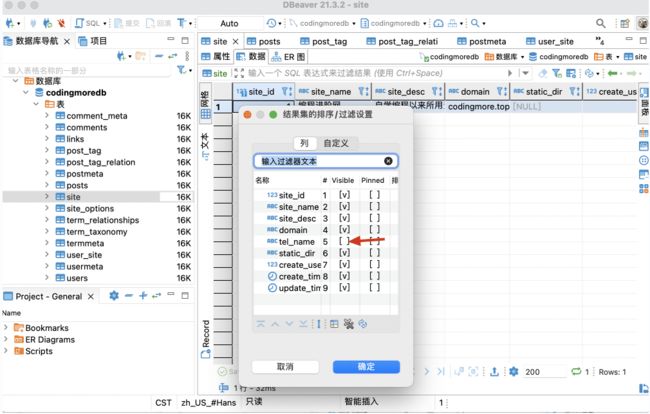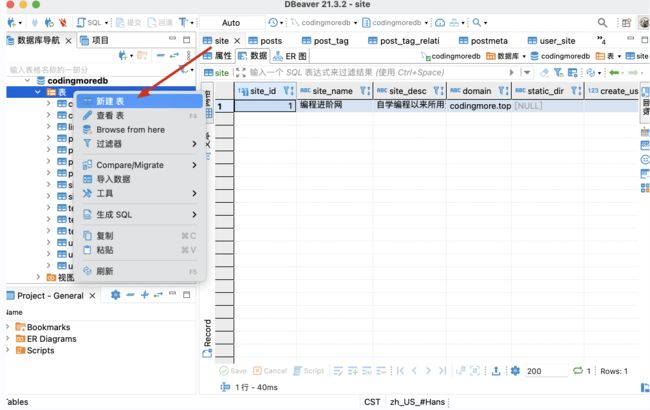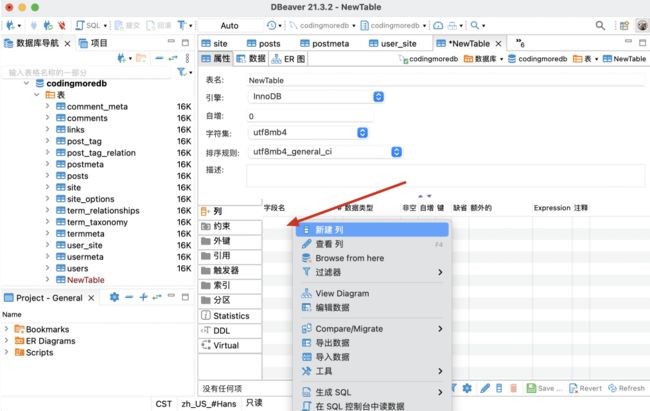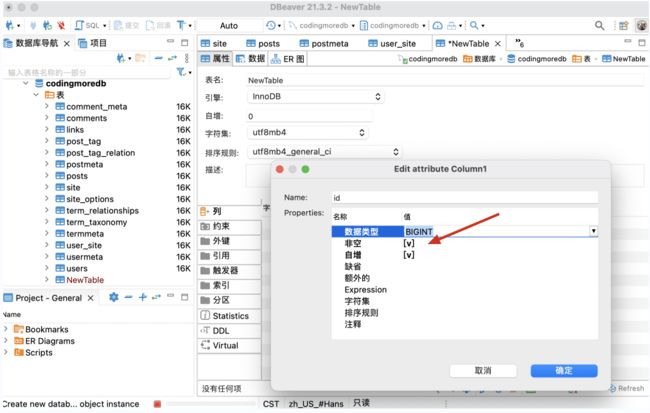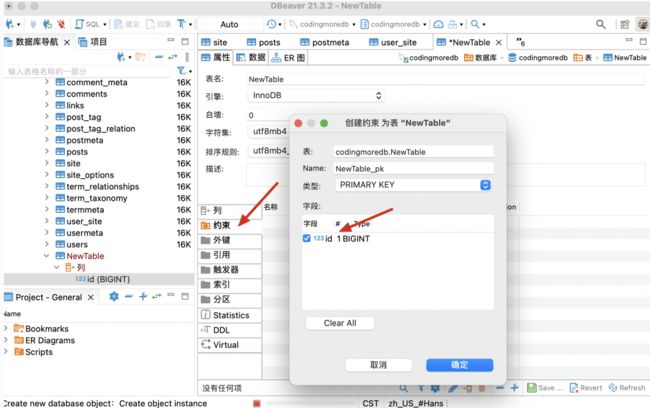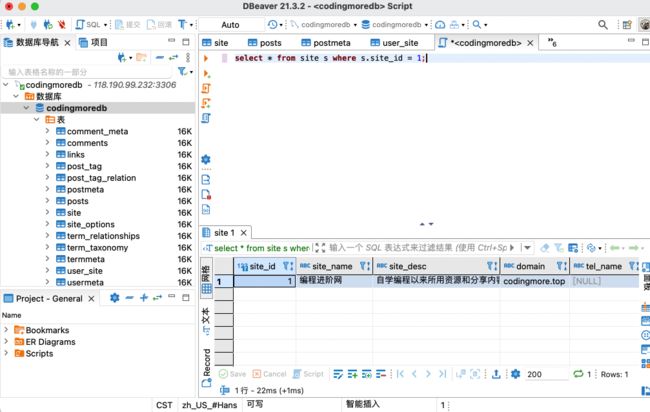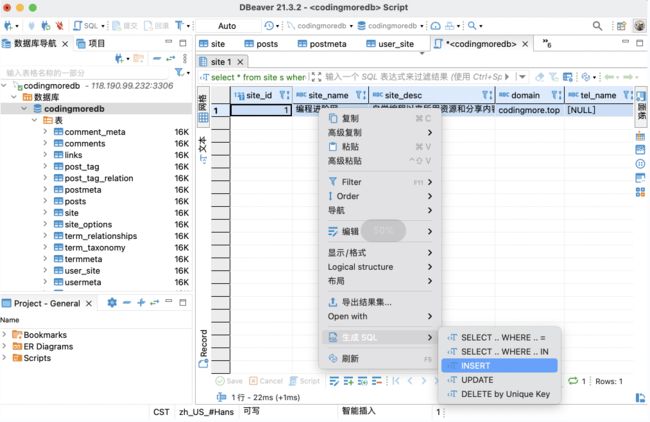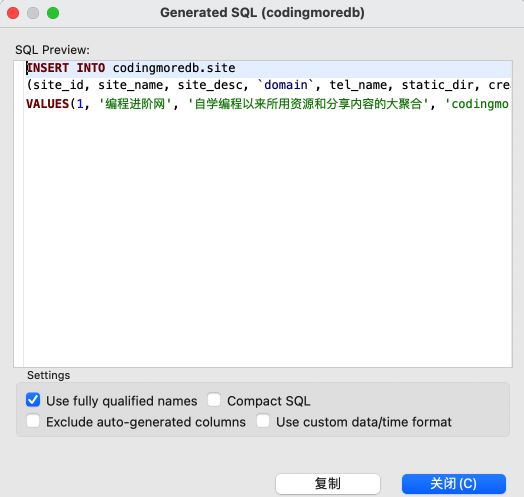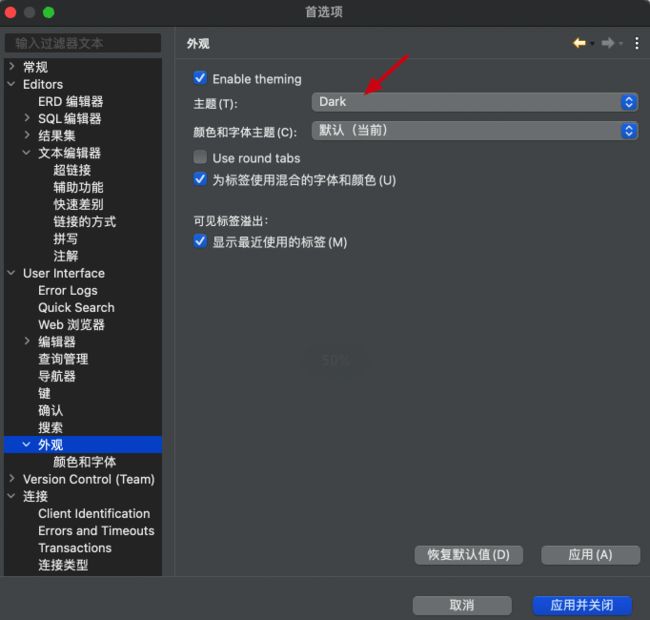引言
作为一名开发者,免不了要和数据库打交道,于是我们就需要一款顺手的数据库管理工具。很长一段时间里,Navicat 都是我的首选,但最近更换了一台新电脑,之前的绿色安装包找不到了。
于是就琢磨着,找一款免费的,功能和 Navicat 有一拼的数据库管理工具来替代。好朋友 macrozheng 给我推荐了 DBeaver,试用完后体验真心不错,于是就来给大家安利一波。
一、关于 DBeaver
DBeaver 是一个跨平台的数据库管理工具,支持 Windows、Linux 和 macOS。它有两个版本,企业版和社区版,对于个人开发者来说,社区版的功能已经足够强大。
DBeaver 是由 Java 编写的,默认使用 JDK 11 进行编译。社区版基于 Apache-2.0 License 在 GitHub 上开源,目前已获得 24k+ 的星标。
https://github.com/dbeaver/dbeaver
DBeaver 支持几乎所有主流的数据库,包括关系型数据库和非关系数据库。
二、安装 DBeaver
可以通过 DBeaver 官方下载安装包,也可以通过 GitHub 下载 release 版本。
官方下载地址:https://dbeaver.io/download/
根据自己电脑的操作系统下载对应的安装包,完整安装后,第一步要做的是配置 Maven 镜像,否则在后续下载数据库驱动的时候会非常的慢。
因为 DBeaver 是基于 Maven 构建的,数据库驱动也就是链接数据库的 JDBC 驱动是通过 Maven 仓库下载的。选择「首选项」→「Maven」,添加阿里云镜像地址:
https://developer.aliyun.com/mvn/guide
和配置 Maven 镜像一样,如下图所示。
配置完成后,记得把阿里云镜像仓库置顶。
三、管理数据源
像使用 Navicat 一样,我们需要先建立连接,这里就以 MySQL 为例。点击「连接」小图标,选择数据库。
点击下一步,这时候需要填写数据库连接信息。
点击「测试链接」,如果使用默认的 Maven 仓库时,下载驱动会非常慢,如下图所示,还容易失败「踩过的坑就不要再踩了」。
如果你前面按照我说的配置了阿里云的 Maven 镜像,程序就不一样了,点了「测试链接」,瞬间会弹出「连接已成功」的提示框。
链接成功后,就可以看到数据库中的表啊、视图啊、索引啊等等。
四、管理表
数据库连接成功后,最重要的还是操作表。
01、查看表
选择一张表,双击后就可以看到表的属性了,可以查看表的列、约束(主键)、外键、索引等等信息。
点击「DDL(Data Definition Language,数据定义语言)」可以看到详细的建表语句。
点击「数据」可以查看表的数据,底部有「新增」、「修改」、「删除」等行操作按钮。
可以在顶部的过滤框中填写筛选条件,然后直接查询结果。
如果不想显示某一列的话,可以直接点击「自定义结果集」图表,将某个字段的状态设置为不可见即可。
02、新增表
在左侧选择「表」,然后右键选择「新建表」即可建表id。
之后在右侧列的区域右键,选择「新建列」即可添加字段。
比如说我们新建一个主键 ID,如下图所示。
在 DBeaver 中,[v] 表示真,[] 表示否。紧接着在「约束」里选择 ID 将其设置为主键。
最后点击保存,会弹出一个建表语句的预览框,点击「执行」即可完成表的创建。
五、执行 SQL
右键数据库表,选择右键菜单中的「SQL 编辑器」可以打开 SQL 编辑面板。
然后编辑 SQL 语句,点击运行的小图标就可以查询数据了。这个过程会有语法提示,非常 nice。
DBeaver 有一个很亮眼的操作就是,可以直接选中一条结果集,然后右键生成 SQL。
比如说 insert 语句,这样再插入一条重复性内容的时候就非常方便了。
六、外观配置
可以在首选项里对外观进行设置,比如说把主题修改为暗黑色。
然后界面就变成了暗黑系。
还可以设置字体大小等。
从整体的风格来看,DBeaver 和 Eclipse 有些类似,事实上也的确如此,DBeaver 是基于 Eclipse 平台构建的。
七、总结
总体来说,DBeaver是一款非常优秀的开源数据库管理工具了,功能很全面,日常的开发基本上是够用了。对比收费的 Navicat 和 DataGrip,可以说非常良心了。大家如果遇到收费版不能使用的时候,可以来体验一下社区版 DBeaver。
本篇已收录至 GitHub https://github.com/itwanger/toBeBetterJavaer
以上就是DBeaver操作所有数据库管理工具使用详解的详细内容,更多关于DBeaver数据库操作工具的资料请关注脚本之家其它相关文章!