anaconda & vscode组合轻量高效级python开发工具
文章目录
- 一、安装包下载
- 二、anconda安装
-
- 2.1 环境变量的配置
- 2.2 修改国内镜像源
- 三、vscode安装
- 四、vscode配置
-
- 4.1 安装python与Jupyter
- 4.2 配置环境
- 4.3 配置交互式命令环境(interactive window)
- 五、可能会遇到的问题
-
- 5.1 DLL Load failed
一、安装包下载
- anaconda安装包
这里小编是在清华源上下载的Anaconda3-2020.02-Windows-x86_64.exe安装包,因为是国内的,下载速度是比较快。 - vscode安装包
这个安装包不是很大可以去官网下载vscode最新版的,当然国内各个软件平台也有下载。
二、anconda安装
anaconda安装包下载完成后,安装教程比较简单这里不再赘述(读者可以自行搜索其安装教程),这里只需要告诉下读者有几个地方可能需要注意下:
2.1 环境变量的配置
读者需要将安装路径下的几个地址添加到环境变量中的系统变量Path中:
D:\Anaconda3\
D:\Anaconda3\Scripts
D:\Anaconda3\Library\bin
D:\Anaconda3\Library\mingw-w64\bin
注意:如果环境变量中已经存在的话,读者就可以跳过这一配置过程。
2.2 修改国内镜像源
anaconda使用的源默认是国外的,如果我们后边需要安装一些包时,使用国外源会导致下载速度很慢,因此这里切换国内的可以提高后期下包的速度,当然这是可选的,如果读者觉得没必要换源,这一步亦可以跳过。
换源命令:
conda config --add channels [源名]
源名可以任选下面其中一个
channels:
- https://mirrors.tuna.tsinghua.edu.cn/anaconda/cloud/msys2/
- https://mirrors.tuna.tsinghua.edu.cn/anaconda/cloud/pytorch/
- https://mirrors.tuna.tsinghua.edu.cn/anaconda/cloud/menpo/
- https://mirrors.tuna.tsinghua.edu.cn/anaconda/cloud/bioconda/
- https://mirrors.tuna.tsinghua.edu.cn/anaconda/cloud/conda-forge/
- https://mirrors.tuna.tsinghua.edu.cn/anaconda/pkgs/free/
- defaults
#另外的
https://mirrors.tuna.tsinghua.edu.cn/anaconda/cloud/menpo/
https://mirrors.tuna.tsinghua.edu.cn/anaconda/cloud/bioconda/
https://mirrors.tuna.tsinghua.edu.cn/anaconda/cloud/msys2/
https://mirrors.tuna.tsinghua.edu.cn/anaconda/cloud/conda-forge/
https://mirrors.tuna.tsinghua.edu.cn/anaconda/pkgs/free/
https://mirrors.tuna.tsinghua.edu.cn/anaconda/pkgs/r/
https://mirrors.tuna.tsinghua.edu.cn/anaconda/pkgs/main/
https://mirrors.tuna.tsinghua.edu.cn/anaconda/cloud/pytorch/
比如:
conda config --add channels https://mirrors.tuna.tsinghua.edu.cn/anaconda/cloud/msys2/
conda config --add channels https://mirrors.tuna.tsinghua.edu.cn/anaconda/cloud/conda-forge/
conda config --add channels https://mirrors.tuna.tsinghua.edu.cn/anaconda/pkgs/free/
conda config --set show_channel_urls yes
conda --help //找到配置文件.condarc的路径 ,将上述显示的配置信息中-defaults所在行删除保存
注意:如果还出现CondaHTTPError: HTTP 000 CONNECTION FAILED for url :把https改成http再不行的话就是源本身的问题了
三、vscode安装
这个安装太简单了,一直next就ok了
四、vscode配置
4.1 安装python与Jupyter
4.2 配置环境
摁下ctrl+shift+p打开配置输入setting选择红框圈住的json文件
 在打开的json文件中添加下面几行(记得逗号):
在打开的json文件中添加下面几行(记得逗号):
"python.pythonPath": "D:/Anaconda3/python.exe",
"python.condaPath":"D:/Anaconda3/Scripts/conda.exe",
"python.linting.pylintPath":"D:/anaconda3/lib/site-packages/pylint",
"terminal.integrated.shell.windows": "C:\\WINDOWS\\System32\\cmd.exe",
"terminal.integrated.shellArgs.windows": ["/K", "D:\\Anaconda3\\Scripts\\activate.bat D:\\Anaconda3"],
"python.autoComplete.extraPaths": ["D:/anaconda/Lib/site-packages","D:/anaconda/Scripts"],
"python.jediEnabeld": false,
注意:1.注意使用逗号隔开每个键值对,2.上面的路径要结合自己的安装路径填写,3,windows下的路径要用//或者\,4.最后两个键值对是为了写代码能够自动补全。
4.3 配置交互式命令环境(interactive window)
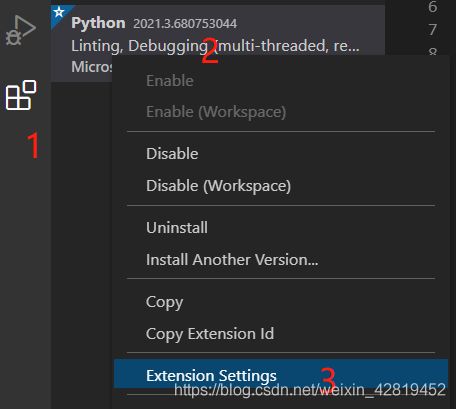
点击1位置选择python,右键然后选择Extension settings,进入下面的图中。
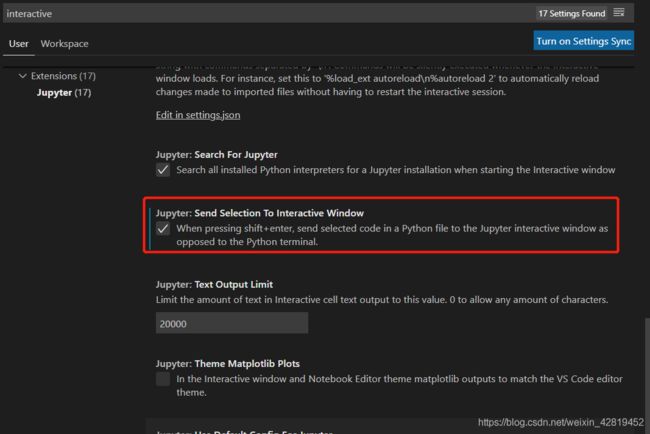
在搜索框搜索interactive,然后找 send selection to interactive window,将勾打上就可以了。
配置好后,我们就可以选中想要执行的代码,摁shift+enter就可以在右边执行,和jupyter notebook很像,但是它可以自动补全且可以查看变量。
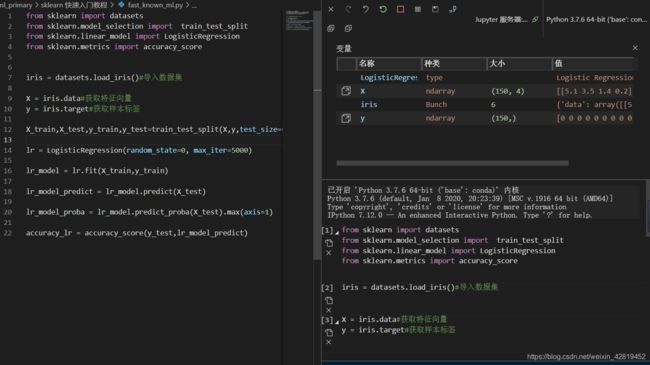
五、可能会遇到的问题
5.1 DLL Load failed
在进行shift+enter时,报错DLL Load failed.....这个问题小编遇到过,一般是numpy出了问题
解决办法有下面几个:
pip uninstall numpy
pip install numpy

