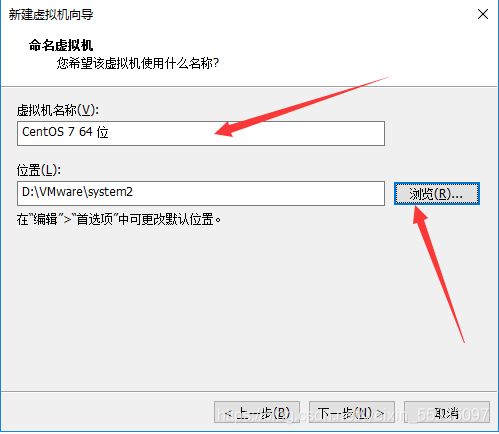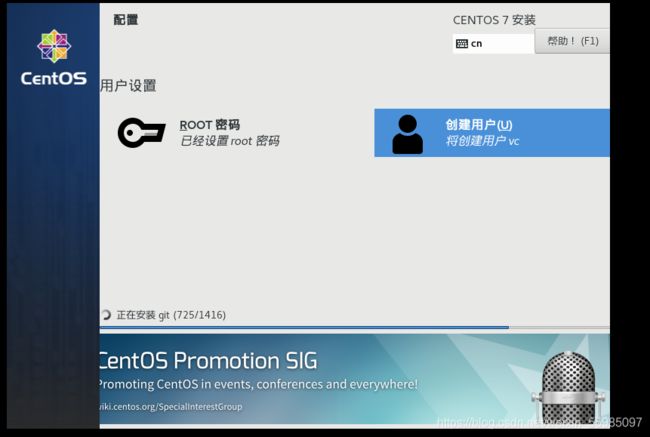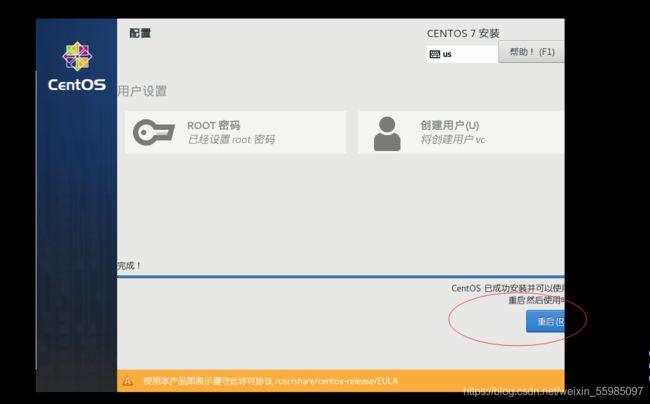新手如何通过VMware安装部署CentOS 7(详细步骤)
对Linux及云计算领域感兴趣的同学可以看一下:
话不多说,直接步入正题:
第一步:下载VMware Workstation (虚拟机软件)
下载官网链接:https://www.vmware.com/go/getworkstation-win(这个是16Pro版本,适用于win10用户。
PS. 如果是较低版本的Windows同学也不要着急,下载15或者14版本即可)因百度云下载速度也较感人这里就不放百度云下载链接了。下载较慢可网上直接百度下载。
第二步:下载linux系统镜像(ISO后缀)
Linux一般在国内常用的版本包括:RHEL(红帽)、CentOS、Debian、Ubuntu等,在这里不做赘述,CentOS是国内linux系统应用较为普遍的公司,同时又时刻跟进红帽更新,所以在这里我们安装CentOS 7 64位版本(应用较为普遍)。
下载链接:http://mirrors.aliyun.com/centos/7.9.2009/isos/x86_64/
如果不适用或感兴趣更新或者较早期的版本,链接:https://www.centos.org/centos-linux/
在此建议可以选择国内的站点进行下载速度较快。
下载保存在较为空闲的磁盘即可。
第三步:安装VMware虚拟机软件
直接找到下载安装包,鼠标双击或右击打开,出现页面后按照顺序点击下一步,如图

下一步
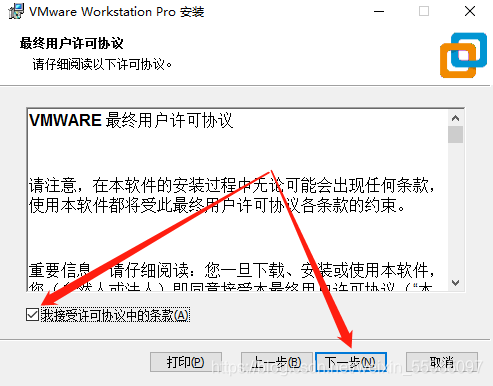
下一步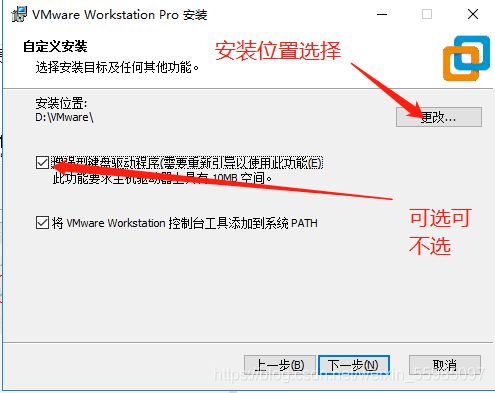
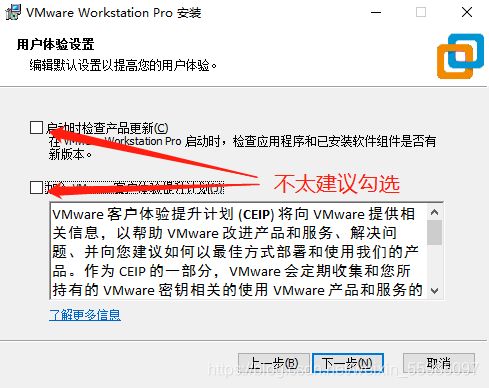
再下一步
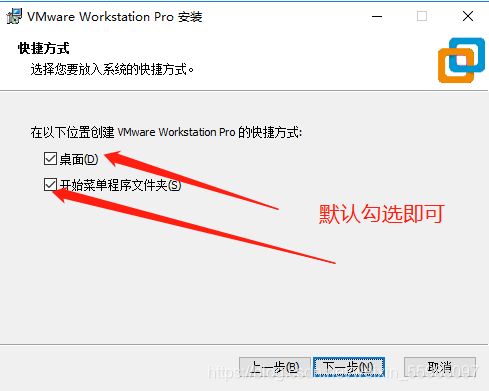
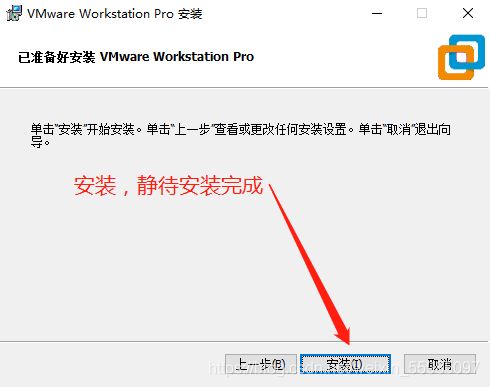
安装完成
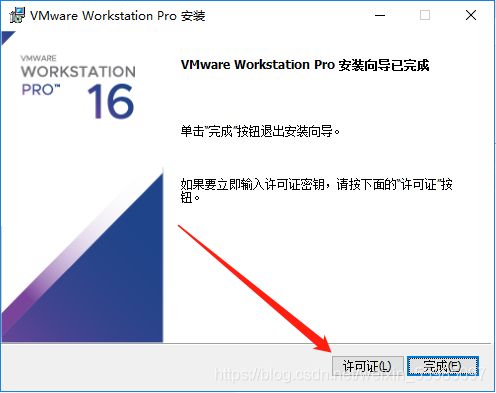
安装完成后点击许可证,网上查找VMware16Pro秘钥或购买安装版本软件秘钥复制输入即可。
第四步:安装Linux——CentOS 7
首先我们找到安装好的虚拟机和系统镜像

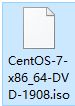
在这里我使用的是7.6版本,大家下载的可能是7.9的最新版,版本改动不大,安装选项一样。
打开VMware软件,创建虚拟机

默认下一步
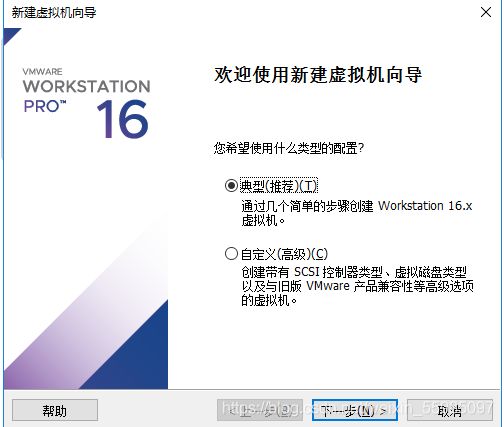
稍后安装镜像
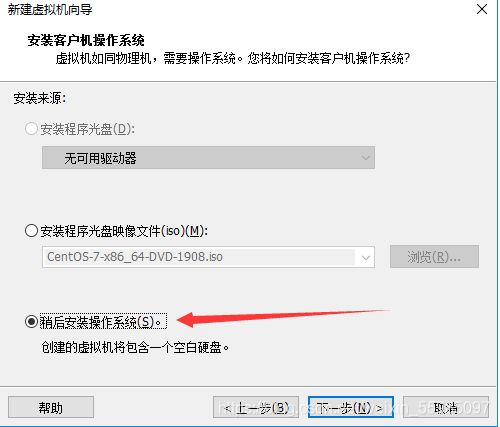
下一步,选择linux版本
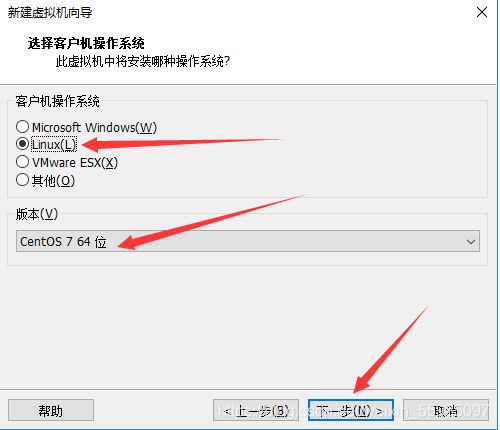
点击下一步
下一步
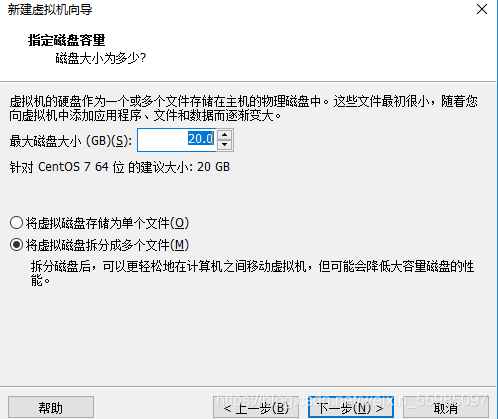
磁盘大小一般个人学习20G管够,有条件的同学可以安排多一点。
下一步

完成创建虚拟机我们可以看到软件里出现了一个虚拟机的选项
到这来Linux虚拟机算是完成安装的一大步了接下来我们来看虚拟机系统内部安装的具体步骤。
我们已经安装了虚拟机及CentOS 7,接下来我们看下具体到系统内部的安装步骤。
第一步:打开虚拟机
内存较大的同学可以给虚拟机分配内存稍大一点,如2G、3G等。
打开会看到这样一个页面

鼠标点击黑屏,上下键选中第一选项Install(安装) 回车安装虚拟机
下一步我们会看到很多【OK】开头的代码,代表正常安装中。
第二步:正式安装部署
接下来会出现类似于Windows刚开始安装或刚买回来的样式——看图

新手建议使用中文安装,英文较好的朋友可以直接安装英文默认版本。
下一步
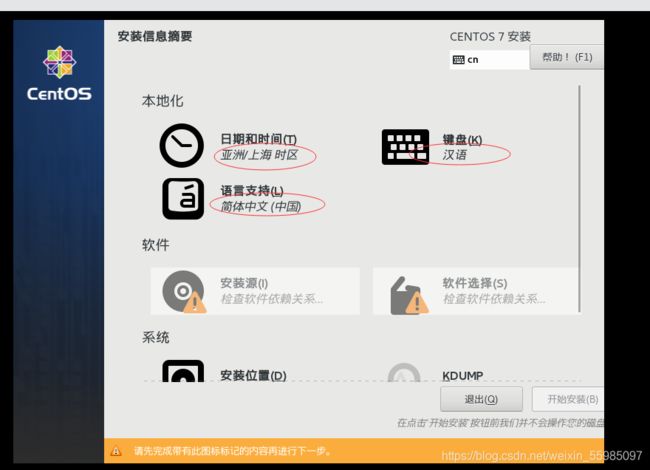
日期时间选国内上海,键盘汉英都可,语言支持同理。
安装源我们已经在本次安装前选择过了,直接默认完成即可。
下一步
软件选择
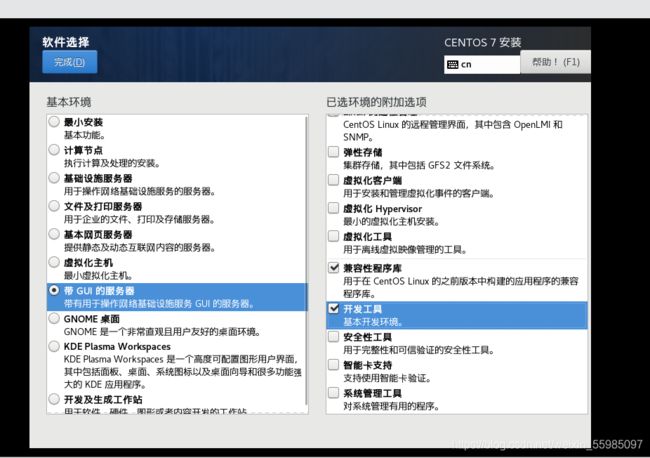
勾选GUI–兼容性程序库、开发工具。(选择这项完全能够满足我们平常的学习和项目学习。
备注:在这我们建议选用这两项,更适合新手的使用及做项目。
点击开始安装(如果开始安装未亮可以稍等一会儿,系统在准备安装文件)
第三步:设置root(超级管理员)及个人用户密码
用户在这里也建议创建
root密码千万不要忘记!!!
待进度条完成之后
好了,关于虚拟机安装及系统安装到这一步算是完全完成了。