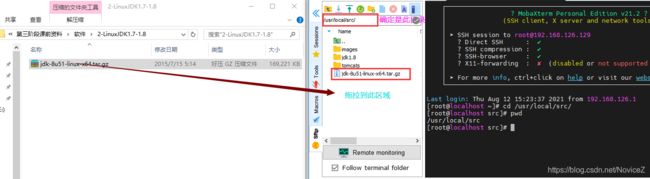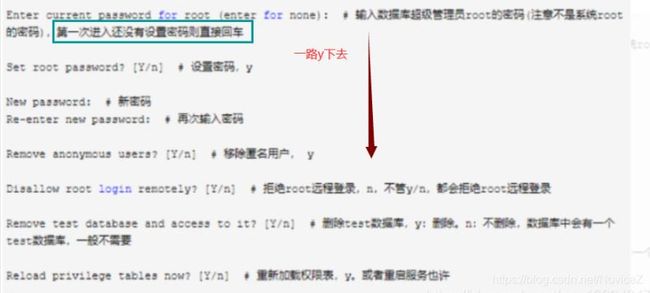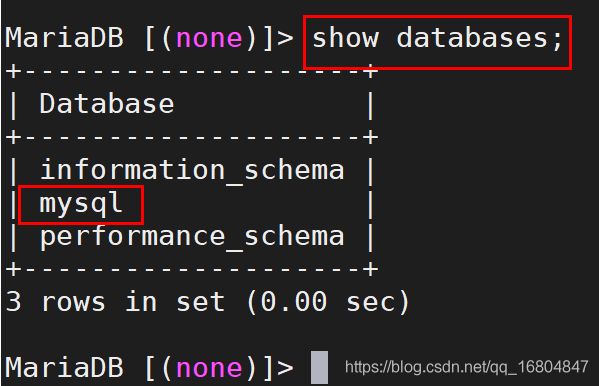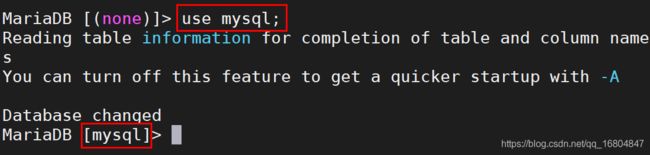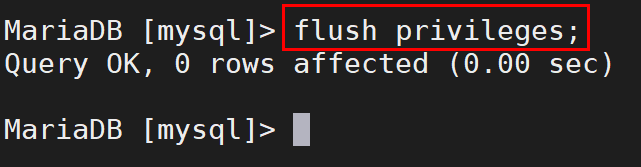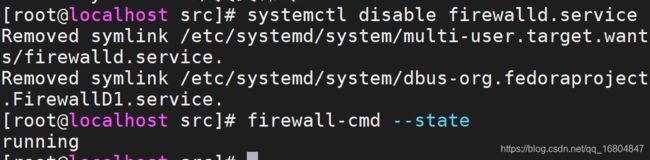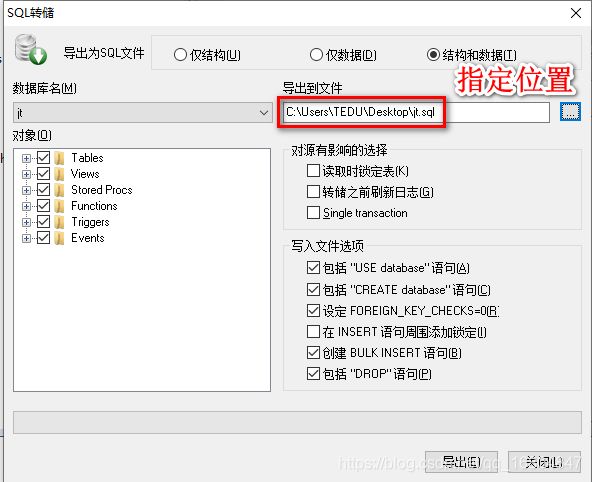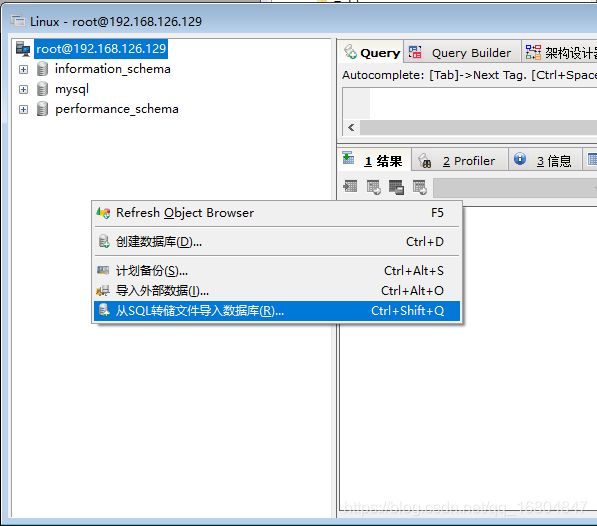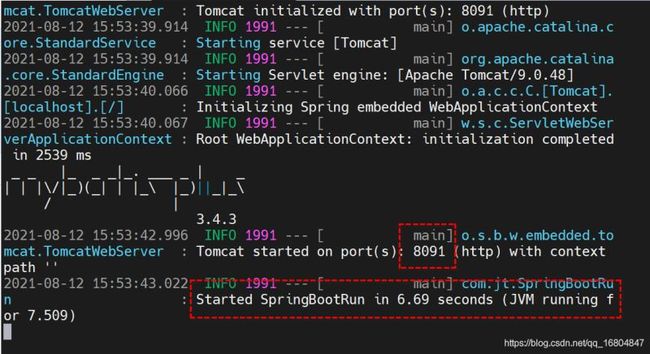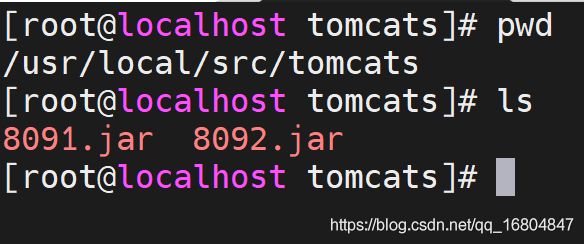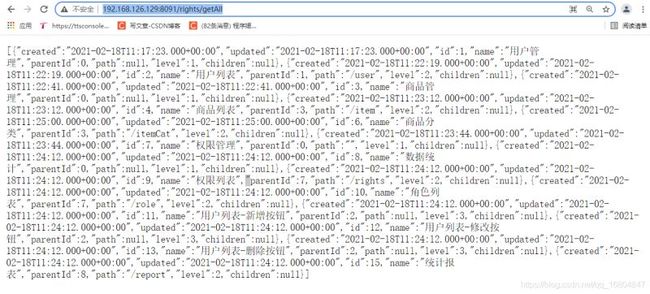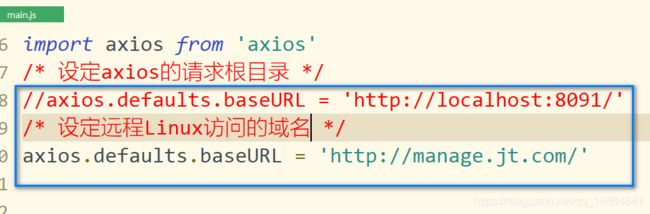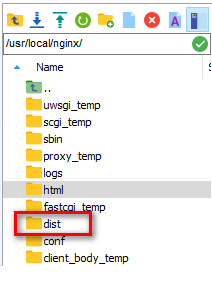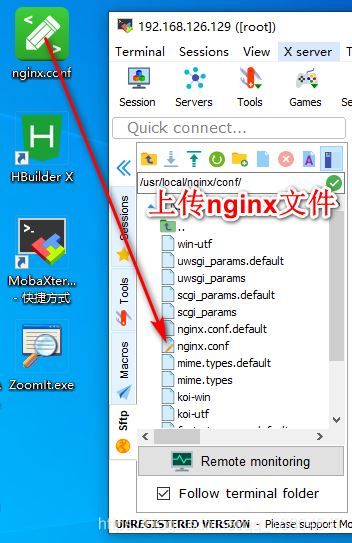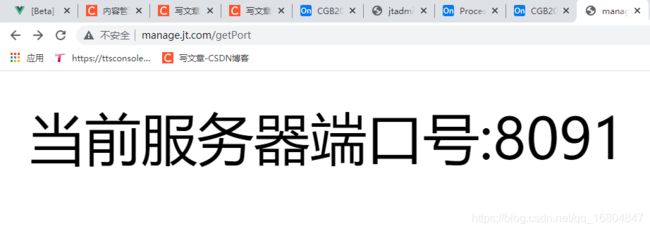安装JDK
目标工作目录
上传JDK安装包
先准备好jdk安装包
然后直接拖拉到当前目录下,实现文件上传
解压安装包
解压命令: tar -xvf jdk-8u51-linux-x64.tar.gz
修改文件名称: mv jdk-8u51-linux-x64 jdk1.8
删除安装文件: rm -rf jdk-8u51-linux-x64.tar.gz
已经解压了安装包,就可以将安装包删除了,然后修改一下文件名称
测试JDK
安装MariaDB数据库
虚拟机测试
测试当前虚拟机是否可以正确链接外网
只要显示上述内容就可以了,不用等全部执行完(费时),键入Ctrl+C退出运行即可.
下载MariaDB数据库
命令:yum install mariadb-server
如果下载失败,使用下面命令先清空已安装的文件,然后重新下载:yum clean all
键入y确认下载.
安装成功提示
数据库启动
1. 启动命令 [root@localhost src]# systemctl start mariadb
2. 重启命令 [root@localhost src]# systemctl restart mariadb
3. 关闭命令 [root@localhost src]# systemctl stop mariadb
4. 设定开机自起 [root@localhost src]# systemctl enable mariadb
5. 关闭开机自起 [root@localhost src]# systemctl disable mariadb
初始化数据库
命令: mysql_secure_installation
测试数据库
命令:mysql -u root -p
键入密码:root
MySQL数据库远程访问配置
此时应该会报错,继续往下操作
链接数据库的说明
说明:
1. 如果需要远程链接数据库必须通过防火墙
2. 如果远程链接数据库,数据库中必须开启远程访问权限才行,否则拒绝链接.
配置Linux数据库权限
可以将host字段下的localhost(其实哪一个都可以)修改为%.
切换数据库mysql
切换mysql数据库
修改数据库表
查询user表中的host/root/password
.将host=“localhost” 改为 “%”
刷新数据库权限
配置Linux防火墙
检查防火墙状态
命令:firewall-cmd --state
防火墙配置
说明:防火墙中有一个配置文件,表示当Linux系统启动时防火墙应该如何操作!!!
需求: 告诉linux系统以后开机不需要启动防火墙
命令: systemctl disable firewalld.service
开机启动防火墙命令:systemctl enable firewalld.service
手动关闭防火墙
关闭防火墙:systemctl stop firewalld.service
开启防火墙:systemctl start firewalld.service
手动开放防火墙端口
1). 检查防火墙开放的端口
命令:firewall-cmd --list-ports
2).检查端口是否开放
命令:firewall-cmd --query-port 80/tcp
3). 开启防火墙
命令:firewall-cmd --zone=public --add-port=80/tcp --permanent
4).移除端口
命令: firewall-cmd --zone=public --remove-port=9090/tcp --permanent
5).关于防火墙操作的解释
–zone #作用域
–add-port=80/tcp #添加端口,格式为:端口/通讯协议
–remove-port=80/tcp #移除端口,格式为:端口/通讯协议
–permanent #永久生效,没有此参数重启后失效
6).重启防火墙
命令:firewall-cmd --reload
数据库远程测试
现在应该可以直接链接数据库了
导入项目数据库
导出数据库
点击备份操作
选择导出的位置
导入数据库
1.右键点击导入
2. 导入数据之后执行刷新即可.
部署后台服务器
创建目录
创建images目录,用于存放图片等文件
修改后端相关地址
说明: 将来所有的图片都会上传到Linux的目录中,所以需要进行修改.
项目打包
idea工具右边有个maven,点击打开项目的lifecycle,点击install
说明: 如果打包问题,则检查maven的配置!!!
上传jar包
上传刚刚已经打包好的jar包
说明:
1. 在/usr/local/src/ 创建tomcats的目录
2. 在tomcats内上传8091.jar包文件
项目发布
命令:java -jar 8091.jar
效果:
测试效果
1.检查端口号是否正确
2. 测试数据库链接是否正常 如果出现如图效果 ,则表示一切OK
Tomcat集群部署
准备8092服务器
上面已经准备了8091的端口,现在再准备一个8092端口,直接修改application.yml配置文件里的端口号为8092即可.然后再打包,再传入Linux系统.
发布命令
命令:java -jar 8091.jar & java -jar 8092.jar &
启动成功之后,回车跳入Linux系统.
弊端: 与当前的Session绑定. 如果Session关闭,则服务器全部停止.
端口号占用问题
说明: 由于操作不当,可能导致前一个tomcat服务器没有正常关闭.一直保留在内存中.之后启动必然报端口号占用.
查询: java进程命令 jps
关闭进程项
说明: 如果需要关闭Linux系统中的进程,则需要如下命令
语法: kill PID号
命令:
1. kill PID号 常规关闭进程
2. kil -15 PID号 较为严格的关闭. (当前的进程被其他进程引用 无法关闭)
3. kill -9 PID号 强制关闭进程
访问测试
说明: 切换8091/8092 检查服务是否正常即可
Nginx
Nginx介绍
Nginx (engine x) 是一个高性能的HTTP和反向代理web服务器,同时也提供了IMAP/POP3/SMTP服务。Nginx是由伊戈尔·赛索耶夫为俄罗斯访问量第二的Rambler.ru站点(俄文:Рамблер)开发的,第一个公开版本0.1.0发布于2004年10月4日。
其将源代码以类BSD许可证的形式发布,因它的稳定性、丰富的功能集、简单的配置文件和低系统资源的消耗而闻名。2011年6月1日,nginx 1.0.4发布。
Nginx是一款轻量级的Web 服务器/反向代理服务器及电子邮件(IMAP/POP3)代理服务器,在BSD-like 协议下发行。其特点是占有内存少,并发能力强,事实上nginx的并发能力在同类型的网页服务器中表现较好,中国大陆使用nginx网站用户有:百度、京东、新浪、网易、腾讯、淘宝等。
特点:
1.nginx 是反向代理服务器/web服务器
2.占用内存少 不到2M tomcat 300-400M
3.并发能力强 3-5万次/秒
tomcat并发能力 150-220次/秒 JVM调优(增大运行内存) 1000次/秒
4.解析:
1.功能简单 只做请求的"转发"处理
2.开发语言 C语言
Nginx的代理机制
反向代理
反向代理服务器位于用户与目标服务器之间,但是对于用户而言,反向代理服务器就相当于目标服务器,即用户直接访问反向代理服务器就可以获得目标服务器的资源。同时,用户不需要知道目标服务器的地址,也无须在用户端作任何设定。反向代理服务器通常可用来作为Web加速,即使用反向代理作为Web服务器的前置机来降低网络和服务器的负载,提高访问效率。
总结:
1. 代理服务器位于 用户和服务器之间
2. 用户以为代理服务器就是目标服务器.
3. 用户无需了解真实服务器地址.
4. 反向代理服务器保护了服务器端的信息 (服务器端代理)
正向代理
正向代理,意思是一个位于客户端和原始服务器(origin server)之间的服务器,为了从目标服务器取得内容,客户端向代理发送一个请求并指定目标(原始服务器),然后代理向原始服务器转交请求并将获得的内容返回给客户端。
特点:
1. 代理服务器位于用户与服务器之间
2. 用户了解访问的服务器到底是谁.(指定了访问的服务器)
3. 只有用户可以使用正向代理 (客户端代理)
4. 正向代理保护了用户的信息.
小结:
1. 反向代理保护了服务器信息. 称之为服务器端代理(业务数据获取)
2. 正向代理保护了用户的信息. 称之为客户端代理. (网络出口)
3. 用户每次请求几乎都有正向和反向代理的影子.
前端项目发布
nginx目录结构说明
http {
#每个服务都是一个server
server {
#默认监听80端口
listen 80;
#监听域名信息
server_name localhost;
#具体反向代理服务 / 默认写法
location / {
#root 代理的是一个目录
root html;
#默认访问页面
index index.html index.htm;
}
}
}
前端发布准备工作
修改前端的main.js
修改AddItem.vue文件
前端打包操作
项目打包
查看打包目录dist
上传前端项目
将前端打包好的目录dist上传到指定的位置 /usr/local/nginx 目录下,如图所示.
修改hosts文件
路径:C:\Windows\System32\drivers\etc
修改文件内容(注意权限问题):
127.0.0.1 localhost ::1 localhost #图片服务器域名 #127.0.0.1 image.jt.com #前端域名地址 #127.0.0.1 web.jt.com #后端域名地址 #127.0.0.1 manage.jt.com #Linux系统配置 只对本机测试有效 192.168.126.129 image.jt.com 192.168.126.129 web.jt.com 192.168.126.129 manage.jt.com
配置前端反向代理
通过http://web.jt.com:80 访问前端的静态资源文件.修改nginx配置文件:
#配置前端服务器
server {
listen 80;
server_name web.jt.com;
location / {
root dist;
index index.html;
}
}
删除原来的配置文件,上传修改之后的
重启nginx服务(注意是在sbin目录下重启)
项目访问
后端服务器发布
需求分析
说明: 前端项目 web.jt.com 向后端服务器 manage.jt.com 发送请求.
问题: 后端服务器有8091/8092都可以为用户提供服务.
难点: 通过域名负载均衡一个服务器 为用户提供数据支持.
配置tomcat集群
采用轮询策略依次访问服务器,实现负载均衡机制.如果各个服务器的性能不同,可以使用权重分配各个服务器的访问次数.
#一次请求,访问一个服务器 集群的配置 负载均衡机制
# upstream 集群的关键字.
# tomcats 是集群的名称 可以任意 xxxx
# server 每个服务的地址
# 默认采用轮询的策略,依次访问服务器.
# 使用权重分配各个服务器的访问次数,如下面一轮(3次访问)下来,91访问两次,92访问1次
upstream tomcats {
server 192.168.126.129:8091 weight=2;
server 192.168.126.129:8092 weight=1;
}
#配置后端服务器 8091/8092
#后端域名 manage.jt.com
server {
listen 80;
server_name manage.jt.com;
location / {
#proxy_pass 反向代理服务器发起的是一个http请求,网址的代理
proxy_pass http://tomcats;
}
}
上传文件重启服务
修改了上面的配置文件之后,需删除原有的文件,上传修改之后的
重启nginx服务器
负载均衡测试
输入网址后,连续刷新3次页面,可以得到前面两次的端口号都是8091,最后一次是8092,这是一轮的结果
前后端联调
使用了nginx之后,不需要使用ip直接访问服务器,而是使用了域名访问,更便于用户理解,保护了服务器信息.
图片回显
图片请求说明
说明: 用户请求网址 http://image.jt.com 要求代理到 /usr/local/src/images)(这就是目录的代理)
配置图片反向代理
说明: 修改配置文件成功之后,上传nginx.conf文件 之后重启服务器.
#配置图片反向代理 image.jt.com
server {
listen 80;
server_name image.jt.com;
location / {
#目录的代理
root /usr/local/src/images;
}
}
图片回显操作
总结
到此这篇关于Java项目部署的完整流程的文章就介绍到这了,更多相关Java项目部署流程内容请搜索脚本之家以前的文章或继续浏览下面的相关文章希望大家以后多多支持脚本之家!