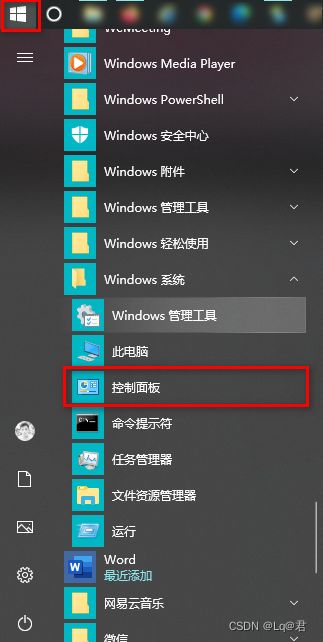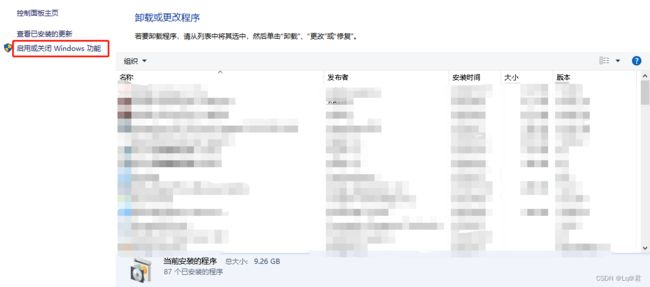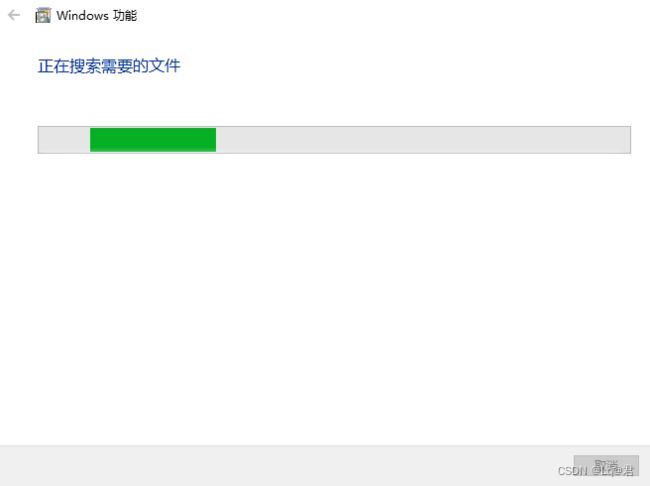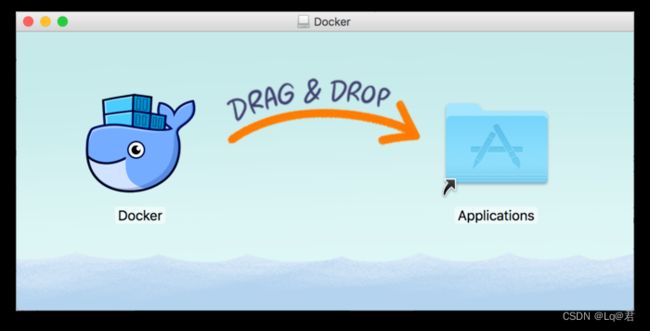云原生之容器化:Docker的安装与卸载
文章目录
- 1、CentOS安装Docker
-
- 1、使用官方安装脚本自动安装
- 2、手动安装
-
- 1、卸载旧版本
- 2、安装 Docker Engine-Community
- 3、CentOS卸载 docker
- 2、Ubuntu安装Docker
-
- 1、使用官方安装脚本自动安装
- 2、手动安装
-
- 1、卸载旧版本
- 1、使用 Docker 仓库进行安装
- 3、Ubuntu卸载 docker
- 3、Debian安装Docker
-
- 1、使用官方安装脚本自动安装
- 2、手动安装
-
- 1、卸载旧版本
- 2、使用 Docker 仓库进行安装
- 3、Debian卸载 docker
- 4、Windows安装Docker
-
- 1、安装 Hyper-V
- 2、安装 Docker Desktop for Windows
- 3、Windows卸载Docker
- 5、MacOS安装Docker
-
- 1、Homebrew 的 Cask 已经支持 Docker for Mac,因此可以很方便的使用 Homebrew Cask 来进行安装:
- 2、在载入 Docker app 后,点击 Next,可能会询问你的 macOS 登陆密码,你输入即可。之后会弹出一个 Docker 运行的提示窗口,状态栏上也有有个小鲸鱼的图标。
- 3、如同 macOS 其它软件一样,安装也非常简单,双击下载的 .dmg 文件,然后将鲸鱼图标拖拽到 Application 文件夹即可。
- 4、从应用中找到 Docker 图标并点击运行。可能会询问 macOS 的登陆密码,输入即可。
- 5、点击顶部状态栏中的鲸鱼图标会弹出操作菜单。
- 6、启动终端后,通过命令可以检查安装后的 Docker 版本。
- 7、MacOS卸载Docker
1、CentOS安装Docker
Docker 支持CentOS 版本:CentOS 7,CentOS 8,以及更高版本。Centos6安装时需要升级内核。
1、使用官方安装脚本自动安装
安装命令如下:
# curl -fsSL https://get.docker.com | bash -s docker --mirror Aliyun
也可以使用国内 daocloud 一键安装命令:
# curl -sSL https://get.daocloud.io/docker | sh
2、手动安装
1、卸载旧版本
较旧的 Docker 版本称为 docker 或 docker-engine 。如果已安装这些程序,请卸载它们以及相关的依赖项。
# sudo yum remove docker \
docker-client \
docker-client-latest \
docker-common \
docker-latest \
docker-latest-logrotate \
docker-logrotate \
docker-engine
2、安装 Docker Engine-Community
使用 Docker 仓库进行安装
在新主机上首次安装 Docker Engine-Community 之前,需要设置 Docker 仓库。之后,您可以从仓库安装和更新 Docker。
设置仓库
安装所需的软件包。yum-utils 提供了 yum-config-manager ,并且 device mapper 存储驱动程序需要 device-mapper-persistent-data 和 lvm2。
$ sudo yum install -y yum-utils \
device-mapper-persistent-data \
lvm2
使用以下命令来设置稳定的仓库。
使用官方源地址(比较慢)
$ sudo yum-config-manager \
--add-repo \
https://download.docker.com/linux/centos/docker-ce.repo
可以选择国内的一些源地址:
阿里云
$ sudo yum-config-manager \
--add-repo \
http://mirrors.aliyun.com/docker-ce/linux/centos/docker-ce.repo
清华大学源
$ sudo yum-config-manager \
--add-repo \
https://mirrors.tuna.tsinghua.edu.cn/docker-ce/linux/centos/docker-ce.repo
安装 Docker Engine-Community
安装最新版本的 Docker Engine-Community 和 containerd,或者转到下一步安装特定版本:
$ sudo yum install docker-ce docker-ce-cli containerd.io
1、要安装特定版本的 Docker Engine-Community,请在存储库中列出可用版本,然后选择并安装:
列出并排序您存储库中可用的版本。此示例按版本号(从高到低)对结果进行排序。
# yum list docker-ce --showduplicates | sort -r
docker-ce.x86_64 3:18.09.1-3.el7 docker-ce-stable
docker-ce.x86_64 3:18.09.0-3.el7 docker-ce-stable
docker-ce.x86_64 18.06.1.ce-3.el7 docker-ce-stable
docker-ce.x86_64 18.06.0.ce-3.el7 docker-ce-stable
2、通过其完整的软件包名称安装特定版本,该软件包名称是软件包名称(docker-ce)加上版本字符串(第二列),从第一个冒号(:)一直到第一个连字符,并用连字符(-)分隔。例如:docker-ce-18.09.1。
# sudo yum install docker-ce- \
docker-ce-cli- containerd.io
启动 Docker
# sudo systemctl start docker
通过运行 hello-world 映像来验证是否正确安装了 Docker Engine-Community 。
# sudo docker run hello-world
3、CentOS卸载 docker
删除安装包:
# yum remove docker-ce
删除镜像、容器、配置文件等内容:
# rm -rf /var/lib/docker
2、Ubuntu安装Docker
Docker Engine-Community 支持以下的 Ubuntu 版本:Xenial 16.04 (LTS),Bionic 18.04 (LTS),Cosmic 18.10,Disco 19.04以及其他更新的版本。
1、使用官方安装脚本自动安装
安装命令如下:
# curl -fsSL https://get.docker.com | bash -s docker --mirror Aliyun
也可以使用国内 daocloud 一键安装命令:
# curl -sSL https://get.daocloud.io/docker | sh
2、手动安装
1、卸载旧版本
Docker 的旧版本被称为 docker,docker.io 或 docker-engine 。如果已安装,请卸载它们:
$ sudo apt-get remove docker docker-engine docker.io containerd runc
当前称为 Docker Engine-Community 软件包 docker-ce 。
安装 Docker Engine-Community
1、使用 Docker 仓库进行安装
在新主机上首次安装 Docker Engine-Community 之前,需要设置 Docker 仓库。之后,您可以从仓库安装和更新 Docker 。
设置仓库
更新 apt 包索引。
# sudo apt-get update
安装 apt 依赖包,用于通过HTTPS来获取仓库:
# sudo apt-get install \
apt-transport-https \
ca-certificates \
curl \
gnupg-agent \
software-properties-common
添加 Docker 的官方 GPG 密钥:
# curl -fsSL https://mirrors.ustc.edu.cn/docker-ce/linux/ubuntu/gpg \
| sudo apt-key add -
添加仓库key
# apt-key adv --keyserver hkp://keyserver.ubuntu.com:80 \
--recv-keys 36A1D7869245C8950F966E92D8576A8BA88D21E9
使用以下指令设置稳定版仓库
# sudo add-apt-repository \
"deb [arch=amd64] https://mirrors.ustc.edu.cn/docker-ce/linux/ubuntu/ \
$(lsb_release -cs) \
stable"
安装 Docker Engine-Community
更新 apt 包索引。
# sudo apt-get update
安装最新版本的 Docker Engine-Community 和 containerd ,或者转到下一步安装特定版本:
# sudo apt-get install docker-ce docker-ce-cli containerd.io
要安装特定版本的 Docker Engine-Community,请在仓库中列出可用版本,然后选择一种安装。列出您的仓库中可用的版本:
# apt-cache madison docker-ce
docker-ce | 5:18.09.1~3-0~ubuntu-xenial | https://mirrors.ustc.edu.cn/docker-ce/linux/ubuntu xenial/stable amd64 Packages
docker-ce | 5:18.09.0~3-0~ubuntu-xenial | https://mirrors.ustc.edu.cn/docker-ce/linux/ubuntu xenial/stable amd64 Packages
docker-ce | 18.06.1~ce~3-0~ubuntu | https://mirrors.ustc.edu.cn/docker-ce/linux/ubuntu xenial/stable amd64 Packages
docker-ce | 18.06.0~ce~3-0~ubuntu | https://mirrors.ustc.edu.cn/docker-ce/linux/ubuntu xenial/stable amd64 Packages
使用第二列中的版本字符串安装特定版本,例如 5:18.09.13-0ubuntu-xenial。
# sudo apt-get install docker-ce= \
docker-ce-cli= containerd.io
通过运行 hello-world 映像来验证是否正确安装了 Docker Engine-Community 。
# sudo docker run hello-world
3、Ubuntu卸载 docker
删除安装包:
# sudo apt-get purge docker-ce
删除镜像、容器、配置文件等内容:
# sudo rm -rf /var/lib/docker
3、Debian安装Docker
Docker 支持以下的 Debian 版本:Buster 10,Stretch 9 (stable) / Raspbian Stretch,以及更高版本。
1、使用官方安装脚本自动安装
安装命令如下:
# curl -fsSL https://get.docker.com | bash -s docker --mirror Aliyun
也可以使用国内 daocloud 一键安装命令:
# curl -sSL https://get.daocloud.io/docker | sh
2、手动安装
1、卸载旧版本
Docker 的旧版本被称为 docker,docker.io 或 docker-engine,如果已安装,请卸载它们:
$ sudo apt-get remove docker docker-engine docker.io containerd runc
安装 Docker Engine-Community
2、使用 Docker 仓库进行安装
在新主机上首次安装 Docker Engine-Community 之前,需要设置 Docker 仓库。之后,您可以从仓库安装和更新 Docker。
设置仓库
更新 apt 包索引。
$ sudo apt-get update
安装 apt 依赖包,用于通过 HTTPS 来获取仓库。
$ sudo apt-get install \
apt-transport-https \
ca-certificates \
curl \
gnupg2 \
software-properties-common
添加 Docker 的官方 GPG 密钥:
$ curl -fsSL https://mirrors.ustc.edu.cn/docker-ce/linux/debian/gpg | sudo apt-key add -
添加仓库key
# apt-key adv --keyserver hkp://keyserver.ubuntu.com:80 \
--recv-keys 36A1D7869245C8950F966E92D8576A8BA88D21E9
使用以下指令设置稳定版仓库:
$ sudo add-apt-repository \
"deb [arch=amd64] https://mirrors.ustc.edu.cn/docker-ce/linux/debian \
$(lsb_release -cs) \
stable"
安装 Docker Engine-Community
更新 apt 包索引:
$ sudo apt-get update
安装最新版本的 Docker Engine-Community 和 containerd ,或者转到下一步安装特定版本:
$ sudo apt-get install docker-ce docker-ce-cli containerd.io
要安装特定版本的 Docker Engine-Community,请在仓库中列出可用版本,然后选择一种安装。列出您的仓库中可用的版本:
$ apt-cache madison docker-ce
docker-ce | 5:18.09.1~3-0~debian-stretch | https://mirrors.ustc.edu.cn/docker-ce/linux/debian stretch/stable amd64 Packages
docker-ce | 5:18.09.0~3-0~debian-stretch | https://mirrors.ustc.edu.cn/docker-ce/linux/debian stretch/stable amd64 Packages
docker-ce | 18.06.1~ce~3-0~debian | https://mirrors.ustc.edu.cn/docker-ce/linux/debian stretch/stable amd64 Packages
docker-ce | 18.06.0~ce~3-0~debian | https://mirrors.ustc.edu.cn/docker-ce/linux/debian stretch/stable amd64 Packages
使用第二列中的版本字符串安装特定版本,例如 5:18.09.13-0debian-stretch 。
$ sudo apt-get install docker-ce= \
docker-ce-cli= containerd.io
通过运行 hello-world 映像来验证是否正确安装了 Docker Engine-Community 。
# sudo docker run hello-world
3、Debian卸载 docker
删除安装包:
# sudo apt-get purge docker-ce
删除镜像、容器、配置文件等内容:
# sudo rm -rf /var/lib/docker
4、Windows安装Docker
Win10 系统
Docker Desktop 是 Docker 在 Windows 10 和 macOS 操作系统上的官方安装方式,这个方法依然属于先在虚拟机中安装 Linux 然后再安装 Docker 的方法。
Docker Desktop 官方下载地址: https://hub.docker.com/editions/community/docker-ce-desktop-windows
注意:此方法仅适用于 Windows 10 操作系统专业版、企业版、教育版和部分家庭版!
1、安装 Hyper-V
Hyper-V 是微软开发的虚拟机,类似于 VMWare 或 VirtualBox,仅适用于 Windows 10。这是 Docker Desktop for Windows 所使用的虚拟机。
但是,这个虚拟机一旦启用,QEMU、VirtualBox 或 VMWare Workstation 15 及以下版本将无法使用!如果你必须在电脑上使用其他虚拟机(例如开发 Android 应用必须使用的模拟器),请不要使用 Hyper-V!
也可以通过命令来启用 Hyper-V ,请右键开始菜单并以管理员身份运行 PowerShell,执行以下命令:
# Enable-WindowsOptionalFeature -Online -FeatureName Microsoft-Hyper-V -All
2、安装 Docker Desktop for Windows
点击 Get started with Docker Desktop,并下载 Windows 的版本,如果你还没有登录,会要求注册登录:
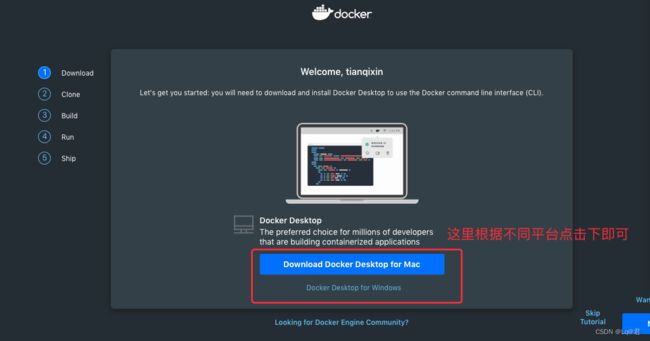
运行安装文件
双击下载的 Docker for Windows Installer 安装文件,一路 Next,点击 Finish 完成安装。
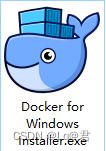

安装完成后,Docker 会自动启动。通知栏上会出现个小鲸鱼的图标,这表示 Docker 正在运行。
桌边也会出现三个图标,如下图所示:
我们可以在命令行执行 docker version 来查看版本号,docker run hello-world 来载入测试镜像测试。
如果没启动,你可以在 Windows 搜索 Docker 来启动:
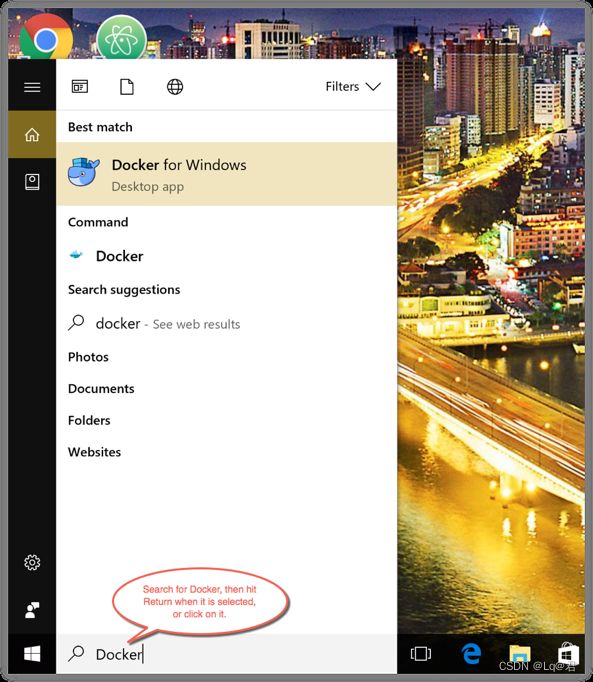
启动后,也可以在通知栏上看到小鲸鱼图标。
如果启动中遇到因 WSL 2 导致地错误,请安装 WSL 2。
安装之后,可以打开 PowerShell 并运行以下命令检测是否运行成功:
docker run hello-world
3、Windows卸载Docker
在卸载控制面板里面卸载即可。
5、MacOS安装Docker
macOS 我们可以使用 Homebrew 来安装 Docker。
1、Homebrew 的 Cask 已经支持 Docker for Mac,因此可以很方便的使用 Homebrew Cask 来进行安装:
$ brew install --cask --appdir=/Applications docker
==> Creating Caskroom at /usr/local/Caskroom
==> We'll set permissions properly so we won't need sudo in the future
Password: # 输入 macOS 密码
==> Satisfying dependencies
==> Downloading https://download.docker.com/mac/stable/21090/Docker.dmg
######################################################################## 100.0%
==> Verifying checksum for Cask docker
==> Installing Cask docker
==> Moving App 'Docker.app' to '/Applications/Docker.app'.
🍺 docker was successfully installed!
2、在载入 Docker app 后,点击 Next,可能会询问你的 macOS 登陆密码,你输入即可。之后会弹出一个 Docker 运行的提示窗口,状态栏上也有有个小鲸鱼的图标。
手动下载安装
如果需要手动下载,请点击以下链接下载 Install Docker Desktop on Mac 。
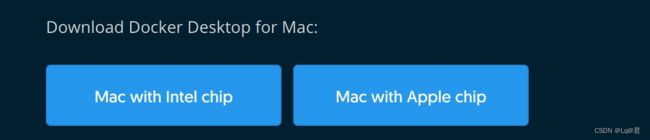
3、如同 macOS 其它软件一样,安装也非常简单,双击下载的 .dmg 文件,然后将鲸鱼图标拖拽到 Application 文件夹即可。
4、从应用中找到 Docker 图标并点击运行。可能会询问 macOS 的登陆密码,输入即可。
5、点击顶部状态栏中的鲸鱼图标会弹出操作菜单。
第一次点击图标,可能会看到这个安装成功的界面,点击 “Got it!” 可以关闭这个窗口。
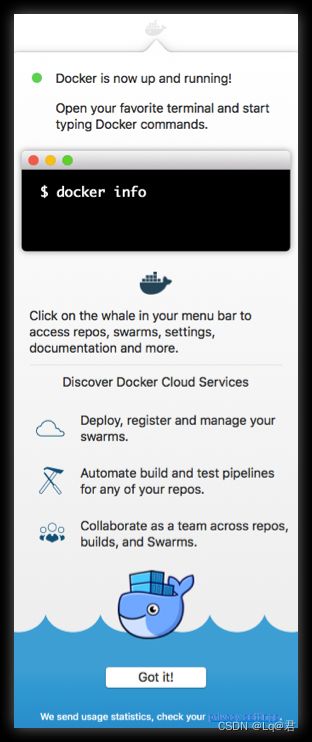
6、启动终端后,通过命令可以检查安装后的 Docker 版本。
# docker --version
Docker version 17.09.1-ce, build 19e2cf6
之后我们可以通过 docker info 来查看是否配置成功。
# docker info
...
Registry Mirrors:
http://hub-mirror.c.163.com
Live Restore Enabled: false
7、MacOS卸载Docker
要从Mac上卸载Docker Desktop:
从Docker菜单中,选择Troubleshoot,然后选择卸载Uninstall。
单击卸载以确认选择。
卸载Docker Desktop会破坏机器本地的Docker容器、图像、卷和其他与Docker相关的数据,并删除应用程序生成的文件。请参阅备份和还原数据部分,了解如何在卸载前保留重要数据。