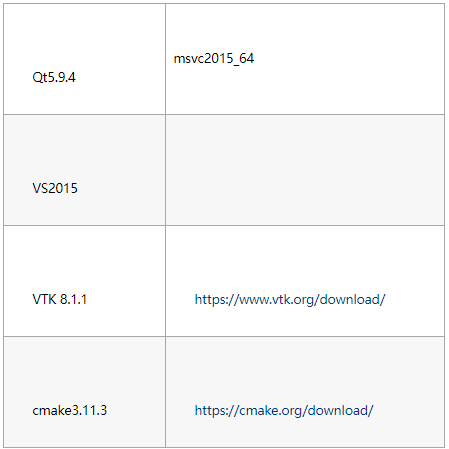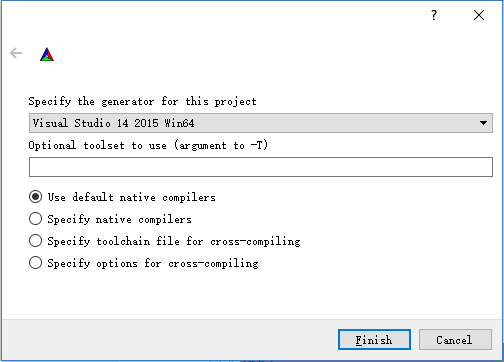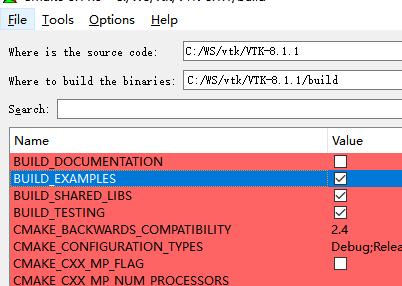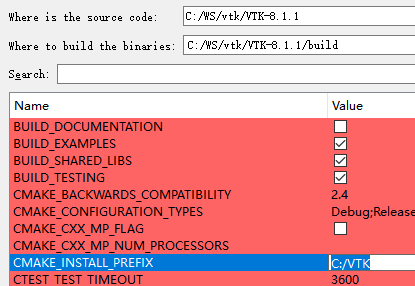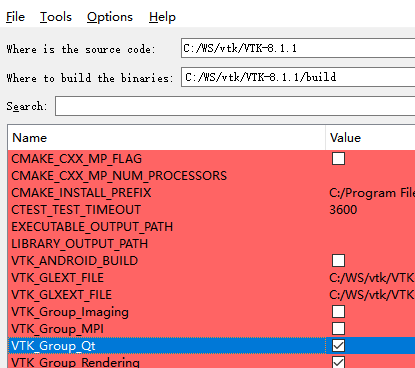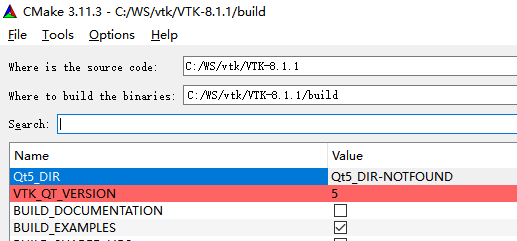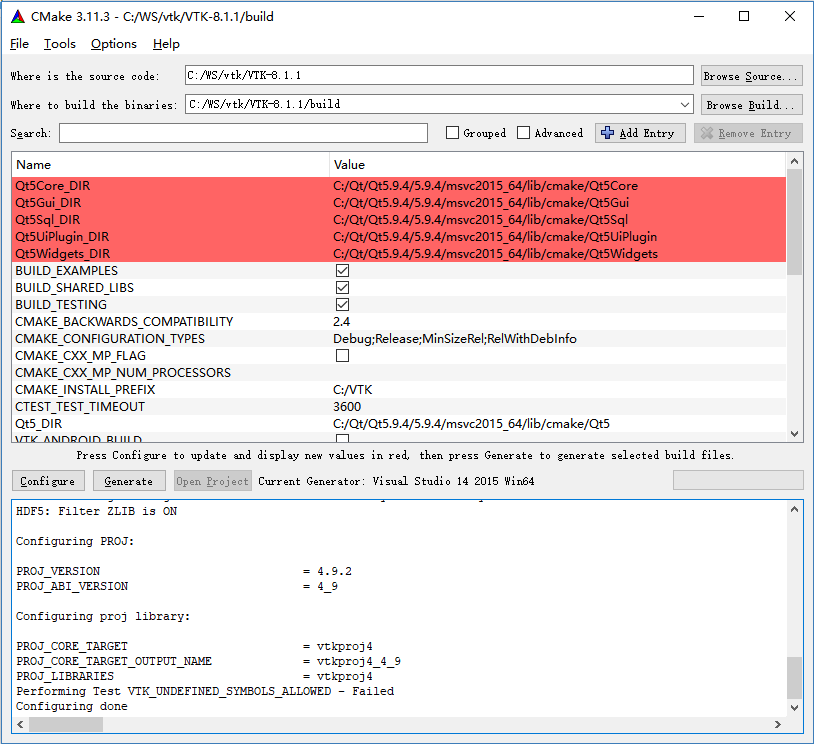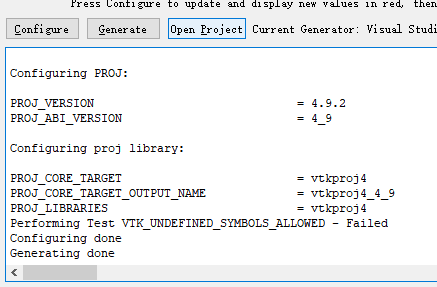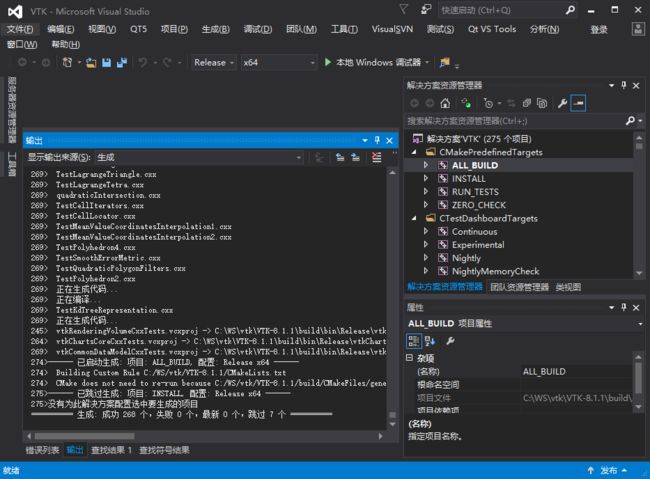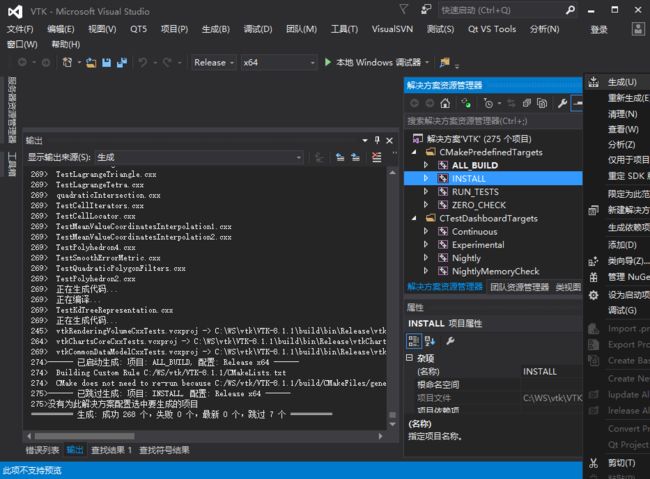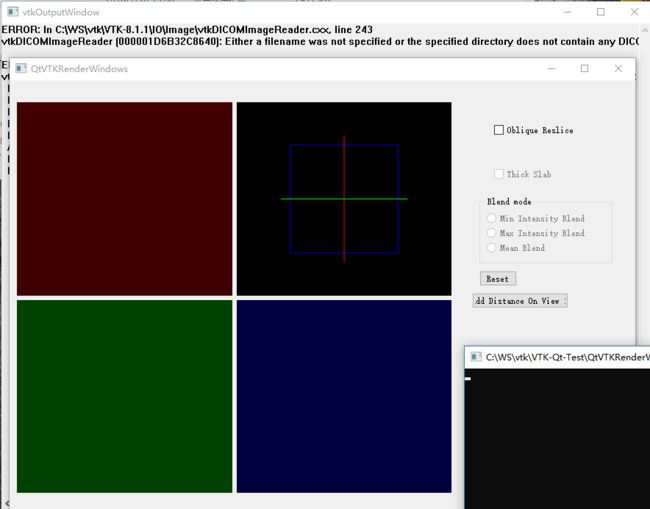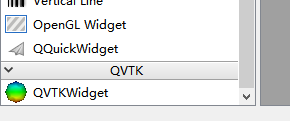为了实现realsense的PCL点云显示,需要VTK支持。由于整个平台在Qt环境实现,VTK编译为Qt插件。整个过程并不复杂,网上的文章大多不全,自己梳理了一下,分享出来,希望这是大家阅读的最后一篇在Qt下安装VTK插件的文章。
0 编译环境
0.1 软件包及版本
0.2 本地目录说明
1 VTK下载
1.1 下载VTK-8.1.1.zip,VTKData-8.1.1.zip文件
1.2 解压
选择解压到当前目录,两个文件解压后会自动拼合在VTK-8.1.1文件夹。
2.CMake配置VTK for Qt编译环境
2.1 启动CMake,指定源码目录和编译目录,点击Configure。
2.2 指定VS版本
64位选 Visual Studio 14 2015 Win64,32位选 Visual Studio 14 2015。点击finish就,等待配置完成。
2.3 配置编译选项(1)
BUILD选项
选择BUILD_EXAMPLES,BUILD_SHADRED_LIBS,BUILD_TESTING。
注意:
不建议选择DOCUMENTATION,这需要先安装doxygen。
不建议去掉TESTING,这会导致在后期VS编译阶段报错,需要修改头文件。
VTK安装目录 存放include,lib,dll(bin)等编译结果的目录。
VTK_Group_Qt 这里设置编译的目标环境为Qt。
完成上述三个设置后,点击Configure。
2.4 配置编译选项(2)
第1次配置完成后,会提示用户输入Qt5_DIR和VKT_QT_VERSION。 将Qt5_DIR修改为C:/Qt/Qt5.9.4/5.9.4/msvc2015_64/lib/cmake/Qt5。 将VKT_QT_VERSION设置为5。 再次点击Configure继续。
2.5 Generate工程
配置成功后,出现Configure done提示。点击Generate生成工程。
2.6 启动VS2015开始编译
出现Generating done提示表示VS2015工程已经生成成功。点击Open Project,VS2015会启动,并打开工程。
3 在VS2015中编译VTK工程
3.1 编译
打开工程后,默认启动项为ALL_BUILD,直接选择生成即可。Release和debug版本都需要生成,所以要执行两次编译。
等了很久,很久... ...然后就成功了。
3.2 安装
选install,右键点生成。
install OK。
3.3 编译结果
VS2015的编译结果包括4个部分。
1. include 不区分release和debug版本
2. lib 不区分版本
3. dll 根据输入配置选择debug和release版本)
4. plugin dll 只有release版本可用)
这4个编译结果被放在2个位置。
.h和.lib文件存放在C:\VTK目录(步骤2.3配置)。C:\VTK下的dll文件请不要使用,因为没有区分release和debug。
.dll文件被放在C:\WS\vtk\VTK-8.1.1\build\bin(步骤2.1配置)。
3.4 编译成功测试(不想测试可以跳过此步骤)
编译好的dll和exe在VTK-8.1.1\build\bin\Release\ 将Qt目录下的Qt5Gui.dll、Qt5Core.dll、Qt5Widgets.dll复制到该目录或debug目录。(也可配置环境变量) 运行该目录下的QtVTKRenderWindows.exe,看到如图所示的exe启动即编译成功。
4 为Qt Designer安装QVTKWidget插件
4.1 安装
将C:\WS\vtk\VTK-8.1.1\build\bin\Release\ QVTKWidgetPlugin.dll复制到C:\Qt\Qt5.9.4\5.9.4\msvc2015_64\plugins\designer\目录。
注意:一定要复制Release版本。
4.2 验证
启动Qt Designer。
这里有两个版本,一般上面是32位,下面是64位。根据编译的版本选择。
在左侧widget box的最下方可以看到QVTKWidget说明安装成功。
5 补充
5.1 在VS2015环境下使用VTK
需要在VS2015的扩展和更新中安装Qt Visual Studio Tools扩展工具,注意QtPackage不能使用QVTKWidget插件,不要安装。 安装步骤
1.在工具菜单中选择扩展和更新 2.在联机中选择Qt Visual Studio Tools安装。还有个QtPackage不能用,不要装。
3.安装成功后,菜单上会出现Qt VS Tools,点击Launch Qt Designer就能看到。
5.2 在Qt Creator环境下使用VTK
Qt Creator环境下的designer是看不见QVTKWidget插件的,所以不能直接拖放。需先拖放QWidget,然后再选择QWidget提升为QVTKWidget。
到此这篇关于VTK8.1 在 Qt5.9 环境下的配置、编译和安装的文章就介绍到这了,更多相关VTK编译安装内容请搜索脚本之家以前的文章或继续浏览下面的相关文章希望大家以后多多支持脚本之家!