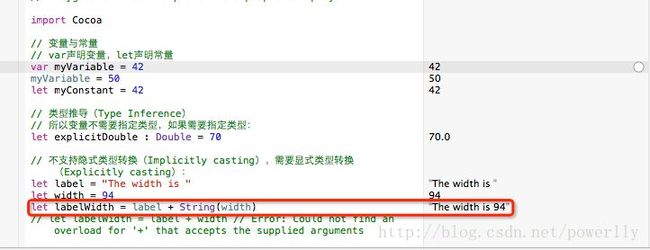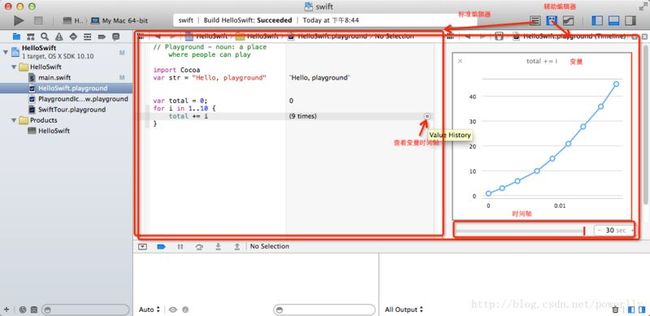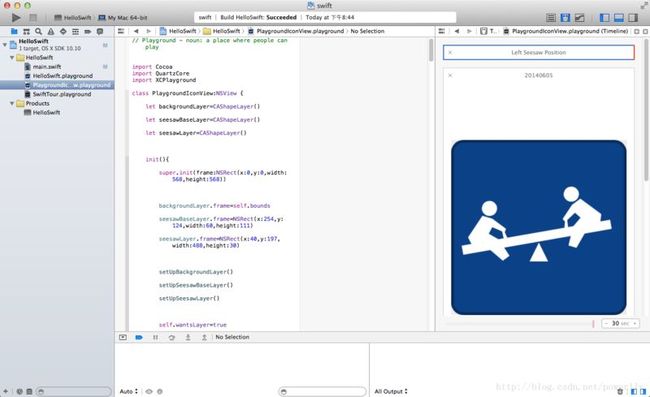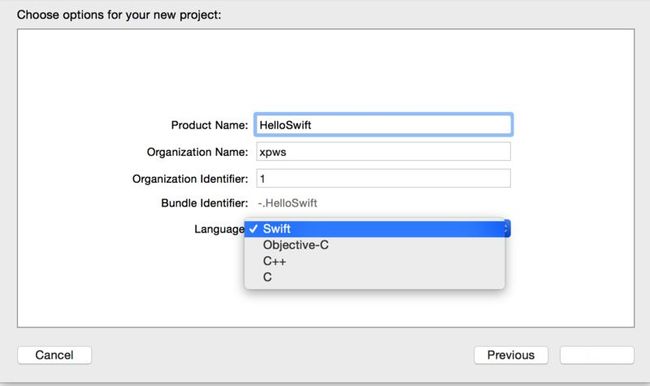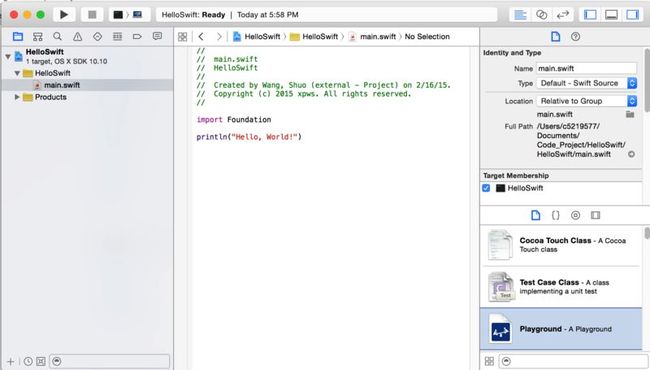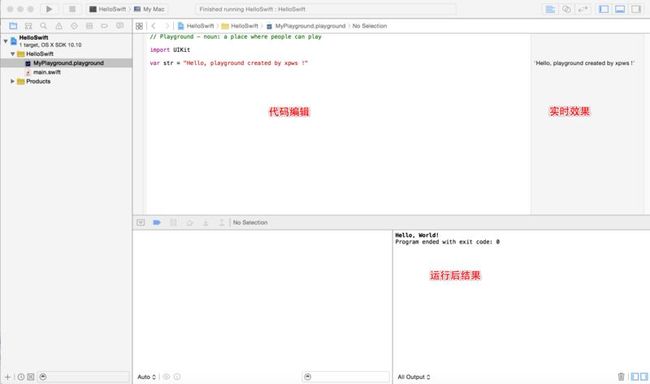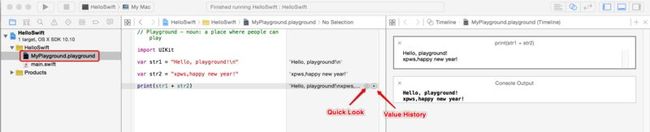Swift开发学习-01 Swift介绍
本教程是笔者在自学IOS/Swift知识的总结,适用于通过对Objictive C编程的运用并需要了解基于iOS程序的iPhone和iPad的程序员。做一个有bigger的’攻城狮‘,有尊严的工作,快乐的工作,享受工作。
关于Swift
苹果公司于WWDC2014(Apple Worldwide Developers Conference. June 2-6, San Francisco)发布新的编程语言--Swift。对于软件用户、游戏玩家,大家一直都在提倡用户体验。其实软件开发者自己也是用户,是各种开发工具的使用者,也会喜欢用户体验做得好的工具软件。这次苹果想开发者所想,提供了一个可以玩转swift的游乐场--Playground,它为开发着提供了方便、提供了乐趣。本篇主要简单列举几点,然后介绍Swift入门操作。
Swift是什么
- Swift是用来写iOS和OS X程序的编程语言。
- Swift吸取了C和Objective-C的优点,且更加强大易用。
- Swift可以使用现有的Cocoa和Cocoa Touch框架。
- Swift兼具编译语言的高性能(Performance)和脚本语言的交互性(Interactive)。
Swift有什么特点
- 属性(Property)、可空值(Nullable type)、泛型(Generic Type)语法,源自C#。
- 格式风格:句末可以没有分号,判断条件不需要括号,同Go风格。
- 当前实例使用self引用语法、列表/字典声明语法,同Python风格。
- 区间声明语法(如:1..3:前闭后开[1,2],1...3:前闭后闭[1,2,3]),同Haskell风格。
- 协议(protocol)和扩展(extension),源自Objective-C。
- 枚举(enum)类型可以拥有成员或方法,很像Java。
- 类(class)和结构(struct)的概念,和C#相似。
用什么IDE开发Swift
- Xcode6开始支持Swift语言。
- Xcode6提供了Playground界面,可以边开发边看到执行效果。
Swift 可以干什么
1 .快速练习swift
不需要编译、不需要点击执行,编写代码后直接看效果,比脚本语言还方便,开发者可以通过Playgroud快速得进行语法试验、API调用,等等。
2.可视化程序逻辑
Playground不仅提供了静态变量即时查看,而且能展示随时间变化的值。
如图,通过右上角的两个按钮,可以切换Playground的两种编辑试图:
- Standard Editor 即时显示变量值。
- Assistant Editor 在时间轴上显示变量值,或者自定义显示。
Assistant模式对于开发者检验程序逻辑将有重要帮助:
- 不再需要逐步断点调试。
- 不再需要输出日志检查。
- 不仅能显示数值曲线,还能显示图形图像。
3.自定义显示
开发者可以根据需要扩展动态展示接口,以自己的方式展示程序。
如WWDC2014上演示的内容:
Playground有什么缺点
1.Playground暂时不支持界面交互。
即无法在Playground中玩你开发的游戏。
2.Playground不是模拟器不能执行app程序。
环境准备
- Mac OS版本
Mac系统版本 >= 10.9.3, 我的开发环境是MacOS 10.10.1
- Xcode6
Xcode版本 >= 6.0, 我的开发环境是Xcode 6.1.1
| 一.创建工程 |
安装成功后开始我们的新的Swift之旅吧。首先,我们来创建一个Swift语言的工程。和原来创建工程一样,只需要在语言选择时选择Swift即可。
Swift排在了语言选项的第一项,可见苹果对它的重视程度,以后估计会成为默认选项的。
工程创建后,你会发现和以前的Hello World没什么变化。
说好的Playground呢?
你会发现在右下角有这么一个文件类型Playground,知道要干什么了吧?
其次,添加Playground文件.
- 直接从右下角拖动到工程中
- File-》New-》File...,选择Playground
中间: 代码编辑区域。
右侧:实时效果,不是输出。
右下:运行后结果,注意:是执行效果。
快速查看变量,不需要编译
在代码区域编写完代码,可以快速在 playground快速查看结果,在playground 显示的结果中,每条结果的最后都有两个按钮,分别是
Quick Look : 快速查看结果。
Value History:查看历史记录。
快捷创建带playground工程
开启xcode欢迎界面的方法:
菜单:Window -> Welcome to Xcode -> 选择“Get started with a playground” 就可以直接创建带playground的工程了。