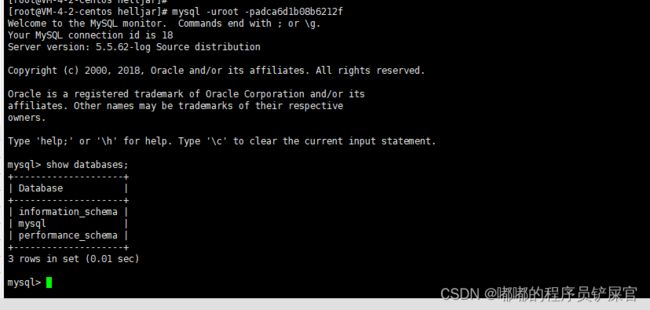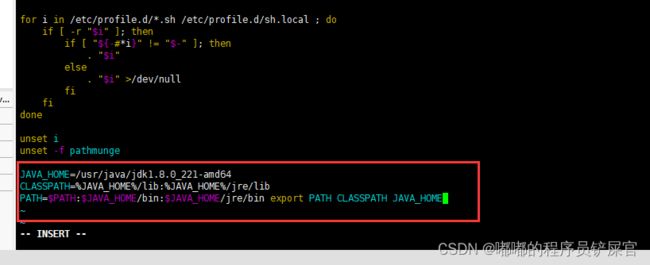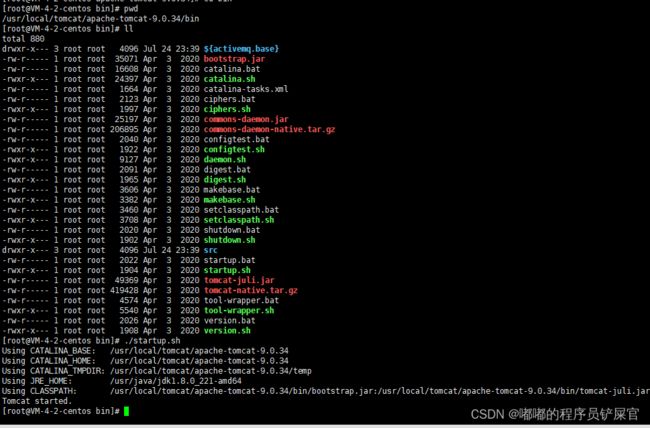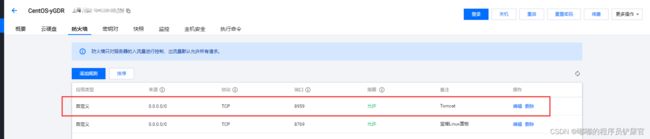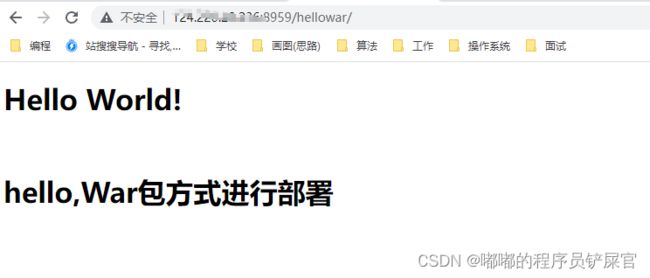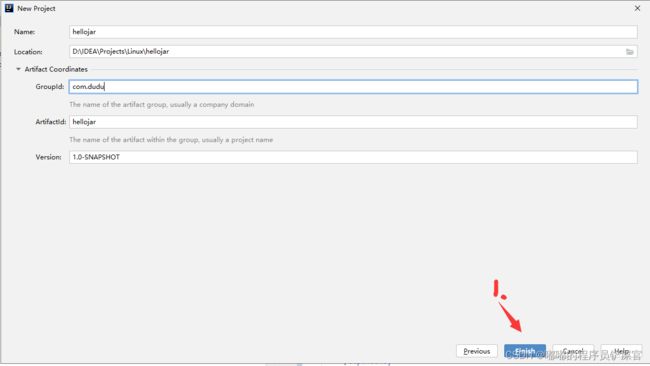Linux centos7.0搭建Java开发环境(保姆级教程)
本篇博文目录:
-
-
- 1.JDK的安装与配置
-
- (1) 检测当前系统是否安装JDK
- (2) 下载JDK
- (3) 将文件上传到远程服务器中
- (4) 安装JDK
- (5) 配置环境变量
- 2.安装Tomcat9
-
- (1) 下载Tomcat9的安装包
- (2) 将安装包上传到远程服务器
- (3) Tomcat的安装与启动
- 3.运行war包项目
-
- (1) 创建一个JavaEnterprise工程
- (2) 将生成的war包上传到远程服务器Tomcat中的webapp文件中
- (3) 端口放行
- 4.运行jar包项目
-
- (1) 本地部署与运行
- (2) 远程部署与运行
- 5.安装Mysql
-
- (1) 宝塔面板的安装
- (2) 宝塔面板安装mysql
-
1.JDK的安装与配置
(1) 检测当前系统是否安装JDK
- 使用
java -version查看当前系统是否安装JDK(如下信息表示未安装)
注意:有的系统会默认安装OpenJDK,所以如果已经默认安装OpenJDK需要卸载:
出现如下信息表示系统默认安装了openJDK:
1 [root@localhost ~]# java -version
2 openjdk version "1.8.0_242"
3 OpenJDK Runtime Environment (build 1.8.0_242-b08)
4 OpenJDK 64-Bit Server VM (build 25.242-b08, mixed mode)
卸载步骤如下:
使用 rpm -qa | grep java 命令查看安装包文件,执行结果类似如下( 安装包文件名为:java-1.8.0-openjdk-headless-1.8.0.242.b08-1.el7.x86_64 ):
1 [root@localhost ~]# rpm -aq | grep java
2 java-1.8.0-openjdk-headless-1.8.0.242.b08-1.el7.x86_64
3 python-javapackages-3.4.1-11.el7.noarch
4 tzdata-java-2019c-1.el7.noarch
5 javapackages-tools-3.4.1-11.el7.noarch
6 java-1.8.0-openjdk-1.8.0.242.b08-1.el7.x86_64
使用 rpm -e –nodeps 安装文件名 进行卸载类似如下:
rpm -e --nodeps java-1.8.0-openjdk-headless-1.8.0.242.b08-1.el7.x86_64
再次使用 java -version 命令查看
出现bash: java: 未找到命令...表示卸载成功。
(2) 下载JDK
安装JDK(有二种方式手动安装和yum安装,这里采用手动安装)。
- 首先先下载JDK安装包(Linux版本):
百度网盘方式下载:https://pan.baidu.com/s/1eirKsLe1edrW2Mn55lwvyA 提取码:2h6v
Oracle官方下载方式:
使用 uname -a 命令查找Linux内核:
![]()
进入Oracle官网:https://www.oracle.com/java/technologies/downloads/下载对应版本的rpm包

备注:下载需要登入Oracle,如果没有账号需要注册Oracle。
(3) 将文件上传到远程服务器中
这里我使用Xshell7的XFTP上传文件到远程服务器中。
使用 cd /usr/local 命令进入到local路径下:

使用 mkdir Java 命令创建Java目录,并进入到该目录下:

使用Xshell7上传文件:

上传文件:

使用 ls 命令显示当前目录下的文件:

(4) 安装JDK
- 使用
rpm -ivh jdk-8u221-linux-x64.rpm命令安装JDK
(5) 配置环境变量
- 使用
vim /etc/profile命令编辑配置文件

键盘按下Insert键进入插入模式
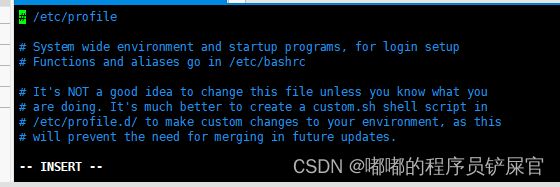
键盘按↓键,到文件最后一行,插入配置信息
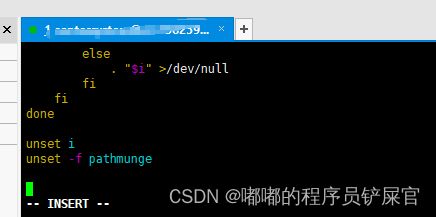
配置信息如下:
JAVA_HOME=/usr/java/jdk1.8.0_221-amd64
CLASSPATH=%JAVA_HOME%/lib:%JAVA_HOME%/jre/lib
PATH=$PATH:$JAVA_HOME/bin:$JAVA_HOME/jre/bin export PATH CLASSPATH JAVA_HOME
- 让配置生效
输入 source /etc/profile 命令即可:

使用 java -version 命令查看一下,JDK安装成功!
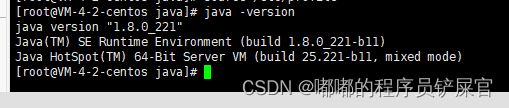
2.安装Tomcat9
(1) 下载Tomcat9的安装包
百度网盘方式下载:https://pan.baidu.com/s/1eirKsLe1edrW2Mn55lwvyA 提取码:2h6v
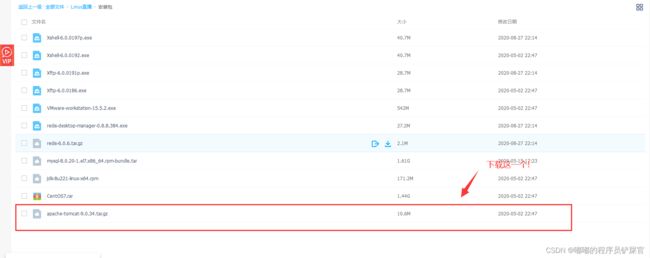
Apche官方下载地址:https://archive.apache.org/dist/tomcat/tomcat-9/v9.0.34/bin/

(2) 将安装包上传到远程服务器
在/usr/local目录下创建tomcat文件夹,并进入到tomcat文件夹下
![]()
上传tomcat的安装包到tomcat目录下:

使用 ls 命令查看

(3) Tomcat的安装与启动
- 使用
tar -zxvf apache-tomcat-9.0.34.tar.gz命令解压

进入到/usr/local/tomcat/apache-tomcat-9.0.34/bin 目录下( startup.sh 为Tomcat的启动Shell脚本,执行Tomcat将启动):

( shutdown.sh 为Tomcat的关闭Shell脚本,执行Tomcat将关闭):

进入到/usr/local/tomcat/apache-tomcat-9.0.34/conf 这个目录下是有关Tomcat的所有配置信息,配置信息详细情况可以查看这篇博文进行学习:https://blog.csdn.net/xinshuzhan/article/details/107725450
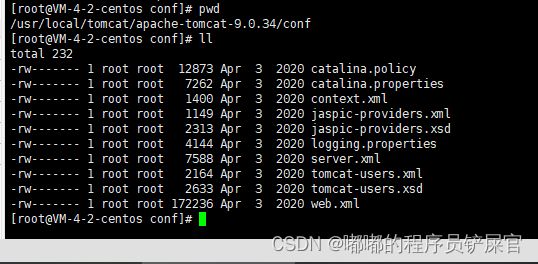
使用 vim server.xml 命名编辑server.xml配置文件( server.xml关于Tomcat的配置)

修改Tomcat的端口为8959( 根据自己的需求进行修改 )

- 让防火墙对8959端口进行放行:
如果没有可以通过Linux命令进行放行:
使用 iptables-save 命令查看暴露的端口号:
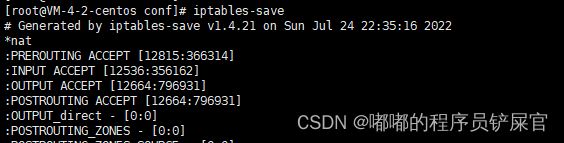
发现8959并没有放行(暴露)
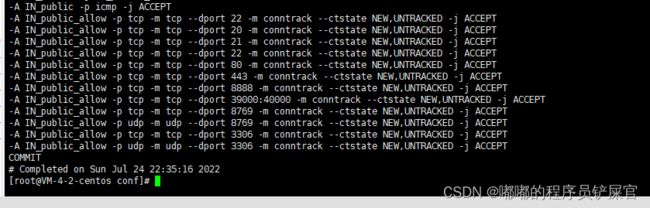
通过 firewall-cmd --permanent --add-port=8959/tcp 命令开放端口,然后再通过 sudo firewall-cmd --reload 命名重新加载配置,此时8959端口已经开启

重新使用 iptables-save 命令查看暴露的端口号:

- 启动Tomcat服务器
进入到/usr/local/tomcat/apache-tomcat-9.0.34/bin 目录下,然后通过 ./startup.sh 命令启动Tomcatl服务器。
- 关闭Tomcat服务器
在/usr/local/tomcat/apache-tomcat-9.0.34/bin 目录下,通过 ./shutdown.sh 命令关闭Tomcat

3.运行war包项目
(1) 创建一个JavaEnterprise工程

修改一下index.jsp文件里面的内容:
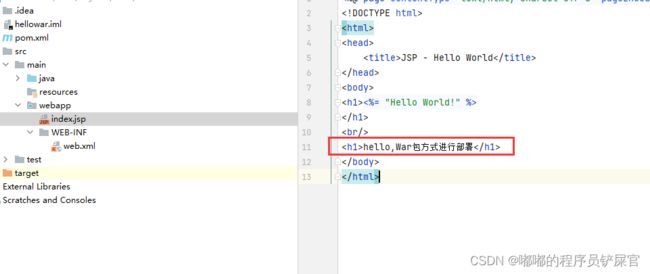
设置Tomact的Application context为hellowar
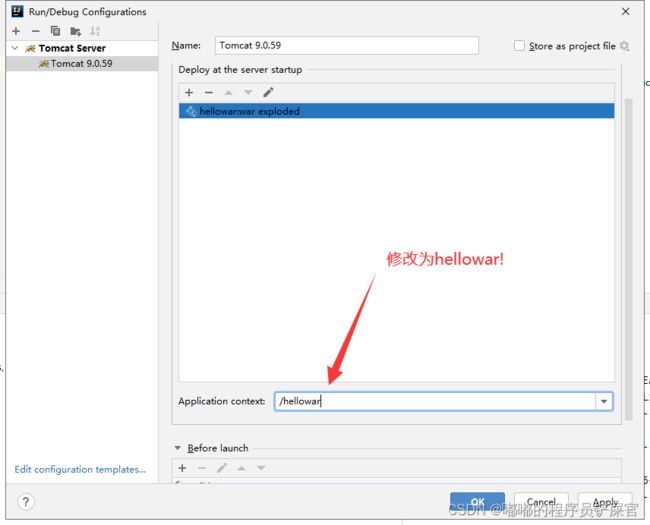
maven打包方式为war包:

(2) 将生成的war包上传到远程服务器Tomcat中的webapp文件中

修改一下war包的文件名,修改为hellowar.war再进行上传
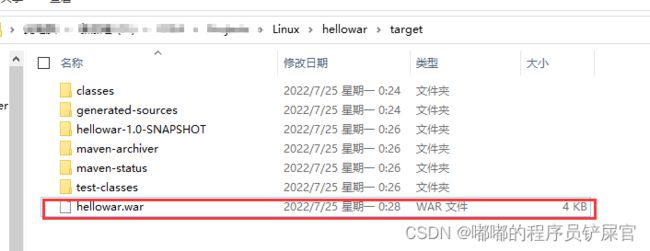
进入到/usr/local/tomcat/apache-tomcat-9.0.34/webapps目录下,使用Xshell7的Xftp进行上传
- 启动Tomat:
(3) 端口放行
前面其实已经对Tomcat的端口进行了放行,试了好久一直不行,最后在腾讯云服务器控制台中放行了tomcat端口就可以了。
- 本机游览器进行访问(http://公网Ip地址:8959/hellowar/)
4.运行jar包项目
Jar包方式不需要提供Tomcat,就可以直接通过Java -jar xxx.jar 命名进行启动,因为内部已经内置了一个Tomcat服务器(默认情况下),根据项目的说明可以参照这篇博文:Spring Boot为什么不需要额外安装Tomcat?。
(1) 本地部署与运行
在pom.xml中导入SpringBoot相关依赖:
<project xmlns="http://maven.apache.org/POM/4.0.0"
xmlns:xsi="http://www.w3.org/2001/XMLSchema-instance"
xsi:schemaLocation="http://maven.apache.org/POM/4.0.0 http://maven.apache.org/xsd/maven-4.0.0.xsd">
<modelVersion>4.0.0modelVersion>
<parent>
<groupId>org.springframework.bootgroupId>
<artifactId>spring-boot-starter-parentartifactId>
<version>2.4.5version>
<relativePath/>
parent>
<groupId>com.dudugroupId>
<artifactId>hellojarartifactId>
<version>1.0-SNAPSHOTversion>
<packaging>jarpackaging>
<properties>
<maven.compiler.source>8maven.compiler.source>
<maven.compiler.target>8maven.compiler.target>
properties>
<dependencies>
<dependency>
<groupId>org.springframework.bootgroupId>
<artifactId>spring-boot-starterartifactId>
dependency>
<dependency>
<groupId>org.springframework.bootgroupId>
<artifactId>spring-boot-starter-testartifactId>
<scope>testscope>
dependency>
<dependency>
<groupId>org.springframework.bootgroupId>
<artifactId>spring-boot-starter-webartifactId>
<scope>compilescope>
dependency>
dependencies>
<build>
<plugins>
<plugin>
<groupId>org.springframework.bootgroupId>
<artifactId>spring-boot-maven-pluginartifactId>
<version>2.4.5version>
plugin>
plugins>
build>
project>
在resouces中创建配置文件,application.yaml如下:
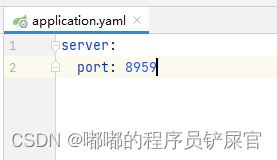
编写项目启动类HelloJarApplication和HelloController控制类:
HelloJarApplication启动类代码如下:
package com.dudu;
import org.springframework.boot.SpringApplication;
import org.springframework.boot.autoconfigure.SpringBootApplication;
import org.springframework.boot.web.servlet.ServletComponentScan;
@SpringBootApplication
@ServletComponentScan
public class HelloJarApplication {
public static void main(String[] args) {
SpringApplication.run(HelloJarApplication.class);
}
}
HelloController控制类代码如下:
package com.dudu.controller;
import org.springframework.web.bind.annotation.RequestMapping;
import org.springframework.web.bind.annotation.RestController;
@RestController
public class HelloController {
@RequestMapping("/helloJar")
public String sayHello() {
return "hello,Jar包方式进行部署";
}
}
maven打包:
游览器输入http://localhost:8959/helloJar 进行访问:
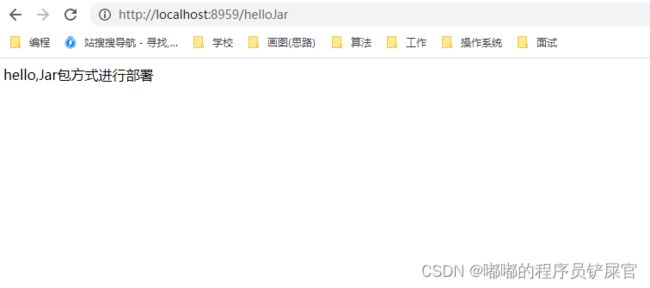
其实我们可以直接通过生成的jar进行启动,操作如下:
在jar所在目录,执行 java -jar hellojar-1.0-SNAPSHOT.jar 命令进行启动
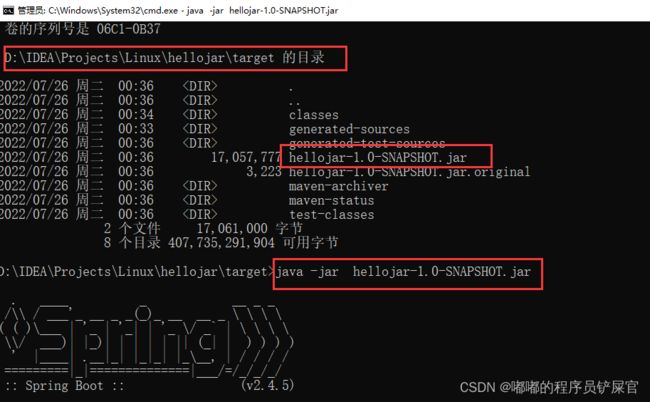
再次访问效果一致
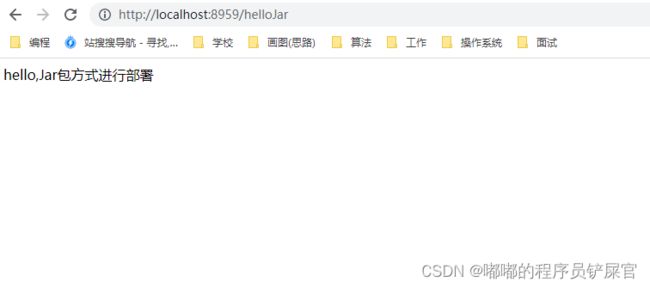
(2) 远程部署与运行
本地测试完毕,接下来我们只需要将生成的jar文件上传到我们的公网服务器上,然后执行 java -jar hellojar-1.0-SNAPSHOT.jar 命令就可以进行启动了:
上传文件成功:

由于8959的端口号已经给Tomcat了,需要将Tomcat停止,这里我通过kill进程的方式进行关闭:

最后通过 java -jar hellojar-1.0-SNAPSHOT.jar 命令进行启动,项目启动成功:

个人电脑访问http://公网Ip地址:8959/helloJar 访问成功:
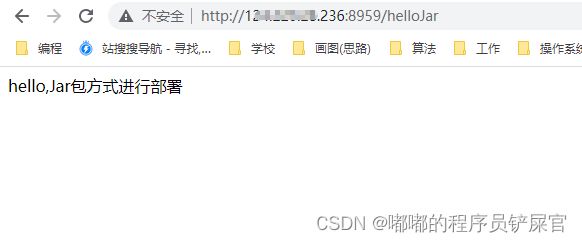
5.安装Mysql
软件的安装非常的麻烦,其实我们可以通过一些软件,网站一键安装,这里使用宝塔面板来安装Mysql
(1) 宝塔面板的安装
你可以通过这篇博文学习怎么安装Linux centOs7.0安装宝塔面板(保姆级教程)
(2) 宝塔面板安装mysql
软件商店–>搜索mysql–>选择要安装的软件

这里我选择编译安装->提交–>等待软件安装完成

软件安装完成后,可以通过选择数据库–>点击root密码–>获取安装mysql的root的密码
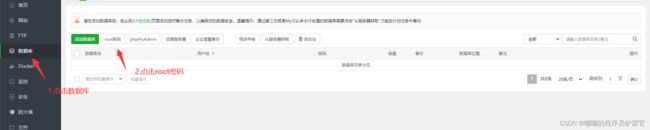
并且还可以修改密码

放行3306端口号

安装成功后就可以用命令行的方式进行登入,如下: