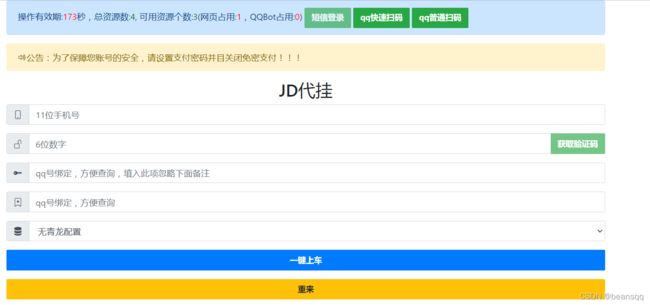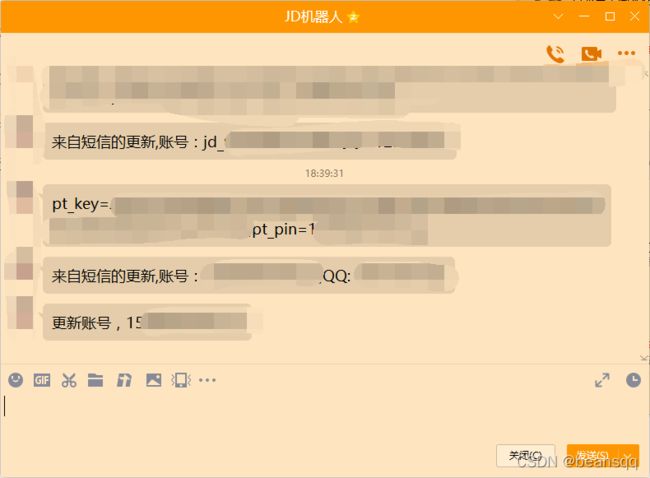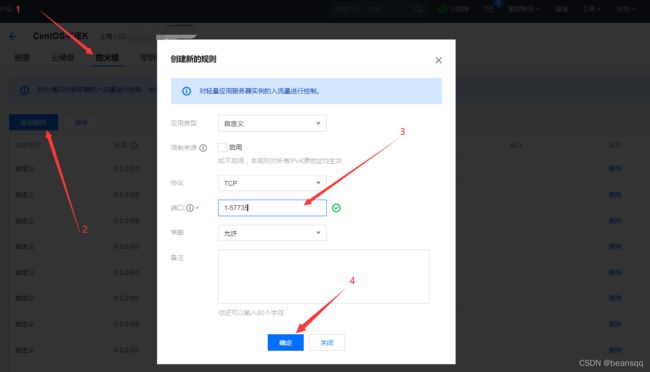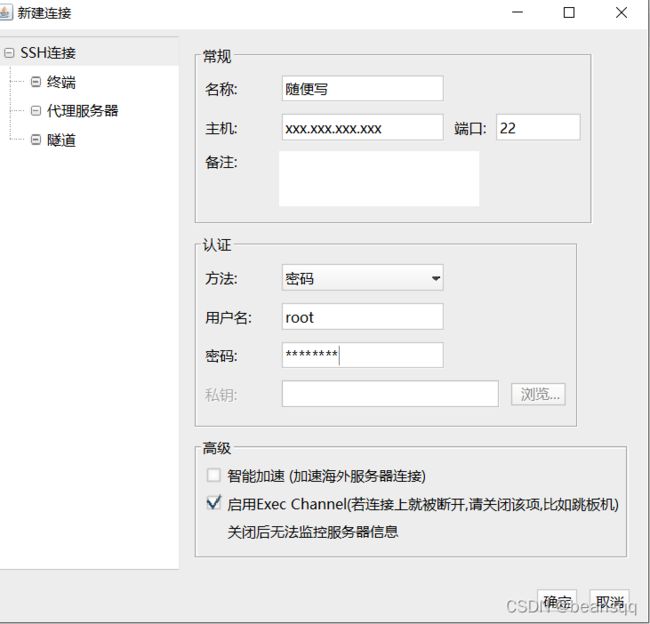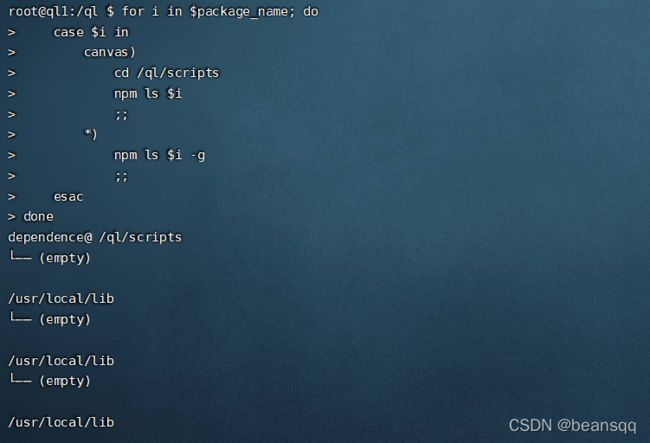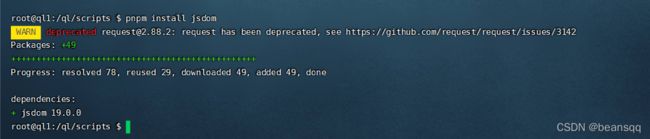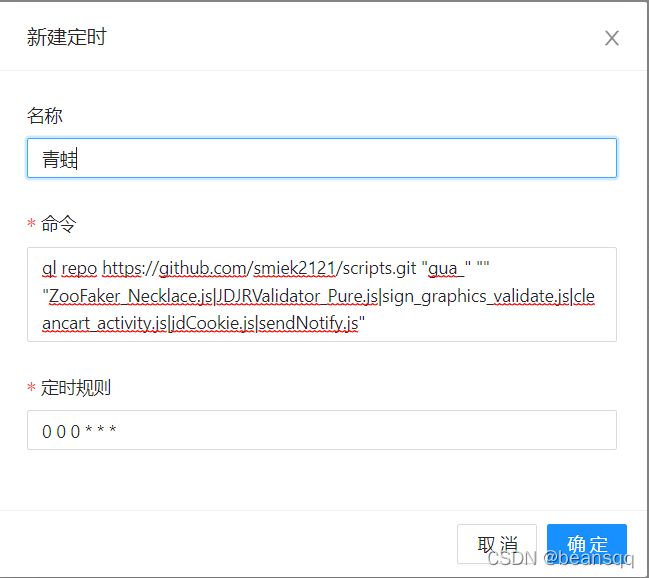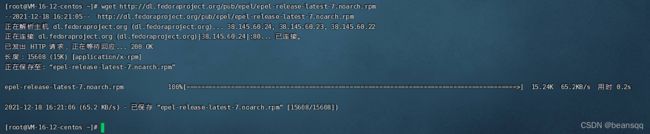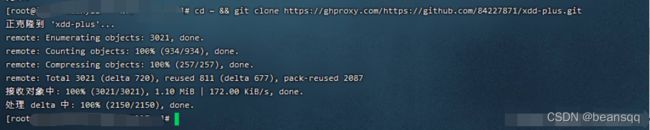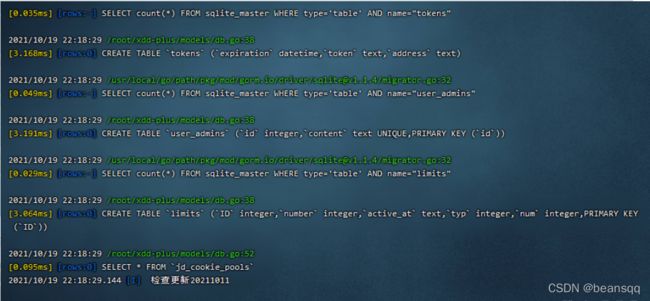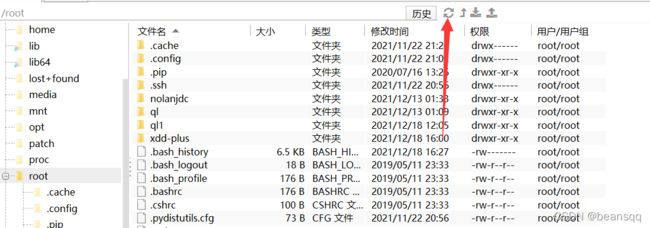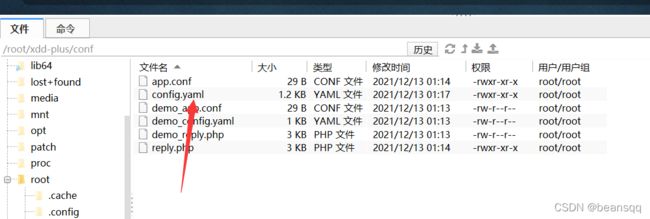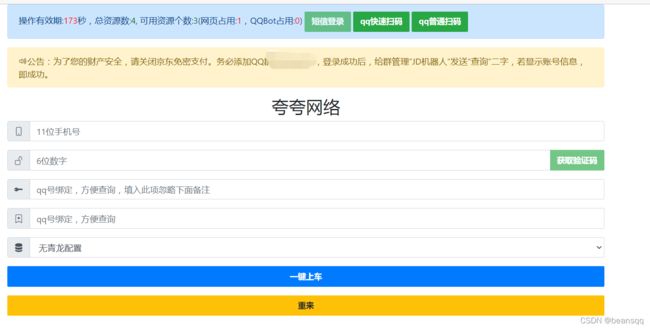青龙全套2.9.3 稳定版+xdd-plus+阿东教程保姆教程(2022年2月19日更新)
咨询问题 和 下载文件进QQ群550894783 (青龙基于【yyds集合仓库】原f2互助教程看我主页另一篇博客)
没有计算机专业基础,或者看不懂本教程,可进群找群主代搭建。
常见问题解答看主页的其他文章
阿东还有其他对接容器的方法 这里只提供对接xdd 熟练了可以随意对接
展示一下效果图 看看是不是你想要的
目录
1. 服务器购买
1. 立即购买
1. 系统选择CentOS7.6
2. 记录服务器的公网IP
3. 设置服务器密码
4. 放开服务器端口 以腾讯云为例
2. 远程链接配置
1. FinalShell连接工具
3. docker 安装
2. 青龙面板安装
1. 拉取并启动面板
2. 登录青龙面板
3. 依赖安装?
4. 拉脚本库
5. 添加应用
3. 安装xdd-plus
1. 下载
2. 解压
3. 打开文件添加环境变量
4. 安装git
5. 安装GCC
1. 拉库
2. 编译XDD-Plus
3. 赋予权限
4. 运行
5. 修改配置文件
6. 替换两个文件
7. 运行XDD-Plus扫码绑定机器人
其他
xdd特别提醒:
5. 阿东安装
5.1放行端口
5.1.1?放行宝塔端口
5.1.2放行服务器端口
5.2?一键安装命令
5.3确认是否重装Docker
5.4新建阿东项目文件夹
5.5设置网页登录端口
5.6设置adbot管理页面用户名、密码、端口?
5.7修改配置文件env.properties
1. 服务器购买
1. 立即购买
点击购买
建议2cpu+4 内存 网速3Mb/s起步。
1. 系统选择CentOS7.6
![]()
2. 记录服务器的公网IP
3. 设置服务器密码
4. 放开服务器端口 以腾讯云为例
2. 远程链接配置
1. FinalShell连接工具
点击下载 按照你的电脑系统去选择版本下载。
新建服务器链接 操作如图
连接服务器
名称:自定义
主机:上面获取到的服务器公网IP
用户名 默认 root
密码 上面设置的服务器密码
其他不用填写
连接成功会出现下图
3. docker 安装
复制所有代码然后直接右键粘贴进去 中间过程输入y 回车
yum install docker-io –y
成功图
输入命令 回车
sudo systemctl start docker
sudo systemctl status docker
sudo systemctl enable docker
复制粘贴下面命令回车
docker ps
如果显示下图 即为成功
![]()
2. 青龙面板安装
跟刚刚一样复制粘贴代码
1. 拉取并启动面板
(想改青龙面板端口的话就把其中的 5960:5700 改成 XXXX:5700即可,冒号后的5700别动!)
docker run -dit
–name ql
–hostname ql
–restart always
-p 5960:5700
-v $PWD/ql/config:/ql/config
-v $PWD/ql/log:/ql/log
-v $PWD/ql/db:/ql/db
-v $PWD/ql/scripts:/ql/scripts
-v $PWD/ql/jbot:/ql/jbot
shufflewzc/qinglong:latest
显示这个表示成功
2. 登录青龙面板
面板地址是你服务器 IP+端口 :5960 (上面有改什么端口就写什么端口)
例如:456.45.45.123:5960
第一次密码随便输 点击登录
在finalshell查看登录密码 并登录
在登录成功后 可在控制面板的 -系统设置-安全设置-自定义账号 密码
3. 依赖安装
进入容器 粘贴命令 回车
docker exec -it ql bash #ql为容器名根据自己容器修改
![]()
粘贴下面代码 并回车
package_name="canvas png-js date-fns axios crypto-js ts-md5 tslib @types/node dotenv typescript fs require tslib"
for i in $package_name; do
case $i in
canvas)
cd /ql/scripts
npm ls $i
;;
*)
npm ls $i -g
;;
esac
done
安装效果图
粘贴回车
pnpm install jsdom
效果图
粘贴回车
pnpm install js-base64
效果图![]()
粘贴回车
pip3 install moment
粘贴回车
pip3 install PyExecJS
安装完成 输入exit 退出容器
![]()
4. 拉脚本库
右上角点击添加任务 随便拉两个就好了不用太多
名称 随便你喜欢填什么就填什么 这里拉的是Faker2的。 定时规则就填 0 0 0 * * *
【YYDS】库
ql repo https://github.com/okyyds/yyds.git "jd_|jx_|gua_|jddj_|jdCookie" "activity|backUp" "^jd[^_]|USER|function|utils|sendNotify|ZooFaker_Necklace.js|JDJRValidator_|sign_graphics_validate|ql|JDSignValidator" "master"
青蛙蛤蟆 国内仓库
ql repo https://github.com/smiek2121/scripts.git "gua_" "" "ZooFaker_Necklace.js|JDJRValidator_Pure.js|sign_graphics_validate.js|cleancart_activity.js|jdCookie.js|sendNotify.js"
添加完成后 点击拉脚本 然后刷新网页
![]()
效果图
5. 添加应用
这一步是为了获取给后面配制XDD-PLUS所需要用到的Client ID跟Client Secret。
青龙面板到这里就搭建完了。
3. 安装xdd-plus
一条一条复制粘贴
1. 下载
cd /usr/local && wget https://golang.google.cn/dl/go1.16.7.linux-amd64.tar.gz -O go1.16.7.linux-amd64.tar.gz
如果报-bash: wget: 未找到命令。就运行下面这条安装一下wget,没报错就不用。
yum -y install wget
2. 解压
tar -xvzf go1.16.7.linux-amd64.tar.gz
3. 打开文件添加环境变量
复制粘贴下面的全部内容 粘贴到文件的最后 目录 /etc/profile
export GO111MODULE=on
export GOPROXY=https://goproxy.cn
export GOROOT=/usr/local/go
export GOPATH=/usr/local/go/path
export PATH=$PATH:$GOROOT/bin:$GOPATH/bin
![]()
保存后 执行下面命令
source /etc/profile
效果
![]()
这样环境就装好了,检查一下。
go env
效果
4. 安装git
wget http://dl.fedoraproject.org/pub/epel/epel-release-latest-7.noarch.rpm
rpm -ivh epel-release-latest-7.noarch.rpm
![]()
yum install -y git
5. 安装GCC
yum -y install gcc
yum -y install gcc-c++
1. 拉库
cd ~ && git clone https://ghproxy.com/https://github.com/764763903a/xdd-plus.git
2. 编译XDD-Plus
(这里会有一点点久别乱动等就好了)
cd xdd-plus && go build
3. 赋予权限
chmod 777 xdd
![]()
4. 运行
./xdd
在这里等个十几秒的然后按键盘Ctrl + C
![]()
5. 修改配置文件
下方文件里面按刷新才会出现xdd-plus的目录有些机器差劲的可能刷新不出来。
刷新不出来就关掉重连
![]()
找到需要修改的配置文件路径是/root/xdd-plus/conf 找到 config.yaml 这个文件
双击config.yaml然后就会弹出一个框框来,修改一下里面的内容(
注意 每个属性值前后都要有空格!!!!!)
mode: parallel #模式 balance(均衡模式)、parallel(平行模式)
containers:
- address: http://192.168.31.233:5960 #这里是你青龙面板的地址
username: admin #登陆青龙面板的账号
password: admin #登录青龙面板的密码
cid: admin #刚刚在青龙面板获取到的Client ID
secret: admin #刚刚在青龙面板获取到的Client Secret
weigth: #权重 balance模式下权重越高分得的ck越多,默认1
mode: parallel #模式 balance(均衡模式)、parallel(平行模式)
limit: 9999 #限制容器ck数目
AtTime: #填写1-12之间的数 填错自负默认为10 10点容易出现高峰超时。
IsHelp: #填写true或者false false
IsOldV4: #填写true或者false false是否新版或者旧版V4
Wskey: # 填空默认禁用wskey转换 需要的填true
IsAddFriend: #填写true或者false false
Lim: #填写1-N 代表限制次数
Tyt: #填写1-N 代表推一推需要的互助值,默认为8
Later: #延时防止黑IP自己设置 默认60 不怕黑的改为1即可 单位是秒
theme: /root/xdd-plus/theme/admin.html #plus用admin.html自定义主题,支持本地、网络路径
static: ./static #静态文件 便于自定义二维码页面时,引入css、js等文件
master: 123456 #这里写plus版的密码,并删除本注释
database: /root/xdd-plus/.xdd.db
qywx_key: #企业微信推送key
daily_push: #定时任务
resident: #均衡模式下所有容器共同的账号pin,有多个用'&'拼接。不建议填写。
user_agent:
telegram_bot_token:
telegram_user_id:
TGURL: #填写TG代理地址参考https://www.kejiwanjia.com/server/5221.html#3worker
qquid: #接收通知的qq号,管理员QQ号码
qqgid: #监听的群
qbot_public_mode: true #qq机器人群聊模式,默认私聊模式
default_priority: #新用户默认优先级
no_ghproxy: true #更新资源是否不使用代理
daily_asset_push_cron: 58 1 * * * #日常资产推送时间 可以不填
repos:
- git: https://github.com/shufflewzc/faker2.git
下面是我大致上填写的内容可以做参考
填写完了以后点击左上角 文件-保存
6. 替换两个文件
在QQ群550894783 自行下载 xdd 和config.yml
xdd下载后直接拖到Finalshell的窗口
![]()
config.yml放到 /root/xdd-plus/qbot 文件夹下
![]()
双击 填写自己的机器人QQ 其他不用改动
![]()
7. 运行XDD-Plus扫码绑定机器人
yuminstallscreen#安装screen
screen-Sxdd#创建xdd的screen会话进入screen页面
cd /root/xdd-plus
./xdd
然后ctrl+a+d退出screen,一定ctrl+a+d
安装完成 给机器人发送“查询”二字
XDD-Plus的后台地址为:ip:8080
其他
如果静默运行失败,使用这个方法
yuminstallscreen#安装screen
ps-A|grepxdd#查看进程
kill-9xxxxxx#杀掉xdd进程
screen-Sxdd#创建xdd的screen会话进入screen页面
cd /root/xdd-plus
./xdd
然后ctrl+a+d退出screen,一定ctrl+a+d
screen-ls#查看已建的screenID
screen-rxdd#连接screen窗口
screen已经是后台,不需要-d,不需要nohup
1.xdd传ck到青龙不是实时的,四个小时之后再看
2.重置登录 、重启 机器人账号的方法
rm -f /root/xdd-plus/session.token
删除之前的screen xdd会话
然后执行第7步 扫码绑定运行
xdd特别提醒:
很多人问的问题这里大致上给解答一下。
1. 怎么xdd修改配置完了运行以后没有出二维码?
答:你的配置文件没改好,切记一点xdd的配制文件冒号后面要留一个空格再填写内容。
2. 怎么xdd8080端口访问不了?
答:服务器运营商那边没开端口去后台开一下,然后连接上你的机器去把防火墙关了。
3. xdd8080端口的后台密码是什么?
答:配置文件都写着了 master: 123456 #这里写plus版的密码,并删除本注释
123456 后面的#以及文字全删掉
5. 阿东安装
不打赏每天限制两次
一键安装命令
1h2m必崩 推荐服务器 2H4G8M,Centos7系统腾讯云服务器
5.1放行端口
同时放行宝塔和服务器端口。服务器没装宝塔的自行忽略5.1.1
5.1.1放行宝塔端口
自定义 打算用哪个就设置哪个 不要和nijia等其他应用端口冲突 记好! 后面要用
firewall-cmd --zone=public --add-port=5701/tcp --permanent #网页登录端口
firewall-cmd --zone=public --add-port=8100/tcp --permanent #adbot管理页面端口
5.1.2放行服务器端口
登录云平台控制台,选择你的服务器防火墙放行。本教程第一阶段就有
5.2一键安装命令
国内机子
bash <(curl -s -L https://raw.githubusercontent.com/CollectWoolTeam/CollectWool/main/JingDong/ADong/install-docker.sh)
图文仅供参考,可能流程不一样
5.3确认是否重装Docker
如果你们之前已经装过了,拜托你们,按下"N"吧!
![]()
5.4新建阿东项目文件夹
建议名字设置短一点,太长了以后难得打。 例如 adong
![]()
5.5设置网页登录端口
5.1.1放开的第一个端口 没更改就是5701
![]()
5.6设置adbot管理页面用户名、密码、端口
![]()
![]()
- 阿东网页版:ip:5701
- adbot管理页面:ip:8100
即可正常访问
5.7修改配置文件env.properties
双击打开**/root/adong/env.properties**编辑即可。
配置文件内容
这里是专门对接xdd 其他的自行配制
![]()
token不知道的 看我主页其他文章
![]()
![]()
![]()
保存!
重启webapp
docker restart webapp
访问 即可正常使用