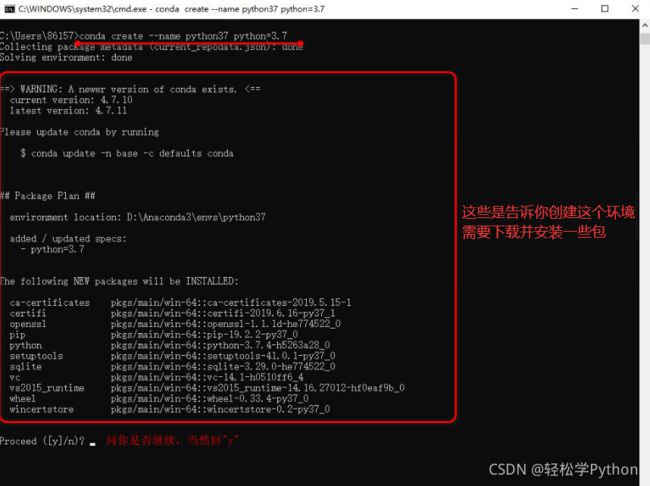Python入门初学五、anaconda安装/已经安装了python如何与anaconda共存
一、写在前面
anaconda 是什么?
【anaconda】指的是一个开源的【Python】发行版本,是一个安装、管理【python】相关包的软件,自带了【python、Jupyter Notebook、Spyder、conda】等工具,常见的科学计算类的库都包含在里面了,使得安装比常规【python】安装要容易,很好用。
如果你已经下载了Python,可以看看参考一下,如果你还没安装【Python】,建议直接安装【anaconda】,不需要再安装【Python】了。
二、anaconda 下载安装
首先打开你的浏览器搜索【anaconda】 , 点击第一个就是官网。
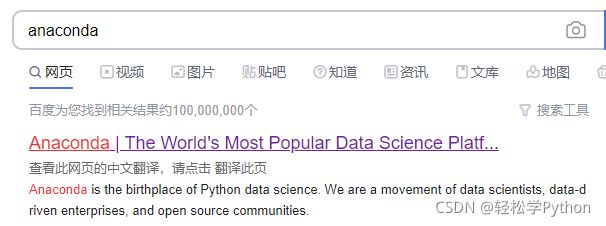
长这样子,别进错了。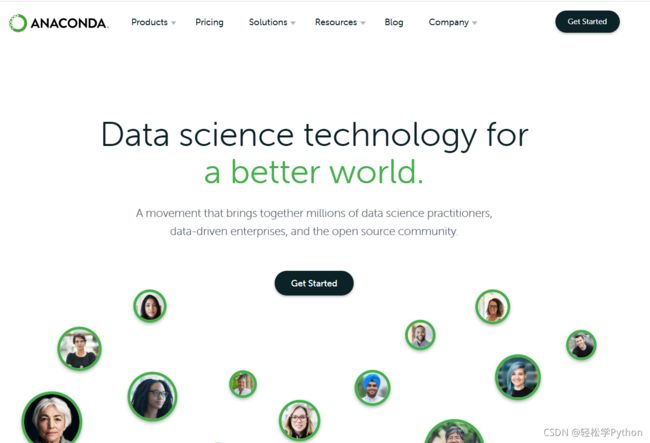
然后点击中间的 【Get Started】开始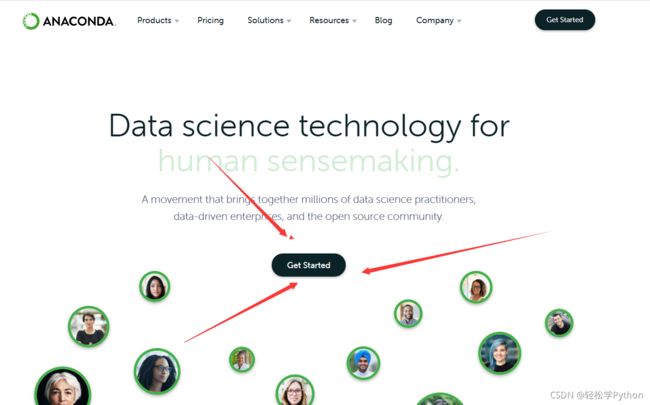
跳转之后,点击最下面这个【Download Anaconda installers】下载【anaconda】安装程序。

然后你的电脑是什么系统,多少位的系统,你就下载那个对应的版本。
比如大多数人都是【Windows64】位,那我们就下载这个。点击之后开始自动下载。
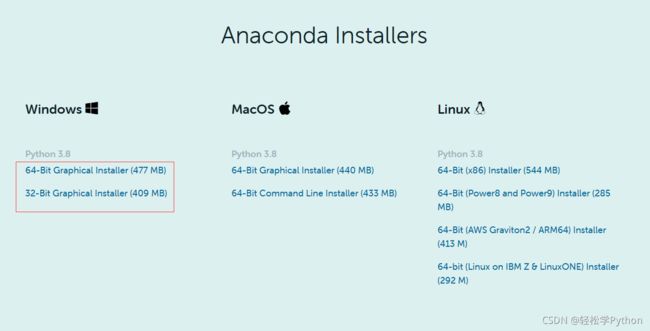
打开你保存下载文件的目录,双击下载好的安装包。
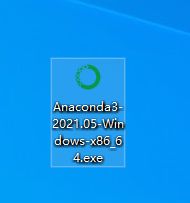
跳转到了欢迎界面,点击【Next】下一步。
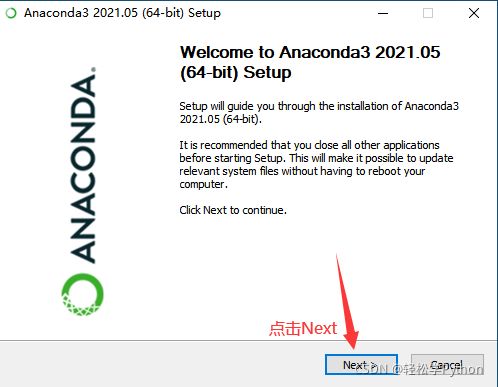
跳转到了协议界面,直接点【I Agree】我同意。
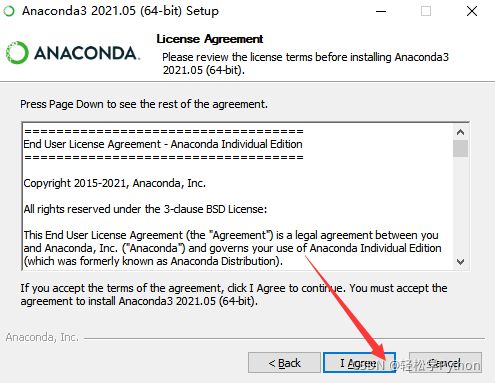
如果出现了这是因为你安装了【Python】其它版本所以会出现这个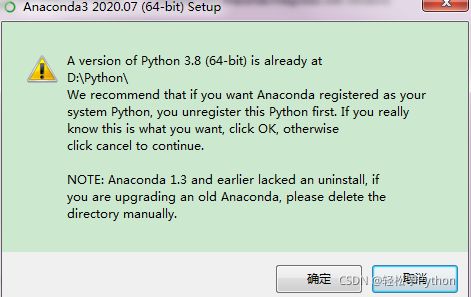
【just Me】是只为我安装,【All Users】是为所有人安装,电脑系统的话是可以创建多个用户的,我们这里选择只为我安装就好了,然后点击【Next】下一步。

可以点击【Browse】选择自己要安装的目录,也可以在框框里面直接改。然后点击【Next】下一步。
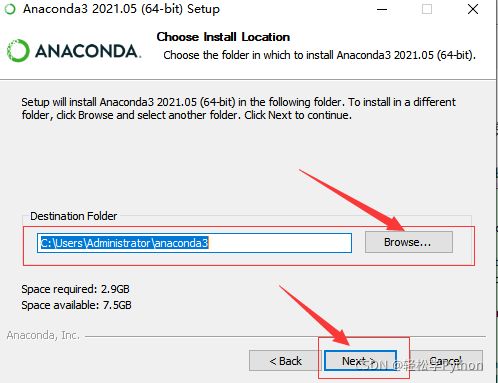
如果你是第一次安装的话,这两个都勾上。
第一个是配置环境变量,第二个是设置默认的【python】。
然后点击【Next】下一步。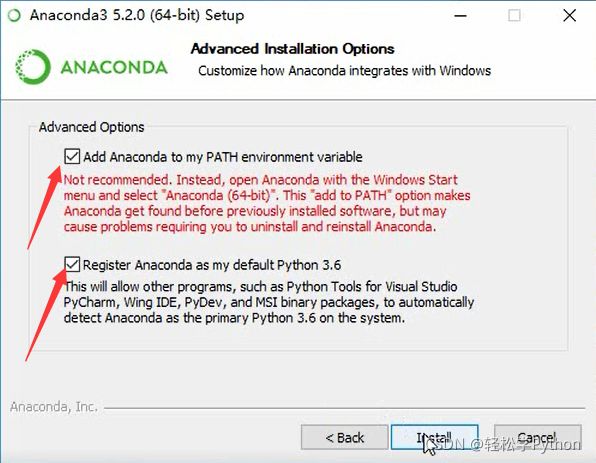
静静等待即可完成后点下一步
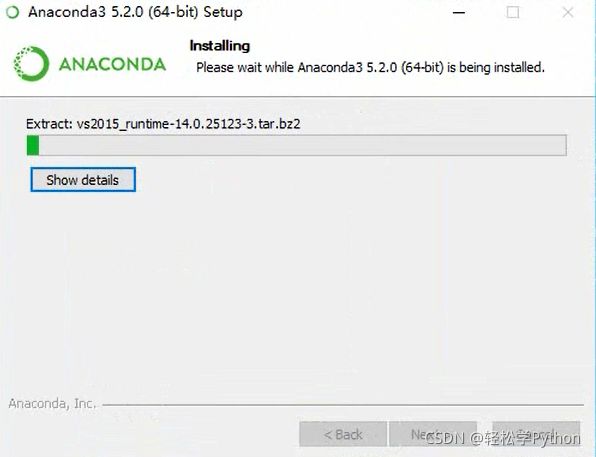
这个【vscode】我们不需要的话就不安装,直接点【skip】跳过。
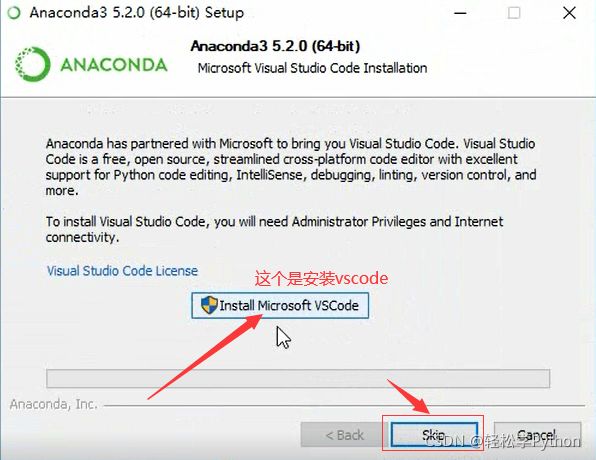
然后进度条完成后跳转这里,然后点【finsh】完成。
那两个勾勾不要选,都是坑,第一个是了解有关【anaconda】更多信息,第二个是了解如何开始使用【anaconda】。完全没必要。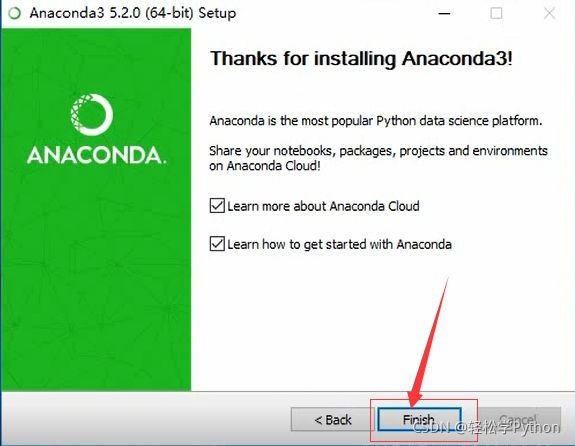
然后按住【win+r】在弹出的运行框输入【cmd】打开命令提示符窗口 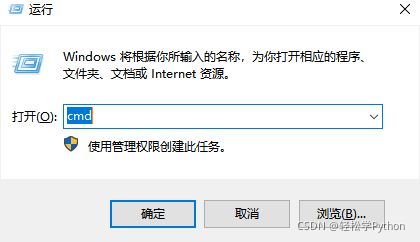
输入【Python 】,出现了你的版本号就莫得问题了。
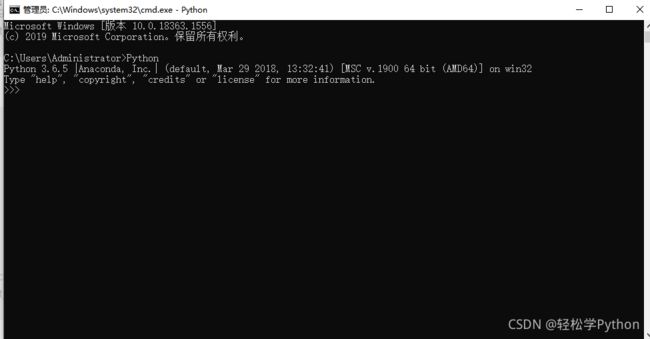
三、anaconda 与已经安装好的 python 环境如何共存?
这里我们需要用到【conda】命令,这三个命令必须要了解一下,它们都是查询【conda】里面【python】环境的信息。
conda env list
conda info --e
conda info --envs
可以看到只有【base】一个默认环境
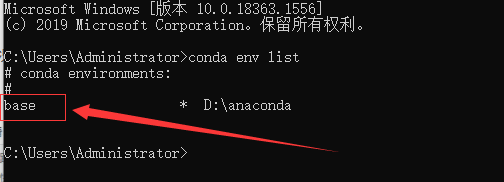
但是【anaconda】的安装目录里并没有【base】,所以它是一个内部默认的环境。
你【Python】和【anaconda】同时存在的话,在【cmd】输入【Python】的时候,会有一个提醒【warning】,里面是说【Python】这个解释器是在一个【Python】环境里,而这个环境没激活。
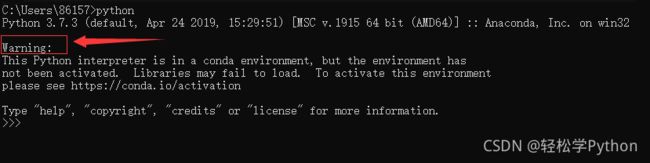
激活环境的语句是【activate 】+环境名,之前我们查找的时候看到【conda】里只有【base】一个环境,所以尝试激活,输入【activate base】
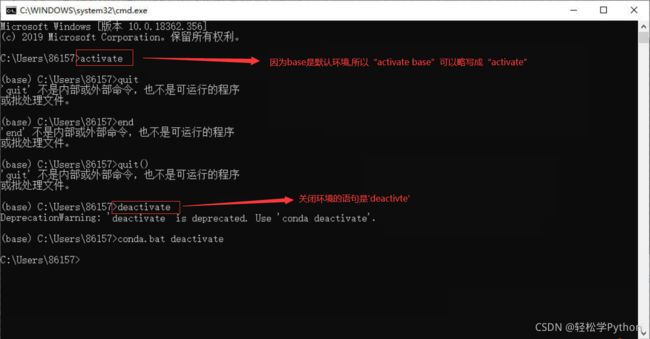
我们激活环境后可以看到命令行开头多了个【base】,关闭环境的语句不用加环境名,我们在尝试激活【base】环境的情况下使用【Python】命令运行【Python】。
我们可以看到Python解释器是在【base】环境中。
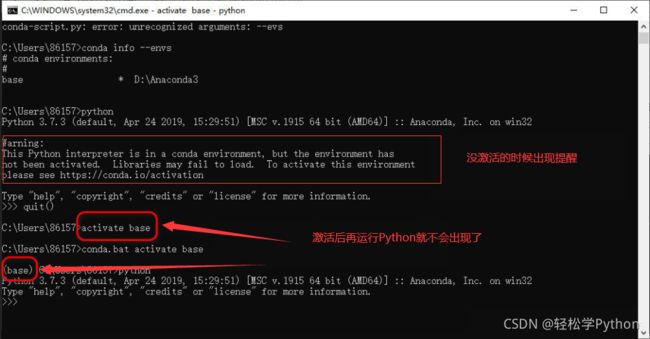
然后添加Python,将原来安装的【python】环境装到【anaconda】中要先创建一个环境。
创建一个名称为【python37】的虚拟环境并指定【python】版本为3.7.x(这里conda会自动找3.7中最新的版本下载)语句是
conda create -n python37 python=3.7
或者
conda create --name python37 python=3.7
【python37】只是我要建的文件的名,你可以自己定,这个指令其实就是在【anaconda】中的【envs】文件夹里创建一个叫【python37】的文件夹。
执行语句前我们通过之前查询【Python】环境信息,可以知道【anaconda】中只有一个【base】,而【anaconda】中【envs】文件中没有任何东西。
然后输入
conda create --name python37 python=3.7
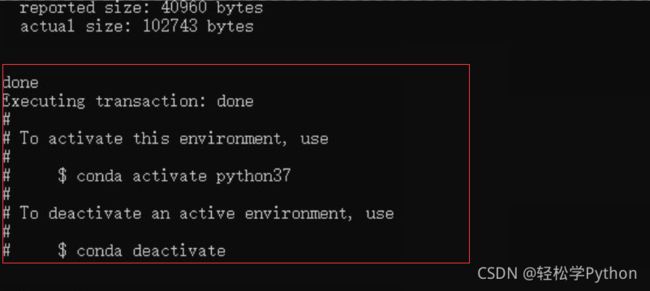
我们再看【anaconda】里的环境
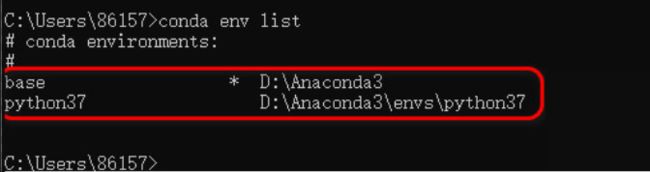
出现了【python37】,并显示位置在【anaconda3】里的【envs】文件夹里,打开文件夹可以看到。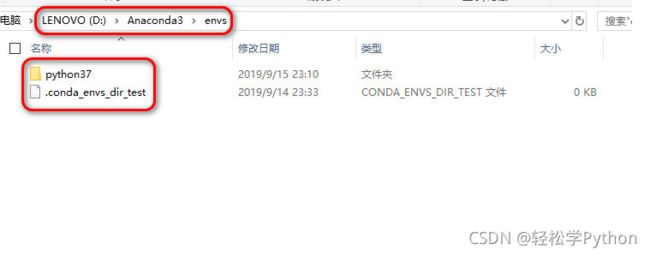
就是在envs里创建了一个【python37】,并且里面是有【python】解释器的。
解释一下,上面还新出现一个【test】文件,估计是类似于日志一类的,别动它,之后就算删除了【python37】它也还会存在。
可以通过语句【activate python37】来激活【python37】这个环境,然后运行【python】来查看【python37】里的解释器信息 。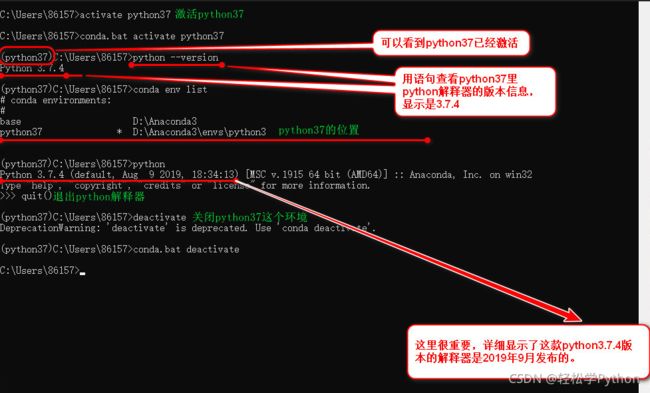
可以知道建立的环境里是有【python】解释器的,并且版本是2019年9月发布的【python3.7.4】对比我们在【python】安装里的安装的python版本,一开始我们自己安装的【python3.7.4】是2019年8月发布的,所以此时的【python】是【anaconda】自己下载的,还不是我们之前装到那个,做这些只是为了给我们自己的【python3.7.4】先在【anaconda】里搭好一个适合【python3.7.x】的环境(也就是【python37】这个文件)。
环境搭好了,也就该移过来【python37】了,找到你自己安装的【python】目录,并将你安装它的文件夹复制,我的是【python37】。
你得【Python】文件夹必须要与【anaconda】里【envs】下你建的【python】文件同名才行。这两处名可以不叫【python37】,但必须同名,不含汉字。
把你复制的自己安装的【python】粘贴到【anaconda】的【envs】文件夹里去
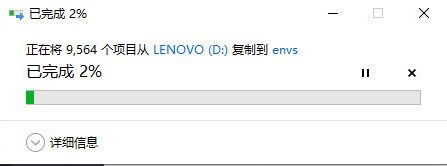
如果两个文件夹不同名又真的不想重命名的话,也可以,我们不要复制安装目录的文件夹,而是全选复制文件夹里的东西,复制后也不是粘贴到【envs】里了,粘贴到你在【envs】里建都那个【python】环境里,像我的就是【envs】里的【python】文件夹里。
之后因为同名关系
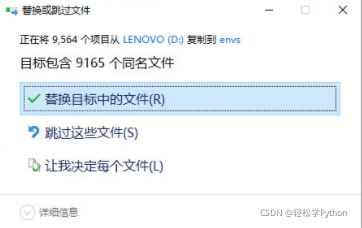
我们选择直接替换掉,完成后就已经把我们已经安装的【python】加进【anaconda】里了。
我们原先安装的python想弄进【anaconda】里,受【anaconda】调用,必须在【anaconda】里有可调用的接口,而我们用命令【conda create --name python37 python=3.7】让【anaconda】自己下载了一个属于它自己的【python】,还是3.7版本的最新版,他自己的东西肯定就有接口了,但是它里面还带了一个【python】,这时候我们只需要粘贴过来用我们自己的【python】覆盖掉【anaconda】里【python】中带的【python】就好了。
加进去后不放心可以检验一下,输入命令【activate python37】激活【python37】环境,在输入【python】查看并进入【python】解释器。

这时候的【python】就已经是我们一开始自己安装的了