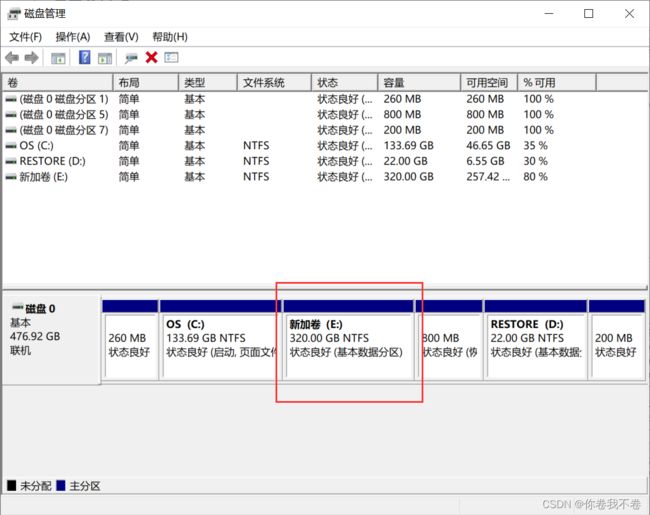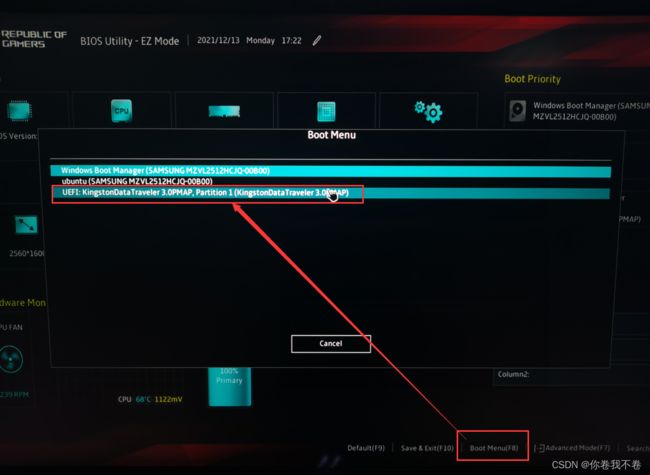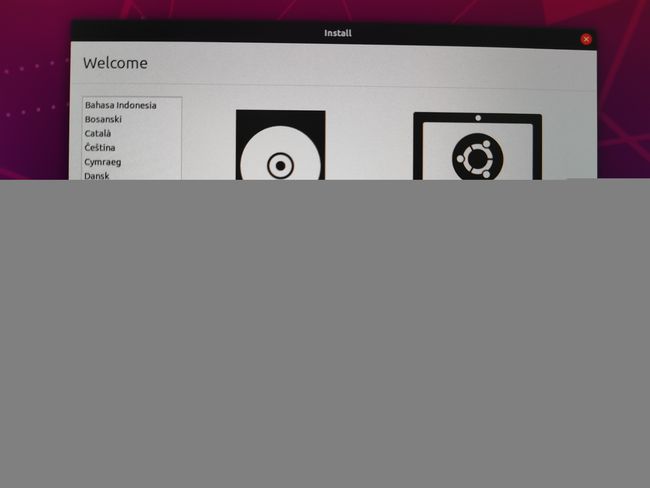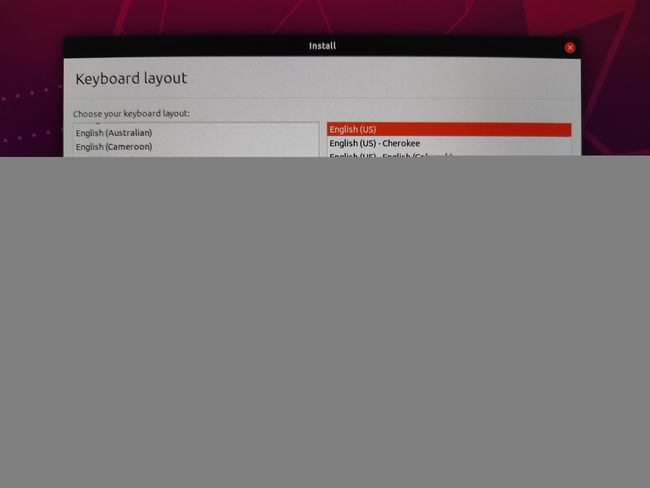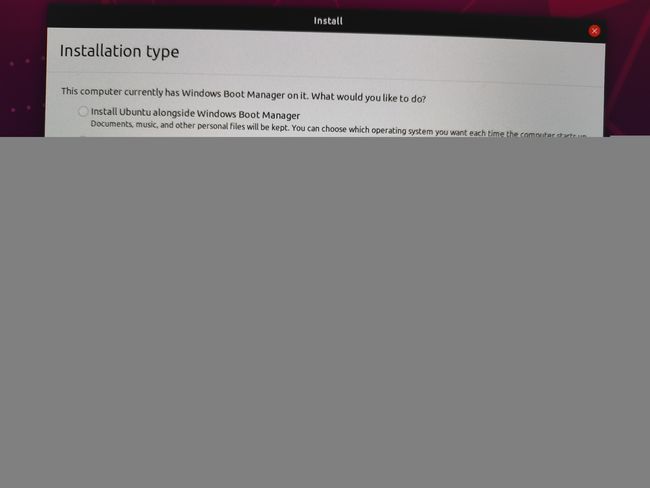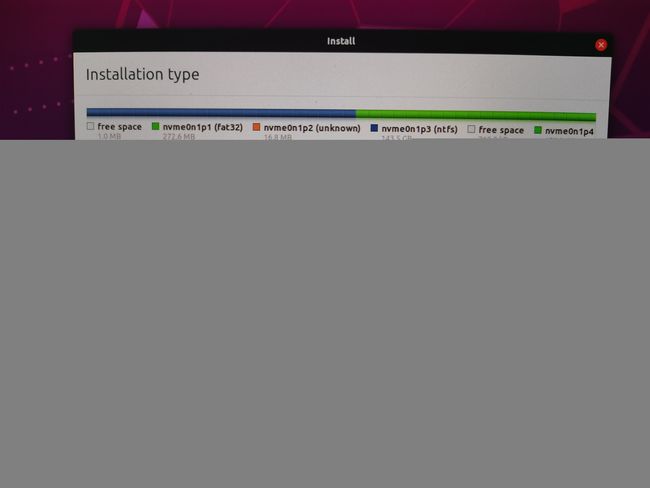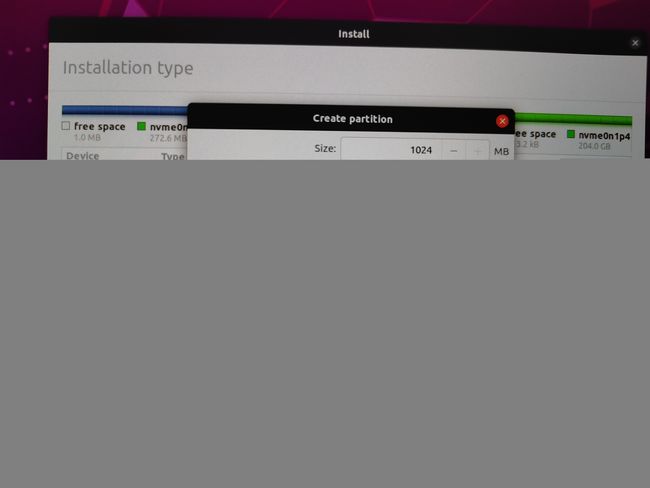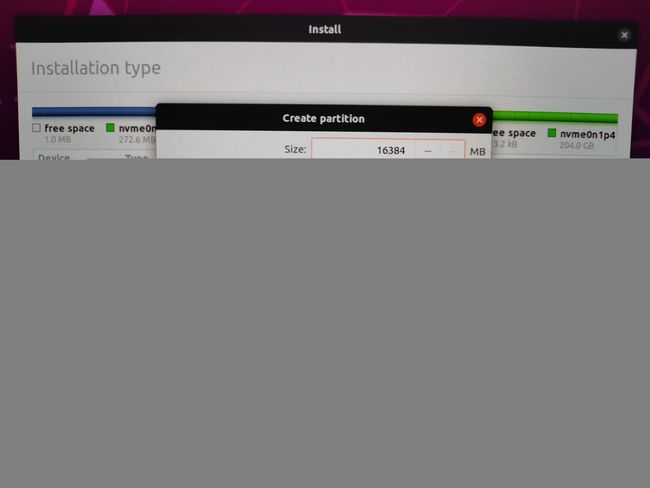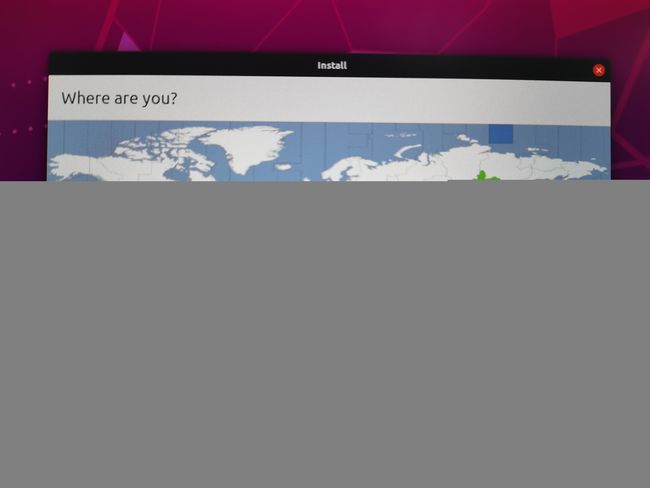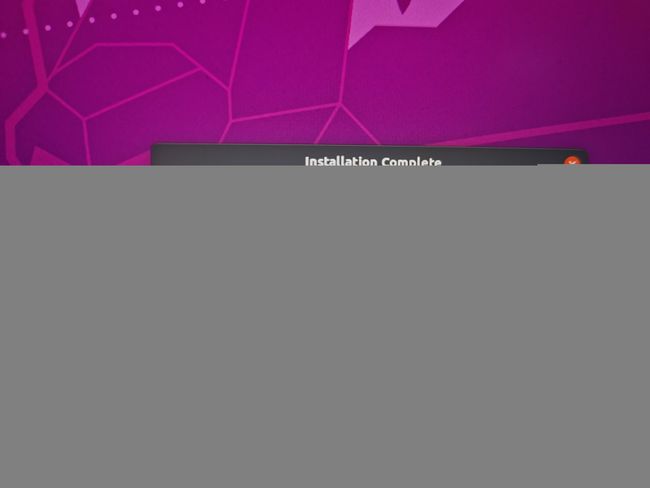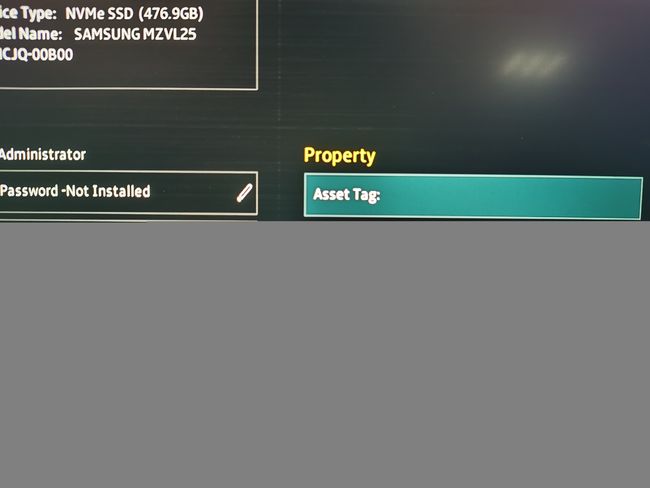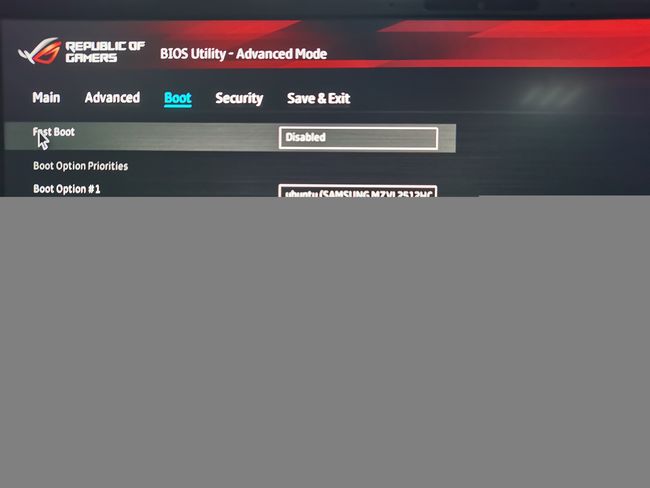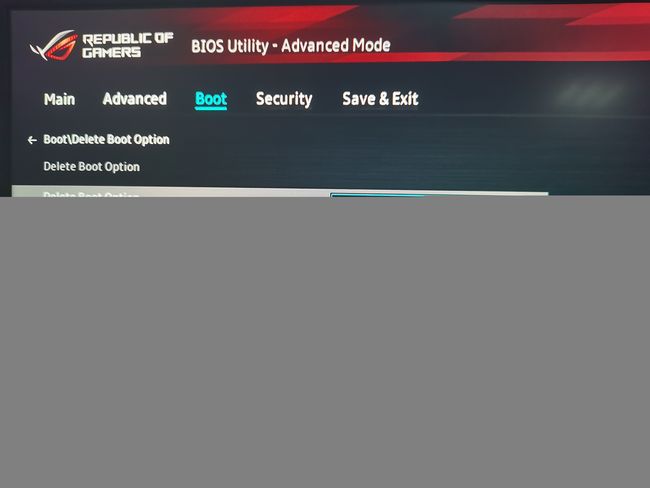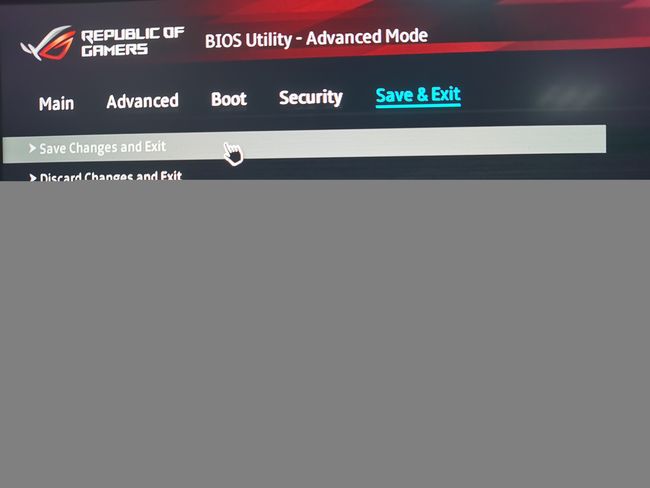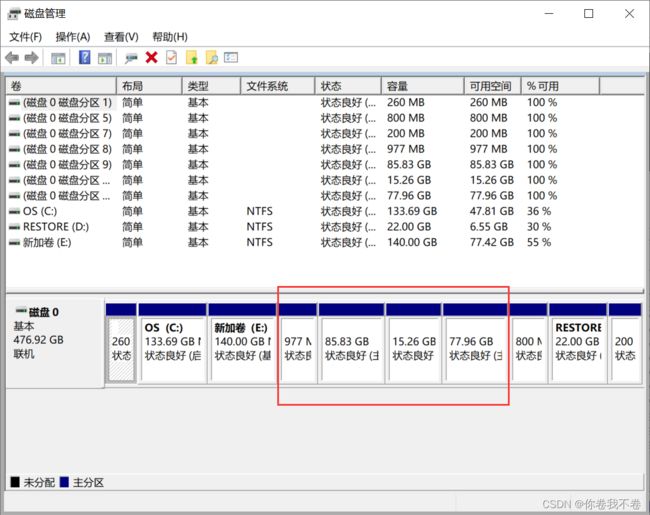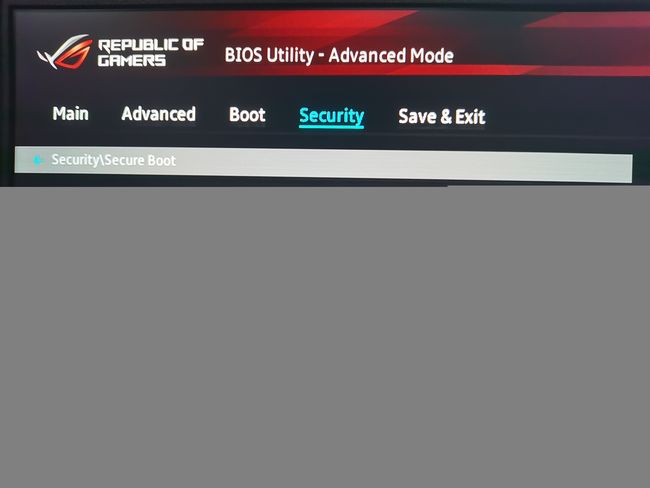Ubuntu 双系统安装流程
Ubuntu 不同版本的物理机安装流程都是一样的,而且极其简单!一般的步骤就是
1、下载想要安装的 Ubuntu 系统
2、制作U盘启动盘,并在win10的 磁盘管理 中为Ubuntu腾出磁盘空间
3、电脑插U盘上重启,进入BIOS,选择U盘里的boot loader,进入系统安装流程
4、重启,安装完成
不要怕自己没装过把电脑整坏了,只有挑战自己才会有进步~也不要指望让别人帮忙装哈,后续开发过程中Ubuntu不重装个十几二十次就太不尊重这可爱的系统了~不是每次需要帮忙时都会有人在你身边的哦(打住,说正事!)
目录
1、下载系统
2、制作U盘启动盘
3、为Ubuntu的安装腾出磁盘空间
4、Ubuntu启动安装
5、安装类型选择
6、磁盘分区与安装
7、Ubuntu的删除与重装
8、Ubuntu 安装完成后的一些软件的下载及配置
最后、安装过程中可能的问题及解决方法
1、下载系统
Download Ubuntu Desktop | Download | Ubuntu![]() https://ubuntu.com/download/desktop选择Desktop版本的下载,系统文件不大,也就2个G多点
https://ubuntu.com/download/desktop选择Desktop版本的下载,系统文件不大,也就2个G多点
2、制作U盘启动盘
这里推荐使用 Rufus 软件 制作U盘启动盘,这是个免费开源软件,界面简单,没有很多花里胡哨的选项来吓退初学者。假如你已经下载好系统了,那就插上U盘,打开 Rufus ,选择要烧录的U盘以及系统镜像文件,其他地方保持默认就好,就像下面这样
然后点击开始,选择 以ISO 镜像模式写入(推荐) ,这也是系统默认选项。然后静待制作完成就好
3、为Ubuntu的安装腾出磁盘空间
(这个操作也可以用来为Windows进行磁盘分区)首先右键点击电脑左下角的开始菜单,选择 磁盘管理,界面如下。我的电脑只有一块512G的固态硬盘,所以只有一个磁盘0。
由于我想在E盘中拆分出来180G的空间安装Ubuntu,因此要在E盘上右键,选择 压缩卷 (别点他旁边的删除卷!)。然后算一下 180*1024=184320 MB,因此在 输入压缩空间量 选项中输入 184320 ,点击 压缩,稍等片刻就可以了。就像下面这样
PS:如果只是想简单的对Windows进行磁盘分区,那么在刚刚腾出来的这 180G 的空间上单机右键,选择 新建简单卷,一直默认选项往下走到头就能新建一个分区了,比如我这里再建一个新的分区的话默认就是F盘。好了,到这里默认你顺便学会了 如何对Windows进行磁盘分区 的操作啦~
4、Ubuntu启动安装
Windows上的操作已经完成,下面就可以插上刚制作的U盘进行Ubuntu的安装啦。首先吧U盘插电脑上,重启电脑,在启动界面狂按 F2 进入BIOS 的设置界面(我的华硕电脑是F2,其他牌子的可以自行百度)
1、在 Boot Menu 选项中选择对应的U盘系统,我的是 UEFI:**** 那个。
2、然后就会进入系统选择界面,使用方向键选择 ubuntu 后回车就进入了 Ubuntu 的安装引导界面。在侧边栏中选择系统语言,English、Chinese都可,看自己喜好,然后点击 Install Ubuntu 进入安装。
3、选择键盘布局,跟前面一样,按个人喜好选择
4、选择安装方式,选择正常安装就行,会默认安装火狐浏览器等软件。或者选择最小安装的话可以在安装完成后自行安装需要的软件,两种方式影响不大。下面的安装第三方软件选项也可以选上,也可以不选,后面再根据需要手动安装。我这里就只选择了正常安装,然后点击继续。
5、安装类型选择
选择 Something else,即手动及进行磁盘分区。
6、磁盘分区与安装
这里我选择最简单的分区方案,一共四个分区:
/boot : 1G 主分区。系统的boot启动引导项安装位置
/ : 90G 主分区。根目录,所有目录的根节点,其下包含很多子目录,如/usr /tmp等
/home : 73G 逻辑分区。一般放置自己的数据
swap : 16G 逻辑分区。交换空间,一般是物理内存的1~2倍就行了
这里简要介绍下 swap 交换空间的作用:swap 交换空间主要涉及到 虚拟内存 的概念,是由处理器中的 内存管理单元(MMU)控制的。我们知道,物理内存的大小是受限的,但是我们为什么有时候可以开很多应用,甚至有时这些应用使用的内存空间大于实际的物理内存空间,这时就是因为 swap 空间的存在,MMU会把那些暂时用不着的已打开的应用暂时从内存空间移到硬盘中去,也就是我们说的 swap 空间,用的时候再从 swap 空间挪回来,这样就可以高效地利用物理内存空间了。所以 swap 到底给多大取决于你系统的应用场景。
首先找到 free space 空间,如下,选中该空间,点击左下角的加号+,进行内存分配
/boot 的分配如下:
swap 的分配如下:
/home 与 / 的分配方式同样,注意选择主内存还是逻辑内存。
然后就是 boot loader 的安装位置,在界面下方的 Device for boot loader installation 中选择刚才分配 /boot 的那块空间,然后点击 Install Now 进行下一步的安装,如下,点击继续。
然后是选择时区,国内的选择上海。
再往后面就是设置用户名与密码的界面
点击继续就进入最后安装过程了,快的话十几分钟就搞定了,然后就是重启
重启之后 Ubuntu 的安装就算结束了。然后就是每次在电脑的启动界面选择进入Ubuntu系统还是Windows系统啦~
7、Ubuntu的删除与重装
删除过程很简单。首先吧原系统里重要的文件拷到U盘里备份,然后在开机的时候进按 F2 进入BIOS中(不同电脑的快捷键可能不同)删除 Ubuntu 的 boot loader 。首先进入 Advanced Mode中
选择 Boot -> Delete Boot Option 选择要删除的 boot loader。
正常情况下有两个选项,一个是 Windows 的一个是 Ubuntu 的,很好区分,选择 Ubuntu 的 boot loader 进行删除,如下:
然后选择 Save Changes and Exit 。
之后是回到 Windows 系统的磁盘管理界面,将分配给Ubuntu的内存空间删除,如下,在安装 Ubuntu 时设置了四个分区,这里会相应的出现四个分区。在相应的四个磁盘空间上右键单击选择 删除卷 就行了。
最后 Ubuntu 的安装仍然按照前面 1~6 的步骤即可。
8、Ubuntu 安装完成后的一些软件的下载及配置
可以参考这里:
Ubnutu安装后的各种软件下载及环境配置_Flag_ing的博客-CSDN博客Linux自带的截屏软件功能不多不太好用,相比flameshot会更好用点。安装:sudo apt-get install flameshot设置快捷键启动flameshot:打开 设置->Device->Keyboard,拉倒最后,点击加号添加快捷键。快捷键名称自定义,命令为flameshot gui,具体快捷键根据自己的喜好来创建,比如我习惯了Windows下QQ的截图快捷键Ctrl+Alt+A,因此这里沿用了这个快捷键,具体如下:点击Add就可以了。..https://blog.csdn.net/Flag_ing/article/details/108793692
最后、安装过程中可能的问题及解决方法
安装过程中可能在进入BIOS时找不到U盘启动项,这时可以尝试将电脑的 Secure Boot Control 关掉。具体的做法为:进入BIOS -> Advanced Mode -> Security -> Secure Boot -> Secure Boot Control -> Disabled。如下所示:
然后保存并退出。再重新进入 BIOS 界面的 Boot Menu 界面查看U盘启动项,这时应该就会有了。