win10安装Ubuntu双系统超级详细教程(UEFI启动模式)
本帖适用于 win10 UEFI启动模式+双硬盘(固态+机械)安装 ubuntu16.04系统,注意Legacy启动本文不适用。
本人电脑 戴尔游匣5577(128固态+1T机械),win10家庭版64位, UEFI启动模式,ubuntu安装到机械硬盘中。
主要是四大步,话不多说。
一、制作U盘启动盘
本文采用的是 rufus,百度下载直接安装并打开。有人也推荐使用软碟通,也可以,但推荐使用rufus,因为可以更好地配合UEFI启动模式。配置如图,详细解释看下文:
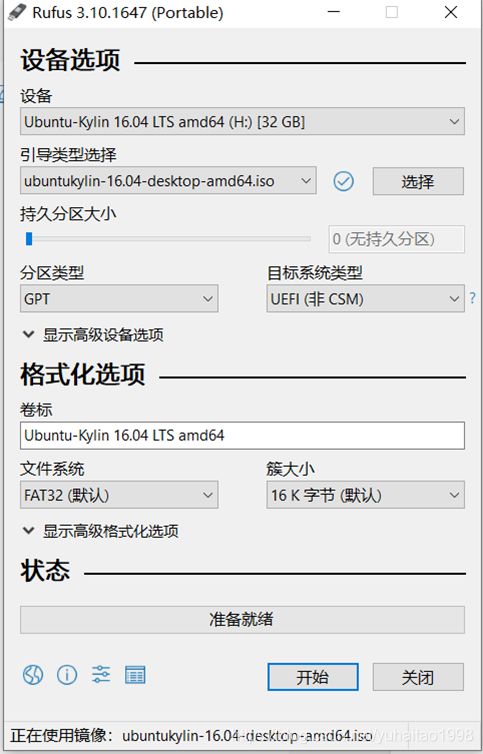
1、设备——选择你的u盘,u盘必须提前格式化,必须是空u盘。格式化的方法不再叙述。u盘大小大于8G即可,我的是32G的u盘,u盘名字随意,我这儿显示的是ubuntu系统名,因为我之前装好了启动盘,名字会自动变。
2、引导类型选择——点右边的选择,选上你提前下好ubuntu16.04系统的路径。选好以后,会有蓝色的对勾。这里附上ubuntu16.04的下载地址:https://pan.baidu.com/s/14wjen0SE3Dk1TPTvzX26rw,提取码:vsss
3、分区类型,这个特别重要,先要确定你的硬盘类型,我的是GPT,一定要保持一致。打开方式,计算机——管理——磁盘管理——磁盘1(1T机械硬盘)右键点属性——卷,可以看到分区形式,GPT。
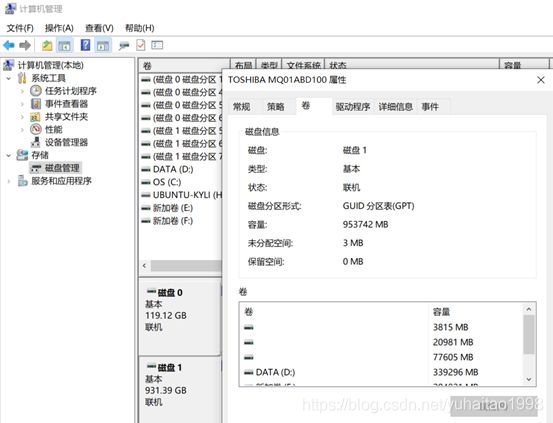
4、目标系统类型——当分区类型点上GPT以后,目标类型会自动变成UEFI模式。
5、下面的文件系统和簇大小,采取默认就行。本人是FAT32 和16K字节大小。
6、点开始,写入完成即可。
二、win10系统下划分硬盘
下面开始划分硬盘。因为打算好好学习一下linux,所以我是1T机械硬盘划分100GB给ubuntu系统,依个人意愿随意,但不要太小,影响使用,划分操作如下。
win10自带分区功能,不需要第三方软件,也是计算机管理——磁盘管理——在机械硬盘上找一个剩余空间大的磁盘,从D盘、E盘、F盘选一个容量大的,我选的E盘,鼠标右键点E盘,点 压缩卷,会跳出如下图:圈黑色的里面,你需要多大容量给ubuntu就分多少出来,我是想分出100GB,所以填102400。点压缩即可,磁盘1中会空出一个格子,显示100GB,未分配。
注意:这里不要 新建卷,就是不要给空磁盘分配 盘符,就是不要、E、F这些东西,保持未分配就行。
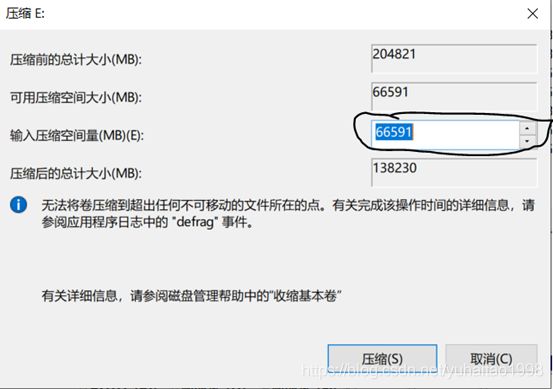
三、安装ubuntu系统
在正式安装ubuntu系统之前,还需要在win10里做两个准备。
1、关闭快速启动
具体操作——开始菜单——设置——系统——电源和睡眠——其他电源设置——选择电源按钮的功能——更改当前不可用的设置——把启用快速启动关掉,对勾取消,点保存修改即可。
如下图:
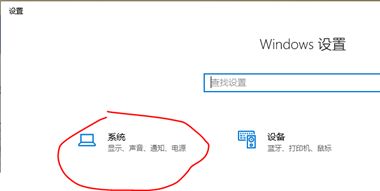
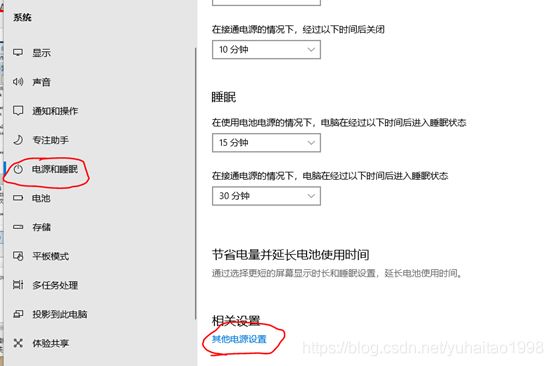


2、关闭 Secure Boot(安全启动)
这时候可以关闭win10了,记得u盘要插上,不要拔。关机后,重新开机,不要重新启动,在开机的时候一直点 F2 ,就可以进入BIOS界面了。(大多数电脑是按 F2 )

改完以后,按F10,保存并退出,选择yes ,按下enter,等电脑自己重启。
3、下面开始正式安装ubuntu系统。
上文重启以后,狂点 F12,进入Bootloader,找到自己的u盘,使用键盘上的方向键选择自己的u盘,按下enter键,进入,如下图。
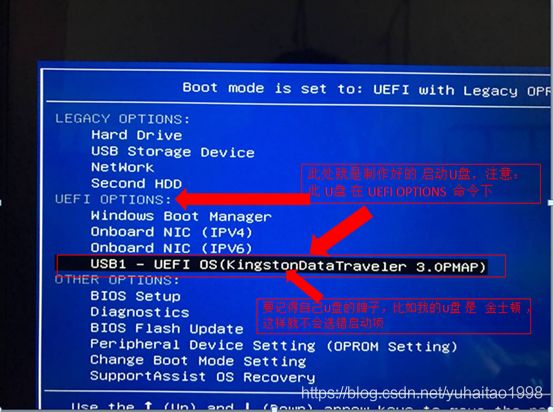
4、安装界面
安装界面,第一行是 try ubuntu ~~是试用不安装,第二行是 install ubuntu 是直接安装。一般来说选哪个都可以,选第一行,会先进入ubuntu桌面,在桌面点击安装,可操作性大一些。第二行是不进入桌面,先直接安装。
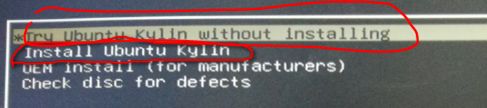
注意:有的电脑会遇到ubuntu界面分辨率很低,桌面图标很大,本人倒霉就遇到了。只有一种分辨率,800*600,不能改,导致安装界面中,窗口看不全,有的按钮鼠标点不上,这是因为ubuntu没有你本机显卡的驱动,特别是NVIDIA的驱动,这个本人也尝试了很多办法,也没能解决,导致第一次安装失败。之后经过探索,有这样一个办法,最终解决了。
解决办法:我是选择进入第一行, 也就是试用不安装,然后先进入桌面再安装系统的,如下图。

点这个右键打开,就是安装。但是由于打开后的窗口太大,看不全内容和按钮。所以我先用菜单栏里的一个助手,我提供的ubuntu镜像包里安装完会有,打开选择系统美化——字体设置——将字体从原来的1.0改成0.5,这样虽然界面很大,但是字体很小,能看全整个窗口。
字体变小后,开始右键点上面的图标,然后安装。
先是选择字体,简体中文,然后连接网络,wifi或者有线,直接连接就好。之后如下图:
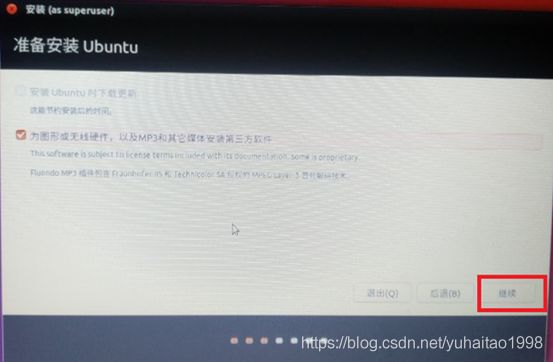
这回到了最关键的一步了,特别注意,特别注意,特别注意,这里关系到能否双系统并存。
系统会提示你,是否与win10共存,一定不要选这个,要选其他选项!
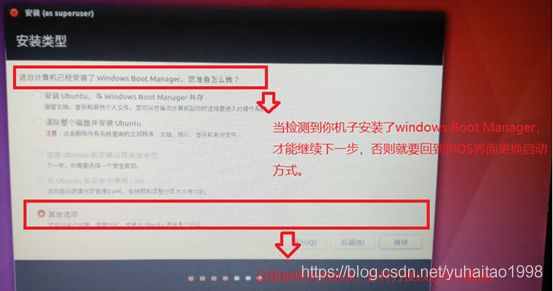
下面开始对ubuntu进行分区:
其他教程有swap、/、/boot、/usr、/home等多个分区,本人只用了三个。这个自己选择。
/:这个是根目录,类似于C盘
swap:是虚拟内存,一般和自己物理内存一般大,也有人说是物理内存的2倍,影响不大。
/home:存放用户文件
/boot: 用来引导系统的,因为我们是UEFI启动,所以不需要设置/boot。
下面开始分区操作。一定要一步一步来,不要乱点,不要乱点,不要乱点。
首先要找到之前分配的100GB空闲未分配的磁盘,如图:

一般是最下面,显示空闲设备,大小最接近是102400MB的就是100GB空闲磁盘,不是准确的102400,大概是107843左右,只要确定是之前分出来的就可以,双击该条目,会显示上图创建分区。
本人分区只设置了swap、/、/home,(随个人意愿 选择)因为我是100GB分配,具体分配如下:
swap:逻辑分区,大小8192M,空间起始位置,用于交换空间。
/ : 主分区,22000M,空间起始位置,用于Ext4日志文件系统,挂载点: /(就填一个/)
/home:逻辑分区,剩余空间数都给,空间起始位置,用于Ext4日志文件系统,挂载点:/home
设置完毕后,关键来了,关键来了,设置引导启动器了。如下图

这里,安装启动引导器的设备,选择栏里,点击右边的下拉菜单按钮,要选择 EFI类型的,也就是标有Windows Boot Manager的。这是要把ubuntu的boot和win10的启动引导都安装在这里,所以不用单独分配/boot。设置完成后,点击继续/安装即可,

之后是设置时间,点国内就是默认shanghai,然后是键盘布局,选择汉语,继续,输入用户名字,密码等,点继续,然后耐心等待安装就可以了。会比较久,我大概用了1个多小时左右。安装完成以后,会出来一个对话框,点“现在重启”完成安装。
四、完成安装后的后续工作
很多教程只给到成功安装系统后,没有后续,这里我给出一般的后续操作。
重启以后,会出现下面这个内容,不需要另外设置启动项。启动电脑时,可从这个界面选择进入win10还是 ubuntu。第一行就是ubuntu,第三行是win10
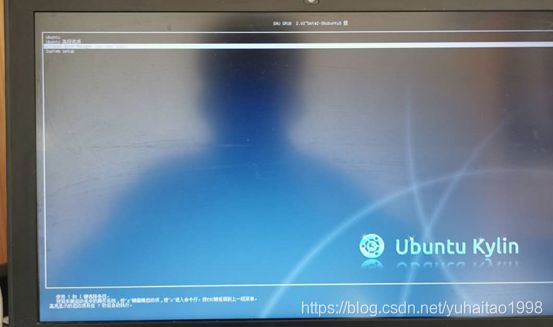
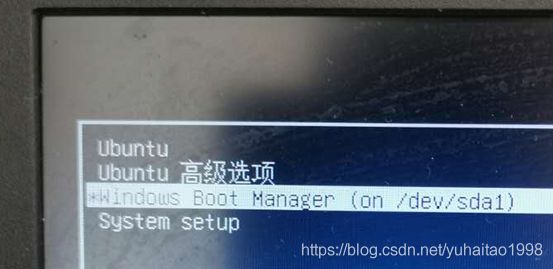
后续1、一般是默认10s自动选择第一行进入ubuntu,但我用win10较多,所以修改了默认启动项为第三行win10。
修改方法:进入ubuntu系统,找到/etc/default/grub 文件,把里面的 GRUB_DEFAULT=0改成=2即可。因为第一行序号是0,以此类推,第三行是2。这样每次重启后,默认进win10系统,方便很多。
后续2、之前将win10的快速启动关了,现在成功安装完ubuntu以后,可以再把快速启动打开了。但是Secure Boot不能改,还是Diabled。
后续3、开机后,会发现win10的时间不对,是因为win10用的rtc ,ubuntu用的utc。
解决方法:参考:https://blog.csdn.net/zyqblog/article/details/79318955
后续4、之前做的u盘启动盘,可以格式化了,变回原来普通的u盘。
之后就可以愉快的使用双系统了,恭喜你成为拥有双系统的人了!!!
PS:我安装时参考了这个,https://blog.csdn.net/xrinosvip/article/details/80428133