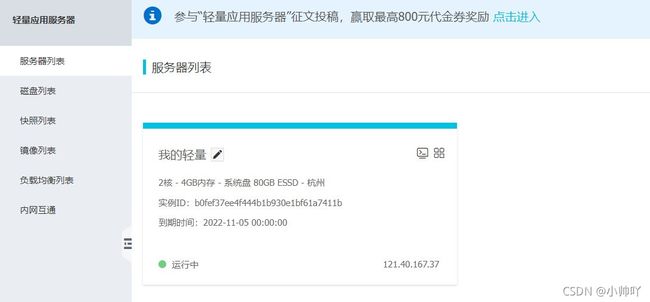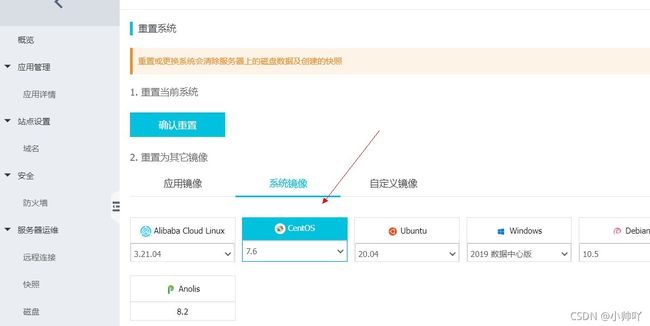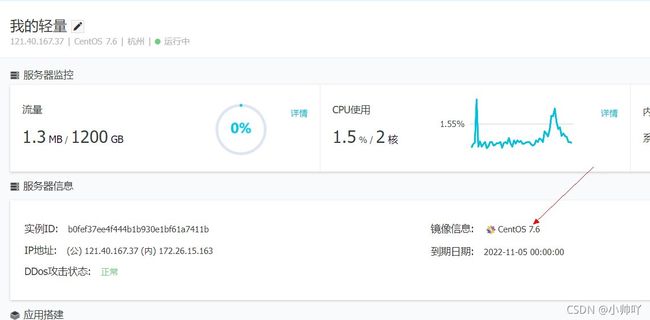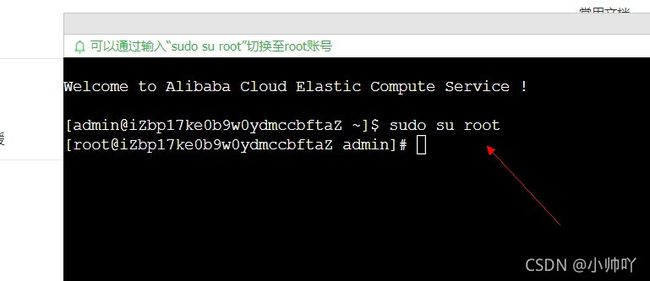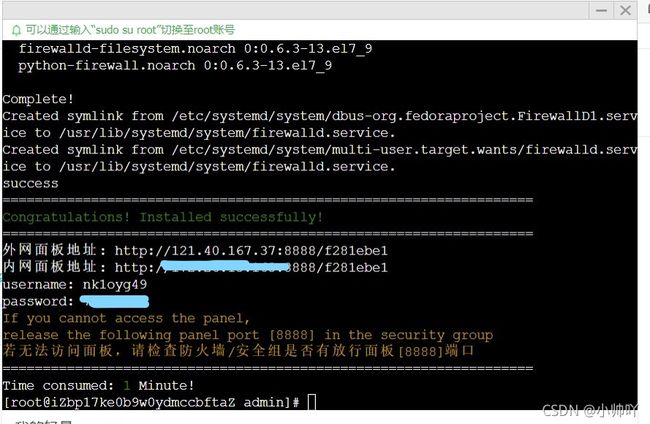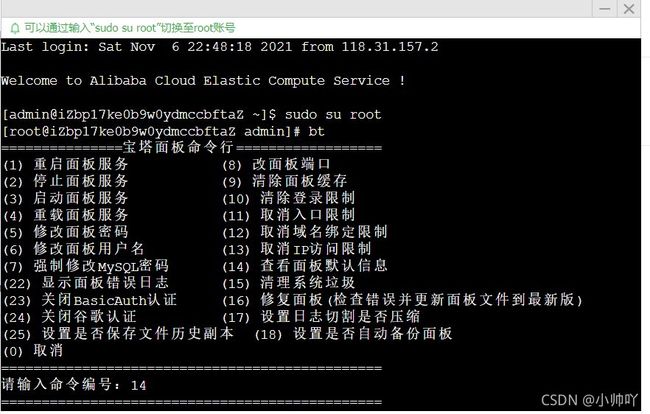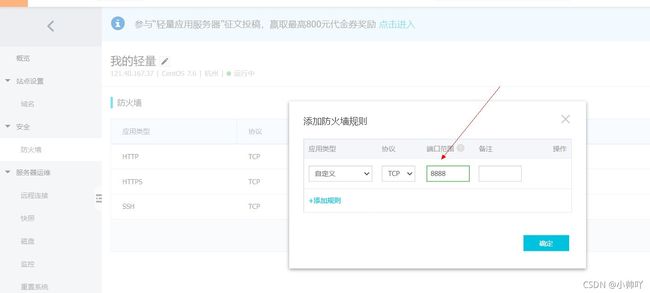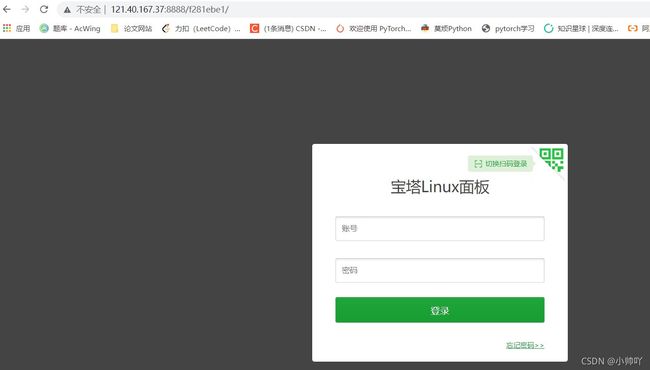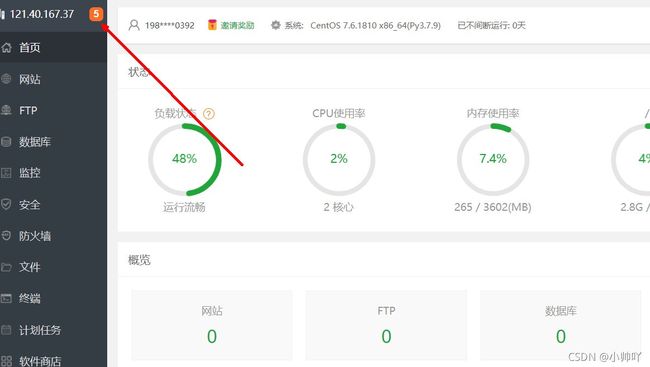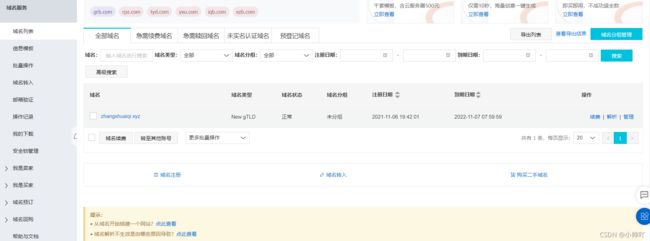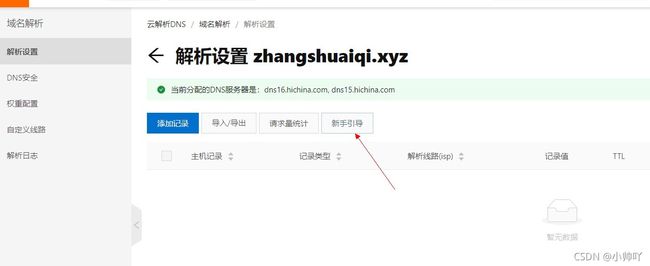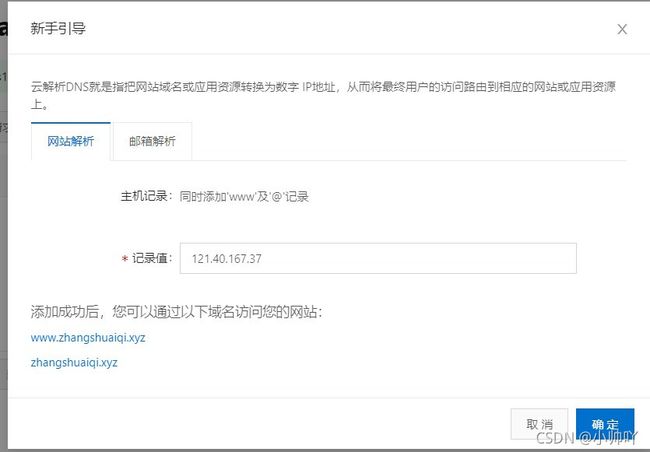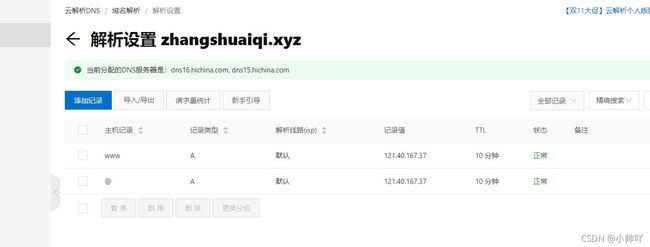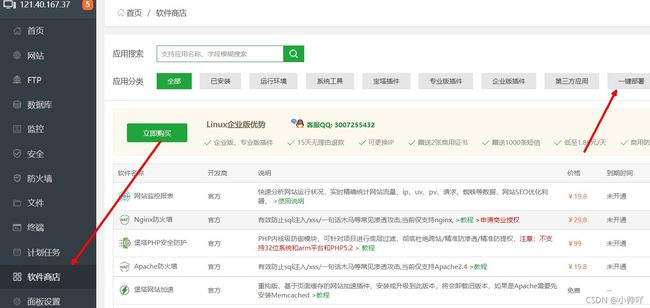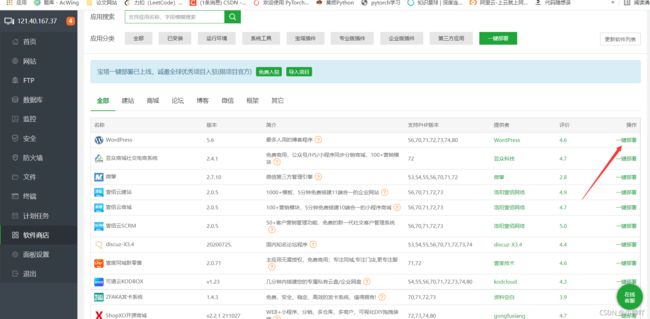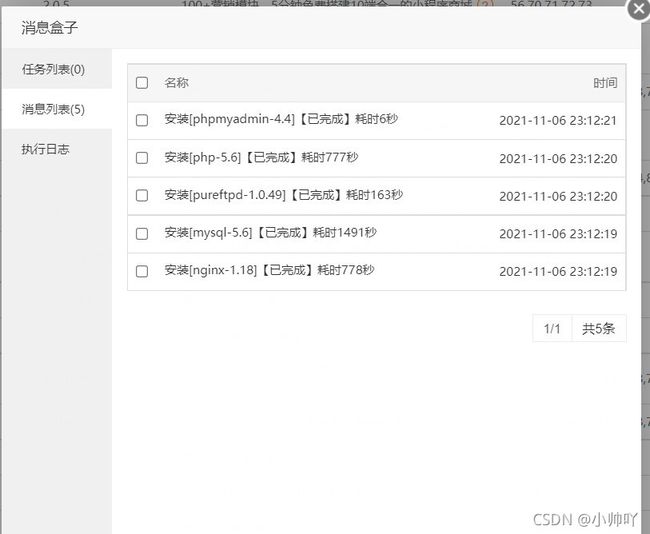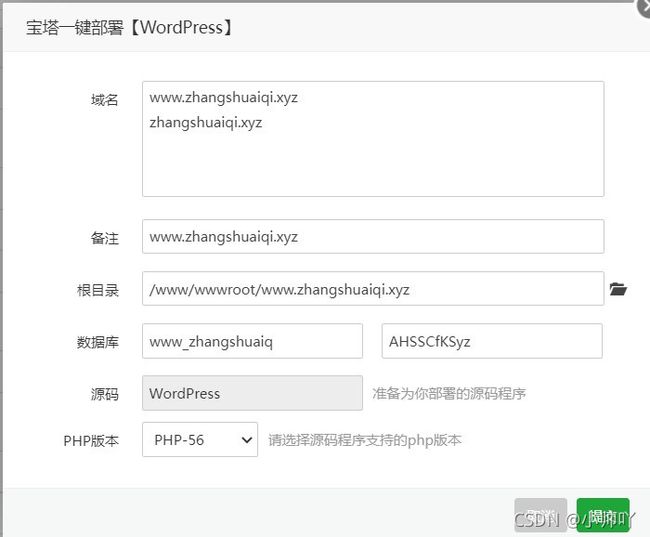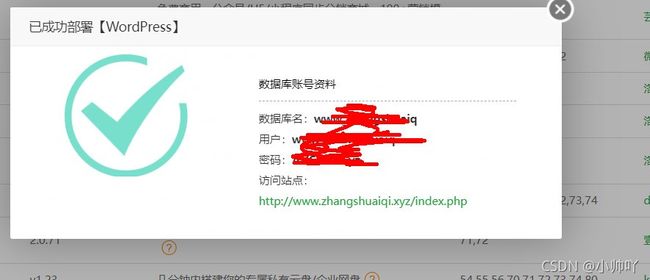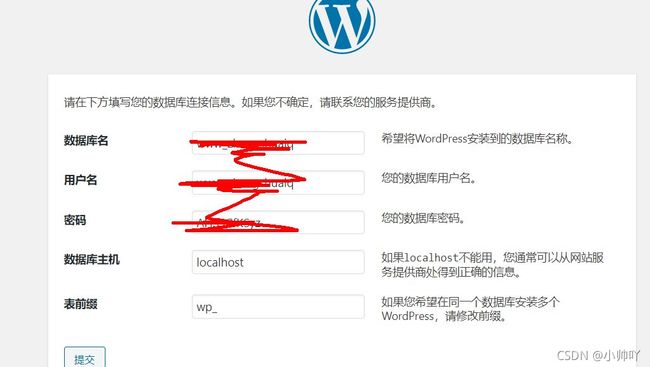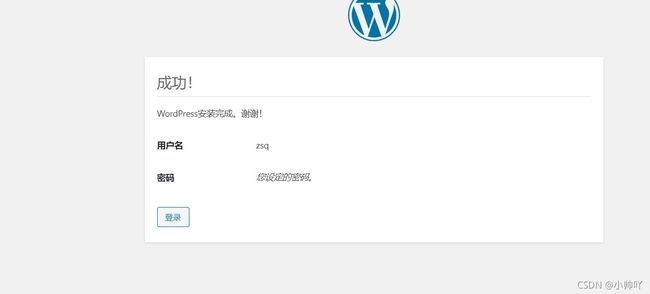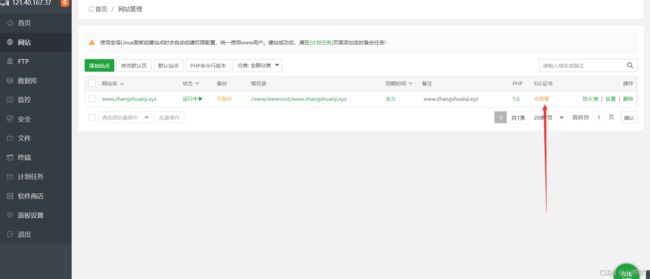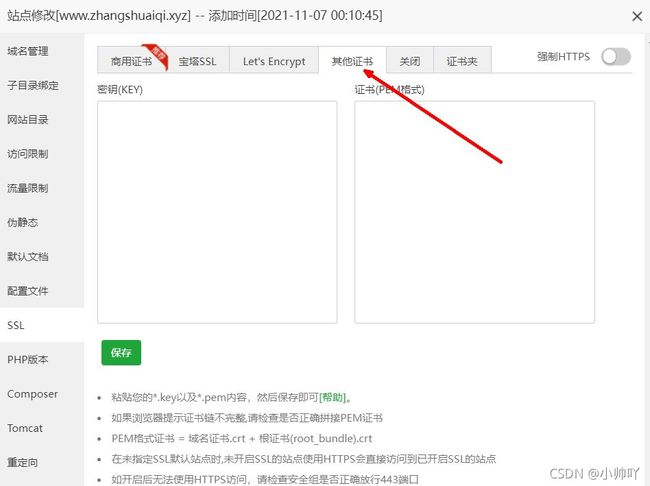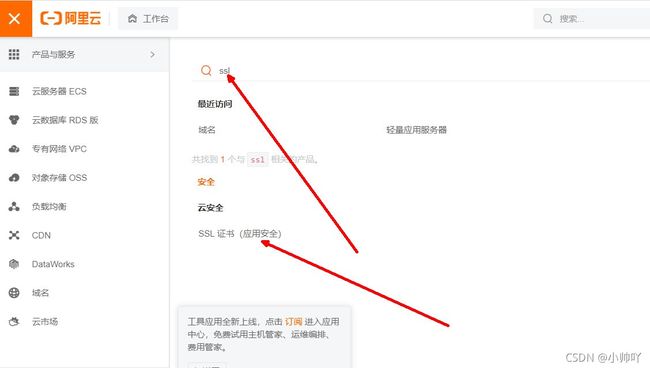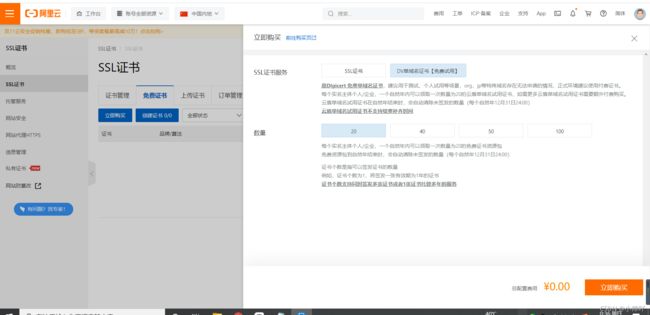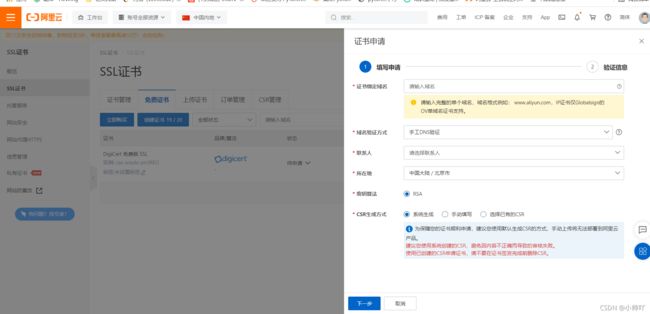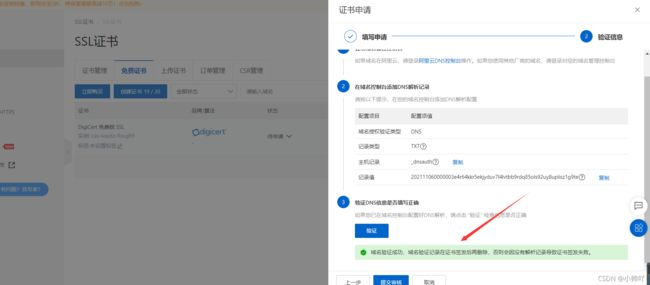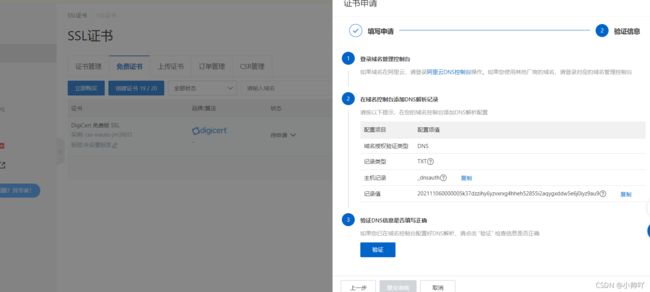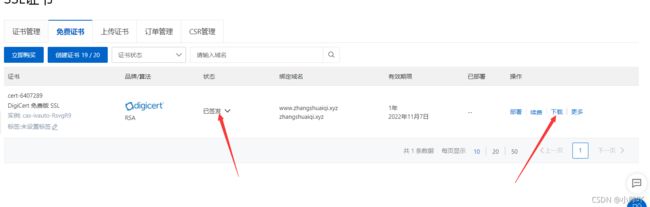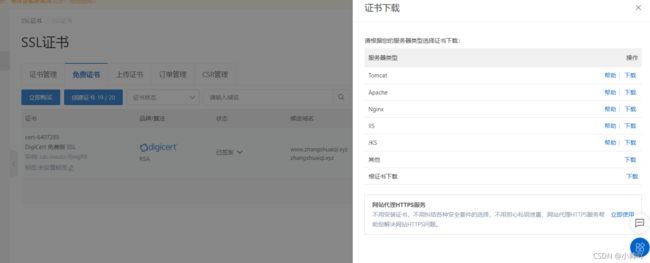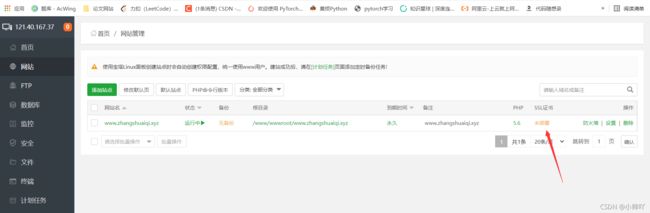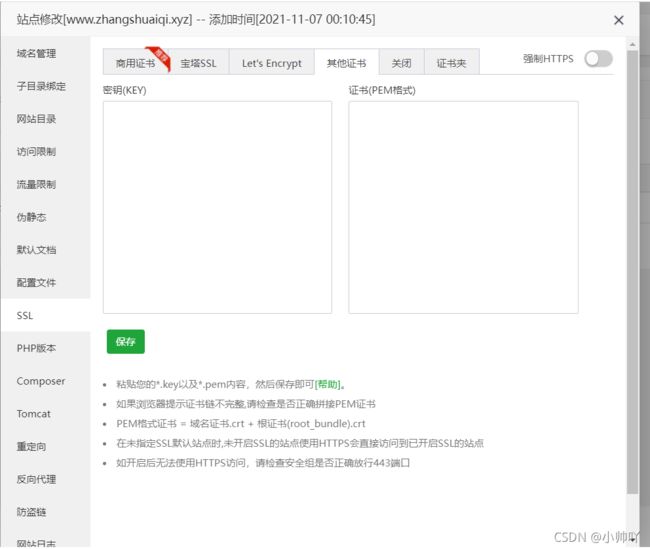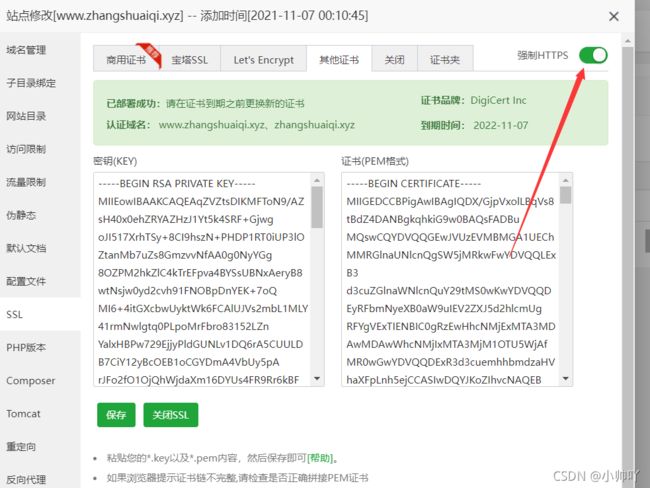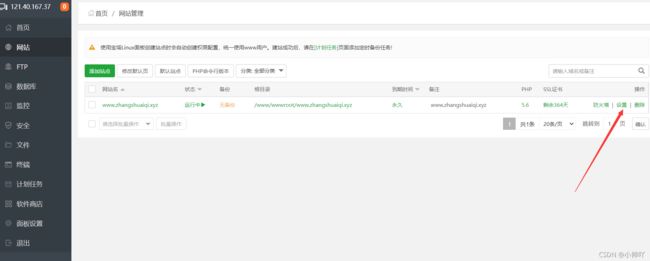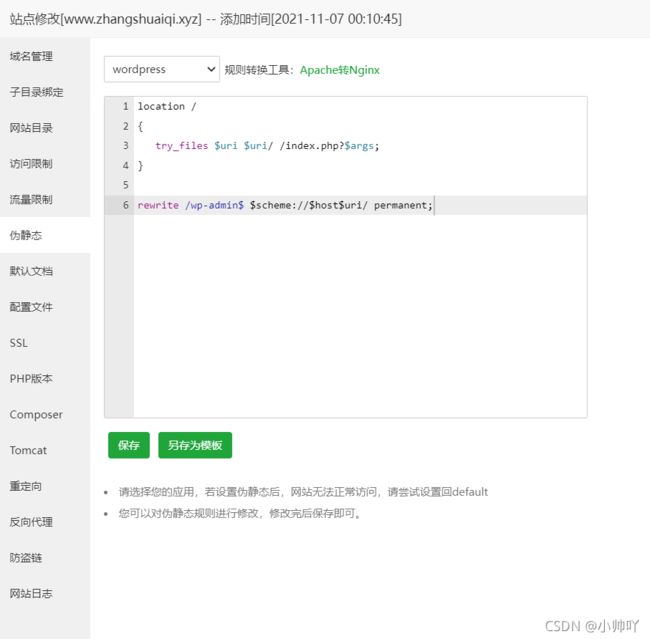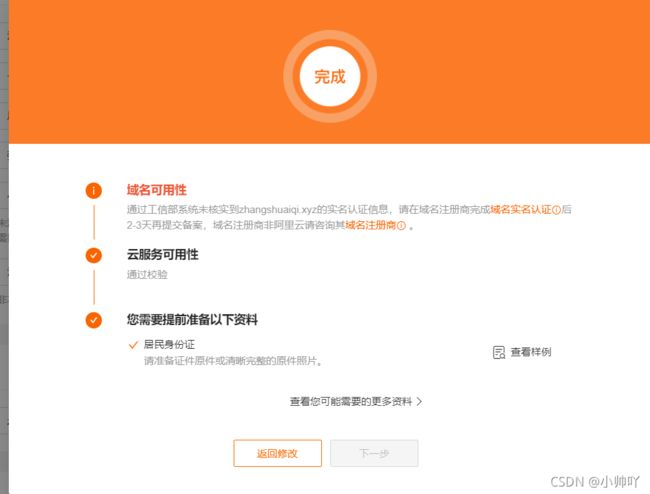阿里云轻量级服务器搭建博客网站教程(入门级别搭建)
阿里云轻量级服务器搭建博客网站教程
先给大家看一下最后的成果:zhangshuaiqi.xyz
使用宝塔面板部署ssl证书,伪静态设置,一键部署wordpress
服务器类型:阿里云轻量级服务器2核4G
默认前提:当前已买好域名和进行认证完毕,这里建议现在就去购买加实名认证,因为后面icp备案需要在你域名实名认证之后3天才能进行备案(如果没买可以买一下认证一下,现在审核很快几十分钟就能完事)
1.更换系统镜像
更换系统镜像为CentOS 7.6
稍等几十秒刷新,我们看到镜像切换为CentOS
2.安装宝塔面板
客户端远程连接点击,然后在命令框中输入
sudo su root
然后复制粘贴以下命令运行
yum install -y wget && wget -O install.sh http://download.bt.cn/install/install_6.0.sh && sh install.sh
询问y/n,输入y然后回车
稍等大概几十秒
将中间的四行信息自己保存一下,可以保存到一个word或者txt文件中
注:在终端中复制粘贴快捷键是选中然后ctrl+insert和shift+insert,在windows下是ctrl+c和ctrl+v
如果忘记保存可以通过bt命令查看
此时我们如果在浏览器通过上面外网面板地址访问会发现访问不了,此时我们需要在防火窗中对8888端口放行
然后再次访问外网地址就可以成功了
输入前面让保存的四行信息的后两行登录。
进入之后会自动弹出一个推荐安装套件的窗口,选择左侧LNMP(推荐),安装方式选择编译安装

然后我们注册登录宝塔账户
这个安装方式比较慢,但是比较稳定,点击那个5可以打开消息盒子看安装进度
3.进行域名解析
在安装过程中我们继续操作进行域名解析的操作
复制我们的公网ip地址进入域名控制台,点击解析
点击新手引导
将公网ip粘贴进去
4.部署WordPress
然后返回宝塔操作页面左侧软件商店点击去然后找到右上角一键部署
接下来点击WordPress的一键部署
如果提示缺php那就先等待套件安装完在继续吧
我是安装了一共接近一个小时,网速现在太慢了(可能因为都在看lpl决赛吧)
填入域名(我买的域名是zhangshuaiqi.xyz)然后提交
将弹出的信息保存到word或者txt中之后会用到,然后点击访问站点下的链接
选择简体中文
将上面的数据库名,用户名,密码复制进来提交
将信息自己填一下注意下面那个不要勾选然后点击安装
5.部署ssl证书
然后登陆结果告诉我没备案,那么我们接下来搞一下ssl证书
到控制台搜索ssl
这里说一下如果你的域名是(1)在当前阿里云账号下购买的则域名验证方式选择自动DNS验证,填完信息直接下一步就行,然后下一步直接验证
到下面这个页面直接验证就能成功
(2)如果是在其他账号则手动DNS验证然后按提示添加DNS解析,进行以下操作
添加记录粘贴进去信息
上面的操作如果有问题可以参考官方文档 https://help.aliyun.com/document_detail/156645.html
--------------------------至此验证完后提交审核,然后刷新一下页面会看到已签发
我们继续操作
我们打开宝塔面板运行环境我们用的是Nginx
我们下载对应的证书
将下载好的文件解压
返回宝塔页面找到我们的站点点击未部署
将下面的文件打开并将里面的内容复制到后缀对应的上面的两个窗口
右上角选中,然后保存
刷新页面我们会看到证书部署好了
6.伪静态设置
点击左侧伪静态,选择WordPress保存
然后通过我们的域名网站提示我们需要ICP备案
我的域名是昨天认证成功的,他说的需要实名认证完2-3天才能提交备案,那就再等等吧
未完待续
两天后更新
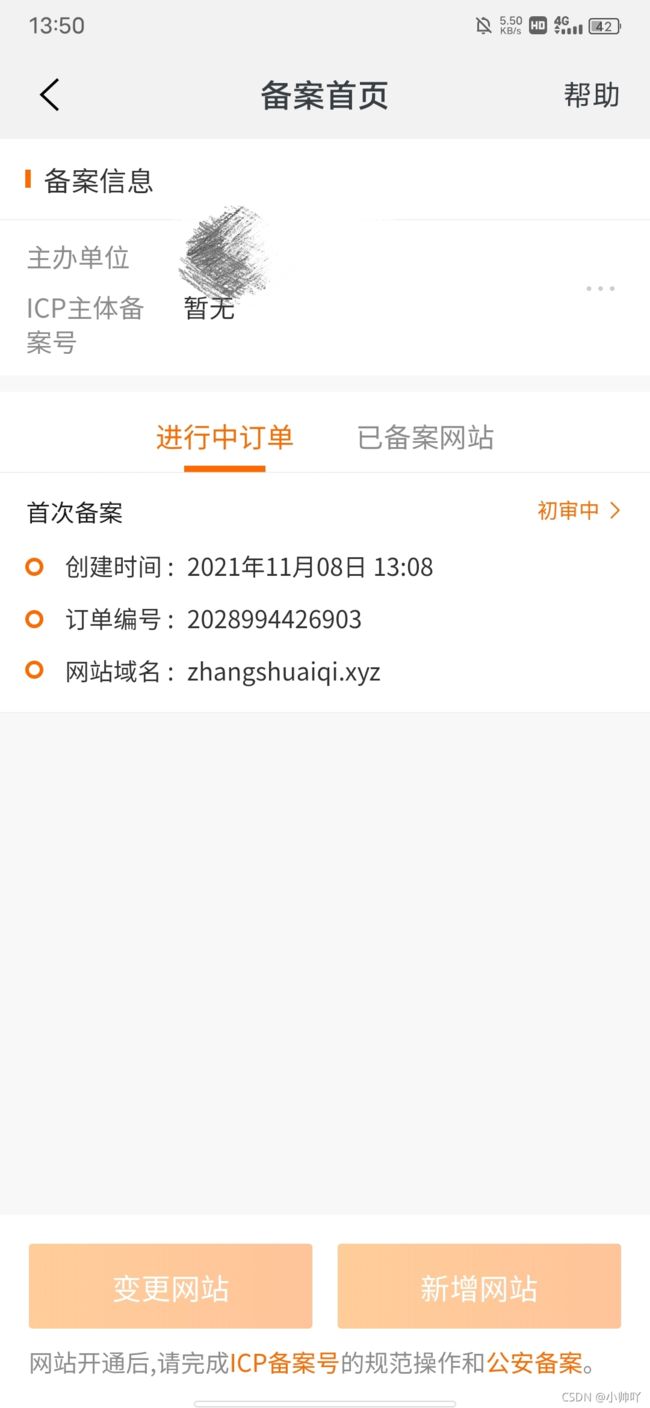
大家提交备案的时候注意下面三点不然通过不了
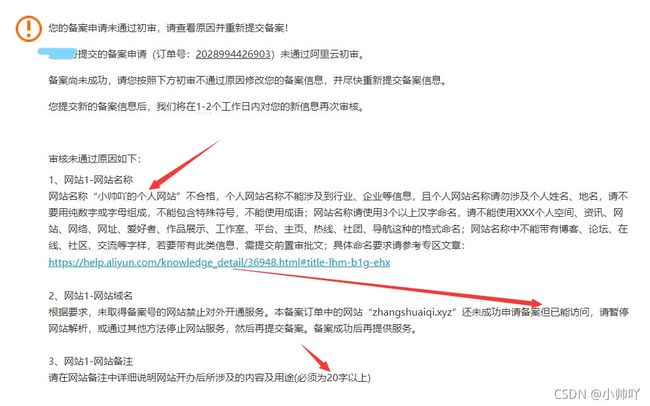
更新
11.16日收到邮件,管局审核需要一周左右目前看来
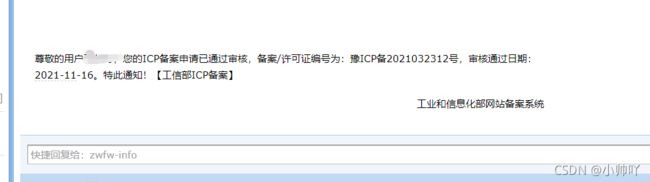
先把域名解析打开
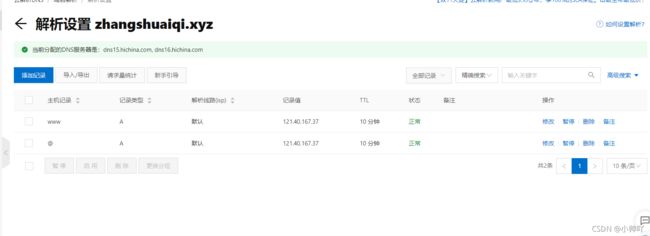
7.固定链接设置
登录到wordpress后台
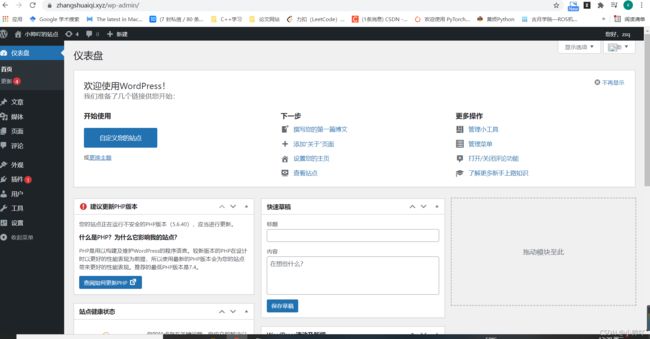

未设置前我们进入一篇文章,可以看到很长这个链接
![]()
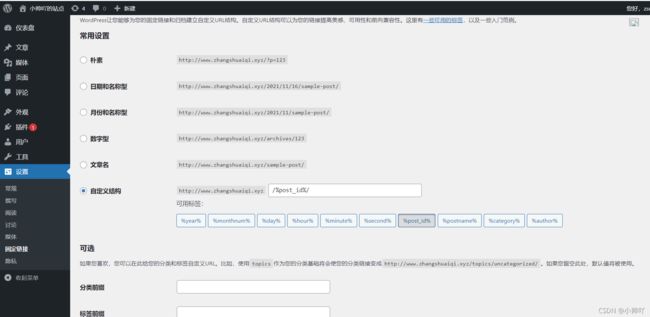
然后点击下面的保存更改
再次进入文章可以看到已经成功改好了
![]()
OK,到现在网站初步完成了,后面就可以在上面写文章分享给小伙伴了
8.网站添加公安备案信息
本部分参考自:https://blog.csdn.net/foupwang/article/details/79546631
WordPress后台 -> 仪表盘 -> 外观 -> 编辑 -> footer.php,在文件最底部添加如下代码:
<div style="width:600px;margin:0 auto; padding:20px 0;">
<a target="_blank" href="http://www.beian.gov.cn/portal/registerSystemInfo?recordcode=xxxxx" style="display:inline-block;text-decoration:none;height:20px;line-height:20px;"><img src="" style="float:left;"/><p style="float:left;height:20px;line-height:20px;margin: 0px 0px 0px 5px; color:#939393;">京公网安备xxxxx号</p></a>
</div>
本文整体参考自b站视频
https://www.bilibili.com/video/BV1ot4y1z7zz