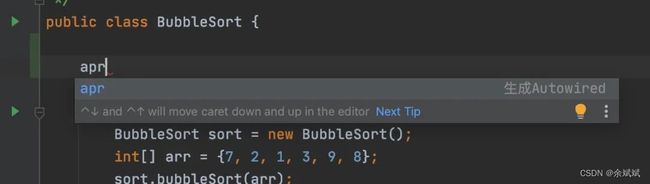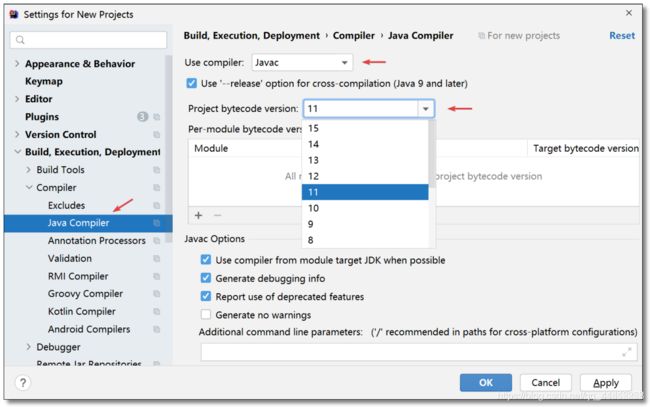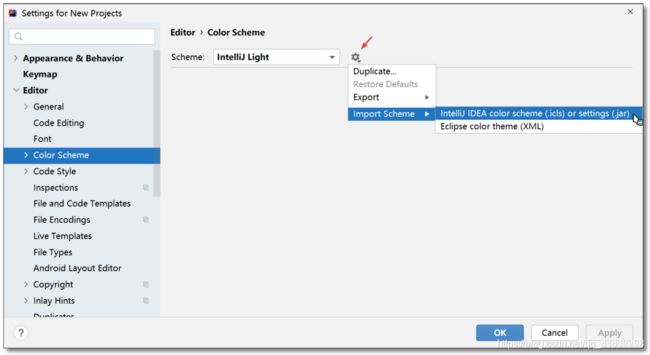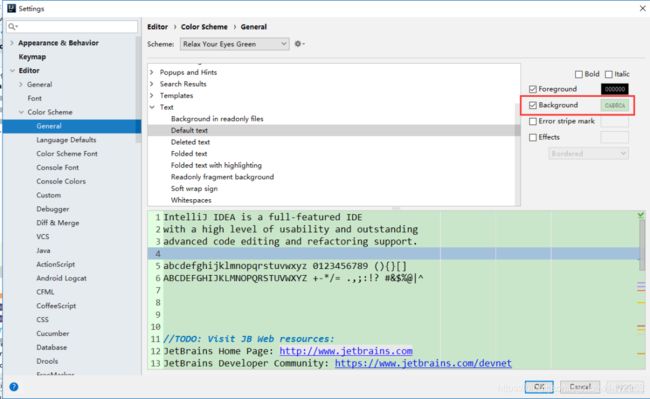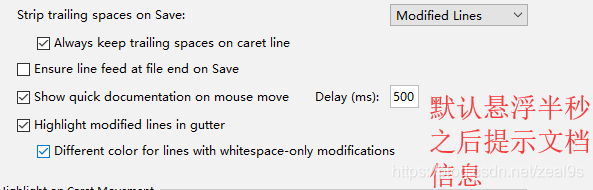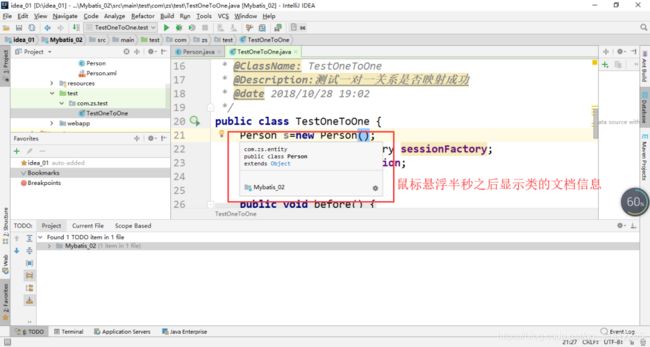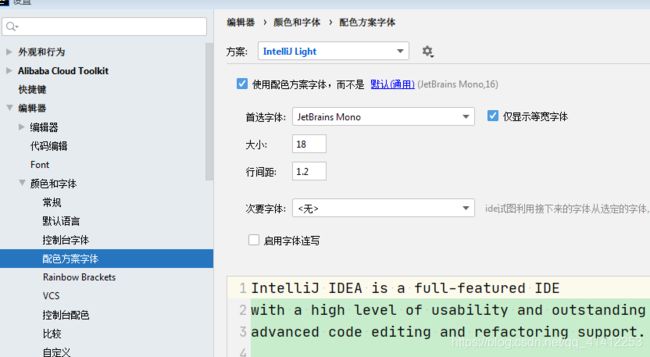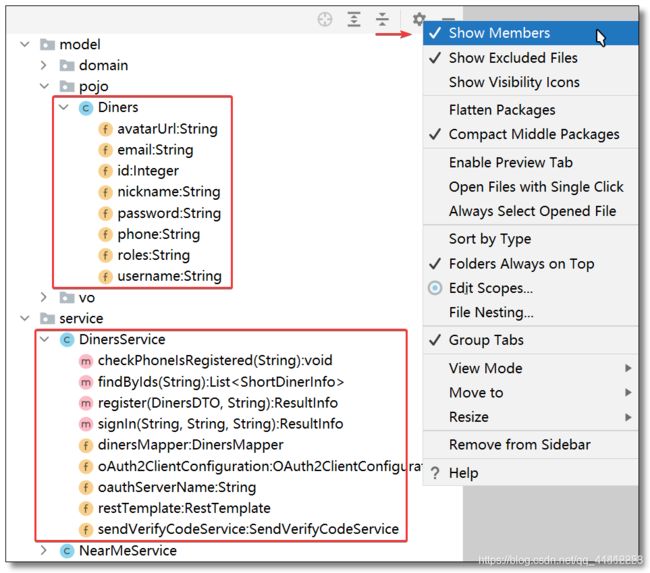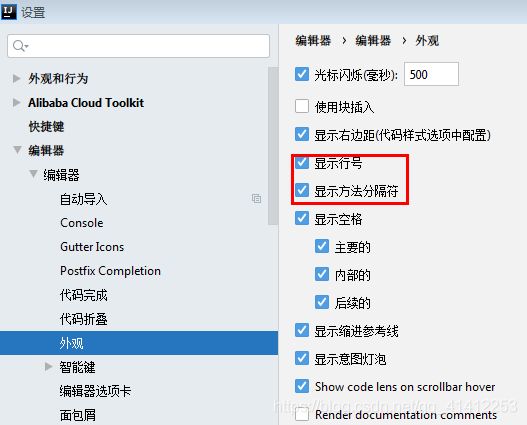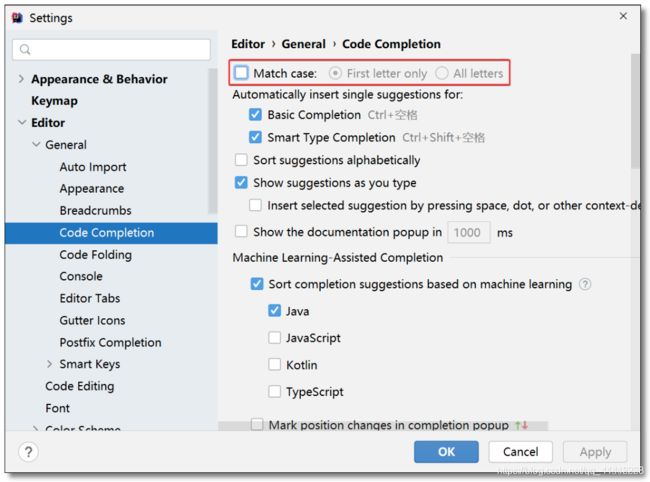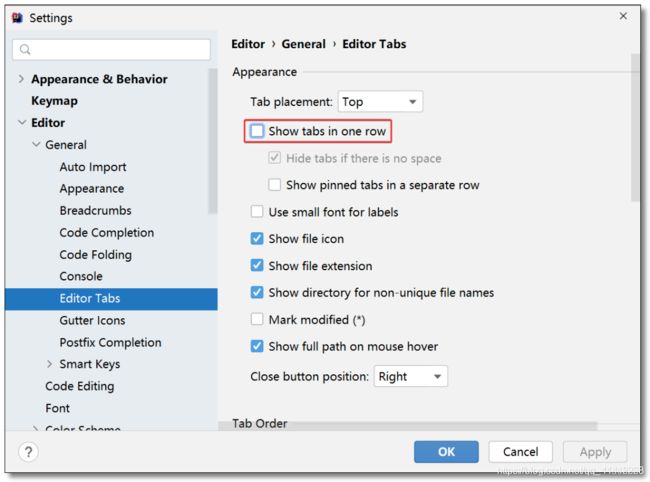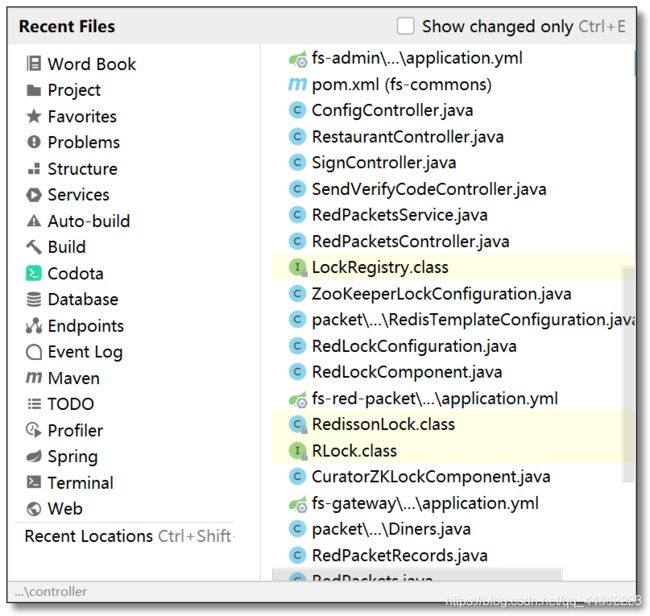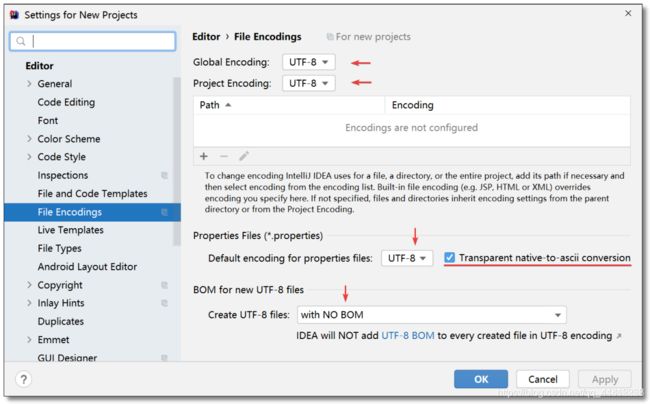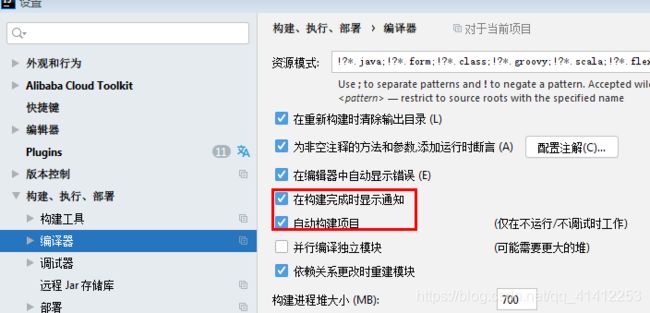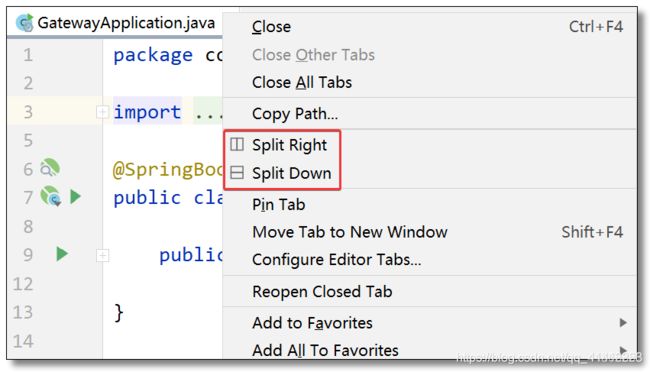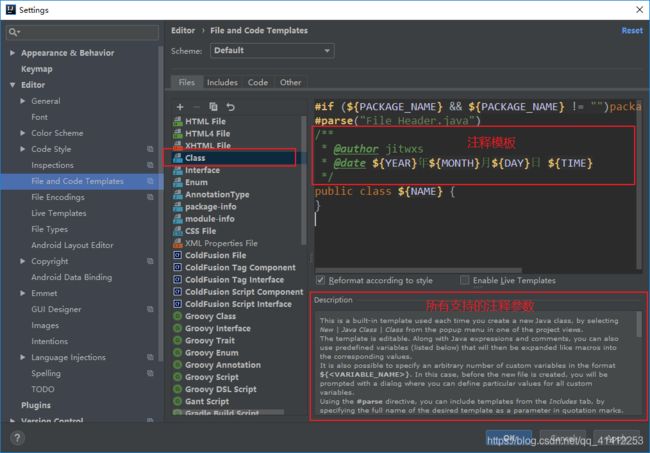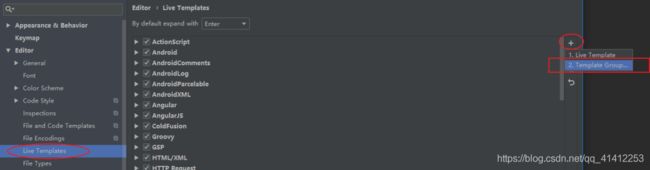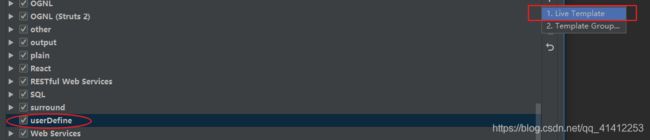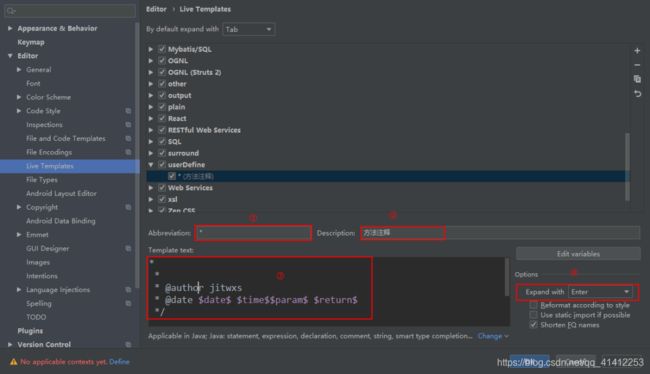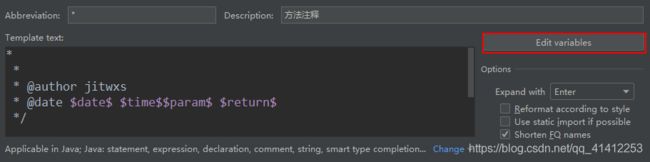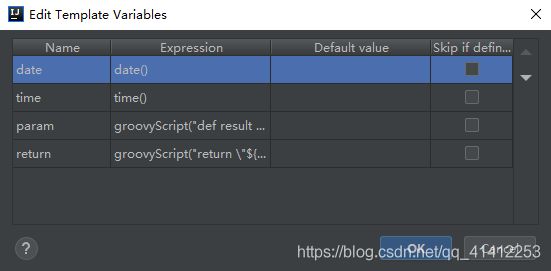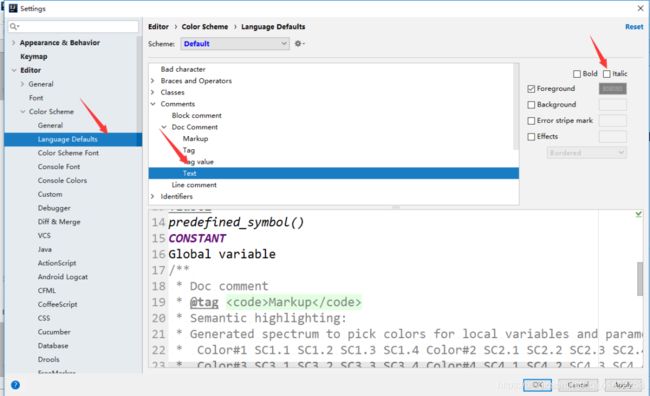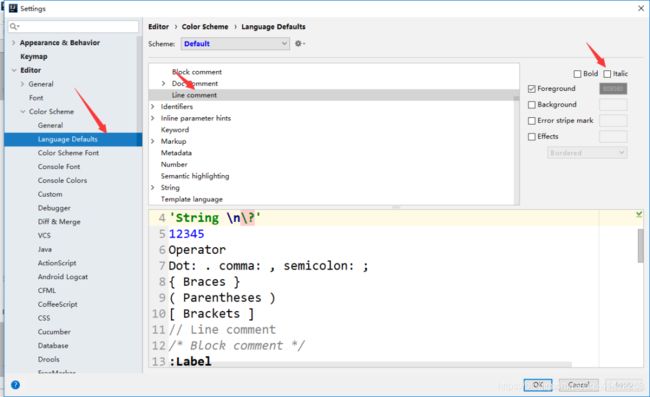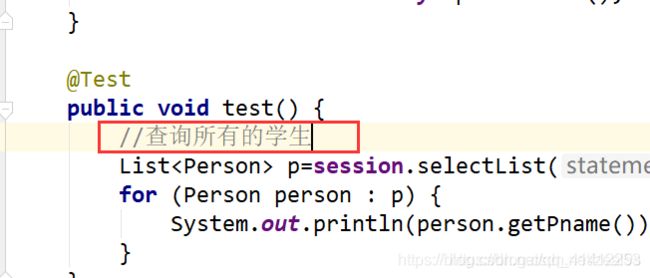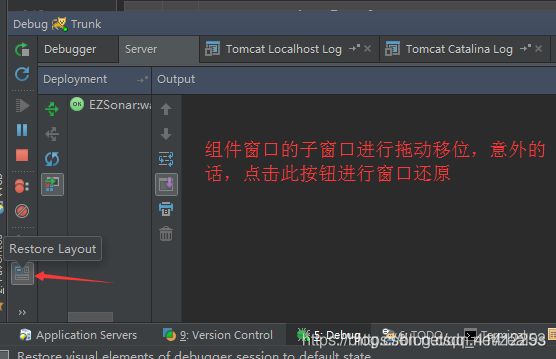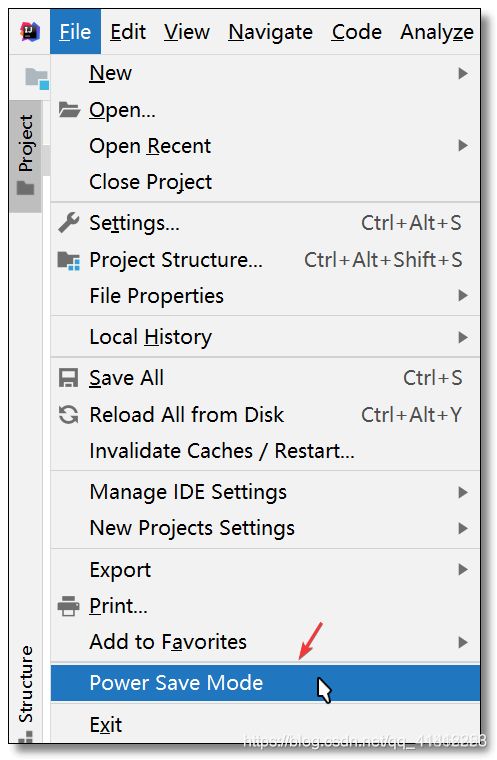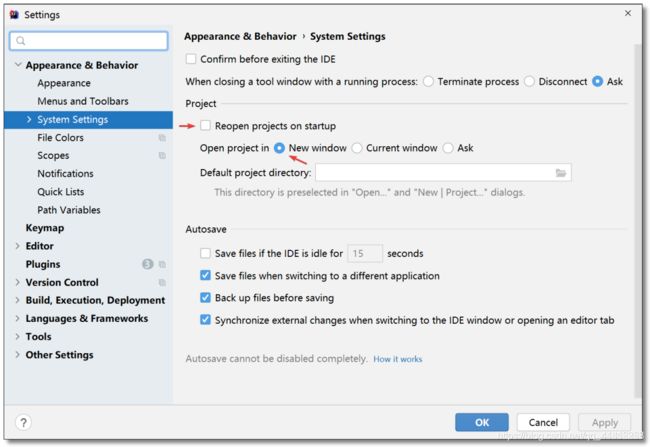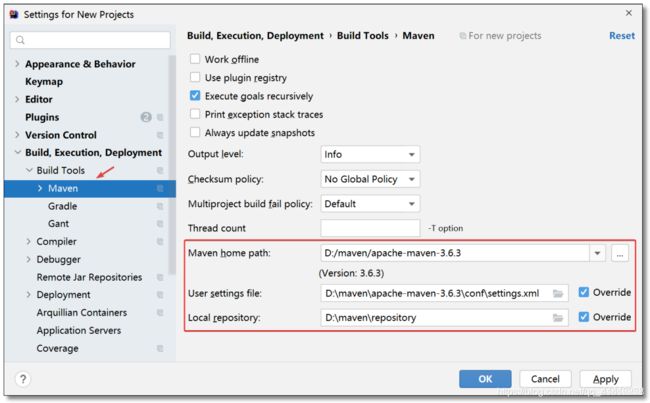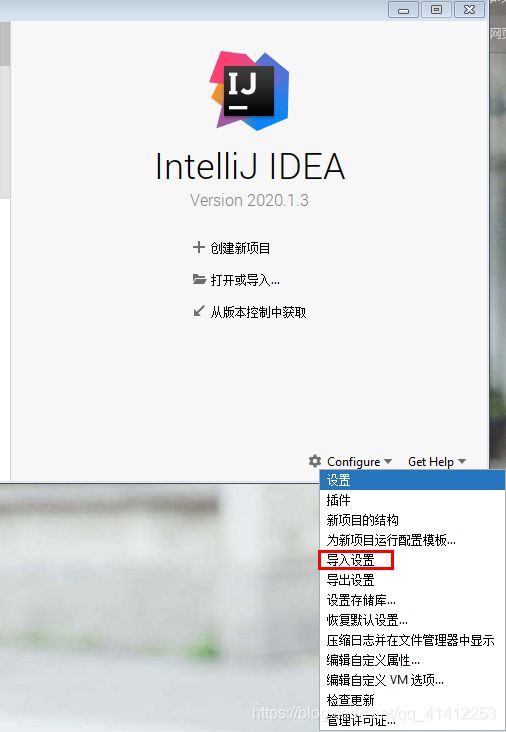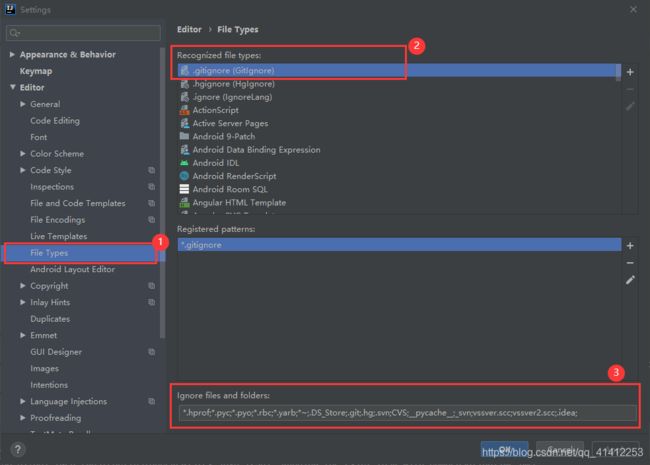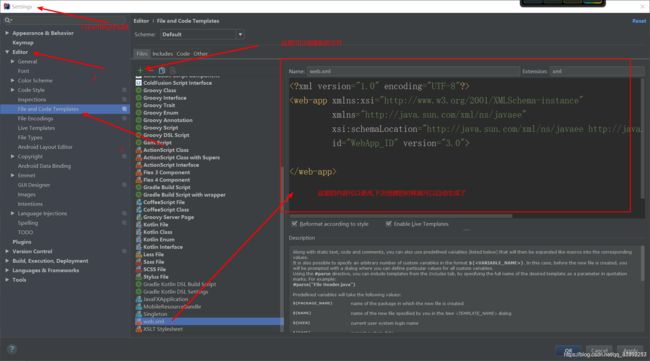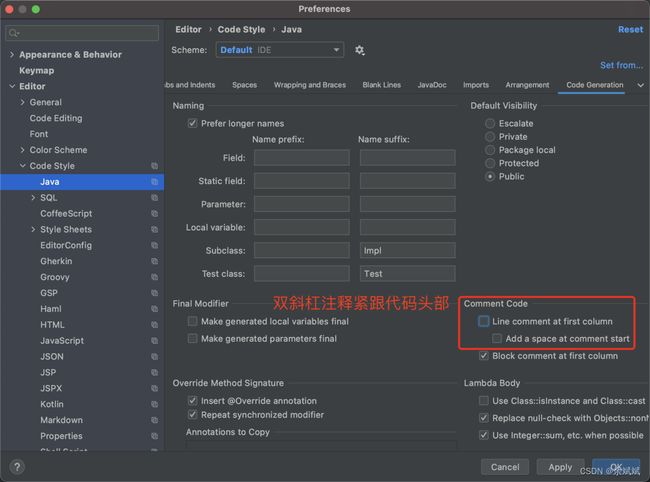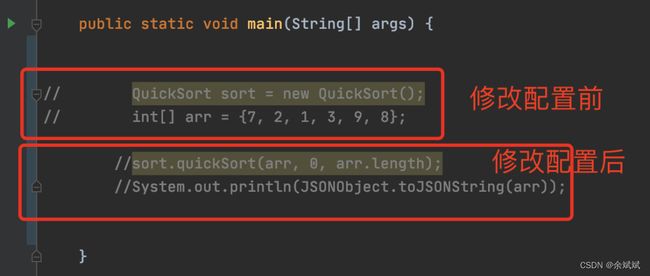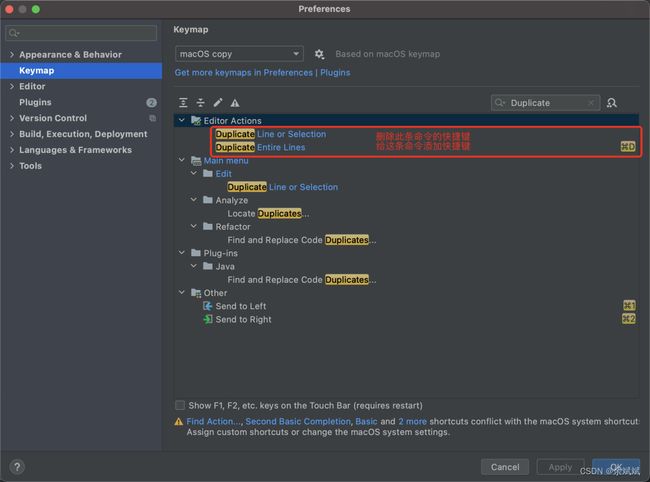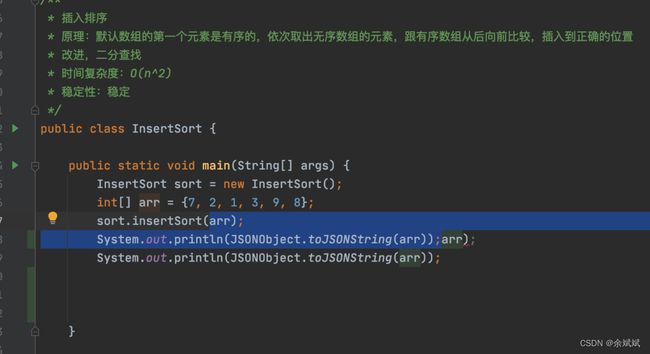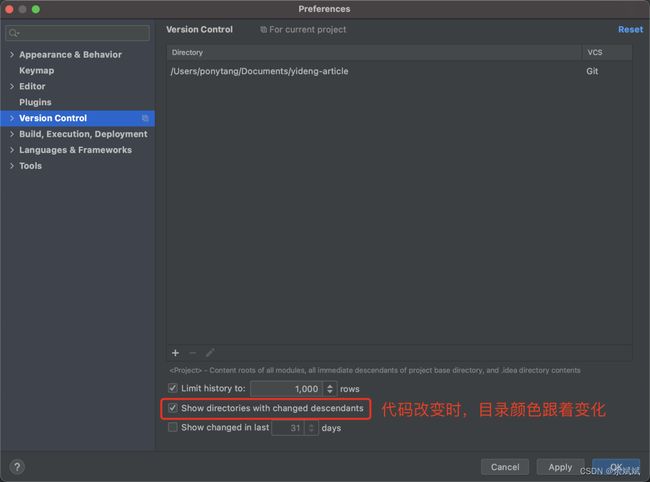最新 IntelliJ IDEA 详细配置步骤(图文版)
1、统一编译器和编译版本
推荐使用 Javac 编译器,Project bytecode version 根据当前项目使用的 JDK 版本进行统一。
2、 设置主题
Customize -> All settings…,在外观和行为Appearance & Behavior中选择Appearance进行设置。
3、安装主题
更多主题下载并安装
安装方法:Editor -> Color Scheme,点击齿轮 -> Import Scheme进行导入。
图片
4、护眼主题设置
如果需要很好看的编码风格,这里有很多主题
点击相应主题,往下滑点击按钮

下载下来有很多Jar包
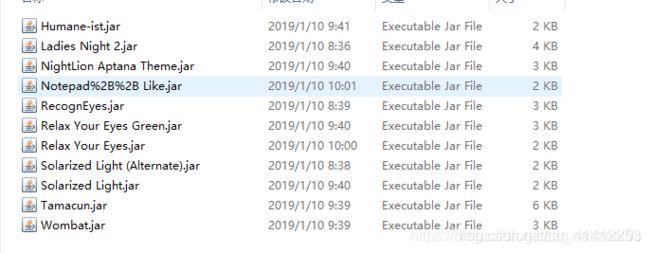

在上面的位置选择导入jar包,然后重启idea生效,重启之后去设置
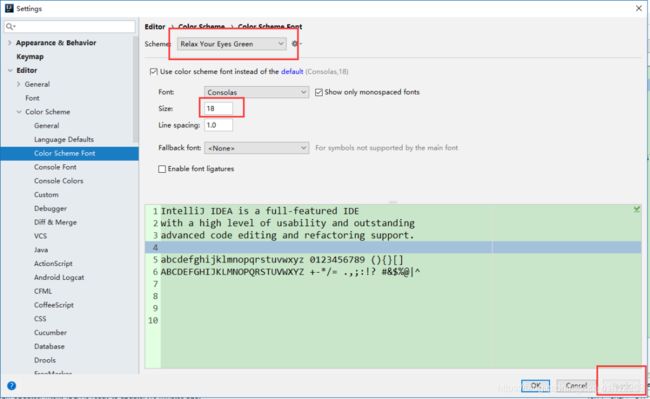
5、显示工具条
6、设置鼠标悬浮提示
File–>settings–>Editor–>General–>勾选Show quick documentation…
7、设置字体
在编辑Editor中选择font设置文本(也就是我们写的代码)字体及大小及行间距。
8、控制台字体
9、项目目录相关–折叠空包
10、显示方法和属性
11、自动导包
Settings -> Editor -> General -> Auto Import,选择Always且勾选下图中两个选项即可。
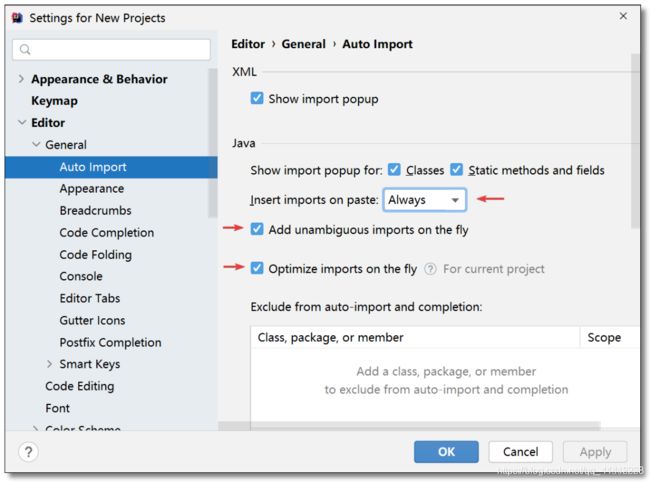
Insert imports on paste有三个选项,新旧版本对照如下:
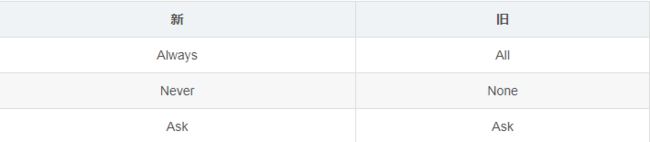
12、行号和方法分隔符
13、忽略大小写字母
Settings -> Editor -> General -> Code Completion取消勾选下图中选项即可
取消勾选后,输入小写s,也能提示出String
14、单行显示多个Tabs 多行显示
15、快速打开最近文件
教大家一个小技巧,可以使用 Ctrl + E 打开最近操作过的文件,Recent files limit 设置记录最近使用的文件个数。
效果如下:
16、编码字符集
17、自动编译
Build project automatically(自动编译)开启自动编译之后,结合 Ctrl + Shift + F9 会有热更新效果
Compile independent modules in parallel(独立模块并行编译)
运行时自动编译功能开启步骤:Ctrl + Shift + Alt + / 选择 Registry…,搜索 compiler.automake.allow.when.app.running,然后勾选。
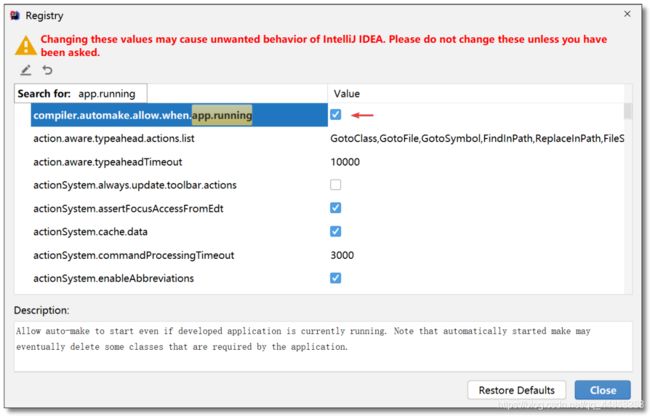
18、水平或者垂直显示代码
19、配置注释模板
19.1类注释
打开 IDEA 的 Settings,点击 Editor-->File and Code Templates,点击右边 File 选项卡下面的 Class,在其中添加图中红框内的内容:
/**
* @author jitwxs
* @date ${YEAR}年${MONTH}月${DAY}日 ${TIME}
*/
- 在我提供的示例模板中,说明了作者和时间,IDEA 支持的所有的模板参数在下方的
Description中被列出来。- 保存后,当你创建一个新的类的时候就会自动添加类注释。如果你想对接口也生效,同时配置上图中的
Interface项即可。
19.2方法注释
在弹出的对话框中填写分组名,我这里叫做 userDefine:

此时就会创建了一个空的模板,我们修改该模板的
Abbreviation、Description和Template text。需要注意的是,Abbreviation必须为*,最后检查下Expand with的值是否为 Enter 键。
上图中·
Template text内容如下,请直接复制进去,需要注意首行没有/,且\*是顶格的。
*
*
* @author jitwxs
* @date $date$ $time$$param$ $return$
*/
注意到右下角的No applicable contexts yet了吗,这说明此时这个模板还没有指定应用的语言:
![]()
点击 ·Define·,在弹框中勾选·Java·,表示将该模板应用于所有的 Java 类型文件。
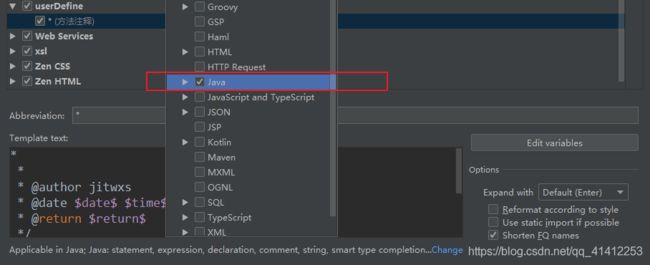
还记得我们配置
Template text时里面包含了类似于$date$这样的参数,此时 IDEA 还不认识这些参数是啥玩意,下面我们对这些参数进行方法映射,让 IDEA 能够明白这些参数的含义。点击Edit variables按钮:
需要注意的是,
date和time的Expression使用的是 IDEA 内置的函数,直接使用下拉框选择就可以了,而param这个参数 IDEA 默认的实现很差,因此我们需要手动实现,代码如下:
groovyScript("def result = '';def params = \"${_1}\".replaceAll('[\\\\[|\\\\]|\\\\s]', '').split(',').toList(); for(i = 0; i < params.size(); i++) {if(params[i] != '')result+='* @param ' + params[i] + ((i < params.size() - 1) ? '\\r\\n ' : '')}; return result == '' ? null : '\\r\\n ' + result", methodParameters())
另外
return这个参数我也自己实现了下,代码如下:
groovyScript("return \"${_1}\" == 'void' ? null : '\\r\\n * @return ' + \"${_1}\"", methodReturnType())
注:你还注意到我并没有勾选了
Skip if defined属性,它的意思是如果在生成注释时候如果这一项被定义了,那么鼠标光标就会直接跳过它。我并不需要这个功能,因此有被勾选该属性。
点击 OK 保存设置,大功告成!
20、注释去掉斜体
File–>settings–>Editor–>
21、代码检测警告提示等级设置
22、窗口复位
这个就是当你把窗口忽然间搞得乱七八糟的时候,还可以挽回,就是直接restore一下,就好啦。
23、快速补全分号
CTRL + SHIFT + ENTER 在当前行任何地方可以快速在末尾生成分号
24、快速找到Controller方法
如果你的项目里有非常多的controller,里面有非常多的http或者resful方法。如何快速找到这些方法呢?这个时候,ctrl+alt+shift+n就可以派上用场了。
比如说,你依稀记得入账单相关的接口,都有个bill的url路径,那么使用ctrl+alt+shift+n后,直接输入/bill即可。
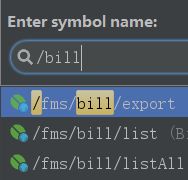
当你在成千上万的Controller里寻找方法时,这一招就可以大大提高效率。
25、省电模式
26、项目打开方式
如果上次退出时项目处于打开状态,勾选 Reopen projects on startup,下次启动 IDEA 时会直接打开该项目。
New window:表示打开新项目会使用新的窗口
Current window:表示打开新项目会覆盖当前窗口
Ask:表示打开新项目会询问该如何操作(新窗口还是覆盖当前窗口)
27、配置 Maven
Maven home path:设置自己本地的 Maven 目录
User settings file:设置自己本地 Maven 环境下的 settings.xml
Local repository:设置自己本地的 Maven 仓库
28、设置历史记录显示条数
开发项目最头疼的就是代码版本迭代管理,不过这个问题可以通过版本控制工具 Git、SVN 等工具来解决。对于某些喜欢偷懒的同学不添加版本控制就直接开撸代码,万一出错需要回滚怎么办?IDEA 还提供了本地历史记录功能,方便回滚。项目右键 -> Local History -> Show History。
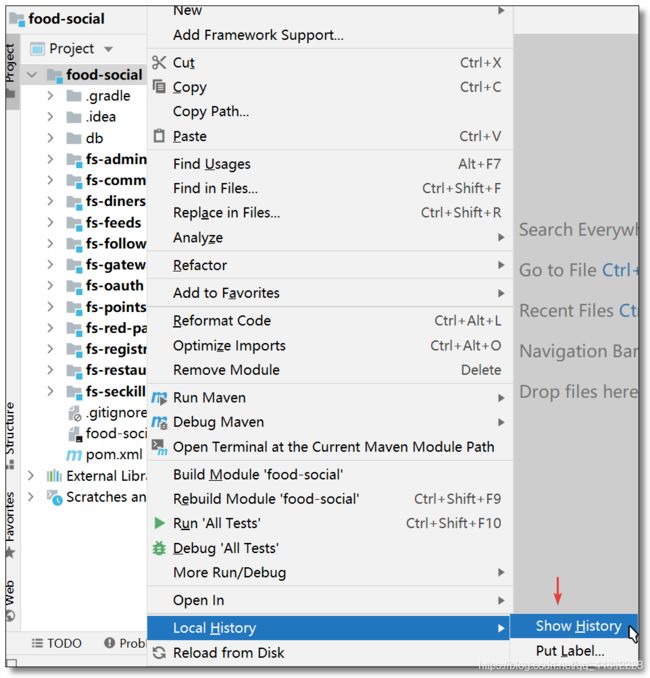
找到自己之前的某个时间线 鼠标右键 -> Revert 进行回滚。

29、导出/导入配置
辛辛苦苦配置这么久,万一重装系统怎么办,或者升值加薪换了一台新的战斗利器,又得重头来一遍。别急,IDEA 支持配置导出,下次安装 IDEA 直接导入配置即可。
29.1导出配置
File -> Manage IDE Settings -> Export Settings,选择导出目录点击 OK,会导出一个 settings.zip 文件。
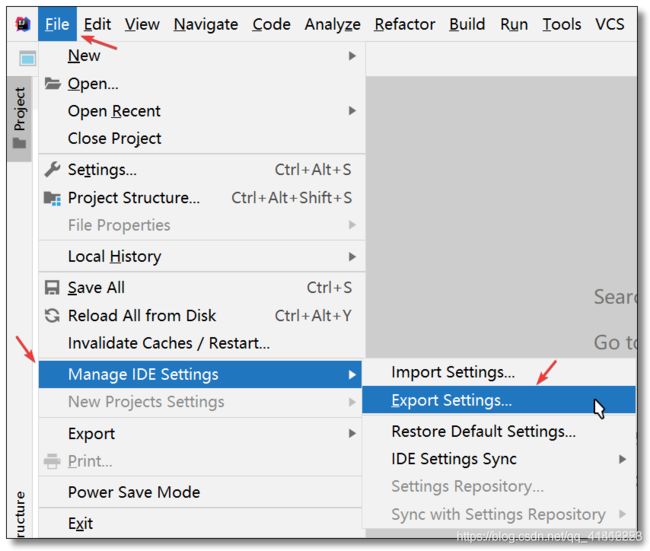
29.2导入配置
30、大括号匹配
这个也非常有用,因为代码太长,某个for循环,可能已经撑满整个屏幕了。这个时候,找到某个大括号对应的另外一边就很费劲。你可以将光标定位在某个大括号一边,然后使用ctrl+]或者ctrl+[来回定位即可。
补充:以上的配置信息都保存在系统盘的
- config:在初始化安装IntelliJ IDEA时有询问你是否导入以存在的配置信息,这个config就是你的配置信息,方便更换电脑和换系统的时候重新安装,前提是要保存好此文件夹。
- system:此文件夹是IntelliJ IDEA发生什么不可预知性的错误时,比如蓝屏,突然断电导致项目不能启动,可以尝试删除此文件,让系统重新生成一个system的文件
31、隐藏.idea文件夹和.iml文件
1.依次点击 File ---- Setting ---- Editor ---- File Types
2. 按照图片所示,在3处添加 .idea; 注意一定要 " . " 开始+文件后缀+ " ;" 结尾
3… 或者复制我括号里的这一段代码直接黏贴到最后面保存就行了 ( .idea;*.iml; )
32、IDEA自动生成web.xml,修改web.xml文件的内容
<?xml version="1.0" encoding="UTF-8"?>
<web-app xmlns:xsi="http://www.w3.org/2001/XMLSchema-instance"
xmlns="http://java.sun.com/xml/ns/javaee"
xsi:schemaLocation="http://java.sun.com/xml/ns/javaee http://java.sun.com/xml/ns/javaee/web-app_3_0.xsd"
id="WebApp_ID" version="3.0">
</web-app>
33、自定义创建live template,快速写代码
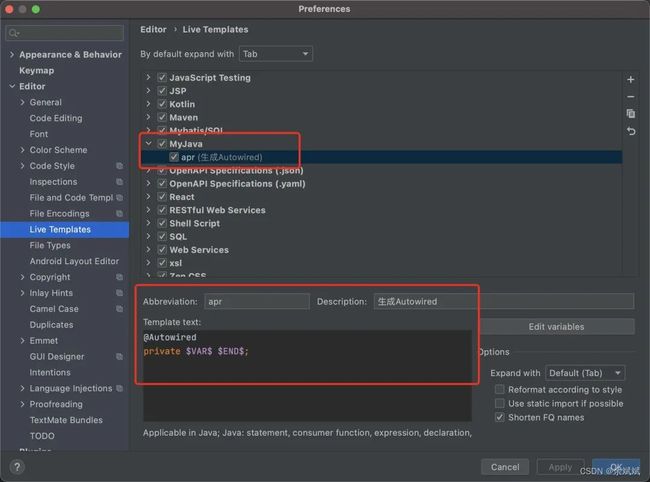
只要输入apr,就能自动提示,并且生成Autowired语句了。可以根据自己的代码习惯,自定义一些代码模板,帮助我们快速写代码。