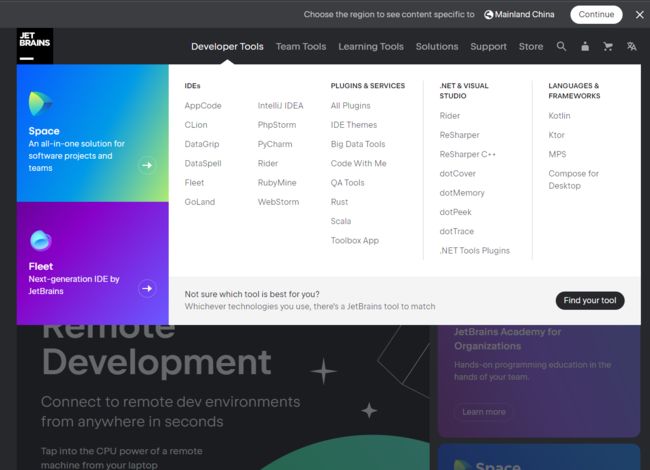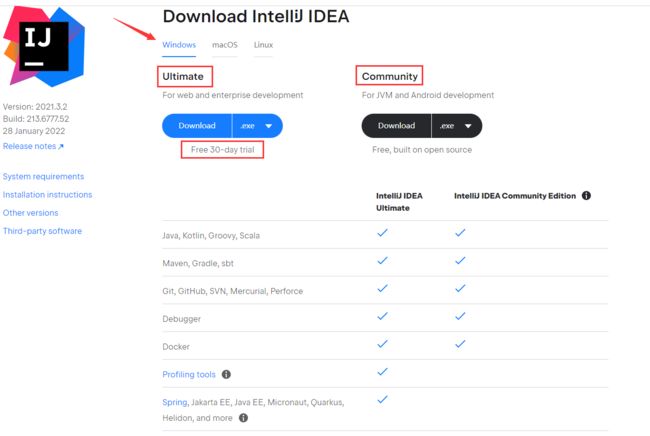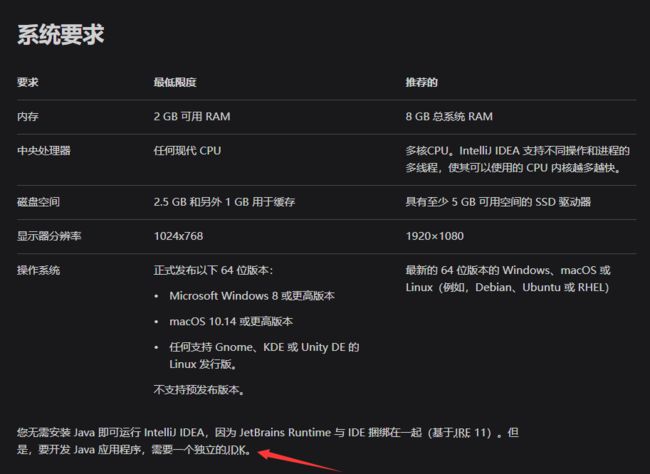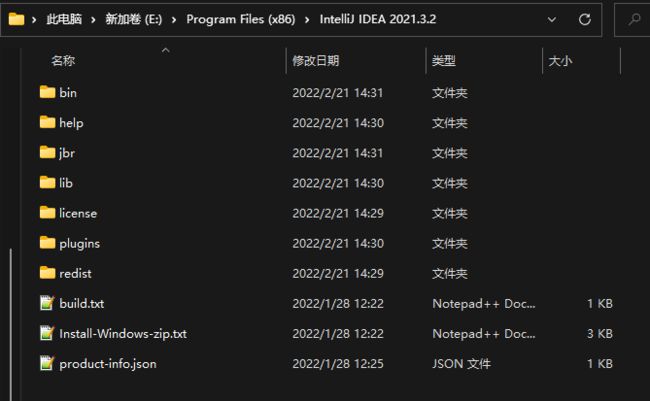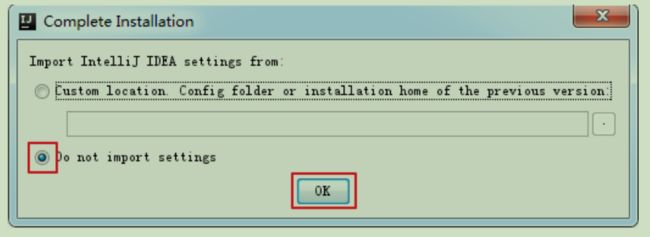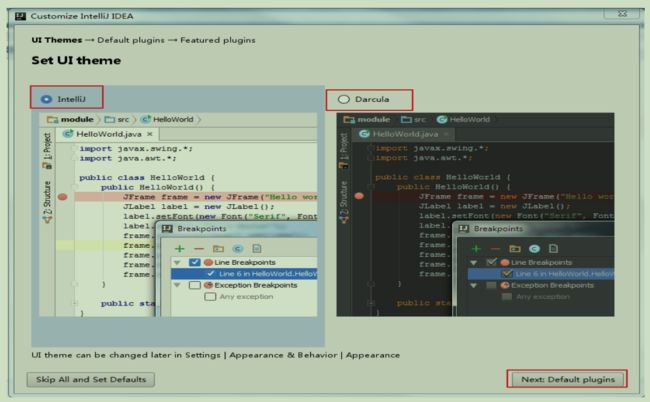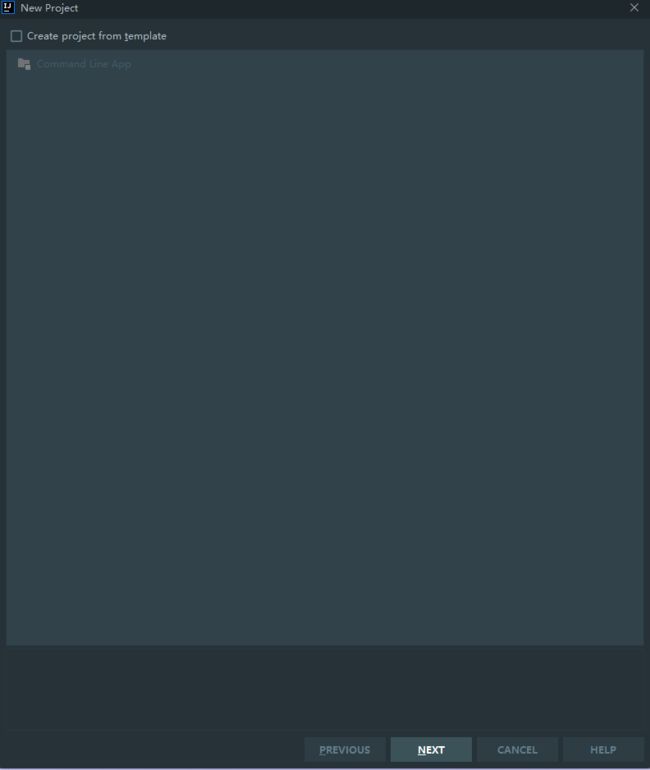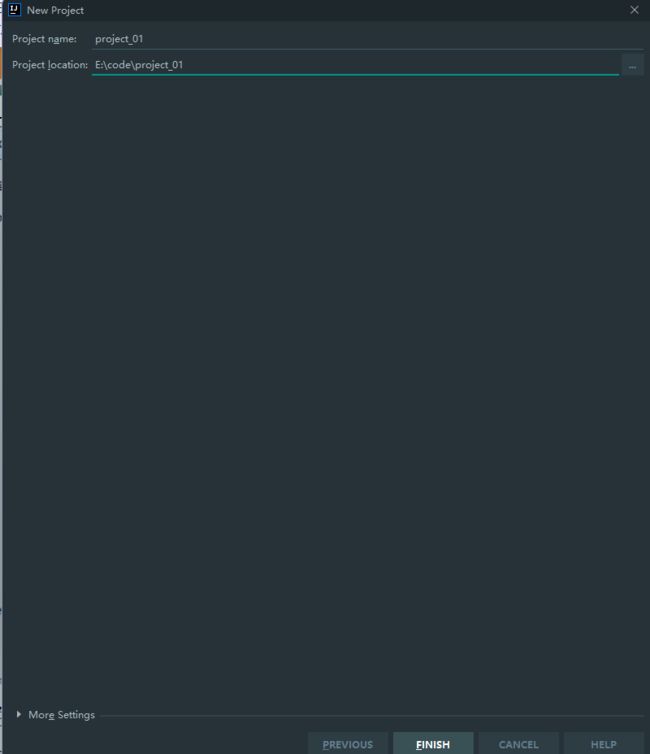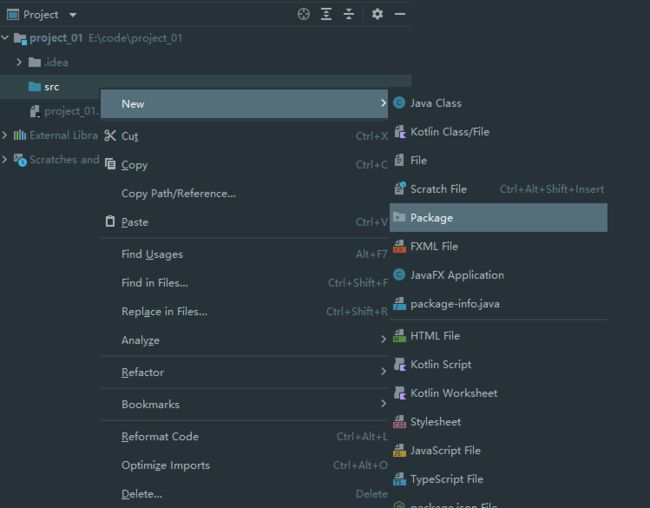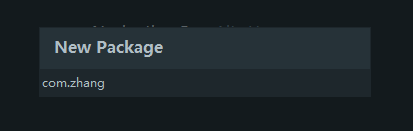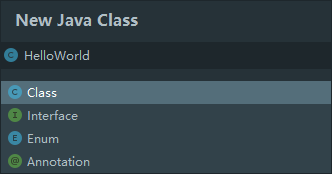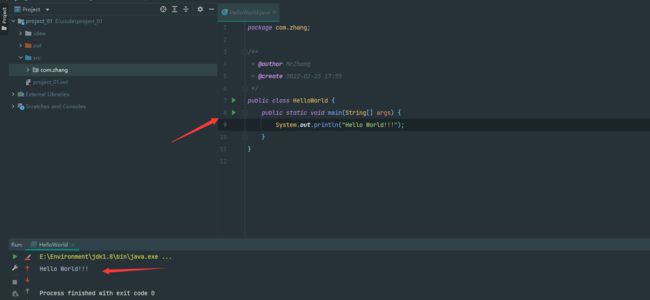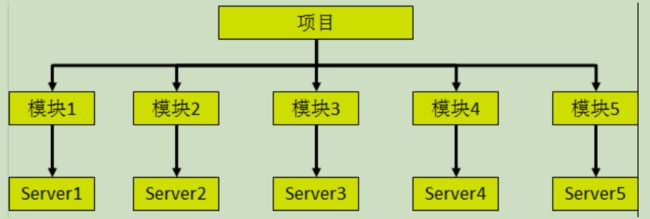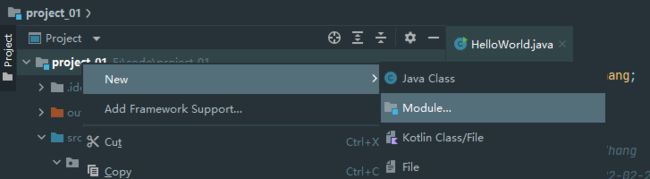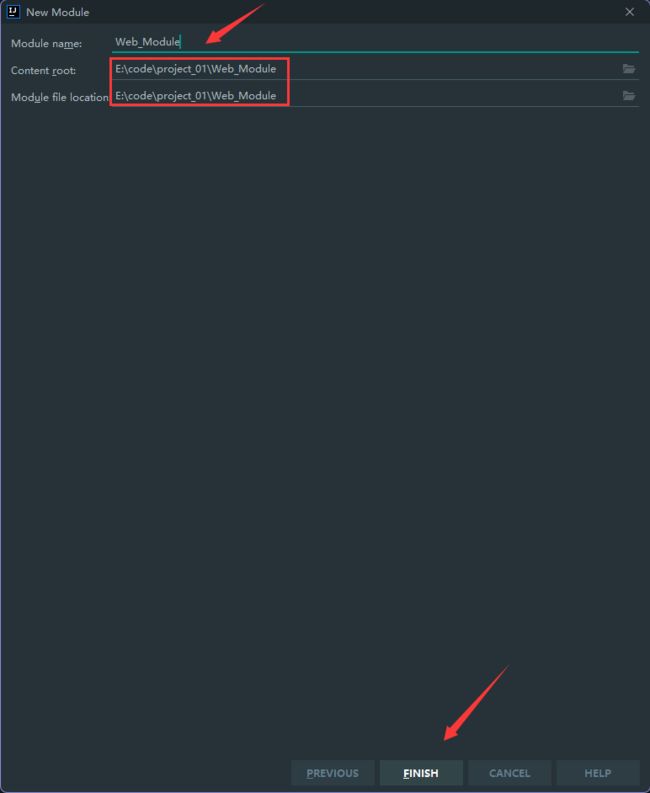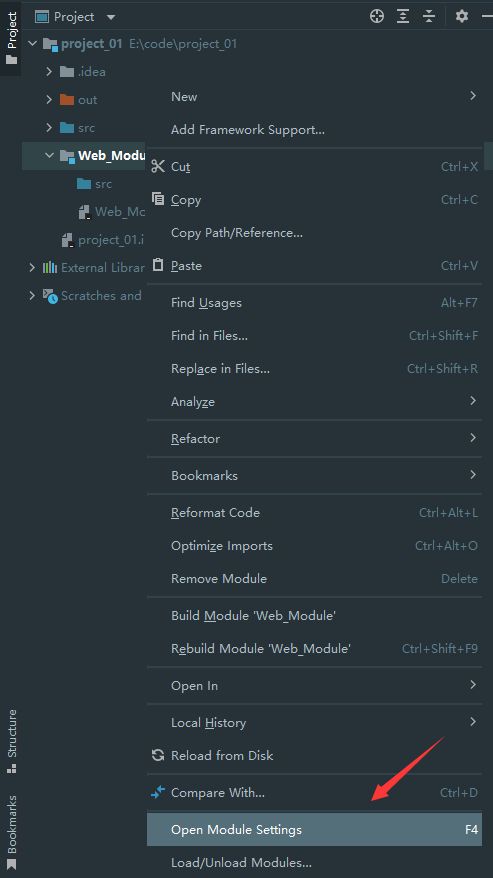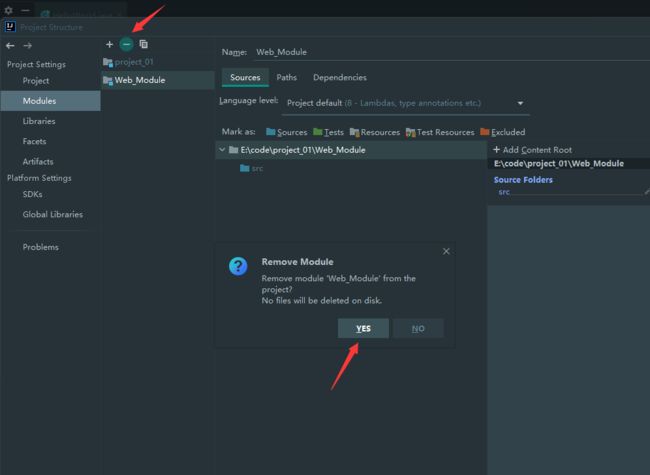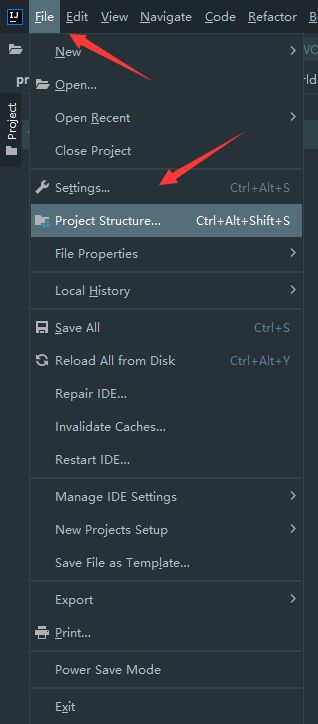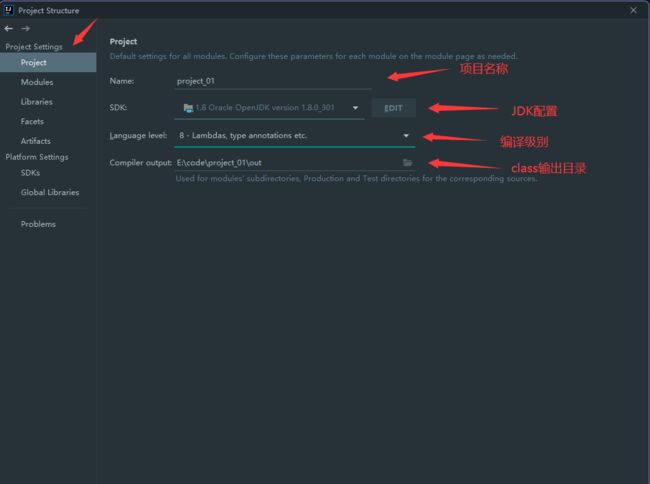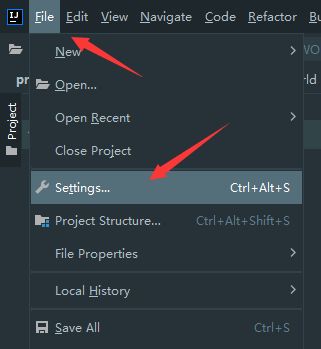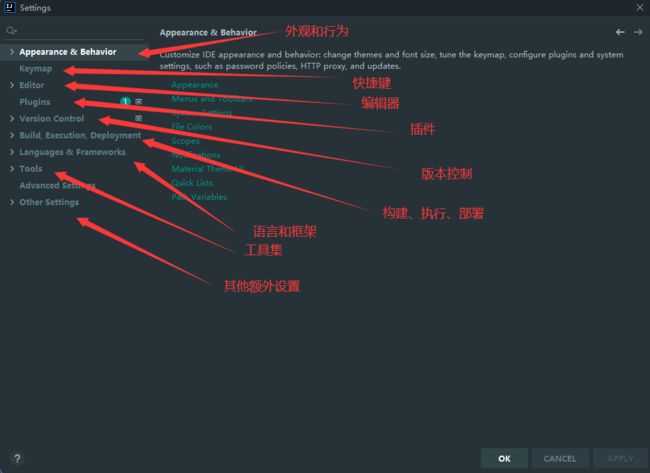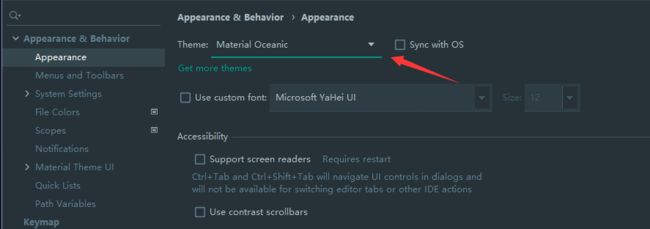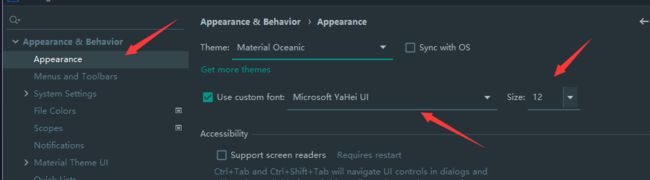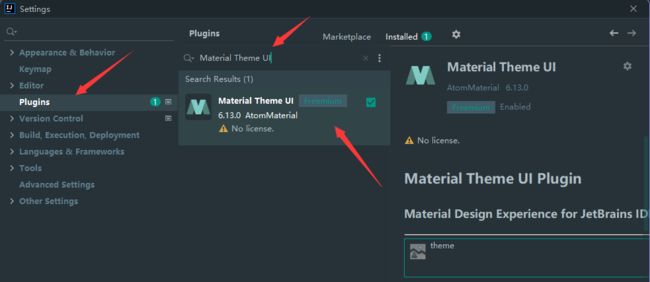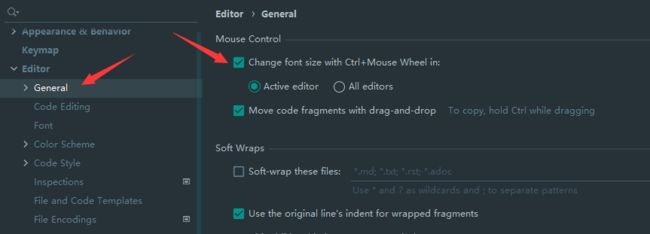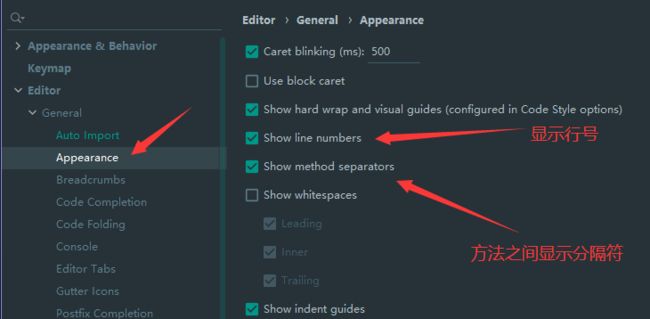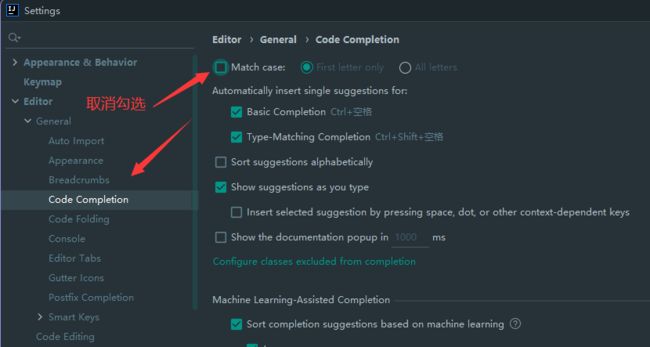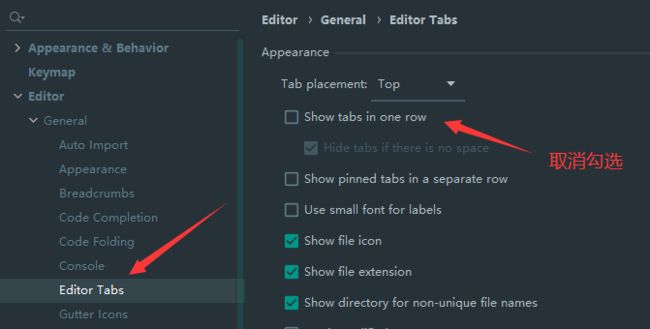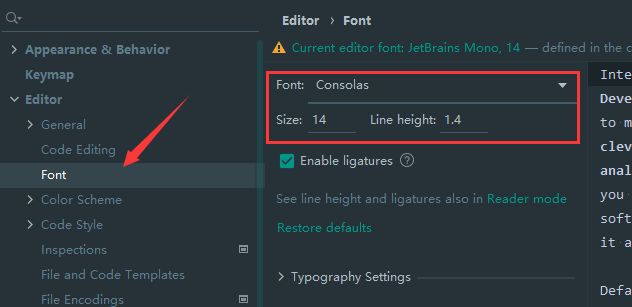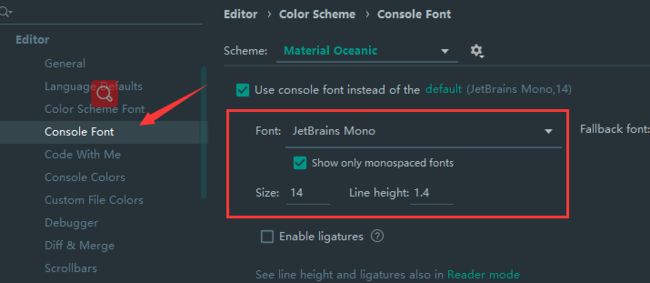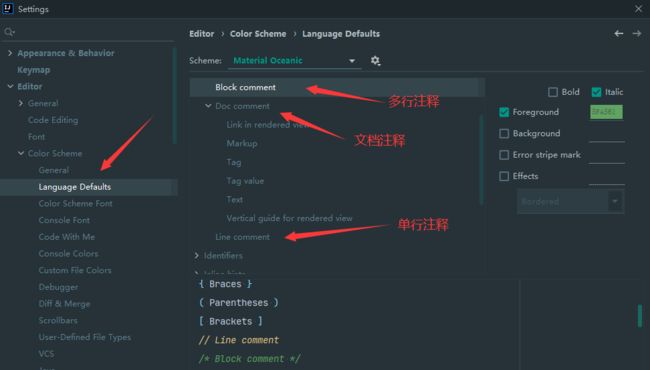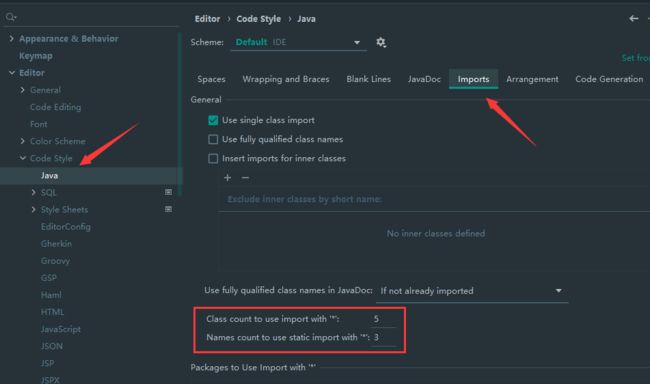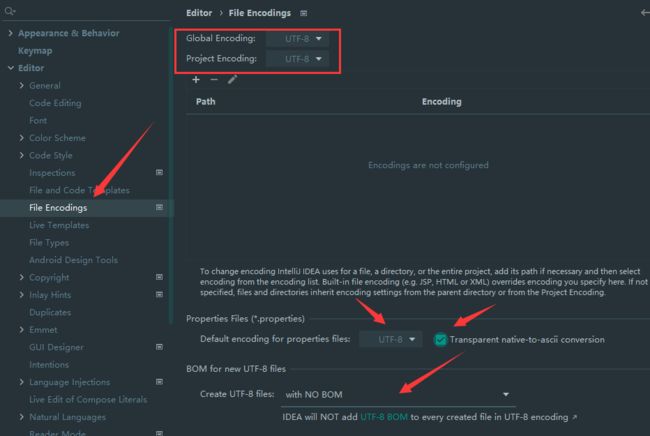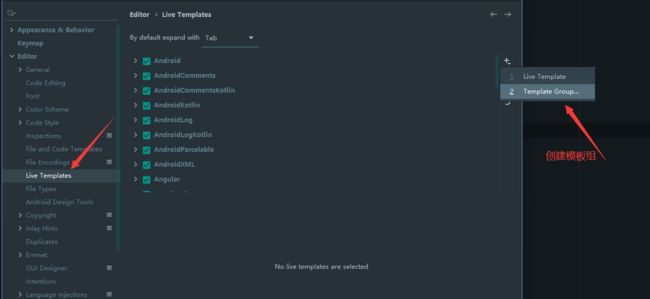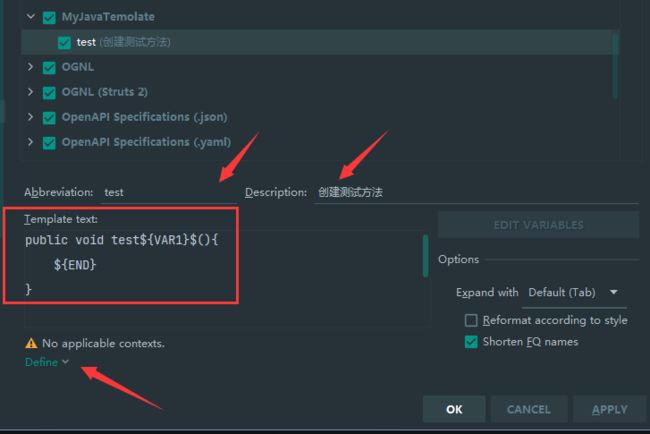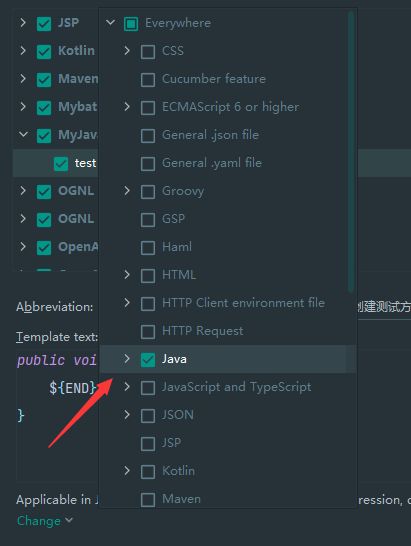IDEA简介及使用
1、Intellij IDEA简介
Eclipse IBM公司开发
1.1、Jetbrains公司介绍
IDEA是JetBrains公司的产品,这家公司总部位于捷克共和国的首都布拉格,开发人员以严谨著称的东欧程序员为主。该公司旗下还有许多其他产品,如:
- WebStorm:用于开发JavaScript、HTML5、CSS3 等前端技术
- PyCharm:用于开发python
- PhpStorm:用于开发PHP
- RubyMine:用于开发Ruby/Rails
- AppCode:用于开发Objective - C/swift
- CLion:用于开发C/C+++
- DataGrip:用于开发数据库和SQL
- Rider:用于开发.NET
- GoLand:用于开发 Go
1.2、Intellij IDEA介绍
IDEA 全称 IntelliJ IDEA,是java编程语言的集成开发环境。IntelliJ在业界被公认为最好的java开发工具,尤其在智能代码助手、代码自动提示、重构、JavaEE支持、各类版本工具(git、svn等)、JUnit、CVS整合、代码分析、 创新的GUI设计等方面的功能可以说是超常的。
InteliJ IDEA曾在2015年的官网上这样介绍自己:
Excel at enterprise, mobile and web development with Java, Scala and Groovy,with all the latest modern technologies and frameworks available out of the box.
简译: IntelliJ IDEA主要用于支持Java、 Scala、 Groovy 等语言的开发工具,同时具备支持目前主流的技术和框架,擅长于企业应用、移动应用和Web应用的开发。
1.3、IDEA主要功能介绍
语言支持
| 安装插件后支持 | SQL类 | 基本JVM |
|---|---|---|
| PHP | PostgreSQL | Java |
| Python | MySQL | Groovy |
| Ruby | Oracle | |
| Scala | SQL Server | |
| Kotlin |
其他支持
| 支持的框架 | 额外支持的语言代码提示 | 支持的容器 |
|---|---|---|
| Spring MVC | H5 | Tomcat |
| GWT | CSS3 | TomEE |
| WebServices | SASS | WebLogin |
| JSF | LESS | Jetty |
| Hibernate | Node.js |
1.4、IDEA主要优势(相较于Eclipse而言)
- 强大的整合能力。比如:Git、 Maven、 Spring 等
- 提示功能的快速、便捷
- 提示语言功能范围广
- 好用的快捷键和代码模板
- 精准搜索
1.5、IDEA下载地址
Download
IDEA 分为两个版本:旗舰版(Ultimate)和社区版(Community)。
- 旗舰版收费(限 30 天免费试用),它为 Web 和企业开发提供了额外的工具和功能
- 社区版免费且开源,它提供了 JVM 和 Android 开发的所有基本功能
该处提供了不同操作系统下的不同版本的安装文件
两个不同版本的详细对比,可以参照官网:versions compare
1.6、官网详细使用文档
Doc
2、window安装过程
2.1、安装准备
2.1.1、硬件要求(Hardware requirements)
建议配置:内存8G或以上,CPU最好 i5 以上,最好安装块固态硬盘(SSD),将IDEA安装在固态硬盘上,这样流畅度会加快很多
2.1.2、软件要求(Software requirements)
操作系统:Microsoft Windows 10/8/7/Vista/2003/XP (32 or 64 bit)
2.2、安装过程
- 将下载好的软件包程序双击打开
- 点击Next下一步,并选择相应安装路径,点击Next
- 选择对应操作系统位数,确认是否与.java、.groovy、.kt 格式文件进行关联,此处可选择不关联
- 点击Install稍等片刻即可安装完毕!点击Finish结束
2.3、安装总结
从安装上来看,IntelliJ IDEA 对硬件的要求似乎不是很高。可是在实际开发中其实并不是这样的,因为 IntelliJ IDEA 执行时会有
大量的缓存、索引文件,所以如果你正在使用 Eclipse / MyEclipse,想通过 IntelliJ IDEA 来解决计算机的卡、慢等问题,这基本上是不可能的,本质上你应该对自己的硬件设备进行升级
2.4、查看安装目录结构
- bin:容器,执行文件和启动参数等
- help:快捷键文档和其他帮助文档
- jre64:64 位java 运行环境
- lib:idea 依赖的类库
- license:各个插件许可
- plugin:插件
3、启动应用后简单配置
3.1、是否导入已有设置
首次启动,会弹出如下的对话框。选择不导入已有的设置
tips:软件激活请自行百度
3.2、设置主题
这里根据个人喜好,进行选择,也可以选择跳过(skip all and set defaults)。后面在settings 里也可以再设置主题等。这里选择:Next:Default plugins
3.3、设置插件
设置 IDEA 中的各种插件,可以选择自定义设置、删除,或者安装本身不存在的插件(比如:支持 Scala 的插件)。这里不设置,后面也可以通过界面菜单栏的 settings 进行设置
插件官方下载地址
3.4、启动界面
4、创建 Java 工程,运行HelloWorld
4.1、创建Java工程
- New Project:创建一个新的工程
- Open:打开一个已有工程。比如:可以打开 Eclipse 项目
- GET FROM VCS:可以通过服务器上的项目地址 check out Github上面项目或其他 Git 托管服务器上的项目
此处选择 New Project,需要明确一下概念:
IntelliJ IDEA 没有类似 Eclipse 的工作空间的概念(Workspaces),最大单元就是Project。这里可以把 Project 理解为 Eclipse 中的 Workspace
选择指定目录下的 JDK 作为 Project SDK,选择 jdk 的安装路径所在位置:
点击 OK 以后,选择 Next:
此处无需勾选。选择 Next,进入下一个页面:
给创建的工程起一个名字,点击 Finish即可
4.2、工程界面
工程下的 src 类似于 Eclipse 下的 src 目录,用于存放代码
工程下的.idea 和 project01.iml 文件都是 IDEA 工程特有的。类似于 Eclipse 工程下的.settings、.classpath、.project 等
4.3、创建package和 class
接着在 src 目录下创建一个 package:
在包下 new-class:
不管是创建 class,还是 interface,还是 annotation,都是选择 new – java class,然后在下拉框中选择创建的结构的类型。
接着在类 HelloWorld 里声明主方法,输出 helloworld,完成测试
tip:在IDEA中,编写完代码,不用点击保存。IDEA会自动帮助你保存代码
5、关于模块
5.1、创建模块(Module)
1、在 Eclipse 中有 Workspace(工作空间)和 Project(工程)的概念,在 IDEA中只有 Project(工程)和 Module(模块)的概念。这里的对应关系为:
IDEA官网说明:
An Eclipse workspace is similar to a project in IntelliJ IDEA
An Eclipse project maps to a module in IntelliJ IDEA
翻译:
Eclipse中 workspace 相当于 IDEA 中的Project
Eclipse中 Project 相当于 IDEA 中的Module
这也是初学者刚接触IDEA时理不清它们之间关系的原因
2、从 Eclipse 转过来的人总是下意识地要在同一个窗口管理 n 个项目,这在IntelliJ IDEA 是无法做到的。IntelliJ IDEA 提供的解决方案是打开多个项目实例,即打开多个项目窗口。即:一个 Project 打开一个 Window 窗口
3、在 IntelliJ IDEA 中 Project 是最顶级的级别,次级别是 Module。一个 Project可以有多个 Module。目前主流的大型项目都是分布式部署的,结构都是类似这种多 Module 结构
这类项目一般是这样划分的,比如:core Module、web Module、plugin Module 等等,模块之间彼此可以相互依赖。通过这些 Module 的命名也可以看出,他们之间都是处于同一个项目业务下的模块,彼此之间是有不可分割的业务关系的。举例:
4、相比较于多 Module 项目,小项目就无需搞得这么复杂。只有一个 Module 的结构 IntelliJ IDEA 也是支持的,并且 IntelliJ IDEA 创建项目的时候,默认就是单Module 的结构的。如何创建 Module?
接着选择 Next:
之后,我们可以在 Module 的 src 里写代码,此时 Project 工程下的 src 就没什么用了。可以删掉
5.2、删除模块(Module)
此时的删除,会从硬盘上将此 module 删除掉
5.3、查看项目配置
进入项目结构:
查看对应配置:
6、常用配置
IntelliJ IDEA 有很多人性化的设置供我们选择,也因为这些人性化的设置让那些 IntelliJ IDEA 死忠粉更加死心塌地使用它和分享它
进入设置界面:
目录结构如下:
6.1、Appearance & Behavior
6.1.1、设置主题
这里默认提供了三套主题:IntelliJ,Darcula,Windows。可根据自己的喜好进行选择
6.1.2、设置窗体及菜单的字体及字体大小
6.1.3、通过插件(plugins)更改主题
插件名称:Material Theme UI
点击按钮以后,在联网环境下搜索如下的插件-安装-重启 IDEA 即可:
如果对安装的主题插件不满意,还可以找到此插件,进行卸载 – 重启 IDEA 即可
6.2、Editor - General
6.2.1、设置鼠标滚轮修改字体大小
勾选此设置后,按住 Ctrl + 鼠标滚轮 快捷键来控制代码字体大小显示
6.2.2、设置自动导包功能
- Add unambiguous imports on the fly:自动导入不明确的结构
- Optimize imports on the fly:自动帮我们优化导入的包
6.2.3、设置显示行号和方法间的分隔符
6.2.4、忽略大小写提示
6.2.5、设置取消单行显示tabs的操作
在打开很多文件的时候,IntelliJ IDEA 默认是把所有打开的文件名 Tab 单行显示的。多行效率比单行高,因为单行会隐藏超过界面部分 Tab,不方便寻找文件
6.3、Editor – Font
6.3.1、设置默认的字体、字体大小、字体行间距
6.4、Editor – Color Scheme
6.4.1、修改当前主题的字体、字体大小、字体行间距
如果当前主题不希望使用默认字体、字体大小、字体行间距,还可单独设置:
6.4.2、修改当前主题的控制台输出的字体及字体大小
6.4.3、修改代码中注释的字体颜色
6.5、Editor – Code Style
6.5.1、设置超过指定 import 个数,改为 *
6.6、Editor – File and Code Templates
6.6.1、修改类头的注释信息
6.7、Editor – File Encodings
6.7.1、设置项目文件编码
tip:Transparent native-to-ascii conversion 主要用于转换 ascii,一般都要勾选,不然 Properties 文件中的注释显示的都不会是中文
6.8、Build,Execution,Deployment
6.8.1、设置自动编译
构建就是以我们编写的 java 代码、框架配置文件、国际化等其他资源文件、JSP 页面和图片等资源作为“原材料”,去“生产”出一个可以运行的项目的过程
Intellij Idea 默认状态为不自动编译状态,Eclipse 默认为自动编译,很多朋友都是从 Eclipse 转到 Intellij 的,这常常导致我们在需要操作 class 文件时忘记对修改后的 java 类文件进行重新编译,从而对旧文件进行了操作
7、关于模板(Templates)
7.1、Editor – Live Templates 和 Editor – General – Postfix Completion
7.1.1、Live Templates(实时代码模板)功能介绍
它的原理就是配置一些常用代码字母缩写,在输入简写时可以出现你预定义的固定模式的代码,使得开发效率大大提高,同时也可以增加个性化。最显而易见的就是在 Java 中输入 sout 会出现System.out.println();
7.1.2、自定义模板
IDEA 提供了很多现成的 Templates。但也可以根据自己的需要创建新的Template
先定义一个模板的组:
选中自定义的模板组,点击”+”来定义模板
- Abbreviation:模板的缩略名称
- Description:模板的描述
- Template text:模板的代码片段
- 应用范围,比如点击 Define。选择如下: