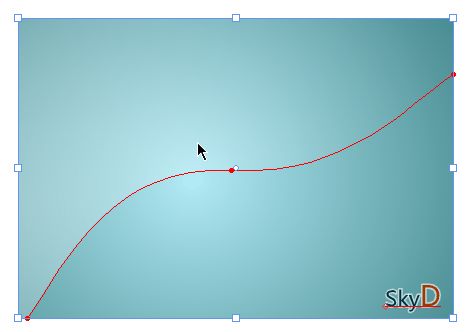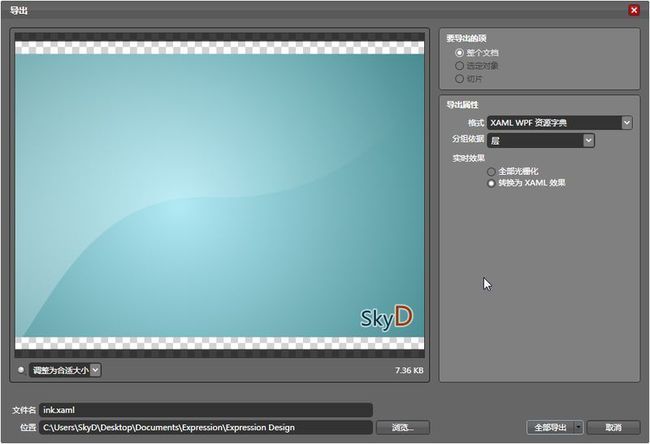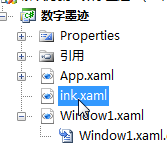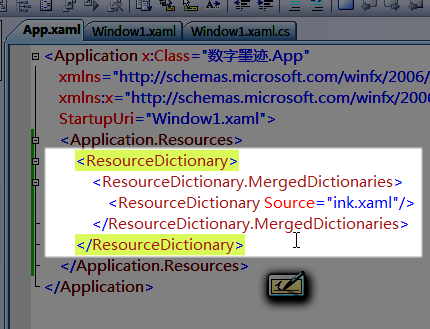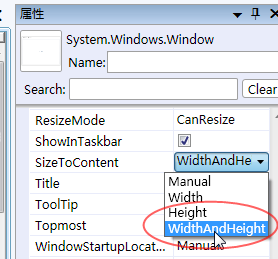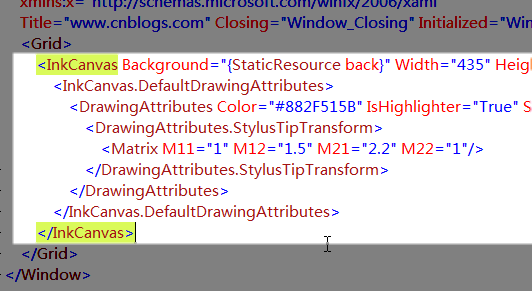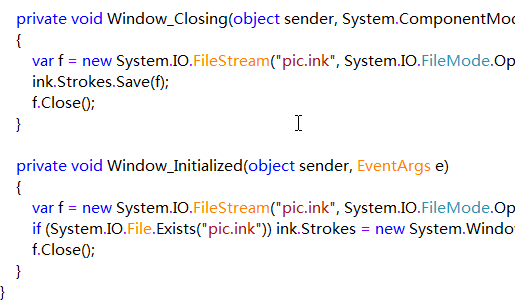想让你的程序支持鼠标及手写笔涂鸦吗?只要敲入“<InkCanvas/>”这几个字符,你就会领悟什么叫“很好很强大”,今天我们来做一个手写板的演示,你可把它当作屏幕便笺使用。
首先要用 Microsoft Expression Design 2 画一幅英俊的界面背景,这里我们剽窃索尼 VAIO CR 笔记本的设计,做出了一个油光锃亮的面板:
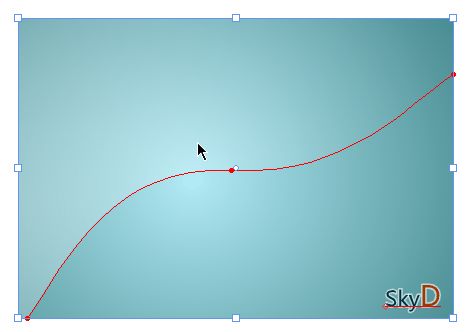
记住还是要都绘制到一个图层上哦,图层命名为“back”。
导出为资源字典,嗯,油光锃亮:
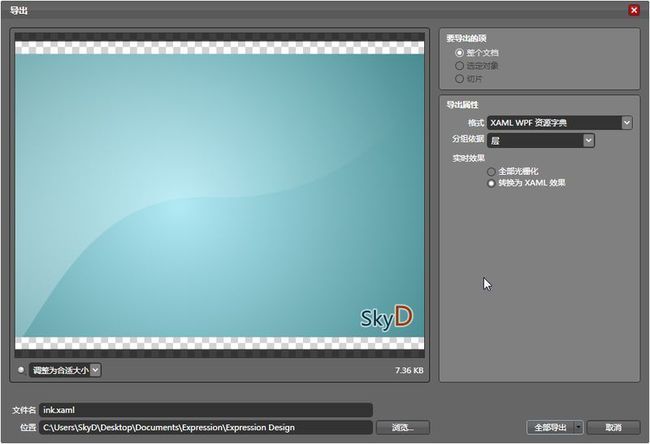
打开 Microsoft Visual Studio 2008 ,新建 WPF 应用程序,导入资源字典:
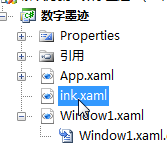
添加引用:
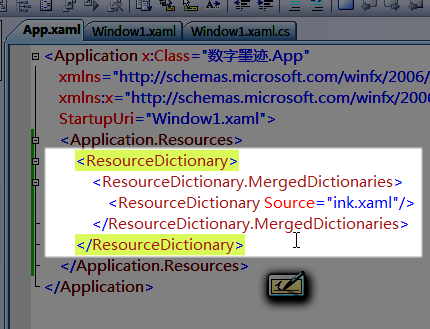
然后就是代码了,这次的代码比较少。
界面代码:

 Code
Code
 <Window x:Class="数字墨迹.Window1"
<Window x:Class="数字墨迹.Window1"
 xmlns="http://schemas.microsoft.com/winfx/2006/xaml/presentation"
xmlns="http://schemas.microsoft.com/winfx/2006/xaml/presentation"
 xmlns:x="http://schemas.microsoft.com/winfx/2006/xaml"
xmlns:x="http://schemas.microsoft.com/winfx/2006/xaml"
 Title="www.cnblogs.com" Closing="Window_Closing" Initialized="Window_Initialized" WindowStyle="ToolWindow" SizeToContent="WidthAndHeight">
Title="www.cnblogs.com" Closing="Window_Closing" Initialized="Window_Initialized" WindowStyle="ToolWindow" SizeToContent="WidthAndHeight">
 <Grid>
<Grid>
 <InkCanvas Background="{StaticResource back}" Width="435" Height="300" Name="ink">
<InkCanvas Background="{StaticResource back}" Width="435" Height="300" Name="ink">
 <InkCanvas.DefaultDrawingAttributes>
<InkCanvas.DefaultDrawingAttributes>
 <DrawingAttributes Color="#882F515B" IsHighlighter="True" StylusTip="Rectangle" Height="4" Width="2" IgnorePressure="True" FitToCurve="True">
<DrawingAttributes Color="#882F515B" IsHighlighter="True" StylusTip="Rectangle" Height="4" Width="2" IgnorePressure="True" FitToCurve="True">
 <DrawingAttributes.StylusTipTransform>
<DrawingAttributes.StylusTipTransform>
 <Matrix M11="1" M12="1.5" M21="2.2" M22="1"/>
<Matrix M11="1" M12="1.5" M21="2.2" M22="1"/>
 </DrawingAttributes.StylusTipTransform>
</DrawingAttributes.StylusTipTransform>
 </DrawingAttributes>
</DrawingAttributes>
 </InkCanvas.DefaultDrawingAttributes>
</InkCanvas.DefaultDrawingAttributes>
 </InkCanvas>
</InkCanvas>
 </Grid>
</Grid>
 </Window>
</Window>

后台代码:

 Code
Code
 using System;
using System;
 using System.Collections.Generic;
using System.Collections.Generic;
 using System.Linq;
using System.Linq;
 using System.Text;
using System.Text;
 using System.Windows;
using System.Windows;
 using System.Windows.Controls;
using System.Windows.Controls;
 using System.Windows.Data;
using System.Windows.Data;
 using System.Windows.Documents;
using System.Windows.Documents;
 using System.Windows.Input;
using System.Windows.Input;
 using System.Windows.Media;
using System.Windows.Media;
 using System.Windows.Media.Imaging;
using System.Windows.Media.Imaging;
 using System.Windows.Navigation;
using System.Windows.Navigation;
 using System.Windows.Shapes;
using System.Windows.Shapes;

 namespace 数字墨迹
namespace 数字墨迹


 {
{

 /**//// <summary>
/**//// <summary>
 /// Window1.xaml 的交互逻辑
/// Window1.xaml 的交互逻辑
 /// </summary>
/// </summary>
 public partial class Window1 : Window
public partial class Window1 : Window


 {
{
 public Window1()
public Window1()


 {
{
 InitializeComponent();
InitializeComponent();
 }
}

 private void Window_Closing(object sender, System.ComponentModel.CancelEventArgs e)
private void Window_Closing(object sender, System.ComponentModel.CancelEventArgs e)


 {
{
 var f = new System.IO.FileStream("pic.ink", System.IO.FileMode.OpenOrCreate);
var f = new System.IO.FileStream("pic.ink", System.IO.FileMode.OpenOrCreate);
 ink.Strokes.Save(f);
ink.Strokes.Save(f);
 f.Close();
f.Close();
 }
}

 private void Window_Initialized(object sender, EventArgs e)
private void Window_Initialized(object sender, EventArgs e)


 {
{
 var f = new System.IO.FileStream("pic.ink", System.IO.FileMode.Open);
var f = new System.IO.FileStream("pic.ink", System.IO.FileMode.Open);
 if (System.IO.File.Exists("pic.ink")) ink.Strokes = new System.Windows.Ink.StrokeCollection(f);
if (System.IO.File.Exists("pic.ink")) ink.Strokes = new System.Windows.Ink.StrokeCollection(f);
 f.Close();
f.Close();
 }
}
 }
}
 }
}

先看效果吧,编译运行:

可以用鼠标、手写笔或触摸屏在上面随意涂鸦,这感觉很好。
想像一下,这个软件对于囚犯来说,会是多么重要。

对于一些手写笔,还支持反转时转换为橡皮擦功能,很牛X。
关闭程序后,我们的艺术品还会被自动保存为 pic.ink 这个文件,这样在下次程序启动时,我们就可以继续创作了。
代码讲解:
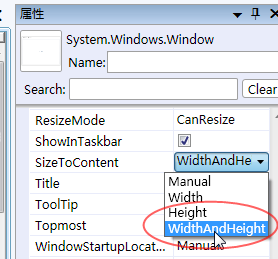
先来讲个小技巧,为窗体设置 SizeToContent="WidthAndHeight" ,然后将其宽、高都改为 Auto ,可以让窗体根据其内容自适应大小,这在多数情况下非常好用,如果你在意界面的边距空间美感的话。
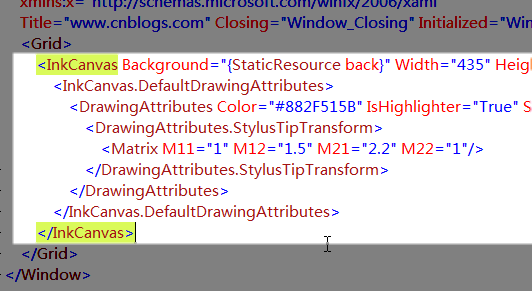
InkCanvas 是数字墨迹的容器,InkCanvas.DefaultDrawingAttributes 属性定义了其默认的绘制样式,我们在这里可以为其调整笔刷颜色、形状、等为数不多的样式,其中几项还不太好用,比如压感支持 IgnorePressure ,在我这设了也没用。
DrawingAttributes.StylusTipTransform 属性可以将普通且无辜的笔刷形状残忍地扭曲,它使用一个矩阵来来完成这一恶毒行径。
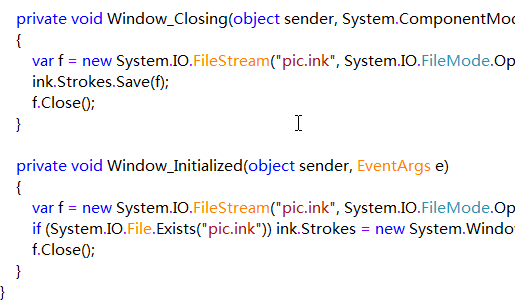
这里是一些简单的 IO 操作,很好理解。
嗯,不管你是否喜欢,我都将用一个操蛋的方式结束本篇:

源代码下载(包含 Design 设计文件)