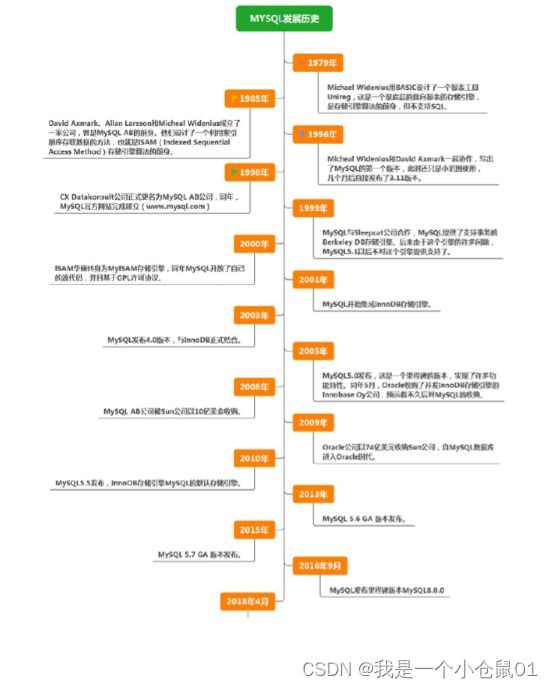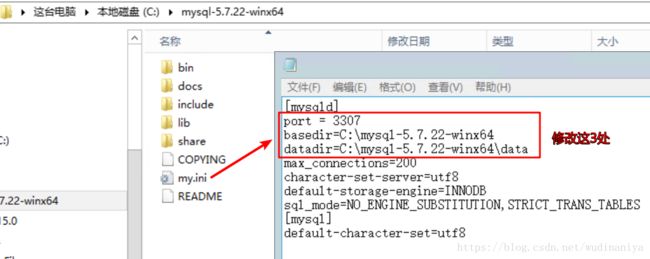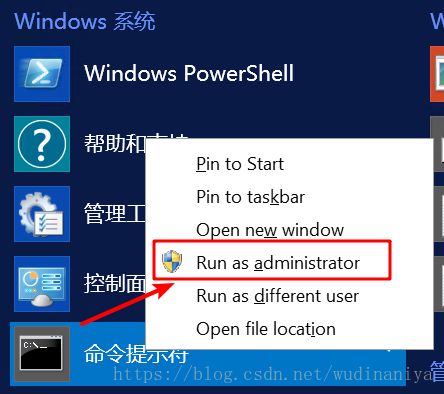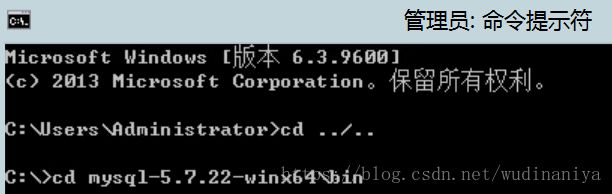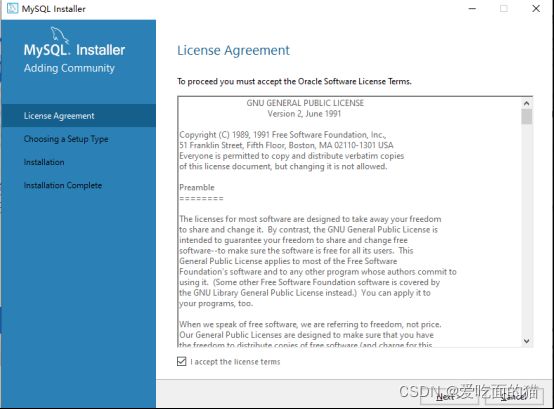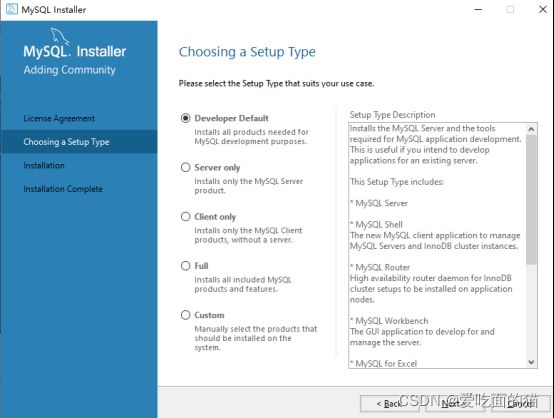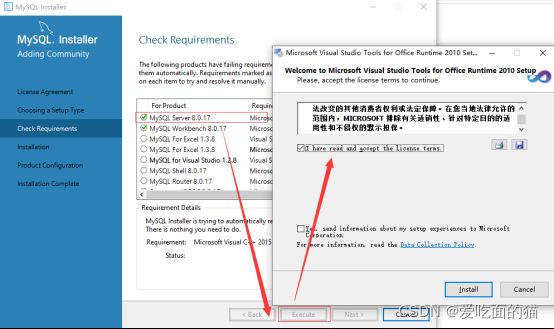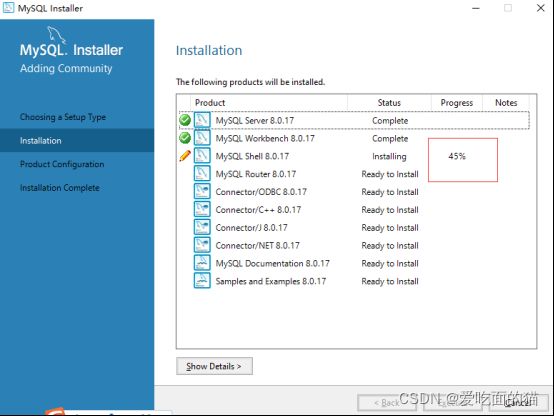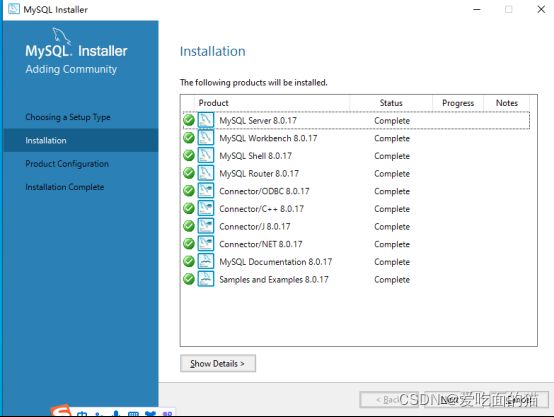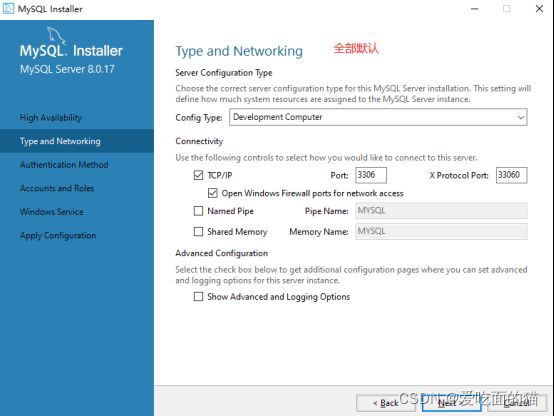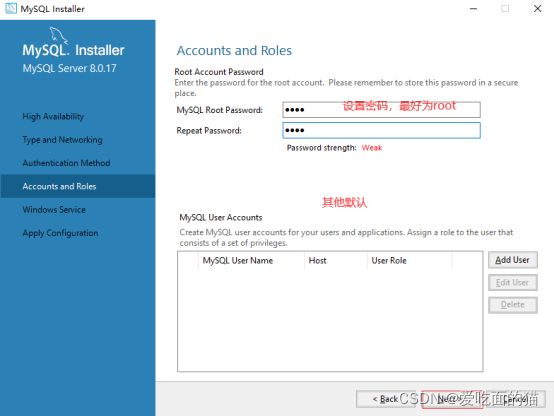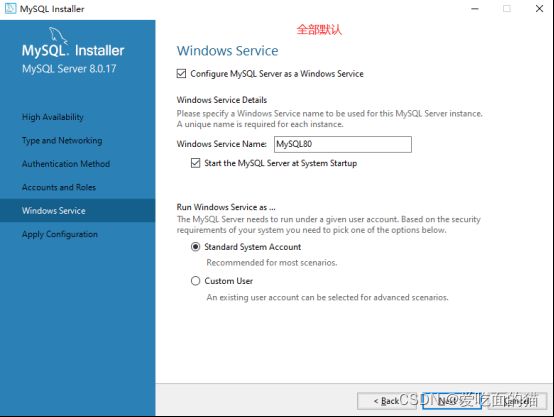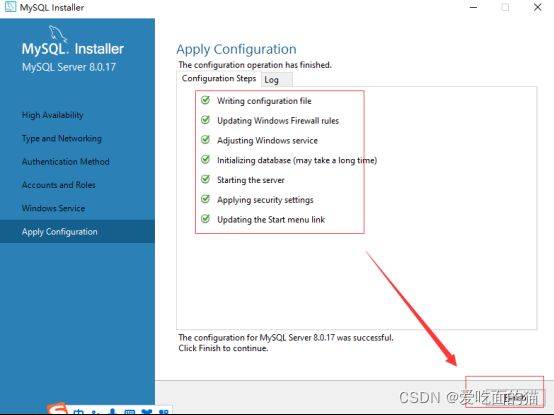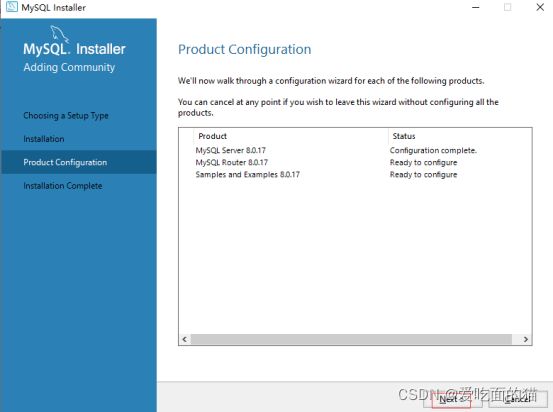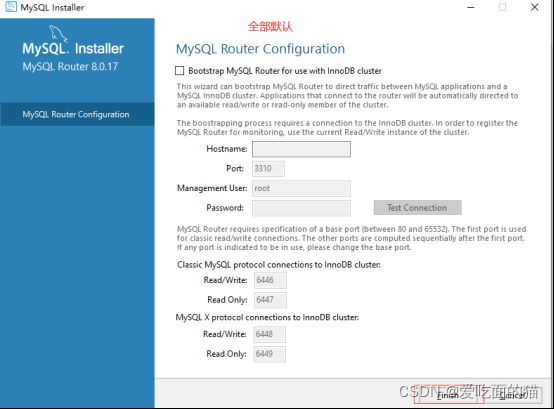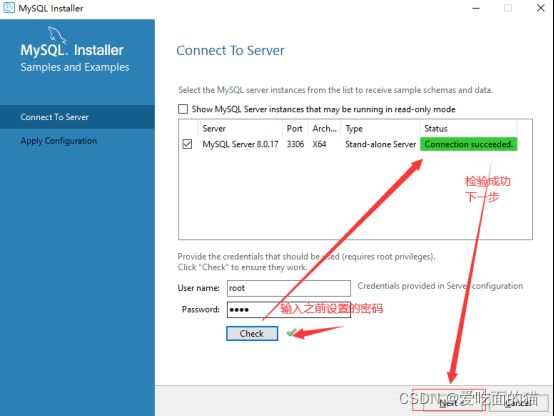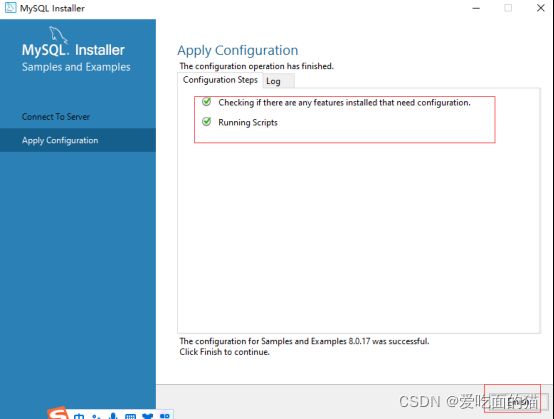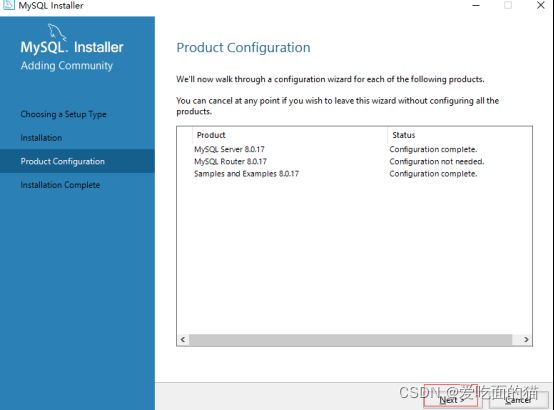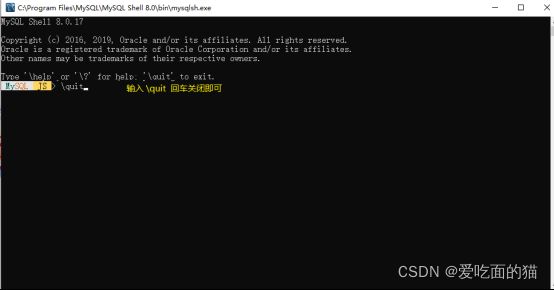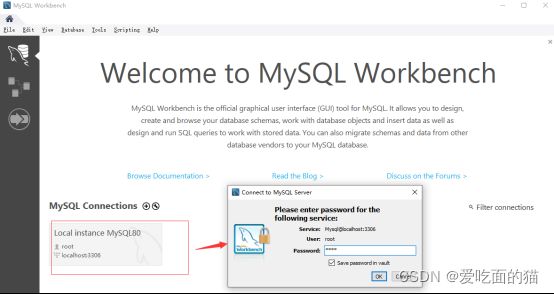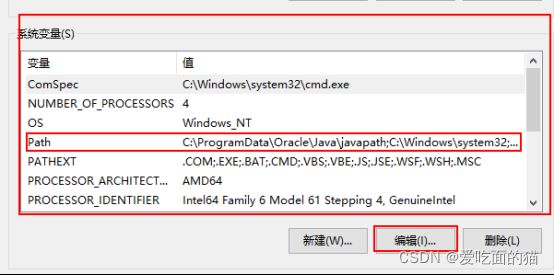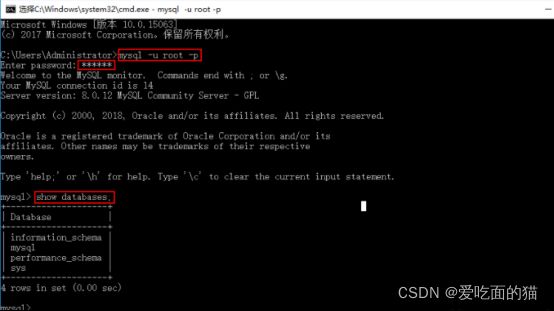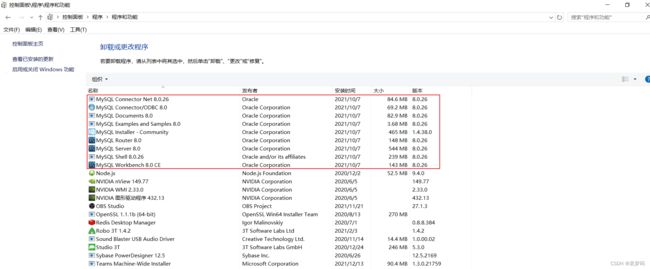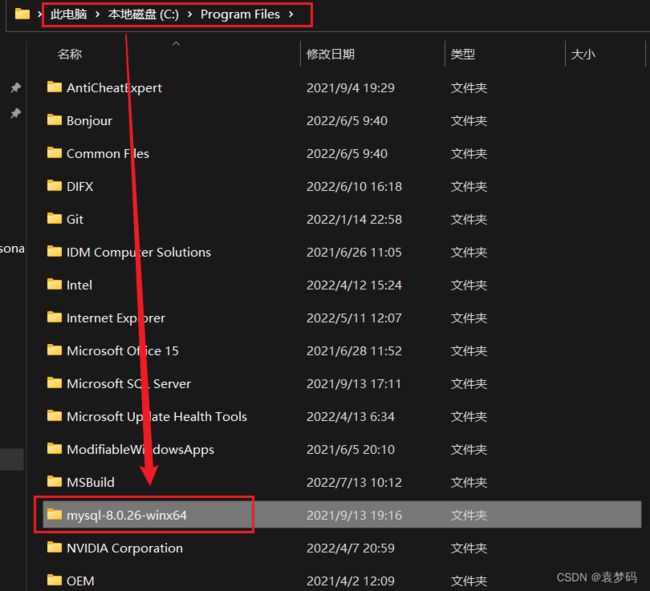Mysql学习(一)之Mysql的介绍和安装
数据库排名:DB-Engines Ranking - popularity ranking of database management systems
排名:historical trend of the popularity ranking of database management systems
mysql概述
MYSQL是一个开放源代码的关系型数据库管理系统,有瑞典MYSQLAB公司1995年开发,迅速发展成为开源数据库的NO1
2008年被sun公司收购2009年sun被oracle收购MariaDB应运而生
Mysql6.x之后分为社区版和商业版
Mysql是一种关联数据库管理系统,将数据保存在不同的表中,而不是将所有数据放在一个大仓库中,这样就大大提高了灵活性
Mysql是开源的所以不需要支付额外的费用
Mysql是可以定制的采用了GPL协议,你可以修改源码来开发自己的mysql系统
Mysql支持大型的数据库,可以处理成千上万的大型数据库
Mysql支持大型数据库,支持5000万记录的数据仓库,32系统表文件最大可以支持4GB63最大可以支持8TB
Mysql使用标准的SQL数据语言形式
Mysql可以允许多个系统上,并且支持多个语言这些编程语言包括C、C++、Java等
Mysql重大发展史
关于Mysql8.0
MySQL从5.7版本直接跳跃发布了8.0版本,可见这是一个令人兴奋的里程碑版本。MySQL 8版本在功能上做了显著的改进与增强,开发者对MySQL的源代码进行了重构,最突出的一点是多MySQL Optimizer优化器进行了改进。不仅在速度上得到了改善,还为用户带来了更好的性能和更棒的体验。
为什么用?
1.开放源代码,使用成本低
2.性能卓越,服务稳定
3.软件体积小更容易维护
4.历史悠久,遇到问题可以寻求帮助
mysql下载、安装、配置
官网:https://www.mysql.com
一 先停止之前安装的低版本mysql服务:
二 将我其他电脑上安装好的mysql5.7拷贝过来(我在其他电脑上安装过mysql-5.7.22-winx64.zip版本)
三 拷贝过来之后,进入该文件夹,删除掉data目录,然后打开my.ini,进行修改端口号,端口号改为3307,basedir和datadir也要重新配一下
修改内容如图:
配置文件内容想要的可以拿去:
[mysqld]
port = 3307
basedir=C:\mysql-5.7.22-winx64
datadir=C:\mysql-5.7.22-winx64\data
max_connections=200
character-set-server=utf8
default-storage-engine=INNODB
sql_mode=NO_ENGINE_SUBSTITUTION,STRICT_TRANS_TABLES
[mysql]
default-character-set=utf8四 开始执行安装和添加服务的步骤:
4.1 以管理员身份去运行命令行窗口
4.2 进入mysql5.7的bin目录下
4.3 安装mysql服务,指定该mysql服务名为mysql2,并根据my.ini文件进行安装,命令如下:
初始化mysql,使用命令
mysqld --defaults-file=E:\tools\mysql5.7\my.ini --initialize --consoleC:\mysql-5.7.22-winx64\bin>mysqld install mysql2 --default-file="C:\mysql-5.7.22-winx64\my.ini"
成功安装后会提示:
Service successfully installed.
去服务里面,可查看到此时多了一个mysql2服务
五 初始化数据库
mysql服务安装成功后,就需要初始化数据库了,否则是无法启动服务的。
在bin目录下执行如下命令
C:\mysql-5.7.22-winx64\bin>mysqld --initialize初始化成功后,命令行没有任何提示。但在mysql5.7文件夹中已自动生成了data目录
mysqld --initialize 出现问题(The service already exists)
重新以管理员身份运行,输入sc query mysql,查看一下名为mysql的服务:
命令sc delete mysql,删除该mysql
之后继续安装,就能成功
六 打开注册表regedit,,找到HKEY_LOCAL_MACHINE\SYSTEM\CurrentControlSet\Services\mysql2,修改ImagePath参数,更正mysql2服务相关路径。
修改ImagePath参数:
安装过程报错及注意事项
我在安装成功后启动MySQL服务时,服务启动不了,提示:MySQL服务无法启动 服务没有报告任何错误 请键入NET HELPMSG 3534 以获得更多帮助,如下:
解决方案:安装好MySQL后,打开cmd命令窗口,并且进入到MySQL安装目录中的bin目录,然后输入如下命令回车即可:mysqld --initialize-insecure --user=mysql
执行完上面命令后,MySQL会自建一个data文件夹,并且建好默认数据库,登录的用户名为root,密码为空,之后就可以通过命令net start mysql启动mysql服务了。
注:MySQL升级到5.7版本是没有data文件夹的,执行mysqld --initialize-insecure --user=mysql命令会自动新建data文件夹。
七 启动数据库,修改密码
使用net start mysql2 命令启动mysql2服务
C:\mysql-5.7.22-winx64\bin>net start mysql2
mysql2 服务正在启动 .
mysql2 服务已经启动成功。
(若mysql2 启动失败,请检查自己是否已经停止了之前的mysql服务,见第一步)
mysql2服务启动后,去data/xxx.err文件中找到临时密码,进行登录
![]()
使用临时密码进行登录(注意:P 端口,p 密码)
C:\mysql-5.7.22-winx64\bin>mysql -P3307 -uroot -p
Enter password: ************ (此处输入的是临时密码)
Welcome to the MySQL monitor. Commands end with ; or \g.
Your MySQL connection id is 2
Server version: 5.7.22
Copyright (c) 2000, 2018, Oracle and/or its affiliates. All rights reserved.
Oracle is a registered trademark of Oracle Corporation and/or its
affiliates. Other names may be trademarks of their respective
owners.
Type 'help;' or '\h' for help. Type '\c' to clear the current input statement.
mysql>修改密码
mysql> set password for root@localhost=password('001nX123456');
Query OK, 0 rows affected, 1 warning (0.00 sec)使用 quit 退出,使用新密码登录。
mysql> quit
Bye
C:\mysql-5.7.22-winx64\bin>mysql -P3307 -uroot -p
Enter password: *************
Welcome to the MySQL monitor. Commands end with ; or \g.
Your MySQL connection id is 3
Server version: 5.7.22 MySQL Community Server (GPL)
正常安装
1、选择同意协议进行安装
2、选择默认模式安装
默认模式就是开发模式,如果特别熟悉可以选贼最后一项自定义安装
3、如果电脑缺少相关组件会提醒安装,安装即可。如下:
4、选择继续安装
5、选择下一步继续安装
6、选择标准的数据模式
7、默认选项
8、设置用户名密码
9、设置windows service,一般选默认
10、执行继续安装
11、windows service安装完成
12、 产品配置安装-直接下一步
13、 路由配置选择默认
14、 连接测试
15、应用配置安装-直接下一步
16、安装完成
17、安装完成后会弹出两个窗口,一个是命令窗口,一个是mysql可视化窗口。
17.1 命令窗口输入命令关闭或者直接X掉。
17.2 mysql可视化窗口
18、配置环境变量
18.1 选择系统变量Path,点击编辑
18.2 找到MySQL Server 8.0安装目录即mysql.exe所在的目录:C:\Program Files\MySQL\MySQL Server 8.0\bin,添加到系统环境变量中。新建,确认
19、通过CMD窗口测试登录
运行cmd,输入mysql -u root -p,再输入密码,如下图所示,问题成功解决
20、用户授权
授权用户权限:注意8.0版本以上授权方式如下:
grant all privileges on *.* to'root'@'localhost' ;
Windows卸载
停止MySQL服务
win+R 打开运行,输入 services.msc 点击 "确定" 调出系统服务。
这个进程名为安装MySQL的进程名,是可以更改的,默认为MySQL80
2、卸载MySQL相关组件
打开控制面板 ---> 卸载程序 ---> 卸载MySQL相关所有组件
卸载图中框住的内容
3、删除MySQL安装目录:默认安装在C盘下的Program Files文件夹下
4、删除MySQL数据目录
数据存放目录是在 C:\ProgramData\MySQL,直接将该文件夹删除。
5、再次打开服务,查看是否有MySQL卸载残留
如果已将MySQL卸载,但是通过任务管理器--->服务,查看到MySQL服务仍然残留在系统服务里。以管理员方式运行cmd命令行,输入命令:sc delete 服务名称(如MySQL80)以实现删除服务。