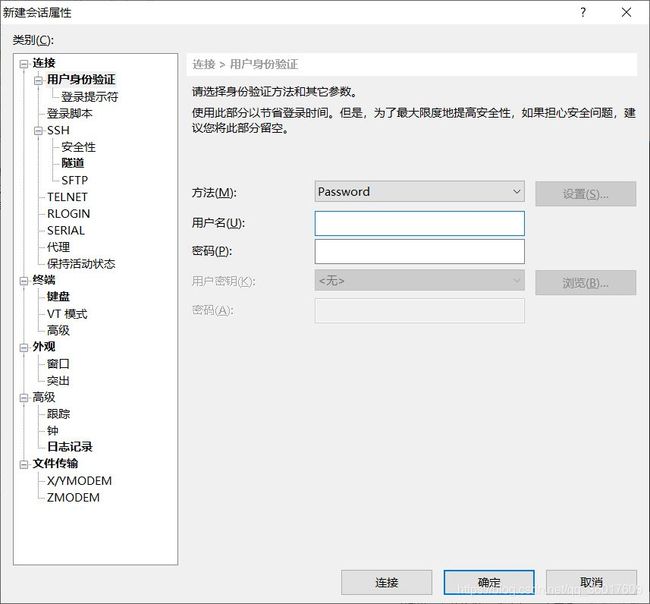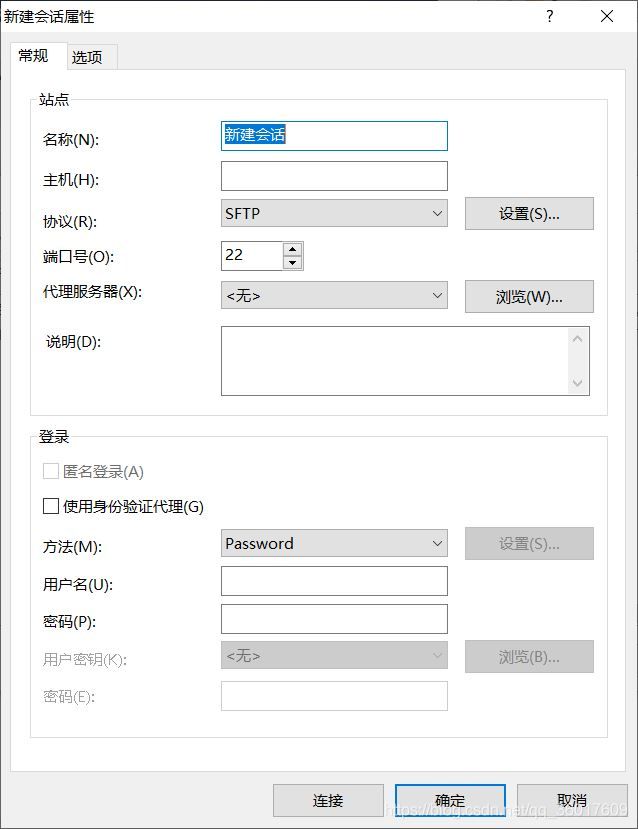- 《少年风水师》
栩栩若生
我出生那年,爷爷做了一个重要决定,退出江湖。这个消息传出之后,我家原本清净的院落顿时热闹起来,每天门庭若市,车水马龙,来人络绎不绝。来的这些人都是北方风水界的各路人物,他们来我家都是为了同一件事,劝说我爷爷放弃这个决定。但是无论他们怎么劝,爷爷都是那一句话,“这事,就这么定了。”有的人很失望,叹着气,摇着头走了。有的人很愤怒,指着我爷爷破口大骂,临走还砸了我家的桌子。有的人更过分,非逼着我爷爷在退
- 大反转!孙兴慜被冤枉?
亿元亿元_
热刺与埃弗顿的比赛,两队最终1-1握手言和,补时阶段迪涅助攻托松打进扳平比分一球!不过这场比赛,比起比分来,孙兴慜在下半场对戈麦斯的一次犯规,更加引人关注。孙兴慜的这次放铲,直接导致了戈麦斯受伤(90度弯曲)。随后,韩国天王也被裁判由黄牌改判成红牌,直接被罚下。而孙兴慜在赛后也被推向了风口浪尖。不过,戈麦斯受伤的罪魁祸首究竟是孙兴慜还是另有其人,在比赛结束之后却出现了大反转。根据现场比赛的照片,英
- 《乡村才俊》叶临宋书蕾全文免费阅读【完整版】
云轩书阁
《乡村才俊》叶临宋书蕾全文免费阅读【完整版】主角:叶临/叶庆泉宋书蕾/宋嘉琪简介:都说弱水三千只取一瓢饮,我也是这么想的,可现实不允许啊!可关注微信公众号【纯精灵】去回个书號【298】,即可免费阅读【乡村才俊】小说全文!初来乍到,为了给单位里的同事留下好印象,我万事都得表现出谦逊的样子,哪怕对方是个临时工,就微笑着寒暄道:“两位大姐是啥时候开始在管理局工作的啊?”胖女人心直口快,她憨厚的笑着说道:
- 【Java】JUC并发(JUC并发集合、线程池)
Joker—H
java开发语言经验分享ideajvm
一、概念针对List、Map、Set、Queue等集合接口,提供了支持并发的线程安全的集合实现类。1、CopyOnWriteArrayList我们对该集合进行增、删、改时,并不会在原集合中进行操作,而是将原集合复制到一个新的集合中,对新集合进行操作后,再将新操作放回原集合。改集合使用ReentrantLock锁来实现线程安全,但是运行多线程并发进行读取,只允许一个线程进行写入。publicbool
- 【Java】JUC并发(线程的方法、多线程的同步并发)
Joker—H
java开发语言经验分享idea
线程的方法一、线程的插队:join()方法1、作用暂停当前线程的执行,直到调用join()的目标线程执行完毕,但不影响同一时刻的其他线程。//使用join()publicclassTest01{publicstaticvoidmain(String[]args)throwsInterruptedException{Threadt=newThread(()->{System.out.println(
- 自信
欣欣_fb95
自信的女人都是很努力的,简单说来就是行,动力超级强,想做什么就去做果敢,坚决毫不犹豫,义无反顾,只有行动起来只有积极的去尝试探索和进取,才能够在不断的进步中去慢慢发现自己的优点和长处,努力的意义是什么,是为了看到更大的世界是可以有自由选择人生的机会是为了以后可以不向讨厌的人低头,是为了能够在自己喜欢的人出现的时候,不至于自卑得抬不起头来,而是充满自信,理直气壮的说出那句话,我知道你很好,但是我也不
- 分秒必争!怀疑中风了,第一时间该做什么?
徐徐如升
除了嘴歪眼斜、半边瘫痪,中风还有许多千奇百怪的症状被忽略了,并且你送对医院救治了吗?很多人以为中风就是嘴歪眼斜、半边瘫痪,事实上多数中风当下的症状并不明显,却因为电视常常这样演,「很多病人受影响,以为自己不是中风,耽误抢救时间,」恩主公医院神经内科主任孙瑜说。症状不明显的中风又称为「沉默的中风(silentstroke)」,发生率是典型中风的五倍。有个针对美国佛明罕(Framingham)社区进行
- xss的利用
m0_73832254
xss前端
目录一、XSS的原理和分类二、常见的XSS标签和属性三、Xss漏洞分类1.反射性xss反射性XSS典型攻击场景基于URL参数的反射性XSS基于表单参数的反射性XSS利用HTML标签属性的反射性XSS2.存储型XSS存储型XSS的高频攻击场景社交平台评论区论坛发帖与私信系统电商平台商品描述3.基于DOM的XSS攻击原理剖析DOM型XSS典型攻击场景与案例基于URL参数的DOM型XSS基于localS
- 深度解析Java类加载器机制与双亲委派模型
cyc&阿灿
java开发语言
一、类加载器概述类加载器(ClassLoader)是Java虚拟机(JVM)的核心组件之一,负责将.class文件加载到JVM中,并转换为java.lang.Class类的实例。这一过程是Java实现"一次编写,到处运行"的关键所在。1.1类加载的时机Java类的加载不是一次性完成的,而是遵循按需加载原则,主要触发场景包括:创建类的实例(new操作)访问类的静态变量或方法反射调用(Class.fo
- Kettle--MySQL生产数据库千万、亿级数据量迁移方案及性能优化
m0_67401761
面试学习路线阿里巴巴android前端后端
大家好,我是贾斯汀!【实战前言】(1)不管你是学生,还是已经工作了的小伙伴,可能你在过去、现在或者未来,会遇到这样的问题,公司/项目用的是Oracle/DB2/MySQL等关系型数据库,因公司发展需求,需要完成旧数据库数据安全迁移到新数据库的重要使命,新旧数据库可能是同一种类型的数据库,也可能是不同类型的数据库,相同类型数据库还好,比如都是MySQL数据库,那么你主要只需要考虑如何将数据安全、高效
- 如何写好经验交流材料
长和宽
为了做到抓两头促中间,抓一般促典型,全面提升本领域的全面工作,所以在大大小小的会议上,典型经验发言成了必不可少的环节,一个单位或者个人的典型经验材料,成了检验单位团队能力和领导成熟称职的重要表现。典型经验的重点就是要从典型的角度去收集经验、发现经验、提炼经验、推广经验。而典型的角度就必须具有时代性、独创性。思路要有独特性,典型经验应该是贯彻上级的精神和要求的延伸和深化,好的典型经验应该是好的思路应
- JUC并发编程-ReentrantLock(可重入锁)
No.Ada
java开发语言
相比于synchronized具备以下特点可中断(防止死锁避免无限制的等待)可以设置超时时间(超时后可放弃对锁的争夺)可以设置为公平锁(FIFO可以避免饥饿问题)支持多个条件变量(支持多个waitset,不满足哪个条件到哪个waitset去等)与synchronized一样,都支持可重入,但是需要手动加锁和释放ReentrantLocklock=newRentrantLock();//获取锁(不可
- 006
情小歌
要思考一下,为什么最近总是沉迷直播/特别是《只狼》的直播,周末沉迷两天可以解释为休息,但周一也沉迷了,就不是意见好事情。明明原本应该做的事情都还没有做,却发生了这种情况。首先是因为qq聊太多了,分散精力,其次是打开电脑后一味地逃避,逃避那些应该做的事情。比如复盘、比如写作,比如听课,比如拆解文章,比如说写试讲稿。但这些都没有做。或许是没有精力了吧,毕竟没有睡午觉,而且很久没有体会到这种繁忙了,每天
- python中的keys方法
m0_58134286
pythondict
d.keys()1.作用:获取字典d中的所有key值,返回值是一个对象2.例子:dict1=dict(one=1,two=2)print(dict1.keys())//输出结果为:dict_keys(["one","two"])3.思考:若何将返回值转换成列表print(list(dict1.keys())//输出结果为:["one","two"]
- PostgreSQL常用命令与工具指南
Mr.小海
Linux服务器postgresql数据库算法架构网络协议linux运维开发
文章目录PostgreSQL常用命令与工具指南简介1.连接与基本操作连接数据库环境变量设置(避免密码输入)常用元命令2.数据库与表管理数据库操作创建数据库删除数据库修改数据库属性表操作创建表修改表结构删除表索引管理创建索引删除索引3.数据操作(CRUD)插入数据查询数据更新数据删除数据事务控制4.账号与权限管理角色/用户操作创建角色修改角色删除角色权限控制授予权限撤销权限查看权限5.常用函数字符串
- 读用数据说服:如何设计、呈现和捍卫你的数据05高效幻灯片
躺柒
读用数据说服:如何设计呈现和捍卫你的数据幻灯片PPT数据图数据分析数据图设计
1.高效幻灯片1.1.在商业领域,受众看到的数据图大部分被整合在幻灯片中1.2.确定每张幻灯片要表达的要点1.3.每张幻灯片都要有一个要点1.3.1.幻灯片要点指的是,你向这些受众展示这些数据的原因1.3.2.每张幻灯片都要有一个明确的要点,以便帮助受众减轻认知负荷1.3.2.1.因为人类只能看见突出的事物,而同一时间又只能有一个最突出的事物,所以受众一次只能吸收一个新要点1.3.3.每张幻灯片仅
- Spring类加载机制揭秘:深度解析“加载”阶段
BrightChen666
javaspringjava后端
1.引言当谈论Spring的类加载机制时,其实是在讨论Java虚拟机(JVM)的类加载机制,因为Spring本身并不直接负责类的加载,而是依赖于JVM的类加载器。不过,Spring确实在类加载过程中扮演了重要的角色,特别是在其IoC(控制反转)容器中管理Bean的生命周期时。现在,将重点聚焦在类加载过程的“加载”阶段,并进行深度解析。2.类加载机制概述类加载机制是JVM将类的.class文件加载到
- xss漏洞-反射+存储+DOM
xiaoheizi安全
XSS漏洞合集web安全xss
XSS跨站-反射型&存储型&DOM型等产生原理:服务器没有对用户提交的数据做过滤或者过滤不严谨,直接回显到了用户浏览器,浏览器对其进行了js解析并执行,导致了xss漏洞。攻击原理:攻击者利用网站程序对用户输入过滤不足,输入可以显示在页面上对其他用户造成影响的HTML代码,在用户端注入恶意的可执行脚本,若服务器对用户的输入不进行处理或处理不严,浏览器就会直接执行用户注入的脚本。利用:确认漏洞存在后可
- 人脸识别:AI 如何精准 “认人”?
田园Coder
人工智能科普人工智能科普
1.人脸识别的基本原理:从“看到脸”到“认出人”1.1什么是人脸识别技术人脸识别是基于人的面部特征信息进行身份认证的生物识别技术。它通过摄像头采集人脸图像,利用AI算法提取面部特征(如眼距、鼻梁高度、下颌轮廓等),再与数据库中的模板比对,最终判断“是否为同一个人”。与指纹识别、虹膜识别等生物识别技术相比,人脸识别的优势在于“非接触性”(无需触碰设备)和“自然性”(符合人类习惯,如刷脸支付无需额外操
- 纪实小说:赵老翰在四平街传奇 第三十九章 老道看面说姻缘 激起内心似波澜
关东老叟
第三十九章老道看面说姻缘激起内心似波澜老道越说,赵老翰越觉得跟方师傅讲的大同小异,这让赵老翰有了信任感。他想起方初霁说的话来:‘头方额圆阔乃贵,玉衡上侵抱财归,他日若能独立起,有朋助力无人及。”有朋助力这是当然的了。这次无论如何也得让与自己有关的朋友帮忙,才能完成杨润昌所需要的粮食数量。那么站内谁能帮助自己呢?首先,赵老翰想到的是李久如,李九如这一阵子所有的作为都是想让自己出号建铺子,可自己觉得还
- Java并发编程详解
林晓松
Javajava开发语言
文章目录一、线程基础1.线程的本质2.创建线程的两种方式3.线程的生命周期二、线程同步与锁机制1.竞态条件(RaceCondition)2.同步解决方案3.volatile关键字三、线程间协作1.wait()、notify()、notifyAll()2.Condition接口四、并发工具类(java.util.concurrent)1.Executor框架2.并发集合3.原子类(Atomic)4.
- 2022年4月15日读书笔记
龙套哥萨克海龙
今日阅读1小时,总计1917小时,第1858日阅读《在国家与社会之间》通过前面的讨论,我们知道,经过相当长时期的一系列改革,新的财政赋税体制在清代中期最终确立起来。这种与明初所定的赋役制度有根本性差别的财政赋税体制的确立,意味着政府赖以作为征收赋税基础的户籍制度,也必然随之发生根本性的改变。图甲的编制,已经不是一种以家庭和人口为中心的组织,而变成一种以田地赋税为中心的系统。这种人在此里、田在彼里的
- 今夜无风 文/流沙
黄河流沙
倚立窗前用黑夜给我的黑色眼睛慢慢游走细细搜寻我仿佛要看透整个黑夜一丝不苟刚刚诞生的六月犹如婴童的乳牙明星点点收获的季节把汗水洒进土里期望镰刀锋利把粮食诱人的的喜悦装进沉甸甸的口袋忘却等待忘记电闪雷鸣的日子点一支烟装上所有的思绪深深呼吸让它迷失在黑夜里今夜注定无风树荫下的绿坪被黑夜贪婪的吞噬在外漂泊的游子已渐入梦里故乡高高的山坡庄稼,牛羊还有你盛夏是个乖巧的孩子给我希冀
- “ 鸡声茅店月,人迹板桥霜” 道尽多少旅人的离愁别绪
光剑书架上的书
晨起动征铎,客行悲故乡。鸡声茅店月,人迹板桥霜。槲叶落山路,枳花明驿墙。因思杜陵梦,凫雁满回塘。(温庭筠《商山早行》)译文黎明起床,车马的铃铎已震动;踏上遥遥征途,游子悲思故乡。鸡声嘹亮,茅草店沐浴着晓月的余晖;板桥弥漫清霜,先行客人足迹行行。枯败的槲叶,落满了荒山的野路;淡白的枳花,鲜艳地开放在驿站的泥墙边。回想昨夜梦见杜陵的美好情景,一群群鸭雁,正嬉戏在岸边的湖塘里。注释商山:山名,又名尚阪、
- 《道德经133-见小曰明,守柔曰强》早课场记20200520
泉州炜圣妈
子栋老师:我早上讲下午讲,我当时就提醒大家早起,五点起不来,就一定要五点半起来。因为早起的时间是属于我们的,效率很高。我下午的时候分享就觉得很难,讲课时听课的感受和我自己的状态都不同。早上我不互动,哪怕我讲得不好,家人在公屏上除了场记也会有文字反馈,这就会有相济的作用,我讲课都是列提纲,如果大家积极我就能讲出更多。昨天下午我讲了很久,公屏上都没动过,我就讲不下去,但是可能家人们手上有事情,在忙,不
- Python基础(十四): 函数作用域
伯wen
一、基本概念1、变量的作用域变量的作用范围:可操作范围Python是静态作用域,也就是说在Python中,变量的作用域源于它在代码中的位置,在不同的位置,可能有不同的命名空间2、命名空间命名空间是作用域的体现形式表示变量不同的具体的操作范围3、Python-LEGBL-Local:函数内的命名空间作用范围:当前整个函数体deftest():a=10print(a)test()#打印:10a的作用范
- redis-缓存三剑客(缓存击穿,缓存穿透,缓存雪崩)
hzx790688184
redisredis
redis-缓存击穿,缓存穿透,缓存雪崩缓存三剑客(缓存击穿,缓存穿透,缓存雪崩)缓存击穿请求一个不存在的数据时,请求到数据库,数据库不存在该数据,会导致每次请求都会到数据库缓存穿透当热点key过期时,突然大量请求访问,直接访问到数据库缓存雪崩大批量的key同时失效,或redis宕机,导致大量的请求直接访问数据库缓存三剑客(缓存击穿,缓存穿透,缓存雪崩)缓存击穿请求一个不存在的数据时,请求到数据库
- 【网络安全】XSS漏洞- XSS基础概述及利用
SUGERBOOM
网络安全web安全xss安全
本章讲解XSS漏洞的基础理论和漏洞利用。主要包含三个方面:跨站脚本攻击漏洞概述、跨站脚本攻击漏洞类型及场景、跨站脚本攻击漏洞实操一、跨站脚本攻击漏洞概述1.1定义跨站脚本(Cross-siteScripting)攻击,攻击者通过网站注入点注入客户端可执行解析的payload(脚本代码),当用户访问网页时,恶意payload自动加载并执行,以达到攻击者目的(窃取cookie、恶意传播、钓鱼欺骗等)为
- 绘本讲师训练营【64】期9/21实践原创
喵喵糖果
64018陈小燕主题:爱与善良也是一种力量城市:厦门时间:2020年9月5日场次:第2场地点:乐之森书名:《你真好》主讲人:陈小燕/喵喵老师参与人数:15人年龄:3-8岁封面【绘本介绍】书名:《你真好》作者:(日)宫西达也著蒲蒲兰译出版:二十一世纪出版社内容简介:从前,有一只粗暴的、坏心眼的、狡猾的、任性的霸王龙,他总是欺负弱小。但他掉到海里,被善良的薄片龙救出来后,他就跟薄片龙交上朋友。他们天天
- 【Java源码阅读系列56】深度解读Java Constructor 类源码
·云扬·
源码阅读系列之Javajava开发语言
Java反射机制中,Constructor类是操作构造方法的核心入口。它封装了构造方法的元信息(如参数类型、修饰符)和实例化逻辑,是框架(如Spring、MyBatis)动态创建对象的关键工具。本文基于JDK1.8源码,从类结构、关键方法、设计模式、典型场景等维度,深入解析Constructor类的实现逻辑与设计思想。一、类结构与核心定位1.1类定义与继承关系Constructor类被声明为pub
- Java实现的简单双向Map,支持重复Value
superlxw1234
java双向map
关键字:Java双向Map、DualHashBidiMap
有个需求,需要根据即时修改Map结构中的Value值,比如,将Map中所有value=V1的记录改成value=V2,key保持不变。
数据量比较大,遍历Map性能太差,这就需要根据Value先找到Key,然后去修改。
即:既要根据Key找Value,又要根据Value
- PL/SQL触发器基础及例子
百合不是茶
oracle数据库触发器PL/SQL编程
触发器的简介;
触发器的定义就是说某个条件成立的时候,触发器里面所定义的语句就会被自动的执行。因此触发器不需要人为的去调用,也不能调用。触发器和过程函数类似 过程函数必须要调用,
一个表中最多只能有12个触发器类型的,触发器和过程函数相似 触发器不需要调用直接执行,
触发时间:指明触发器何时执行,该值可取:
before:表示在数据库动作之前触发
- [时空与探索]穿越时空的一些问题
comsci
问题
我们还没有进行过任何数学形式上的证明,仅仅是一个猜想.....
这个猜想就是; 任何有质量的物体(哪怕只有一微克)都不可能穿越时空,该物体强行穿越时空的时候,物体的质量会与时空粒子产生反应,物体会变成暗物质,也就是说,任何物体穿越时空会变成暗物质..(暗物质就我的理
- easy ui datagrid上移下移一行
商人shang
js上移下移easyuidatagrid
/**
* 向上移动一行
*
* @param dg
* @param row
*/
function moveupRow(dg, row) {
var datagrid = $(dg);
var index = datagrid.datagrid("getRowIndex", row);
if (isFirstRow(dg, row)) {
- Java反射
oloz
反射
本人菜鸟,今天恰好有时间,写写博客,总结复习一下java反射方面的知识,欢迎大家探讨交流学习指教
首先看看java中的Class
package demo;
public class ClassTest {
/*先了解java中的Class*/
public static void main(String[] args) {
//任何一个类都
- springMVC 使用JSR-303 Validation验证
杨白白
springmvc
JSR-303是一个数据验证的规范,但是spring并没有对其进行实现,Hibernate Validator是实现了这一规范的,通过此这个实现来讲SpringMVC对JSR-303的支持。
JSR-303的校验是基于注解的,首先要把这些注解标记在需要验证的实体类的属性上或是其对应的get方法上。
登录需要验证类
public class Login {
@NotEmpty
- log4j
香水浓
log4j
log4j.rootCategory=DEBUG, STDOUT, DAILYFILE, HTML, DATABASE
#log4j.rootCategory=DEBUG, STDOUT, DAILYFILE, ROLLINGFILE, HTML
#console
log4j.appender.STDOUT=org.apache.log4j.ConsoleAppender
log4
- 使用ajax和history.pushState无刷新改变页面URL
agevs
jquery框架Ajaxhtml5chrome
表现
如果你使用chrome或者firefox等浏览器访问本博客、github.com、plus.google.com等网站时,细心的你会发现页面之间的点击是通过ajax异步请求的,同时页面的URL发生了了改变。并且能够很好的支持浏览器前进和后退。
是什么有这么强大的功能呢?
HTML5里引用了新的API,history.pushState和history.replaceState,就是通过
- centos中文乱码
AILIKES
centosOSssh
一、CentOS系统访问 g.cn ,发现中文乱码。
于是用以前的方式:yum -y install fonts-chinese
CentOS系统安装后,还是不能显示中文字体。我使用 gedit 编辑源码,其中文注释也为乱码。
后来,终于找到以下方法可以解决,需要两个中文支持的包:
fonts-chinese-3.02-12.
- 触发器
baalwolf
触发器
触发器(trigger):监视某种情况,并触发某种操作。
触发器创建语法四要素:1.监视地点(table) 2.监视事件(insert/update/delete) 3.触发时间(after/before) 4.触发事件(insert/update/delete)
语法:
create trigger triggerName
after/before
- JS正则表达式的i m g
bijian1013
JavaScript正则表达式
g:表示全局(global)模式,即模式将被应用于所有字符串,而非在发现第一个匹配项时立即停止。 i:表示不区分大小写(case-insensitive)模式,即在确定匹配项时忽略模式与字符串的大小写。 m:表示
- HTML5模式和Hashbang模式
bijian1013
JavaScriptAngularJSHashbang模式HTML5模式
我们可以用$locationProvider来配置$location服务(可以采用注入的方式,就像AngularJS中其他所有东西一样)。这里provider的两个参数很有意思,介绍如下。
html5Mode
一个布尔值,标识$location服务是否运行在HTML5模式下。
ha
- [Maven学习笔记六]Maven生命周期
bit1129
maven
从mvn test的输出开始说起
当我们在user-core中执行mvn test时,执行的输出如下:
/software/devsoftware/jdk1.7.0_55/bin/java -Dmaven.home=/software/devsoftware/apache-maven-3.2.1 -Dclassworlds.conf=/software/devs
- 【Hadoop七】基于Yarn的Hadoop Map Reduce容错
bit1129
hadoop
运行于Yarn的Map Reduce作业,可能发生失败的点包括
Task Failure
Application Master Failure
Node Manager Failure
Resource Manager Failure
1. Task Failure
任务执行过程中产生的异常和JVM的意外终止会汇报给Application Master。僵死的任务也会被A
- 记一次数据推送的异常解决端口解决
ronin47
记一次数据推送的异常解决
需求:从db获取数据然后推送到B
程序开发完成,上jboss,刚开始报了很多错,逐一解决,可最后显示连接不到数据库。机房的同事说可以ping 通。
自已画了个图,逐一排除,把linux 防火墙 和 setenforce 设置最低。
service iptables stop
- 巧用视错觉-UI更有趣
brotherlamp
UIui视频ui教程ui自学ui资料
我们每个人在生活中都曾感受过视错觉(optical illusion)的魅力。
视错觉现象是双眼跟我们开的一个玩笑,而我们往往还心甘情愿地接受我们看到的假象。其实不止如此,视觉错现象的背后还有一个重要的科学原理——格式塔原理。
格式塔原理解释了人们如何以视觉方式感觉物体,以及图像的结构,视角,大小等要素是如何影响我们的视觉的。
在下面这篇文章中,我们首先会简单介绍一下格式塔原理中的基本概念,
- 线段树-poj1177-N个矩形求边长(离散化+扫描线)
bylijinnan
数据结构算法线段树
package com.ljn.base;
import java.util.Arrays;
import java.util.Comparator;
import java.util.Set;
import java.util.TreeSet;
/**
* POJ 1177 (线段树+离散化+扫描线),题目链接为http://poj.org/problem?id=1177
- HTTP协议详解
chicony
http协议
引言
- Scala设计模式
chenchao051
设计模式scala
Scala设计模式
我的话: 在国外网站上看到一篇文章,里面详细描述了很多设计模式,并且用Java及Scala两种语言描述,清晰的让我们看到各种常规的设计模式,在Scala中是如何在语言特性层面直接支持的。基于文章很nice,我利用今天的空闲时间将其翻译,希望大家能一起学习,讨论。翻译
- 安装mysql
daizj
mysql安装
安装mysql
(1)删除linux上已经安装的mysql相关库信息。rpm -e xxxxxxx --nodeps (强制删除)
执行命令rpm -qa |grep mysql 检查是否删除干净
(2)执行命令 rpm -i MySQL-server-5.5.31-2.el
- HTTP状态码大全
dcj3sjt126com
http状态码
完整的 HTTP 1.1规范说明书来自于RFC 2616,你可以在http://www.talentdigger.cn/home/link.php?url=d3d3LnJmYy1lZGl0b3Iub3JnLw%3D%3D在线查阅。HTTP 1.1的状态码被标记为新特性,因为许多浏览器只支持 HTTP 1.0。你应只把状态码发送给支持 HTTP 1.1的客户端,支持协议版本可以通过调用request
- asihttprequest上传图片
dcj3sjt126com
ASIHTTPRequest
NSURL *url =@"yourURL";
ASIFormDataRequest*currentRequest =[ASIFormDataRequest requestWithURL:url];
[currentRequest setPostFormat:ASIMultipartFormDataPostFormat];[currentRequest se
- C语言中,关键字static的作用
e200702084
C++cC#
在C语言中,关键字static有三个明显的作用:
1)在函数体,局部的static变量。生存期为程序的整个生命周期,(它存活多长时间);作用域却在函数体内(它在什么地方能被访问(空间))。
一个被声明为静态的变量在这一函数被调用过程中维持其值不变。因为它分配在静态存储区,函数调用结束后并不释放单元,但是在其它的作用域的无法访问。当再次调用这个函数时,这个局部的静态变量还存活,而且用在它的访
- win7/8使用curl
geeksun
win7
1. WIN7/8下要使用curl,需要下载curl-7.20.0-win64-ssl-sspi.zip和Win64OpenSSL_Light-1_0_2d.exe。 下载地址:
http://curl.haxx.se/download.html 请选择不带SSL的版本,否则还需要安装SSL的支持包 2. 可以给Windows增加c
- Creating a Shared Repository; Users Sharing The Repository
hongtoushizi
git
转载自:
http://www.gitguys.com/topics/creating-a-shared-repository-users-sharing-the-repository/ Commands discussed in this section:
git init –bare
git clone
git remote
git pull
git p
- Java实现字符串反转的8种或9种方法
Josh_Persistence
异或反转递归反转二分交换反转java字符串反转栈反转
注:对于第7种使用异或的方式来实现字符串的反转,如果不太看得明白的,可以参照另一篇博客:
http://josh-persistence.iteye.com/blog/2205768
/**
*
*/
package com.wsheng.aggregator.algorithm.string;
import java.util.Stack;
/**
- 代码实现任意容量倒水问题
home198979
PHP算法倒水
形象化设计模式实战 HELLO!架构 redis命令源码解析
倒水问题:有两个杯子,一个A升,一个B升,水有无限多,现要求利用这两杯子装C
- Druid datasource
zhb8015
druid
推荐大家使用数据库连接池 DruidDataSource. http://code.alibabatech.com/wiki/display/Druid/DruidDataSource DruidDataSource经过阿里巴巴数百个应用一年多生产环境运行验证,稳定可靠。 它最重要的特点是:监控、扩展和性能。 下载和Maven配置看这里: http
- 两种启动监听器ApplicationListener和ServletContextListener
spjich
javaspring框架
引言:有时候需要在项目初始化的时候进行一系列工作,比如初始化一个线程池,初始化配置文件,初始化缓存等等,这时候就需要用到启动监听器,下面分别介绍一下两种常用的项目启动监听器
ServletContextListener
特点: 依赖于sevlet容器,需要配置web.xml
使用方法:
public class StartListener implements
- JavaScript Rounding Methods of the Math object
何不笑
JavaScriptMath
The next group of methods has to do with rounding decimal values into integers. Three methods — Math.ceil(), Math.floor(), and Math.round() — handle rounding in differen