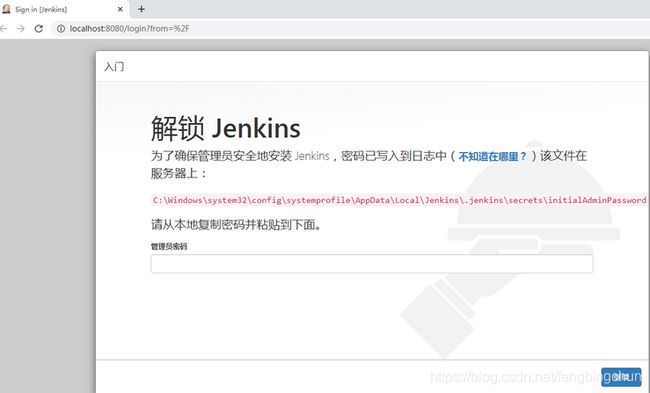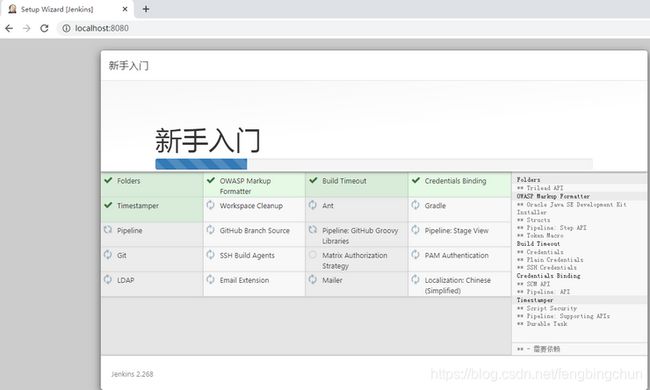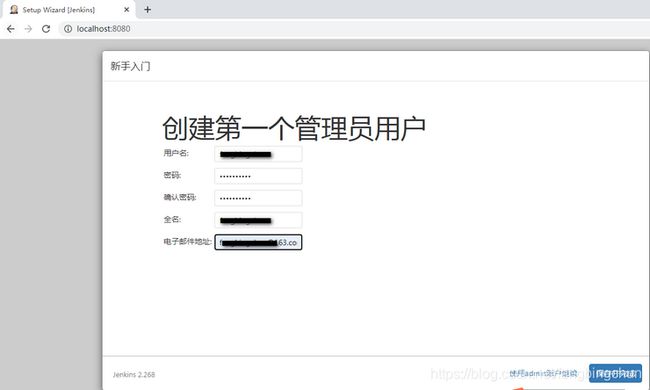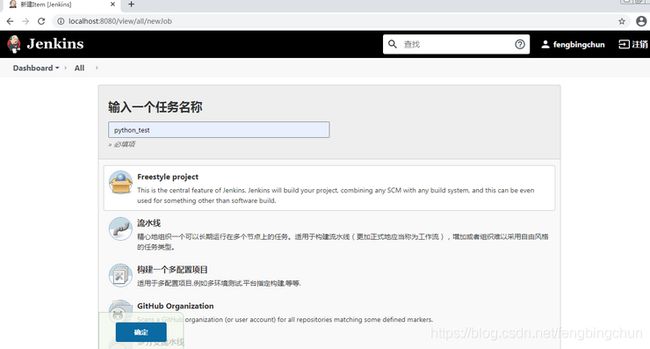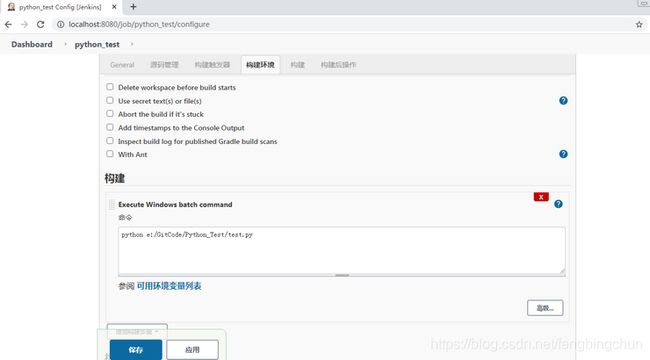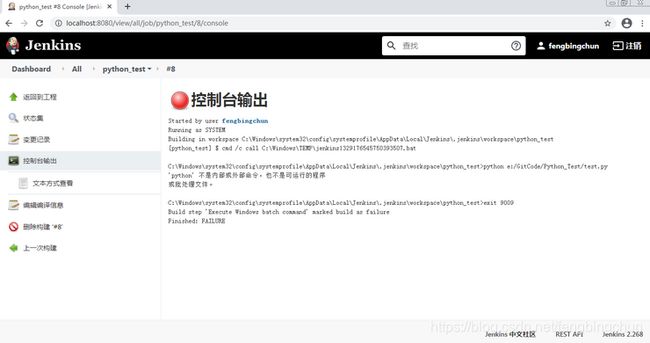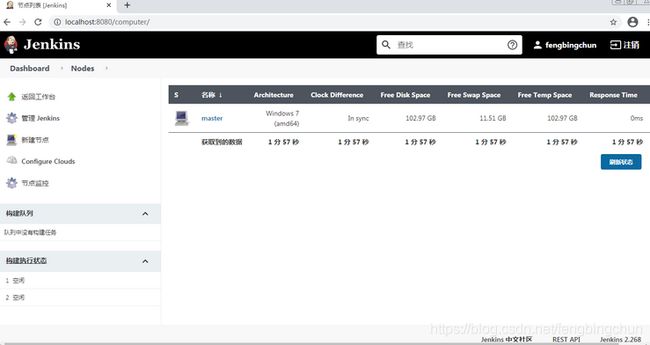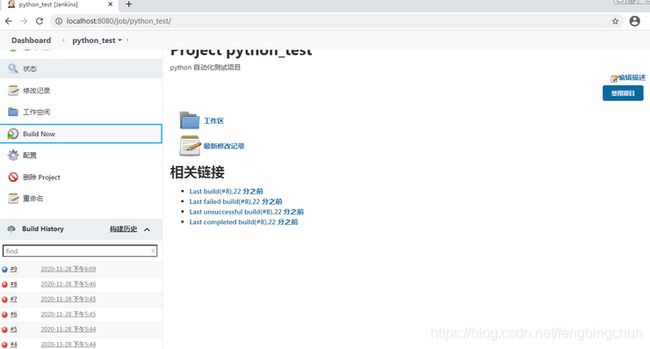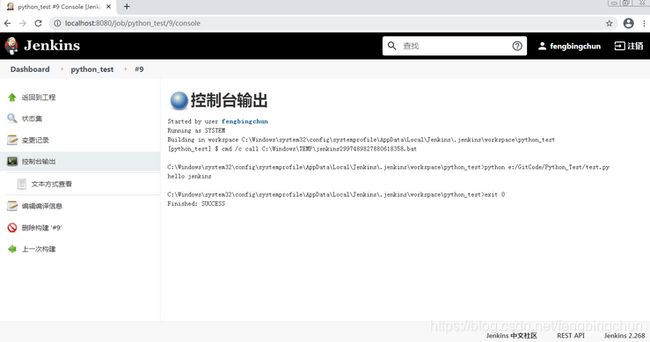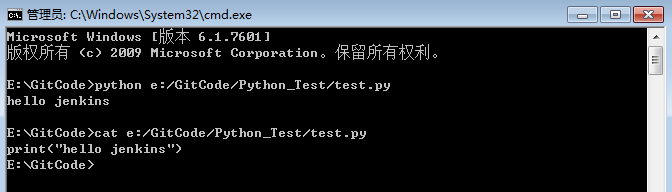Jenkins简介及在Windows上的简单使用示例
Jenkins是一款开源CI(Continuous Integration,持续集成)&CD(Continuous Delivery,持续交付)软件,用于自动化各种任务,包括构建、测试和部署软件,源码在https://github.com/jenkinsci/jenkins ,License为MIT,最新发布版本为2.268,版本发布频繁。Jenkins支持各种运行方式,可通过系统包、Docker或者通过一个独立的Java程序。本质上,Jenkins是一个自动化引擎,它支持许多自动模式。
Jenkins特性:
(1).持续集成和持续交付:作为一个可扩展的自动化服务器,Jenkins可以用作简单的CI服务器,或者变成任何项目的持续交付中心。
(2).简易安装:Jenkins是一个基于Java的独立程序,可以立即运行,包含Windows、Mac OS X和其它类Unix操作系统。
(3).配置简单:Jenkins可以通过其网页界面轻松设置和配置,其中包括即时错误检查和内置帮助。
(4).插件:通过更新中心中的1000多个插件,Jenkins集成了持续集成和持续交付工具链中几乎所有的工具。
(5).扩展:Jenkins可以通过其插件架构进行扩展,从而为Jenkins可以做的事提供几乎无限的可能性。
(6).分布式:Jenkins可以轻松地在多台机器上分配工作,帮助更快速地跨多个平台推动构建、测试和部署。
Jenkins Pipeline(或简称为”Pipeline”或Jenkins流水线):是一套插件,将持续交付的实现和实施集成到Jenkins中。Jenkins Pipeline的定义通常被写入到一个文本文件(称为Jenkinsfile)中,该文件可以被放入项目的源代码控制库中。在配置好Pipeline之后,Jenkins会自动检测你仓库中创建的任何新的分支或合并请求,并开始为它们运行Pipelines。下图为一种CD方案的Pipelines流程图:
Pipelines由多个步骤(step)组成,允许你构建、测试和部署应用。可以把”步骤(step)”看作一个执行单一动作的单一命令。当一个步骤运行成功时继续运行下一个步骤。当任何一个步骤执行失败时,Pipeline的执行结果也为失败。当所有的步骤都执行完成并且为成功时,Pipeline的执行结果才为成功。
在Pipeline中可以很容易的运行Docker镜像和容器。
大多数最基本的持续交付Pipeline至少会有三个阶段:构建、测试和部署,这些阶段被定义在Jenkinsfile中。Jenkinsfile能使用两种语法进行编写:声明式和脚本化。
Pipeline是用户定义的一个CD流水线模型。Pipeline的代码定义了整个的构建过程,它通常包括构建、测试和交付应用程序阶段(stage)。
(1).构建:对于许多项目来说,Pipeline”工作”的开始就是”构建”阶段。通常Pipeline的这个阶段包括源代码的组装、编译和打包。Jenkins有许多插件可以用于调用几乎所有常用的构建工具。
(2).测试:运行自动化测试是任何成功的持续交付过程的重要组成部分。因此,Jenkins有许多测试记录、报告和可视化工具,这些都是由各种插件提供的。最基本的,当测试失败时,让Jenkins记录这些失败以供汇报以及在Web UI中可视化。
(3).部署:可以隐含许多步骤,这取决于项目或组织的要求,并且可能是从发布构建的交付件到Artifactory服务器,到将代码推送到生产系统的任何东西。”Deploy(部署)”阶段只有在之前的阶段都成功完成后才会进行,否则Pipeline会提前退出。
以上内容主要摘自:https://www.jenkins.io/zh/doc/
Windows上安装、配置、简单使用Jenkins操作步骤:
1.安装Java8:
(1).从https://www.oracle.com/java/technologies/javase/javase-jdk8-downloads.html 下载jdk-8u271-windows-x64.exe;
(2).安装jdk;
(3).将目录C:\Program Files\Java\jdk1.8.0_271\bin添加到系统环境变量中;
(4).打开命令提示符,输入”java -version”,如果现实java版本信息,说明安装正确。
2.安装Jenkins:
(1).从https://www.jenkins.io/download/ 下载2.268版本jenkins.msi;
(2).安装Jenkins:选中Run servies as localSystem;端口默认为8080,也可自己指定;
(3).安装完后会自动打开网页http://localhost:8080/login?from=%2F,稍等片刻后,会提示解锁Jenkins,如下图所示:
(4).将上图中指定目录下的initialAdminPassword文件内容粘贴,点击继续;
(5).点击”安装推荐的插件”,如下图所示;
(6).创建管理员用户,如下图所示,点击保存并完成:
3.使用Jenkins构建任务:
(1).继续上图,点击”开始使用Jenkins”,或通过在地址栏输入http://localhost:8080/ ,然后输入用户名和密码登入,如下图所示:
(2).点击”Create a job”,输入任务名称,如”python_test”,点击”Freestyle project”,再点击确定,如下图所示:
(3).配置:General,添加项目描述;然后构建选中”Execute Windows batch command”,输入” python e:/GitCode/Python_Test/test.py”,点击保存,如下图所示:
(4).点击”Build Now”,显示有红色的小圆点,表示构建失败,如下图所示:
(5).点击红色的小圆点,会显示构建失败的原因,如下图所示:
(6).回到Jenkins首页,点击”构建执行状态”,右侧会列出本机信息,如下图所示:
(7). 点击”master”,点击”配置从节点”,勾选”节点属性”中的”Environment variables”,点击”新增”,”键”框中填入”path”,”值”中填入python的安装路径,即” C:\Users\Administrator\AppData\Local\Programs\Python\Python36-32\Scripts\;C:\Users\Administrator\AppData\Local\Programs\Python\Python36-32\”,点击保存,如下图所示:
(8).再次点击”Build Now”,显示蓝色的小圆点,表示构建成功,如下图所示:
(9).点击蓝色的小圆点,控制台输出信息如下图所示:与直接通过命令提示符执行结果相同,如下图所示: