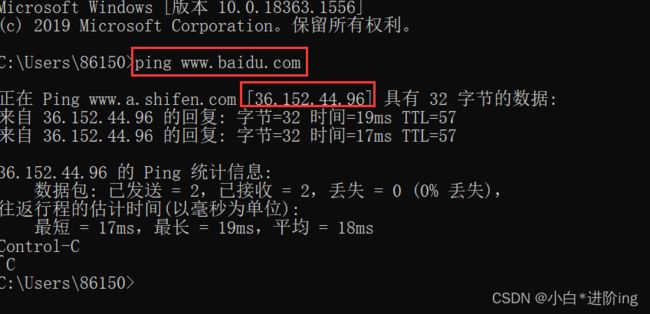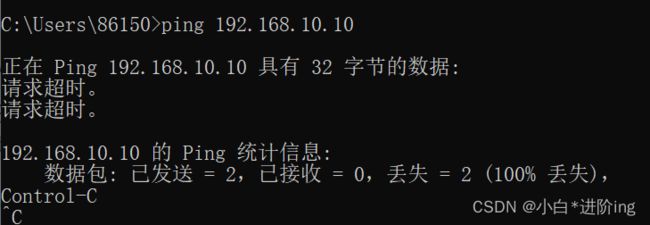网络基础知识
一、IP地址(IPV4版本)
1、IP地址组成
1 字节(byte) = 8 比特 (bit)
IP地址由32位二进制(4个字节)组成
二进制表示取值范围
0000000000000000000000000000000 - 11111111111111111111111111111111
点分二进制
00000000.00000000.00000000.00000000 - 11111111.11111111.11111111.11111111
点分十进制
0.0.0.0 - 255.255.255.255
2、常见的二进制的换算
0 = 0
1 = 2 ^ 0 = 1
10 = 2 ^ 1 = 2
100 = 2 ^ 2 = 4
1000 = 2 ^ 3 = 8
10000 = 2 ^ 4 = 16
100000 = 2 ^ 5 = 32
1000000 = 2 ^ 6 = 64
10000000 = 2 ^ 7 = 128
100000000 = 2 ^ 8 = 256
最大取值:2 ^ n 次方 - 1
IP地址可变化的个数: 2 ^ 32 次方 = 4294967296 ≈ 43亿
3、常见IP地址分类 (常见的是ABC三类)

A 类地址 (前 8 位 网络位, 后 24 位 主机位)
子网掩码:255.0.0.0
取值范围:0.0.0.0 - 127.255.255.255 (段0和127不可用)
A类地址有1-127个,每一个A类地址中主机地址个数为 2的24次方 = 16777216
B 类地址 (前 16 位 网络位, 后 16 位 主机位)
子网掩码:255.255.0.0
取值范围:128.0.0.0 - 191.255.255.255
B类地址有128-191 = (64*256) = 16384个,每一个B类地址中主机地址个数为 2的16次方 = 65536
C 类地址 (前 24 位 网络位, 后 8 位 主机位,最常见)
子网掩码:255.255.255.0
取值范围:192.0.0.0 - 223.255.255.255
C类地址有192-223 = (32256256) = 2097152个,每一个C类地址中主机地址个数为 2的8次方 = 256
D 类地址 多播地址
取值范围:224.0.0.0 - 239.255.255.255
E 类地址 用于科研保留地址
取值范围:240.0.0.0 - 255.255.255.255(其中段255不可用)
主机位全0是网络位,主机位全1是广播地址(将数据包发给当前网络中的所有主机)
4、私有IP(为解决公有IP地址不够用的问题)
IP地址分为公有IP地址和私有IP地址,公有IP是在Internet使用的IP地址,而私有IP地址则是在局域网中使用的IP地址。
私有IP地址范围如下:
A: 10.0.0.0 ~ 10.255.255.255(10.0.0.0/8)
B: 172.16.0.0 ~ 172.31.255.255(172.16.0.0/12)
C: 192.168.0.0 ~ 192.168.255.255 (192.168.0.0/16)
5、虚拟机网卡配置文件路径
① 进入文件(vi/vim)
方法一:先进入目录,再打开文件
cd /etc/sysconfig/network-scripts
vim ifcfg-ens33
方法二:直接打开
vim /etc/sysconfig/network-scripts/ifcfg-ens33
② 修改文件
设置IP地址,dhcp表示IP地址由系统自动分配,static表示IP地址由自己手工指定
BOOTPROTOL="static"
IPADDR=10.1.1.1
③ 重启网络
systemctl restart network
④ 用ping命令测试网络是否可达
每间隔一段时间给对方发送一个数据包,数据包会根据所给IP地址进行寻址
ping广播,加 -b
Tab键自动补全功能(提升敲命令的速度)
① 前缀唯一确定要补全的文件名/目录名 一次tab键自动补全
② 不能唯一确定,按两次tab,所有以该名为前缀的文件名显示出来
二、子网掩码
1、子网掩码(判定两个ip是否属于同一个网络的依据)
设置子网掩码
NETMASK=255.255.255.0(默认)
eg:
192.168.10.11 - 192.168.10.(0-255) 都属于同一个网络
192.168.10.11 - 192.168.11.(0-255) 不属于同一个网络
2、可变子网掩码(进一步划分)
eg 1 :
掩码相同,网段相同,可ping通
192.168.10.11 255.255.255.0(默认子网掩码)
192.168.10.187 255.255.255.0(默认子网掩码)
eg 2 :
掩码相同,网段不同,ping不通
192.168.10.11 255.255.255.128
192.168.10.187 255.255.255.128
eg 3 :
掩码不同,直接不通
192.168.10.11 255.255.255.0
192.168.10.10 255.255.255.128
eg 4:
11111111.11111111.11111111.11000000 = 255.255.255.192
此时192.168.10这个网络将被子网掩码进一步的划分出四个子网
第一个子网 192.168.10.0-192.168.10.63
第二个子网 192.168.10.64-192.168.10.127
第三个子网 192.168.10.128-192.168.10.191
第四个子网 192.168.10.192-192.168.10.255
eg 4 :
网络位 = 24位 主机位 = 8位
11111111.11111111.11111111.00000000 = 255.255.255.0 (256种变化)
网络位 = 24+1位 主机位 = 8-1位 256/128 = 2 个子网
11111111.11111111.11111111.10000000 = 255.255.255.128 (128种变化)
网络位 = 24+2位 主机位 = 8-2位 256/64 = 4 个子网
11111111.11111111.11111111.11000000 = 255.255.255.192 (64种变化)
网络位 = 24+3位 主机位 = 8-3位 256/32 = 8 个子网
11111111.11111111.11111111.11100000 = 255.255.255.224 (32种变化)
网络位 = 24+4位 主机位 = 8-4位 256/16 = 16 个子网
11111111.11111111.11111111.11110000 = 255.255.255.240 (16种变化)
3、找到真机网卡
选择设置

选择网络和Internet

或者直接在右侧菜单栏选择网络右击选择打开“网络和Internet设置”

选择更改适配器选项
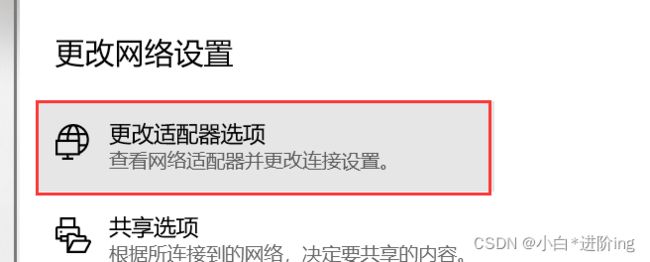 WLAN就是无线网卡
WLAN就是无线网卡
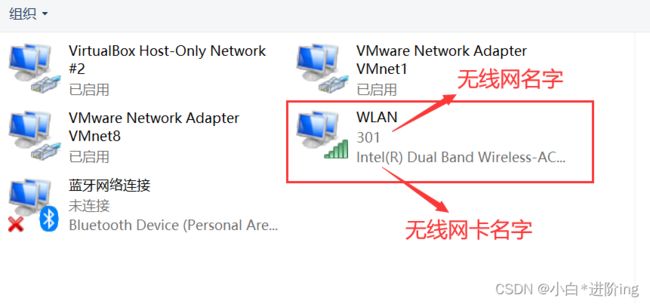
4、查看及修改真机IP地址
ipconfig 查真机IP地址
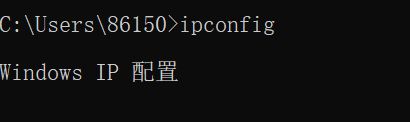
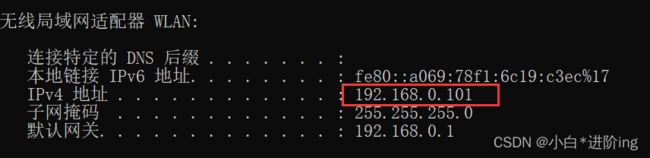
修改真机地址
选择网卡,右击选择属性
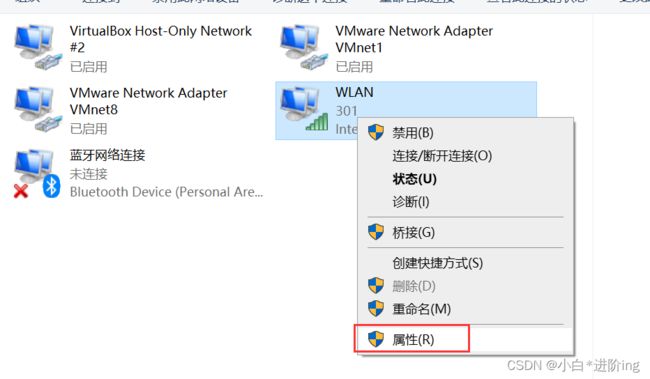
双击选择IPv4

默认是dhcp模式,IP地址由系统自动分配
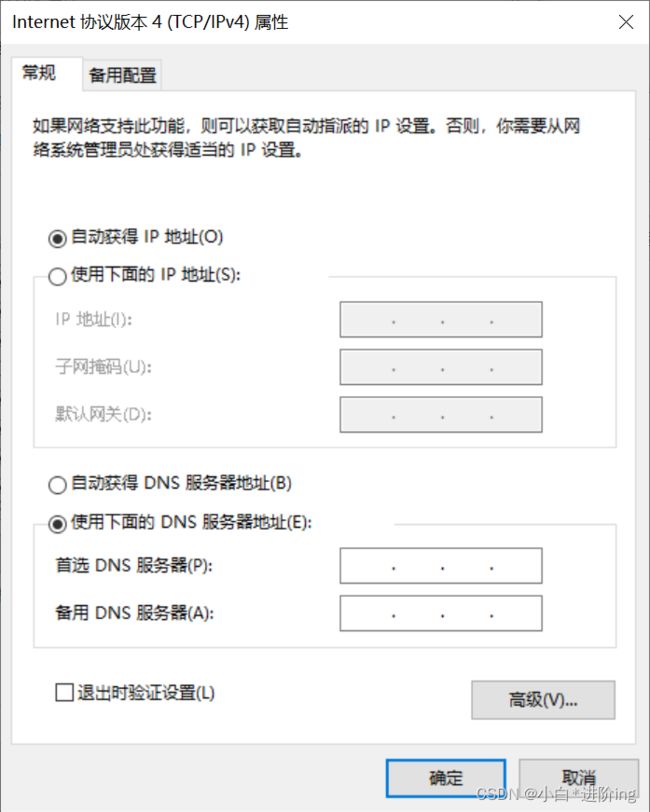
也可选择static,自己手工配置IP地址
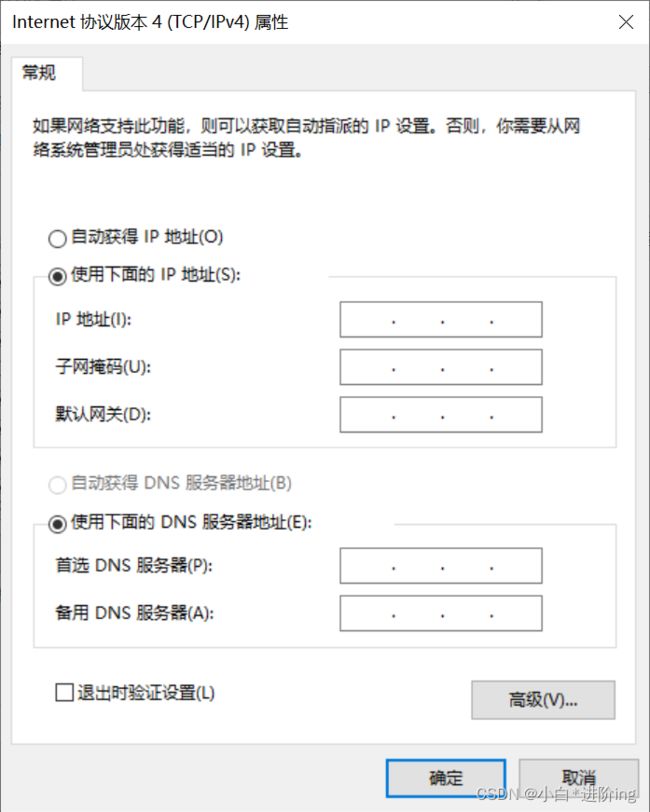
ip addr 查虚拟机地址
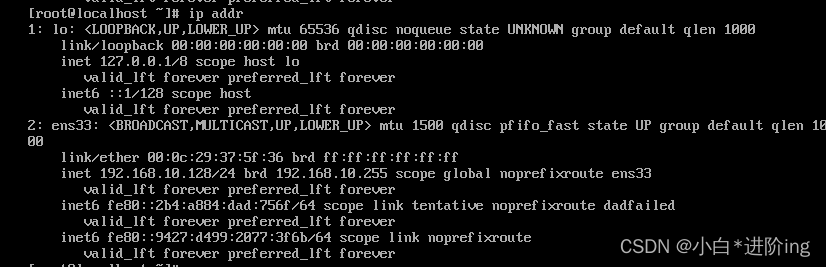

三、网关
局域网内IP的出口,不同局域网之间进行通信才需要走网关
设置网关
GATEWAY=192.168.128.128
四、DNS域名解析系统
1、解决问题
解决ip地址不方便记忆的问题
2、原理及工作流程
3、功能
有了DNS后, 用户不再需要记机器的IP地址, 只需记住域名即可,IP地址由DNS域名解析系统来记忆
4、应用场景
需要访问外网时需要这是DNS
5、设置DNS服务器
DNS1=114.114.114.114(运营商提供的国内通用域名服务器 主用)
DNS2=8.8.8.8(谷歌提供针对国外的域名服务器 备用)
五、关闭防火墙(Greate Firewall)
方法一 :
win+r 输入control 回车

选择Windows Defender 防火墙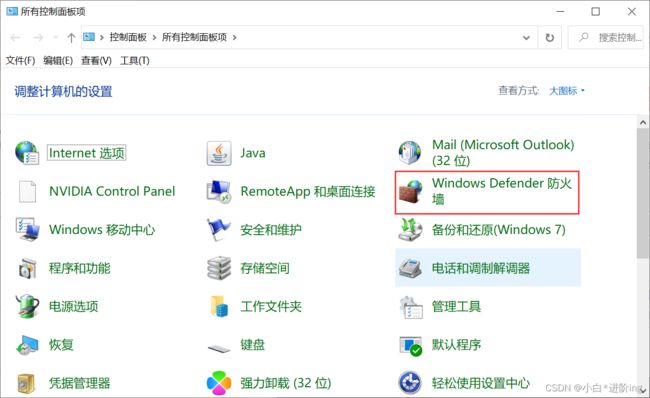
方法二:搜索框内搜索防火墙,选择Windows Defender 防火墙

选择启用或关闭Windows Defender 防火墙

六、VMware网络连接模式
虚拟机与主机分别属于不同的局域网,主机与路由器/网线网/手机热点属于网络1,多台虚拟机属于网络2,不同网段之间无法直接进行通信,需要两台都指定相同的网关

现象:
虚拟机 ping 虚拟机 通


虚拟机 ping 主机 不通
![]()
![]()
1、仅主机模式(基本不用)

会为虚拟机创建新的子网,虚拟机不需要配置网关和DNS,因为这种模式下,只能主机访问虚拟机,虚拟机不能从局域网出去
设置
双击网络适配器,选中仅主机模式

编辑—>>虚拟网络编辑器—>>仅主机模式—>>确定
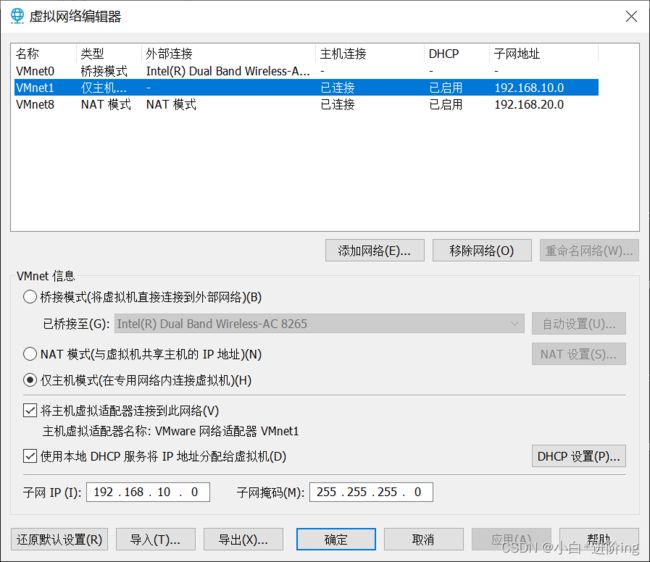
现象
主机 ping 虚拟机 通

虚拟机 ping 主机 不通
![]()
虚拟机 ping 外网 不通
![]()
2、桥接模式

不会为虚拟机创建新的子网,VMnet0网络适配器与真机的真实网卡进行桥接,虚拟机将与真机在同一个局域网里面,虚拟机可以访问外网(需设置DNS)
弊端:虚拟机无法设置静态IP地址
设置
① 修改虚拟机的网络适配器,改为使用桥接模式

② 虚拟网络编辑器—VMnet0—选择桥接模式
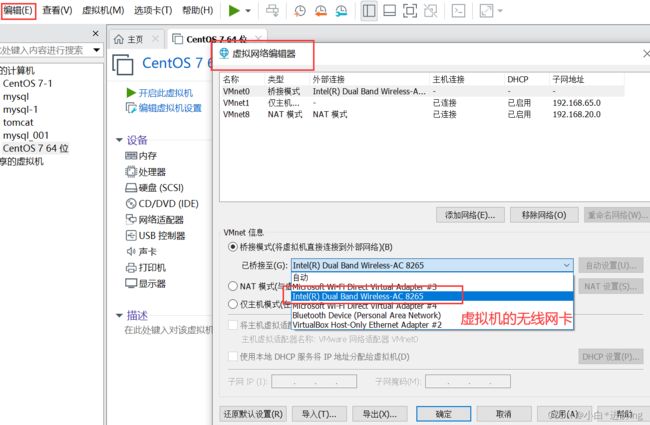
③ 设置虚拟机的IP地址和真机在同一局域网内,网关为同一网关
现象
主机 ping 虚拟机 通

虚拟机 ping 主机 通

虚拟机 ping 外网 通

问题:vmware中没有VMnet0模式
解决办法:关闭 VMvare,以管理员身份运行即可
3、NAT模式(常用)

会为虚拟机创建新的子网,虚拟机和真机不在同一个局域网中,虚拟机可以通过网关出去
好处:虚拟机可以设置静态IP地址
操作步骤:
1、右击编辑,选择虚拟网络编辑器
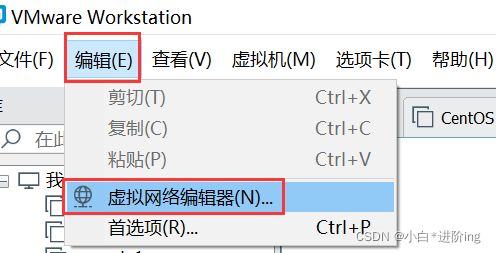
选择更改设置
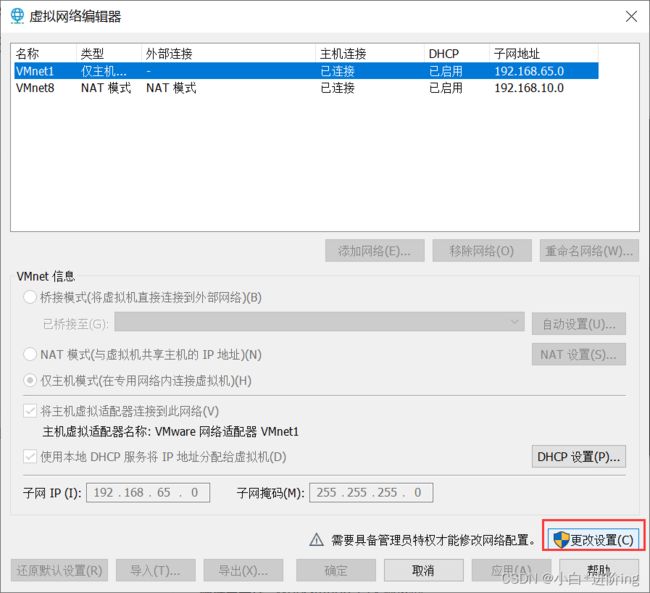
选择VMnet8 NAT模式,可以进行子网IP和子网掩码的设置,需要与外界进行通信才需要设置子网IP,且虚拟机IP地址被约束在 192.168.10.0 - 192.168.10.255 范围内
虚拟机中不需要写子网掩码,除非在子网掩码中再划分子网
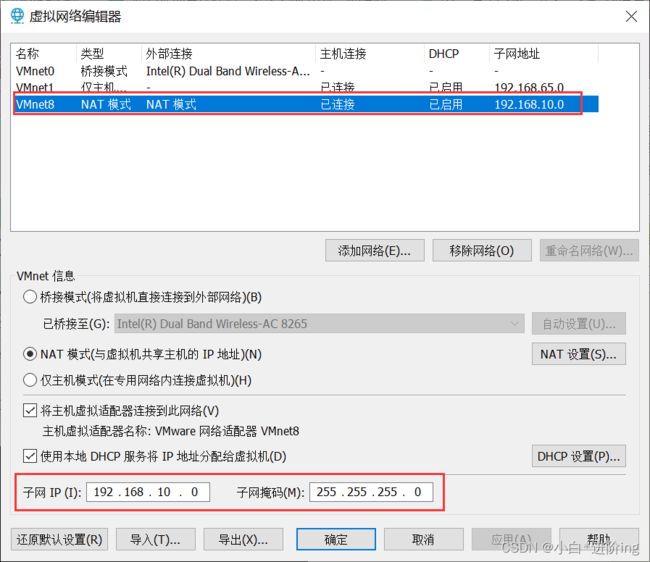
选择NAT设置,可以看到系统默认会选择192.168.10.2为网关地址
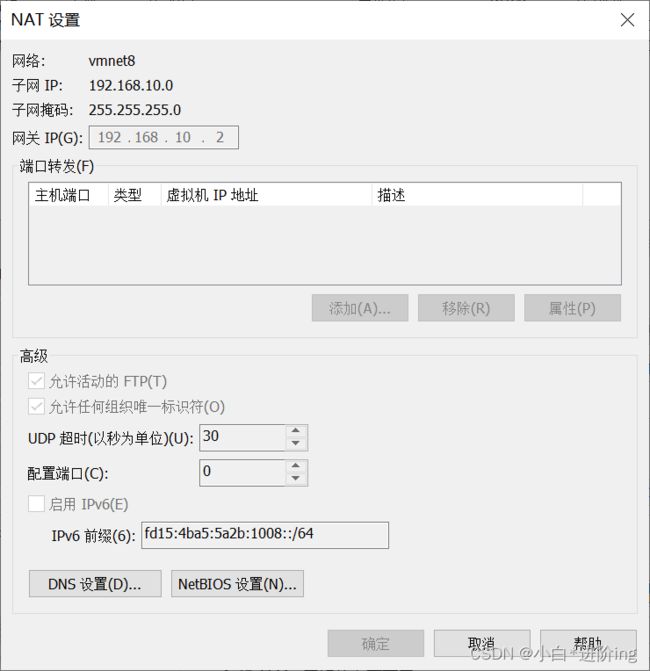
点击DHCP设置,可以看到DHCP的相关信息
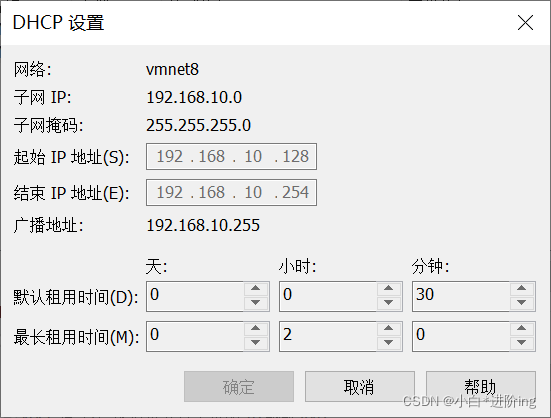
设置完成之后需要点击确定,才能生效
现象
主机 ping 虚拟机 通

虚拟机 ping 主机 通

虚拟机能连真机不一定能连外网,虚拟机能连外网一定能连真机
疑问:真机什么都没配,也可以ping真机,也可以ping外网?
dhcp自动分配,可以自动获得IP地址以及DNS服务器地址

static 静态分配
BOOTPROTO="static"
优点:不会被其他人抢占
缺点:手工配置
dhcp 动态分配
BOOTPROTO="dhcp"
优点:不需要手工配置,可以ping 真机、虚拟机
弊端:地址会变,可能会被其他人抢占
开机后网络会自动启动,获取IP地址
ONBOOT="yes"
开机后网络不会自动启动,无法获取IP地址
ONBOOT="no"
七、作业
拍摄快照,留作备用
① 网络模式为NAT模式
② IP地址为静态IP地址
③ 配置好网关、DNS