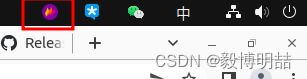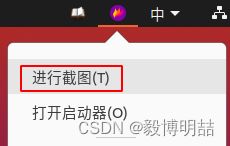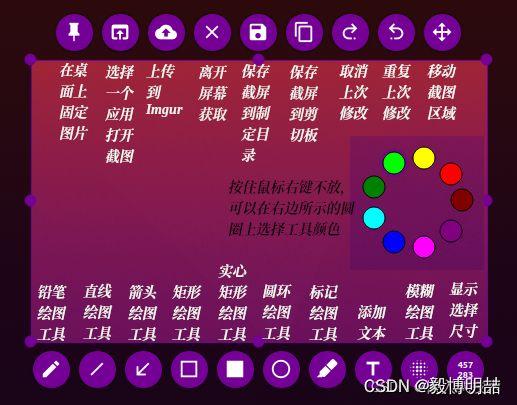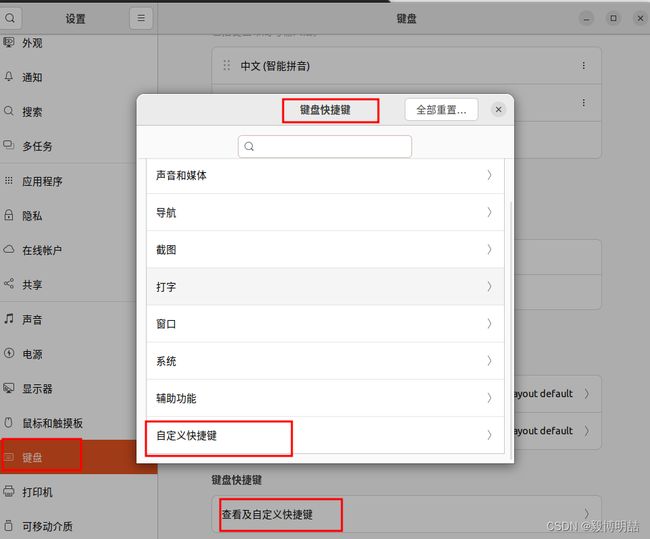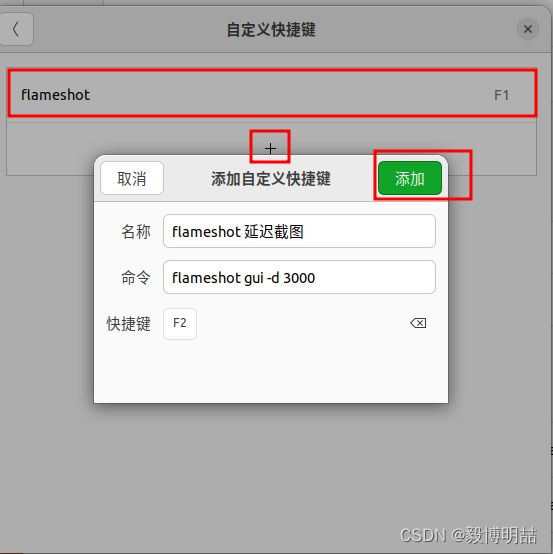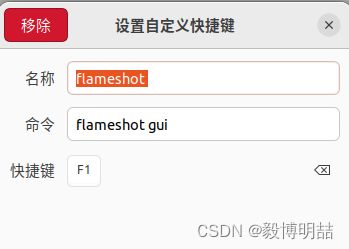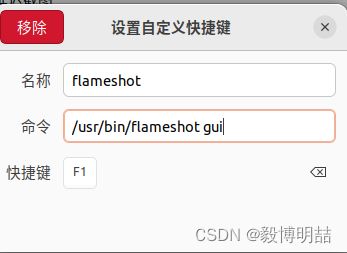Ubuntu 系列学习(五)ubuntu22.04安装flameshot火焰截图(图文)
文章目录
-
- ubuntu22.04安装flameshot v11(火焰截图)
- 1 火焰截图flameshot安装
-
- 1.1 方法一 克隆项目编译安装
- 1.2 方法二 .deb包安装
- 1.3 添加依赖时的报错解决
-
- Ubuntu22.04安装qt
- 1.4 启动flameshot`flameshot gui`
-
- 常用快捷键
- 常见问题
- 2 Flameshot的使用
- 3 Flameshot常用高级实用功能示例
-
- 3.1 截屏并将选取的区域保存到指定路径
- 3.2 延迟3秒后截图
- 3.3 配置快捷键
- 4 其他
-
- 4.1 版本查询
- 4.2卸载
-
- 4.3 键盘快捷键
ubuntu22.04安装flameshot v11(火焰截图)
开源项目仓库来源:https://gitee.com/mirrors/Flameshot
Flameshot是一个完全开源免费的软件,我们可以在github上查看其源代码https://github.com/flameshot-org/flameshot,并且有其详细的使用说明。
1 火焰截图flameshot安装
安装flameshot:https://github.com/lupoDharkael/flameshot
安装命令:
sudo apt install flameshot
若是直接通过上述命令直接安装报错:如E: 软件包 qt5-default 没有可安装候选,可以通过以下两种方法安装
1.1 方法一 克隆项目编译安装
需要先克隆项目到本地(建议安装到opt)https://github.con/lupoDharkael/flaneshot.git
如果您没有安装git需要先安装git
sudo apt install git
依赖库:
#Compile-time
sudo apt install -y git g++ build-essential qt5-qmake qt5-default qttools5-dev-tools
#Run-time
sudo apt install libqt5dbus5 libqt5network5 libqt5core5a libqt5widgets5 libqt5gui5 libqt5svg5
#Optional
sudo apt install git openssl ca-certificates
编译:
sudo mkdir build
cd build
sudo qmake ../
sudo make
启动:
启动命令flameshot gui
1.2 方法二 .deb包安装
flameshot安装包下载
https://github.com/flameshot-org/flameshot/releases
wget http://github.com/flameshot-org/flameshot/releases/download/v11.0.0/flameshot-11.0.0-1.ubuntu-20.04.amd64.deb
转到flameshot_11.0.0-2_amd64.deb安装包界面运行。
sudo dpkg -i flameshot_11.0.0-2_amd64.deb
或
sudo apt install ./flameshot-11.0.0-1.ubuntu-20.04.amd64.deb
1.3 添加依赖时的报错解决
添加下列安装包时报错
sudo apt install -y git g++ build-essential qt5-qmake qt5-default qttools5-dev-tools
提示
E: 软件包 qt5-default 没有可安装候选 qmake: could not find a Qt installation of
Ubuntu22.04安装qt
sudo apt-get install qtbase5-dev qtchooser qt5-qmake qtbase5-dev-tools qtcreator
您也许需要运行“apt --fix-broken install”来修正上面的错误。
sudo apt --fix-broken install
一定再输一次
sudo apt-get install qtbase5-dev qtchooser qt5-qmake qtbase5-dev-tools qtcreator
没有报错就成功了。转到flameshot_11.0.0-2_amd64.deb安装包界面运行。
sudo dpkg -i flameshot_11.0.0-2_amd64.deb
1.4 启动flameshotflameshot gui
等待安装完成后,在终端输入flameshot gui,就可以打开Flameshot了。
如下图红框内所示,这个时候ubuntu桌面的右上角就有了Flameshot软件图标了。
常用快捷键
按PrintScreen键 激活
Ctrl + c 拷贝到剪贴版
Ctrl + s 保存到文件
Ctrl + z 撤销
常见问题
运行时提示 linux下提示/usr/lib64/libstdc++.so.6: version `GLIBCXX_3.4.14’ not found 解决办法
sudo pacman -Ss gcc
sudo pacman -S core/gcc
2 Flameshot的使用
如下图所示,点击进行截图(T)就可以使用Flameshot进行截图了。需要注意的是进行截图(T)在终端的指令为flameshot gui,即相当于点击了下图的进行截图(T)按钮,为了方面我们可以如本文第三部分设置一个快捷键。
具体的更多的功能如下图所示:
3 Flameshot常用高级实用功能示例
Flameshot有很多实用的功能,这里列举最常用的三个例子。学会这三个,其他的可以参考github上的说明。
3.1 截屏并将选取的区域保存到指定路径
在ubuntu系统的/home/zhe目录(自己指定)下打开终端,并输入以下两条指令:
mkdir My_Captures
flameshot gui -p /home/zhe/My_Captures
然后选取想要截取的部分,并点击保存捕获,就可以将截取的图片存储到自己创建的/My_Captures文件夹下了。
3.2 延迟3秒后截图
为了解决无法对具有下拉菜单进行截图的问题,我们需要进行延迟2秒后自动截图。在终端输入flameshot gui -d 3000,Flameshot就可以延迟3秒后自动进行截图。
3.3 配置快捷键
每次都手动输入指令,就显得非常麻烦。为了解决这个问题,我们可以将这两个指令制作成快捷键。制作快捷键的步骤为:
打开ubuntu22.04的设置,并在设置中找到键盘快捷键。
在键盘快捷键下面中点击查看及自定义快捷键,在弹出的键盘快捷键最下面中找到添加自定义快捷键。
在弹出的自定义快捷键最下面中找到添加快捷键(首次是添加快捷键)之后是+。
点击添加快捷键或在+,弹出添加自定义快捷键,其中名称框可以随便给快捷键取名;命令框内输入上面的设置延迟3秒后截图终端命令输入flameshot gui -d 3000,我这里将快捷键设置为F2了,点击添加就完成快捷键自定义了。这样以后我们就可以使用该快捷键实现截屏并将选取的区域保存到指定路径的功能了。
如果快捷键不起作用,最保险的做法是在命令框内输入的信息加上其存放的地址,存放的地址可通过which XXX命令查询例如
zhe@zhe-PowerEdge-T30:~$ which flameshot
/usr/bin/flameshot
命令框中的flameshot gui改为/usr/bin/flameshot gui
4 其他
4.1 版本查询
flameshot --version
Flameshot v11.0.0 (11.0.0-2 Debian)
Compiled with Qt 5.15.2
4.2卸载
卸载命令 sudo apt remove flaneshot
4.3 键盘快捷键
下列快捷方式在 GUI 模式下可用:
| 快捷键 | 描述 |
|---|---|
| P | 将铅笔设置为绘画工具 |
| D | 将线条设置为绘画工具 |
| A | 将箭头设置为绘画工具 |
| S | 将选区设置为绘画工具 |
| R | 将矩形设置为绘画工具 |
| C | 将圆形设置为绘画工具 |
| M | 将标记设置为绘画工具 |
| T | 将文本添加到您的捕获中 |
| B | 将 Pixalate 设置为绘画工具 |
| ←, ↓, ↑, → | 移动选择 1px |
| Shift + ←, ↓, ↑, → | 调整选区大小 1px |
| Esc | 退出捕获 |
| Ctrl + M | 移动选择区域 |
| Ctrl+C | 复制到剪贴板 |
| Ctrl+S | 将选择另存为文件 |
| Ctrl+Z | 撤消上一次修改 |
| Ctrl + Shift + Z | 重做下一次修改 |
| Ctrl+Q | 离开捕获屏幕 |
| Ctrl+O | 选择一个应用程序以打开捕获 |
| Ctrl+Return | 在文本区域提交文本 |
| Return | 将选择上传到 Imgur |
| Spacebar | 使用所选工具的选项、绘图颜色的颜色选择器和历史菜单的选项切换侧边栏的可见性 |
| 右键点击 | 显示色轮 |
| 鼠标滚轮 | 更改工具的厚度 |
| Print screen | 捕获屏幕 |
| Shift+Print | 截图历史 |
| Ctrl+ 画线、箭头或标记 | 仅水平、垂直或对角线绘制 |
| Ctrl+ 绘制矩形或圆形 | 保持纵横比 |
Shift+ 拖动选择区域的处理程序:在对面处理程序中镜像重新尺寸。