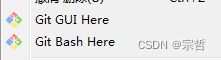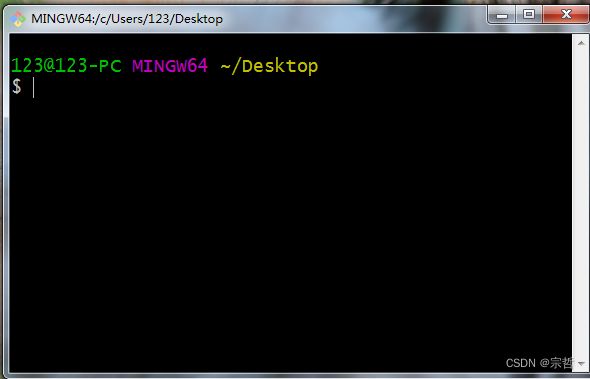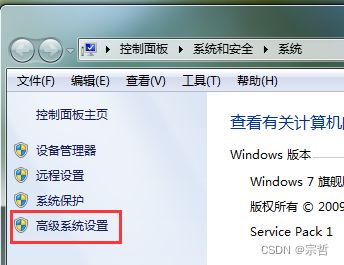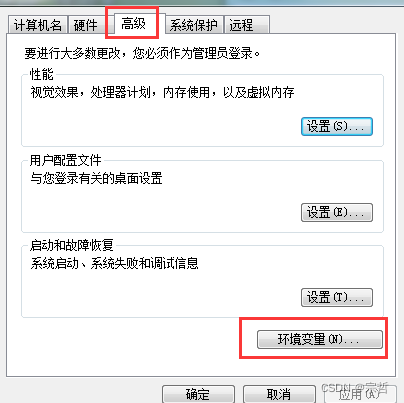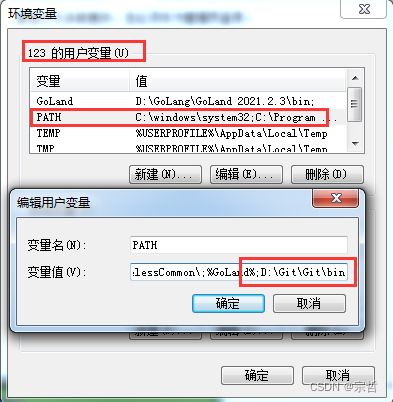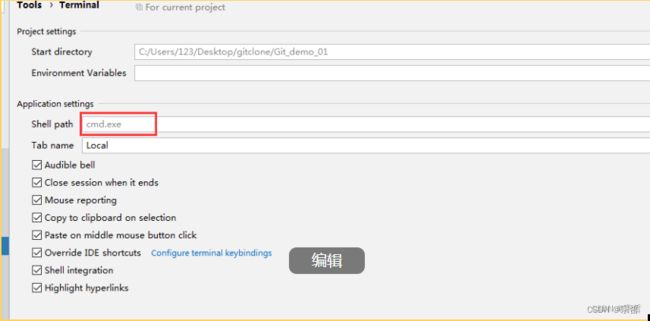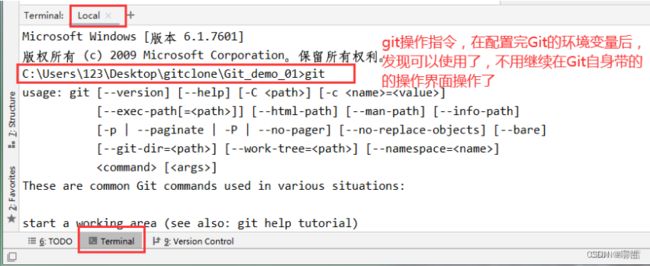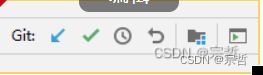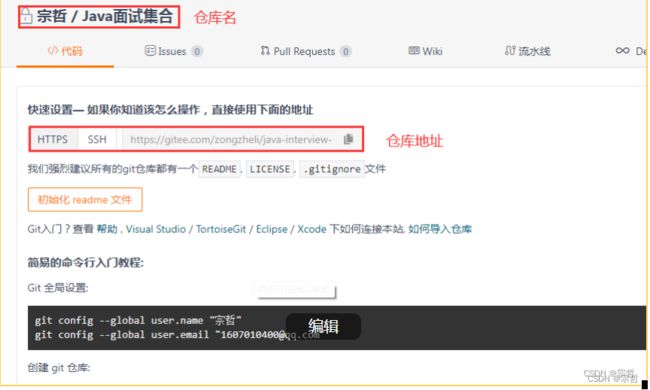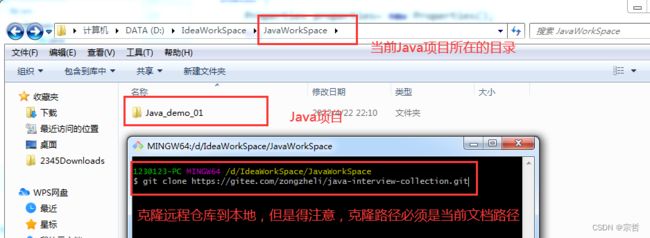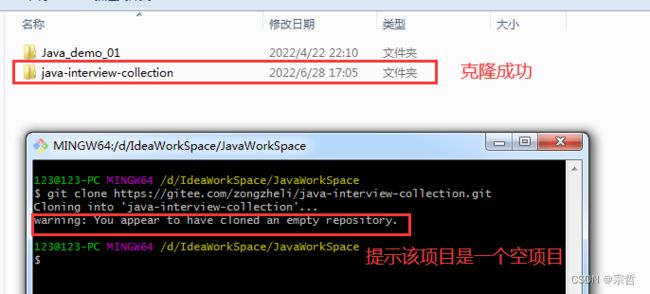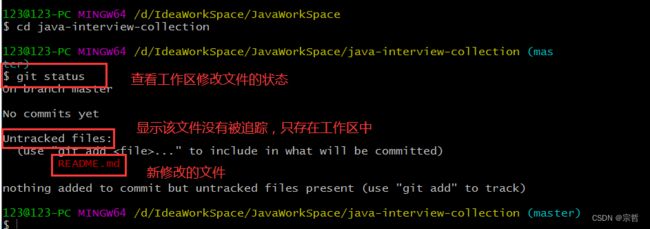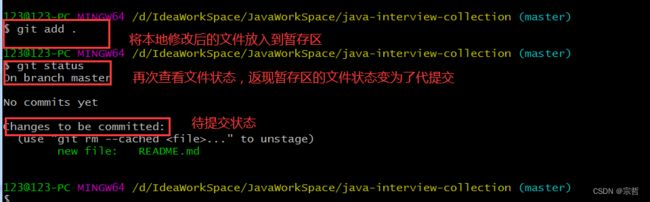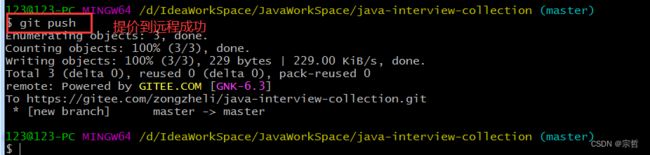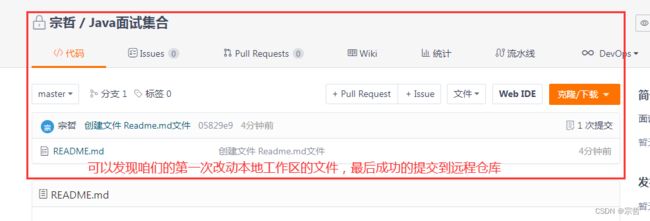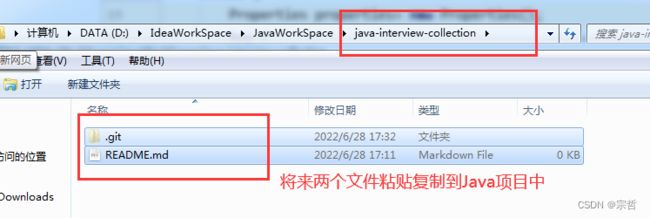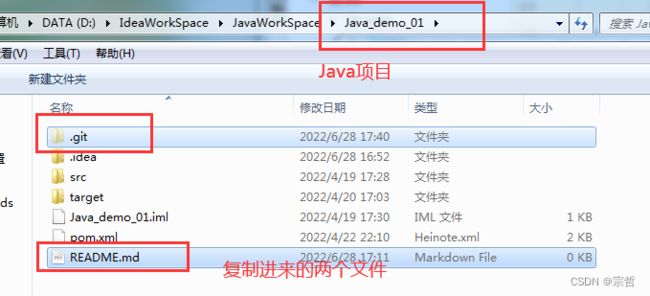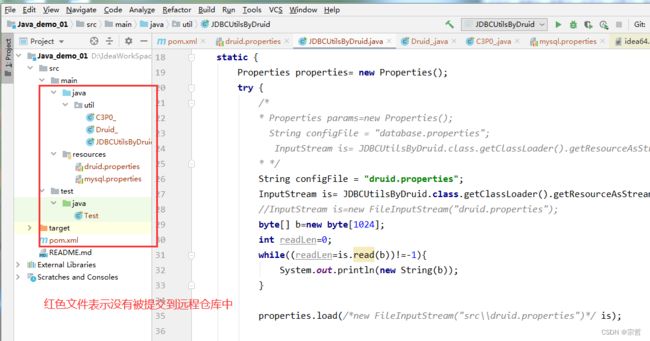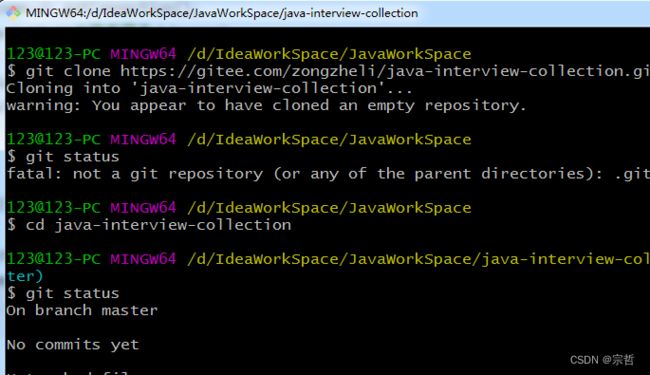Git工具的使用
下面写的是我在使用Git来提交代码时遇到的一些经历,可能不全(Git功能)
情景1:自己平时写一个项目,在提交时,都是而放到了主分支中,也不必使用到多人协同来做,这里就不用讨论子分支
Git的本质是一款软件(编译器),类似与在linux的命令窗口,代码风格也可linux的代码风格类似。
所以还没有下载Git软件,就去下载,下载之后可以进行环境变量的配置,也可以不进行环境变量的配置;这个得按你的使用情况来讨论(我的建议是配置环境变量)
下载好之后,运行,就会发现点击鼠标右键会出现这两个图标,点击第二个会出现如下界面,表示就可以用Git了
(1)环境变量的配置:在环境变量中的path路径下编辑如下路径 D:Git/bin 目录 (如下图)
配置环境变量主要是为了,在IDEA编译器中使用控制面板(命令行)操作Git提交代码时,能够生效,如果不配置,会提示 git 既不是内部命令也不是外部命令,不能进行操作;有的程序员,不配置环境变量,通过Git自己的控制面板编辑代码也可以提交成功,只是不再IDEA编译器中提交了;
配置好后,检查idea编译器中的Git是否设置完成:如下图
下面这两个是默认配置,看一下即可:
测试GIT是否可以成功使用,打开项目中的git命令行操作界面:如下图
注意1:
git --测试git是否配置成功
提交代码分为以下几个过程:
a.利用代码 git add . 将要提交的代码提交到暂存区
b.然后利用 git commit -m "注释" 将暂存区中的代码提交到本地Git仓库
c.最后,我们提交代码,都是要提交到远程仓库中的,所以你可以开通(GitHub(国外)/Gitee(国产)),在利用 git push 代码提交到远程仓库中
d.如果你想看你有那些文件向提交,还可以使用 命令 git status 来查看
(2)不配置Git的环境变量可以通过Git自身的命令行操作界面操作(鼠标点击右键)项目的提交到
下载好之后,之间右键打开Git控制面板进行下载远程仓库或者初始化自己新建的本地Git仓库
注意2:
IDEA编译器中集成Git并提交项目到远程仓库:
a.首先需要创建一个远程仓库,模板自己选择就行(例如Java模板)
b.在这里叫一个万能且简单的方法,是IDEA中的项目与远程仓库连接:
首先创建一个文件夹 点击右键打开 Git Bash Here 使用 git clone [url] 来拿到远程仓库,然后将该仓库中的各种文件直接拷贝到 IDEA 编译器中的项目 文件夹下 ,自然该项目也就成了一个 指向该远程仓库,观察到项目界面中有了Git的一些按按钮:如下图
表示,项目连接远程仓库成功;
最后就是继续编辑项目,并利用git操作指令来提交项目的改变;(方式:1.利用IDEA中的控制面板;2.利用Git自己的控制面板窗口;3.利用IDEA连接好远程仓库后的图标来提交)
注意3:
这里还需要注意一个问题,就是每次在提交到远程仓库时, 也就是在执行 git push 指令时,就会让你输入gitee的用户名、密嘛,就比较麻烦,这里我们需要生成一个公钥来取消该操作;
生成SSH公钥步骤:打开gitee找到生成公钥的位置,然后在c盘Users中找到.ssh文件夹:如下图
.ssh文件夹中,本来是没有文件的,在这个文件中打开Git bash Here 来执行以下命令操作,
命令执行后(在里面敲击 ssh-keygen -t rsa 命令,后面一路下一步即可,就会创建一个ssh公钥),会生成两个文件(也就是上图文件夹中得文件),用记事本打开后最名为.pub的文件,粘贴复制到gitee中的生成公钥的地方,点击确认,这样就完成了;
这时,选择克隆远程仓库,使用 SSH 模式,而不用 HTTPS 模式
情景2:多人协作开发项目,用到Git子分支
主分支学会后,子分支较简单,这里不做描述。
后面的可看可不看了,就是Git实战一下
(1)首先在Gitee中创建一个远程仓库:仓库名为:Java面试集合
(2)在IDEA中创建一个普通的项目,也可以用旧的Java项目
(3)要想是当前Java项目和远程仓库匹配,先在当前Java项目的同级目录下打开Git Bash Here将远程仓库克隆到本地:
克隆成功:
(4)在这个空的仓库中创建一些必要的文件如下:
创建:
因为新创建的项目文件只存在在工作区,可以使用 命令操作 git status 来查看新建的文件的状,态,但是有个注意点,操作Git的路径必须切换到本目录,如下图:
查看修改文件的状态:使用命令 git status
下一步就是将修改后的文件存放到暂存区:操作指令为 git add .
接下来就是将文件提交到本地仓库:操作指令为 git commit -m "提交描述语"
最后就是从本地仓库到远程仓库的操作指令:git push
刷新远程gitee仓库,查看是否成功:
(5) 上面测试提交成功后,下面你就是将该远程仓库中的文件复制到咱们的Java项目中(万能的low比方法,但是最高效),最后咱们的Java项目也就指向了该远程仓库;
打开IDEA编译器中的Java项目,观察发现有了Git的一些按钮;
(6)测试Java项目的提交到远程仓库
当你进入Java项目时,IDEA已经为我们标识出来了,远程仓库中没有的文件(标位红色的文件),需要我们继续提交,如下图:
a.使用四种提交方式中的:方式一:采用控制台的操作命令行来执行:当然这个需要配置Git的环境变量:
方式二:采用Git图标
方式三:采用项目中的提交方式:
方式四:采用Git的控制面板:
完结撒花