[系统] CentOS:系统安装
下载路径 http://centos.ustc.edu.cn/centos/6.4/isos/i386/
两个镜像DVD1和DVD2,DVD1是安装系统用的,DVD2是系统自带软件包;
内存>=628M,才能启用图形安装模式,否则只能使用文本安装模式(不支持自定义分区);
CentOS系统安装图解
一,在VMware Workstation虚拟机中安装CentOS(参考系统运维提供的资料)
新建一个Virtual Machine,快捷键Ctrl+D,或者如图选择"Create a New Virtual Machine"
选择"Typical"或者"Custom"两种模式都行,一个配置简单点儿,一个需要自定义配置
默认下一步即可
注意:
如果这里选择加载镜像,即如图中所示,下面会检测到CentOS系统镜像,然后操作系统默认会选择"Easy Install",所以会导致一启动虚拟系统,
就会自动安装CentOS,中间所有过程都采用默认。(存在的问题是无法手动分区)
★要解决VMware Workstation虚拟机自动安装CentOS的问题,只要选择第三个选项"I will install the operating system later.",
然后在设置完所有配置后,选择虚拟系统"CentOS6"右键"Settings"里面进行如下设置:
设置用户名和密码,而且这里设置的密码同样是超级账户root的密码。
设置虚拟系统名称,以及存储位置(VMs设置里可以修改存放路径)
默认下一步即可
根据计算机内存大小和需求,设置虚拟系统内存大小(记得大于等于628M才能使用图形安装模式)
连网方式,默认下一步即可
默认下一步
默认下一步
默认下一步
默认下一步
默认下一步
核对虚拟系统设置信息,然后"Finish"
启动虚拟系统开始安装CentOS。
选项说明:
Install or upgrade an existing system 安装或升级一个现有的系统
Install system with basic video driver 采用基本显卡驱动安装系统
Rescue installed system 修复已安装的系统
Boot from local drive 从本地硬盘启动
Memory test 内存检测
这里选择第一项,安装现有系统,回车即可
media测试,选择"Skip"跳过测试
"Next"
选择Chinese(Simplified)(中文(简体)),使往后的安装界面都采用中文。
选择键盘为:美国英语式;下一步
选择"基本存储设备",下一步
选择"是,忽略所有数据",下一步
设置主机名"centos6",自己定义,下一步
时区选择"亚洲/上海";并取消"系统时钟使用UTC时间";下一步
设置root用户密码
密码:centos
如果密码简单,会弹出如下提示,如果坚持使用该密码,选择"无论如何都使用"即可,不影响使用
选择"创建自定义布局",可以自定义分区;下一步
虚拟系统总共提供20G硬盘空间,这里分区如下:
/boot 200M
/home 剩余空间
/ 9G
swap 1G
选择"空闲"分区,再选择"创建"
选择"标准分区"-->"创建"
挂载点:/boot(系统引导)
文件系统类型:ext4
大小:200MB
固定大小
强制为主分区
挂载点:/
文件系统类型:ext4
大小:9216MB
固定大小
文件系统类型:swap
大小:2014MB
固定大小
挂载点:/home
文件系统类型:ext4
使用全部可用空间
分区结果如下图所示;下一步
提示格式化,选择"格式化"即可
选择"将修改写入磁盘"
下面界面是选择系统引导装载程序的,虚拟机安装CentOS系统,这一步采用默认即可
下图是VMs安装CentOS时的第一BIOS驱动器
选择"Desktop"(桌面),下一步
说明:
Desktop:基本的桌面系统,包括常用的桌面软件,如文档查看工具。
Minimal Desktop:基本的桌面系统,包含的软件更少。
Minimal:基本的系统,不含任何可选的软件包。
Basic Server:安装的基本系统的平台支持,不包含桌面。
Database Server:基本系统平台,加上mysql和PostgreSQL数据库,无桌面。
Web Server:基本系统平台,加上PHP,Web Server,还有mysql和PostgreSQL数据库的客户端,无桌面。
Virtual Host:基本系统加虚拟化平台。
Software Development Workstation:包含的软件包较多,基本系统,虚拟化平台,桌面环境,开发工具。
检测软件包,安装软件包完成之后选择"重新引导",系统会自动重启
重启过程ing...
欢迎界面,直接pass
同意许可证,前进
创建用户
这里是创建一个普通用户,作为服务器,亦或初学者,大胆尝试一下,
所以直接前进,不创建普通用户,而是都以root超级用户登录
选择"是",玩就玩大的^_^
日期和时间,默认即可,继续前进
一种内核崩溃处理工具,在启动时会提示"Failed",这里也会提示,不影响使用,选择"确定"
默认即可,前进
选择"其他"
然后输入超级用户"root"
输入密码"centos",登录即可
作为超级用户登录,系统会提示,选择"关闭",欧克
安装完成后的CentOS桌面
二,用U盘安装CentOS系统
说明:U盘安装主要步骤和上面相同,其中一些细节部分,下面予以补充说明。
首先用U盘制作一个启动盘,参考
http://www.cnblogs.com/night617/articles/3011924.html
用U盘引导启动后进入下面界面,先试图选择"Chinese(Simplified)"中文安装模式
提示说文本安装模式不全部支持中文显示,所以继续用英文(木关系,继续)
选择键盘类型:us
选择安装方法,这里选择第二个:Hard drive
注意:
选择持有系统镜像的路径,/dev/sdb1表示U盘;/dev/sda1表示本地磁盘;自然这里选择/dev/sdb1。下面的"Directory..."就无需再指定系统镜像的绝对路径了
在自定义分区时的添加分区步骤里,其中"允许的驱动器"里会多了一个"sdb"的选项,注意每次添加分区时,都要把它前面的对钩去掉。切记,切记!!!
注意:
这里关系到系统启动引导的安装,在"更换设备"里,默认的情况如下图所示,这里要把"BIOS驱动器顺序"中的第一驱动器和第二驱动器交换一下位置,即让"sda ..."的本地硬盘作为第一BIOS驱动器,而"sdb ..."的U盘作为第二BIOS驱动器。如果未做修改,采用默认方式,则系统安装完成后,只能在插上U盘的情况下启动成功,也就是说,该系统的启动引导被写入到U盘里了。那时候可以通过grub修改系统启动引导文件。
Congratulations!祝你装系统好运!有问题欢迎和我交流!
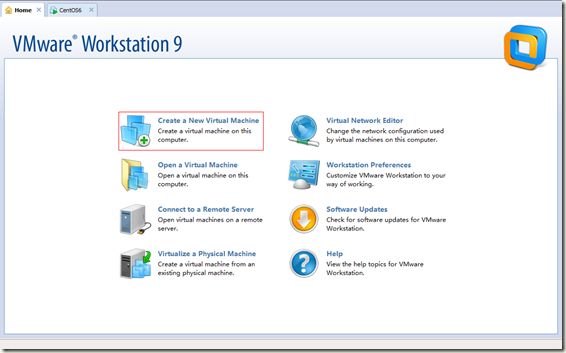
![clipboard[1] clipboard[1]](http://img.e-com-net.com/image/product/7bb0187efc594367b97c0797ebac195e.jpg)
![clipboard[2] clipboard[2]](http://img.e-com-net.com/image/product/be7b71374674480c90c6fa410e19a8c7.jpg)
![clipboard[3] clipboard[3]](http://img.e-com-net.com/image/product/621470bbde294761b5884ca50571998e.jpg)
![clipboard[4] clipboard[4]](http://img.e-com-net.com/image/product/f9ca4c9ec9da41fca01d6b48b08ef54f.jpg)
![clipboard[5] clipboard[5]](http://img.e-com-net.com/image/product/69014ca063014eb9825061294d9acee3.jpg)
![clipboard[6] clipboard[6]](http://img.e-com-net.com/image/product/5bf2cccf3cbd461bb67e3c127c4e06ee.jpg)
![clipboard[7] clipboard[7]](http://img.e-com-net.com/image/product/4a0bc1259bba4d579e349d4bd9441b65.jpg)
![clipboard[8] clipboard[8]](http://img.e-com-net.com/image/product/13928055ada34c988da3e01ceba0520e.jpg)
![clipboard[9] clipboard[9]](http://img.e-com-net.com/image/product/7c16b5df857346de9eb87260431f4e40.jpg)
![clipboard[10] clipboard[10]](http://img.e-com-net.com/image/product/916f995241af4309972f11ccabf30a80.jpg)
![clipboard[11] clipboard[11]](http://img.e-com-net.com/image/product/f74f7b7bbb8841809993001ccf615514.jpg)
![clipboard[12] clipboard[12]](http://img.e-com-net.com/image/product/0c8f5a3b47f142cb88072f265bb39baa.jpg)
![clipboard[13] clipboard[13]](http://img.e-com-net.com/image/product/4eb423a0ba604937b7104c9fc024504d.jpg)
![clipboard[14] clipboard[14]](http://img.e-com-net.com/image/product/be5033cd330f4e0097e6789a0dc73089.jpg)
![clipboard[15] clipboard[15]](http://img.e-com-net.com/image/product/c7e2a982691b446eb8e5b3f5734a2130.jpg)
![clipboard[16] clipboard[16]](http://img.e-com-net.com/image/product/4af4ba58b8804b25b597d49b430a807d.jpg)
![clipboard[17] clipboard[17]](http://img.e-com-net.com/image/product/a2fb6c1ade084fe295dcf11720d1ab82.jpg)
![clipboard[18] clipboard[18]](http://img.e-com-net.com/image/product/89db1858dc0d4fc19944dcfba515c65f.jpg)
![clipboard[19] clipboard[19]](http://img.e-com-net.com/image/product/ed080b73c8db480a994de17e9b1bedfc.jpg)
![clipboard[20] clipboard[20]](http://img.e-com-net.com/image/product/04cfd14ff01c4854bc20abddf273d869.jpg)
![clipboard[21] clipboard[21]](http://img.e-com-net.com/image/product/009f8a5eaeda4cb8a7f92637f4ae7043.jpg)
![clipboard[22] clipboard[22]](http://img.e-com-net.com/image/product/22f567f26d244e6a82ae2355070cd13f.jpg)
![clipboard[23] clipboard[23]](http://img.e-com-net.com/image/product/9a97870297cb4040bac4947d0f51a08c.jpg)
![clipboard[24] clipboard[24]](http://img.e-com-net.com/image/product/91601106115948058149825c555078e5.jpg)
![clipboard[25] clipboard[25]](http://img.e-com-net.com/image/product/1cf03d931e9b4916837806377a628a0a.jpg)
![clipboard[26] clipboard[26]](http://img.e-com-net.com/image/product/75ebedebce884d9399e40afb8eab2d1a.jpg)
![clipboard[27] clipboard[27]](http://img.e-com-net.com/image/product/199d431890e848dda6d0aa44e444d9b3.jpg)
![clipboard[28] clipboard[28]](http://img.e-com-net.com/image/product/28cd19062e44487b894bc26f385a7489.jpg)
![clipboard[29] clipboard[29]](http://img.e-com-net.com/image/product/69f429d40c2c4288be640f7460cb8763.jpg)
![clipboard[30] clipboard[30]](http://img.e-com-net.com/image/product/3a3c694b7b2d461899af03c40f9ccb62.jpg)
![clipboard[31] clipboard[31]](http://img.e-com-net.com/image/product/2af6a786f8174595bef7e58a6a08e97e.jpg)
![clipboard[32] clipboard[32]](http://img.e-com-net.com/image/product/1e0c3ae45f3b4528999a84535b1a3895.jpg)
![clipboard[33] clipboard[33]](http://img.e-com-net.com/image/product/57c3c38725684c4db480219b946b58cf.jpg)
![clipboard[34] clipboard[34]](http://img.e-com-net.com/image/product/1a42162f94d049fea9847ab69f77a6b6.jpg)
![clipboard[35] clipboard[35]](http://img.e-com-net.com/image/product/ce5fb80c42964018bc4309b04f3bd0a2.jpg)
![clipboard[36] clipboard[36]](http://img.e-com-net.com/image/product/e32a4c7c5e2441fa975cff6a8c9691b0.jpg)
![clipboard[37] clipboard[37]](http://img.e-com-net.com/image/product/0dd1f435cd2145beb56f71d4b488c8f7.jpg)
![clipboard[38] clipboard[38]](http://img.e-com-net.com/image/product/5b5b422ab7e24eec9970756d59797ee4.jpg)
![clipboard[39] clipboard[39]](http://img.e-com-net.com/image/product/256c42c43b274688bd9afe7e737735ec.jpg)
![clipboard[40] clipboard[40]](http://img.e-com-net.com/image/product/8c830995482a4283b4e452d1f0609a72.jpg)
![clipboard[41] clipboard[41]](http://img.e-com-net.com/image/product/3737c8dfd64c453dbc5323ceedeed7a4.jpg)
![clipboard[42] clipboard[42]](http://img.e-com-net.com/image/product/cf5ac92654d8491f9e6cace5cad5ed39.jpg)
![clipboard[43] clipboard[43]](http://img.e-com-net.com/image/product/bdf79c17886c45b8a194ffe8c488841c.jpg)
![clipboard[44] clipboard[44]](http://img.e-com-net.com/image/product/fdba0434b62c49c8a7d5edbba3139006.jpg)
![clipboard[45] clipboard[45]](http://img.e-com-net.com/image/product/38ac122fec6a49d2b07eace222f7baa2.jpg)
![clipboard[46] clipboard[46]](http://img.e-com-net.com/image/product/d3044a42008148d2af36034dbfbe1c62.jpg)
![clipboard[47] clipboard[47]](http://img.e-com-net.com/image/product/c9beabc521924e0482d4b7a9fa2955bc.jpg)
![clipboard[48] clipboard[48]](http://img.e-com-net.com/image/product/57dc95bb9d1247b0ab328870f06f57c7.jpg)
![clipboard[49] clipboard[49]](http://img.e-com-net.com/image/product/85133857f5a14fa5a8002ff36ba2c1cb.jpg)
![clipboard[50] clipboard[50]](http://img.e-com-net.com/image/product/0561ff8d920e4a9b80d71d094255889c.jpg)
![clipboard[51] clipboard[51]](http://img.e-com-net.com/image/product/51397e79c4a4415f8eb06d379b0c3bac.jpg)
![clipboard[52] clipboard[52]](http://img.e-com-net.com/image/product/dd90896a9ff641afa5e63f38747089cb.jpg)
![clipboard[53] clipboard[53]](http://img.e-com-net.com/image/product/0189d9415dc94a6082f3ef1269c429ad.jpg)
![clipboard[54] clipboard[54]](http://img.e-com-net.com/image/product/abf042c1e5374b03a9883e5b0e8b5194.jpg)
![clipboard[55] clipboard[55]](http://img.e-com-net.com/image/product/9ce98e821f224856bc6ee67e2ad3fea2.jpg)
![clipboard[56] clipboard[56]](http://img.e-com-net.com/image/product/a895772f850142968e720607aa588495.jpg)
![clipboard[57] clipboard[57]](http://img.e-com-net.com/image/product/41e8dd61197c4f8582e5353f6d94dbba.jpg)
![clipboard[58] clipboard[58]](http://img.e-com-net.com/image/product/1cd625b406134a87992036f52283a831.jpg)
![clipboard[59] clipboard[59]](http://img.e-com-net.com/image/product/33ccf293ce1b4a97a15ea81258d7e31e.jpg)
![clipboard[60] clipboard[60]](http://img.e-com-net.com/image/product/a63dcb9035b042b790401260b09305b4.jpg)