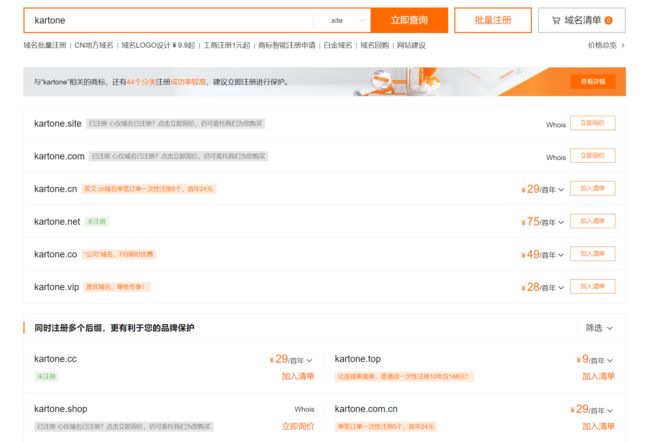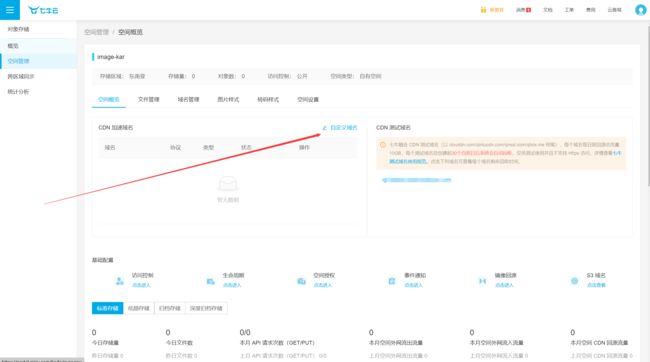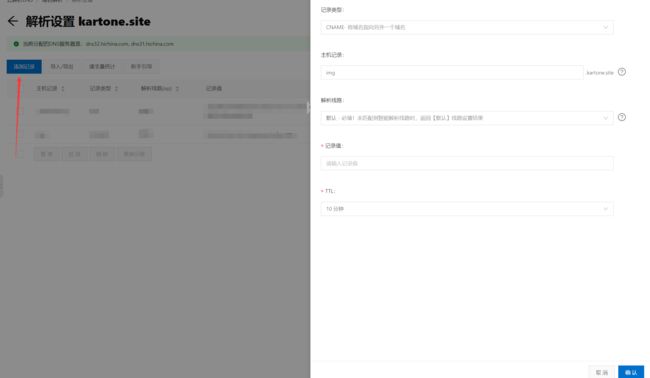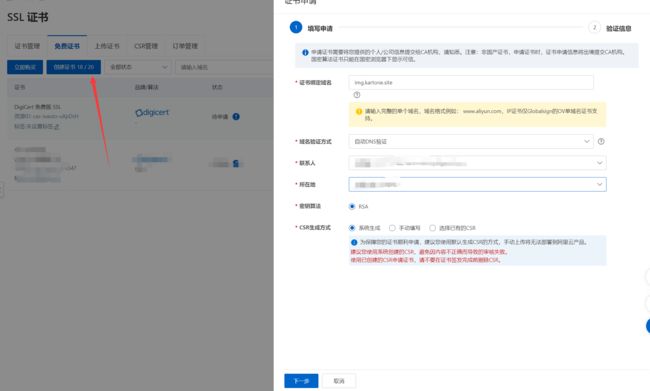Typora + 七牛云 + PicGo 配置图床教程
实现图床
写博客的时候,需要传图片。之前用的是gitee图床,但是最近发生的事大家也都知道,就是gitee将所有仓库设为私有了,所以不能当图床了。
于是决定用七牛云作为图床。七牛云每个月送10个G容量,还是比较实惠的。以下是最新配置教程:
准备:
- 在阿里云买一个域名
- 能看懂文字
买域名
在阿里云搜索框中输入域名注册,然后输入名字,就可以查询到相关域名的价格了。
域名注册 和*域名交易 *是两个不同的概念,注册是直接搜想要的名字,交易类似于拍卖
付费完成后,你就拥有了一个属于自己的域名。不过如果此时在浏览器输入域名,是打不开的。因为还没有完成域名解析的工作,后面会提到。
七牛云
创建空间
空间名称可能会和别人重复,所以会提示不可用。名称是相对于所有人的,而不是个人仓库里的空间名称。 存储地区需要选择东南亚,之所以不选国内的原因在于使用国内的服务器需要将域名备案,这个过程比较复杂,对于急于使用图床的人来说还是挺麻烦的。
记得将访问设置为公开,这样才能访问里面的图片
自定义加速域名
空间创建完成后,七牛云会分给你一个为期一个月的测试域名。为了延长使用时间,我们需要自定义一个CDN加速域名。
这里就需要我们之前买的阿里云域名了,加速域名里填入二级域名。
比如我在阿里云买了 kartone.site 这个域名,那么加速器里我就可以填 img.kartone.site ,这个呢就叫二级域名(绑定在主域名上)。当然img可以换成其他的名字。
之前一直搞错了,以为二级域名还要再买一个,所以又捣鼓了很长时间。但是实际上,直接在前面填入就好了。之所以不用主域名的原因在于,我们通常把主域名用作博客,所以二级域名就可以当图床啦!
可以看到系统提示我们域名未备案,就自动将我们的涵盖范围设为海外了。
对了,后期还要配SSL证书。但是现在还没配好,所以通信协议不急着改为https
配置CNAME
在七牛云-CDN-域名管理中,可以看到我们刚刚创建的二级域名,下面就配置CNAME了。
将鼠标悬浮于域名对应的CNAME栏,即可显示出CNAME信息,复制下来。
在阿里云-云解析 DNS中点击添加记录
记录类型选择CNAME,主机记录填入二级域名的前缀 img,然后记录值填入刚刚复制的值。然后单击确认,即可创建DNS记录。
此时图床创建的工作就差不多完成了。
SSL证书
由于我们创建CDN加速域名时,通信协议选择的是http,所以图片链接可能会被部分网站拦截,因为没有https安全。所以我们需要配置SSL证书,并将http转为https
在阿里云-SSL证书中,我们可以购买20个免费证书。
完成后,单击创建证书、证书申请
在证书绑定域名中填入之前创的二级域名,然后系统会自动将域名验证方式改为自动DNS验证。日安如联系人、所在地后,单击下一步。
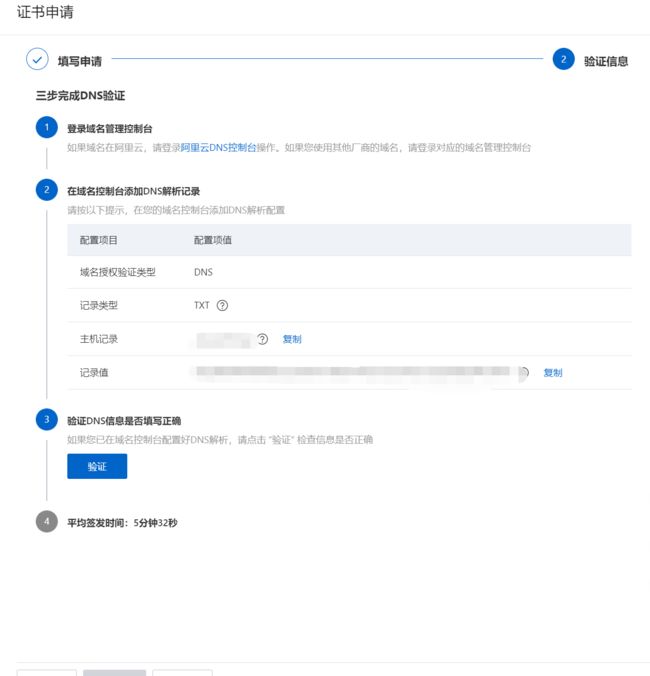
返回云解析DNS,发现系统自动为我们添加了上面的DNS信息。然后点击验证,通过之后就创建好SSL证书了!
下载证书
点击证书右侧的下载按钮,选择 其他 下载,得到一个安装包。
解压之后,得到后缀为 pem 和 key 的两个文件,用记事本、vscode或notepad打开,在七牛云-SSL证书中,点击上传自有证书。

证书备注名随便填一个,比如 img
证书内容填 pem 文件的内容
证书秘钥填 key 文件中的内容
点击 确定上传 即可
将通信协议改为https
上传好证书后,就要讲通信协议改为https了。
在七牛云-CDN-域名管理中单击域名,进入设置界面
在 HTTPS 配置 中点击修改配置,选择已有证书,点击确认
自此,图床的配置就基本完成了
typora配置
在文件-偏好设置中,配置规则

AccessKey和SecretKey在七牛云的秘钥管理里可以找到
存储空间名就是在七牛云创建的空间名
访问网址就是二级域名
存储区域在东南亚,对应的编号为as0
存储路径就是填一个img/,然后照片都存在这个文件夹里
小插曲:
设置picgo图床完成后,图片上传却失败了。百思不得其解,就各种试错。
结果换了AccessKey 和 SecretKey就好了
配置完成
此教程到这就结束了!接下来我们用typora写博客时,就不用担心没有图床的问题了!
如果教程对你有帮助,那我将会很happy