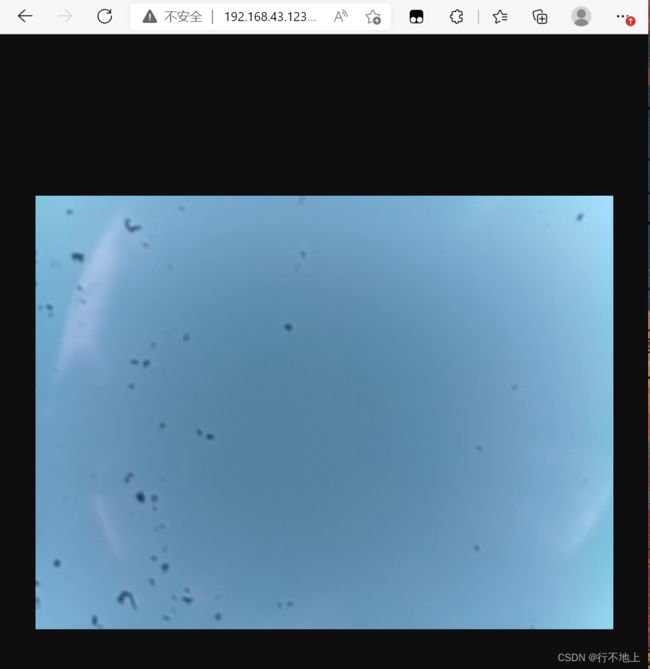树莓派——opencv打开树莓派摄像头调试记录
目录
一、安装包:(注意换要源,不要用系统默认源)
问题1:磁盘空间不足——把根目录扩展到整个SD卡
解决:把根目录扩展到整个SD卡
二、下载
1、先创建opencv目录:
2、下载
问题:fatal: unable to access 'https://github.com/opencv/opencv.git/': gnutls_handshake() failed: The TLS connection was non-properly terminated.
解决:权限不够,加sudo
3、编译
问题3:
也是权限问题:加sudo!
问题4:make 报错:
三、主目录创建picroscope文件夹
1、py文件
2、输入以下命令,检查 OpenCV 是否有效以及是否可以在 Python 中使用。
四、启动摄像头
1、用以下命令启用树莓派上的摄像头接口:
2、再次通过 SSH 进入树莓派。
3、运行命令,下载摄像头和简易服务器的 python 的界面。
4、运行以下命令,测试摄像头是否正常工作。
一、安装包:(注意换要源,不要用系统默认源)
sudo apt-get install build-essentialsudo apt-get install cmake git libgtk2.0-dev vim pkg-config libavcodec-dev libavformat-dev libswscale-devsudo apt-get install python-dev python-numpy python-pip libtbb2 libtbb-dev libjpeg-dev libpng-dev libtiff-dev libjasper-dev libdc1394-22-dev问题1:磁盘空间不足——把根目录扩展到整个SD卡
报错:fatal: could not create work tree dir 'opencv': No space left on device
mkdir: cannot create directory ‘opencv’: No space left on device
等等......
解决:把根目录扩展到整个SD卡
命令行输入:
sudo raspi-config
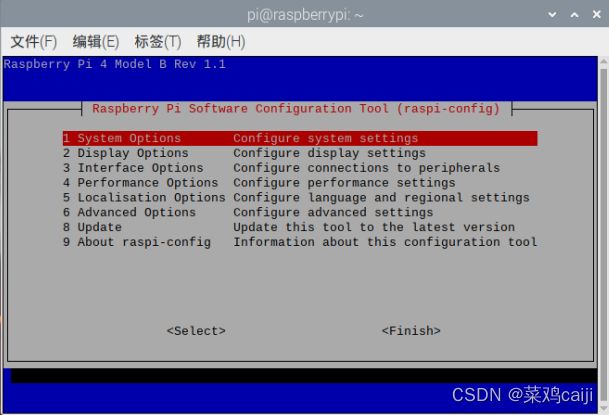
选择Advanced Options(光标移动,Tab键选择,空格键确认)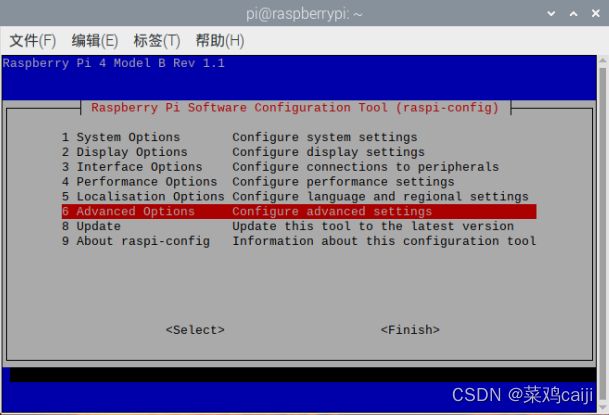
选择Expand Filesystem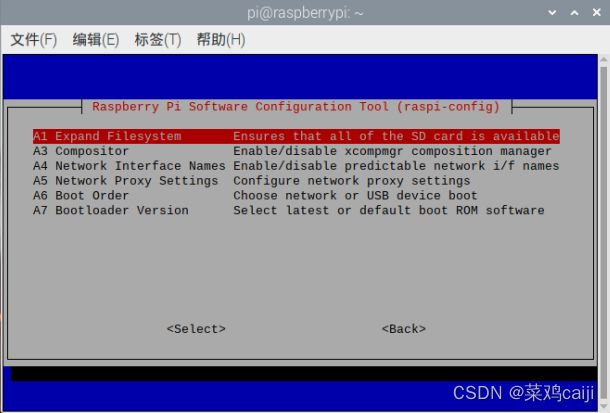
设置完成后退出重启树莓派。
如果没有出现重启选项,在命令行输入:
sudo reboot扩展完成:从3.1G——>15G
二、下载
1、先创建opencv目录:
sudo mkdir opencv2、下载
git clone https://github.com/opencv/opencv.git问题:fatal: unable to access 'https://github.com/opencv/opencv.git/': gnutls_handshake() failed: The TLS connection was non-properly terminated.
解决:权限不够,加sudo
sudo git clone https://github.com/opencv/opencv.git3、编译
①cd opencv/
②mkdir build (创建不成功就加sudo)
③cd build/
④cmake -D CMAKE_BUILD_TYPE=RELEASE -D CMAKE_INSTALL_PREFIX=/usr/local -D INSTALL_PYTHON_EXAMPLES=ON ..问题3:
-- Configuring incomplete, errors occurred!
CMake Error: Cannot open file for write: /home/pi/opencv/build/CMakeCache.txt.tmp
CMake Error: : System Error: Permission denied
CMake Error: Unable to open cache file for save. /home/pi/opencv/build/CMakeCache.txt
CMake Error: : System Error: Permission denied
指令:cmake -D CMAKE_BUILD_TYPE=RELEASE -D CMAKE_INSTALL_PREFIX=/usr/local -D INSTALL_PYTHON_EXAMPLES=ON ..
也是权限问题:加sudo!
⑤make (此过程非常漫长!!可能需要7、8个小时)问题4:make 报错:
Scanning dependencies of target opencv_highgui_plugins
CMake Error: Cannot open file for write: /home/pi/opencv/build/CMakeFiles/opencv_highgui_plugins.dir/depend.make.tmp
CMake Error: : System Error: Permission denied......
加sudo !!!
sudo make installcd三、主目录创建picroscope文件夹
1、py文件
mkdir picroscope
cd picroscope
sudo vi LiveStream.py //复制以下内容
from flask import Flask, Response
from picamera.array import PiRGBArray
from picamera import PiCamera
import cv2
import time
import io
class Camera(object):
def __init__(self):
self.cam = PiCamera()
self.cam.resolution = (640, 480)
self.rawCapture = PiRGBArray(self.cam, size=(640,480))
def get_frame(self):
for frame in self.cam.capture_continuous(self.rawCapture, format="bgr", use_video_port=True):
image = frame.array
cv2.imwrite('blah.jpg',image)
self.rawCapture.truncate(0)
return open('blah.jpg', 'rb').read()
app = Flask(__name__)
def gen(camera):
while True:
frame = camera.get_frame()
yield (b'--frame\r\n'
b'Content-Type: image/jpeg\r\n\r\n' + frame + b'\r\n')
@app.route('/')
def video_feed():
return Response(gen(Camera()),
mimetype='multipart/x-mixed-replace; boundary=frame')
if __name__ == '__main__':
app.run(host='0.0.0.0', debug=True) #ssh登录,0.0.0.0换成自己的树莓派ip地址2、输入以下命令,检查 OpenCV 是否有效以及是否可以在 Python 中使用。
cd picroscope/
python
import cv2
如果显示错误,请使用网络进行问题排查。如果其他方法都行不通,请发帖提问。
如果没有问题,OpenCV 可以正常使用。你可以输入以下命令来关闭 Python CLI。
exit()
输入以下命令关闭树莓派。
sudo shutdown now
四、启动摄像头
1、用以下命令启用树莓派上的摄像头接口:
sudo raspi-config
选择“Interfacing Options”
选择“Camera”
当系统询问是否启用相机时,选择“是”
当要求重启树莓派时,选择“是”
2、再次通过 SSH 进入树莓派。
3、运行命令,下载摄像头和简易服务器的 python 的界面。
sudo pip install picamera
sudo pip install Flask4、运行以下命令,测试摄像头是否正常工作。
cd picroscope
python LiveStream.py第一步:打开浏览器并在 URL 栏中输入:[HOSTNAME] .local:5000(ip地址:5000)
第二步:你应该可以看到摄像头在直播。