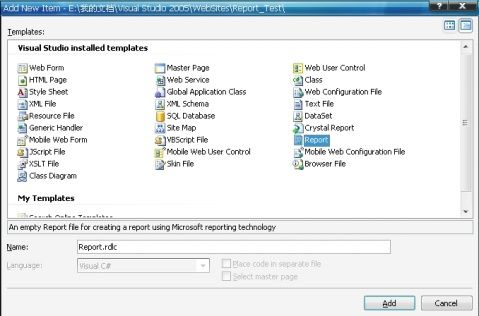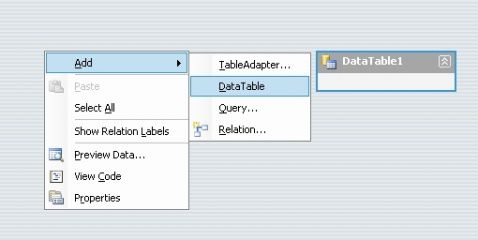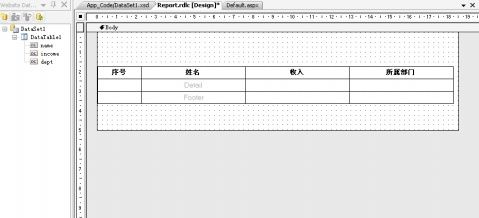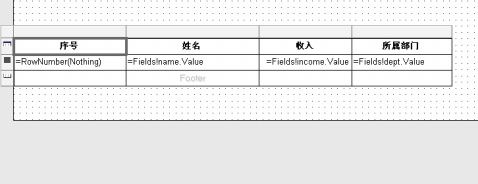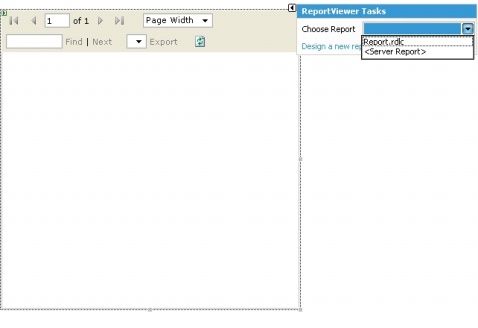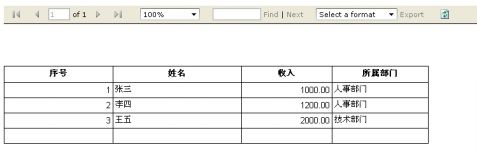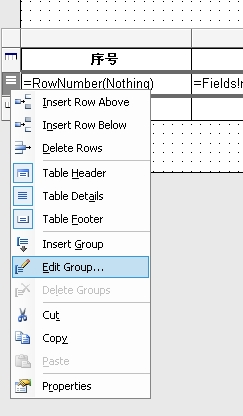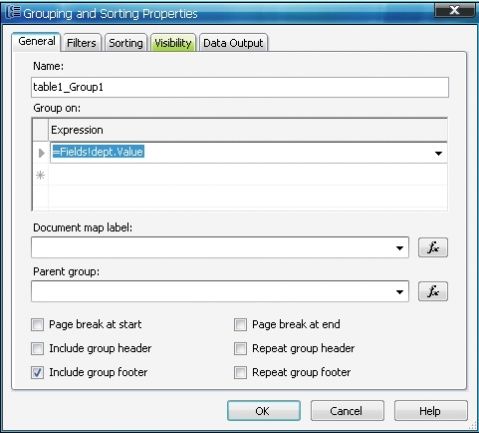微软的RDLC报表设计小例
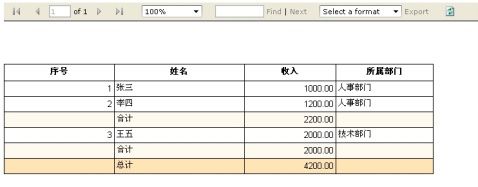
(最终图)
一、先建一张报表:
二、设计dataset
因为报表是要数据绑定的,所以下一步添加数据源。你可以通过添加“添加数据源”来通过数据库连接字符串链接到一个表或视图,不过你也不必通过数据库来给dataset,取消弹出的“配置数据适配器”界面。打开dataset直接右键添加一个“table”(如图)
然后手动加上需要的数据字段,如 name(姓名)、income(收入)、dept(部门),income的datetype为decimal。其实dataset就是一个数据外壳罢了。
三、设计报表
从“工具栏”上拖一个“表”到报表上。此表默认有三行,header、detail、footer,顾名思义:header即是表头,detail就是要显示的内容,footer为表尾,可以在这里进行一些统计信息。并且对表格进行相应的格式设计,加上表格边宽,字体居中等,如图
下面的工作就是把相应的数据字段帮顶上去,看到上图的左边“website data sources”了,直接把刚才建的dataset的字段拖进去,在序号列加入报表的一个函数“=RowNumber(Nothing)”,RDLC中有许多函数可以用,右击某个单元格“属性”,在“value”中点“fx”会出现函数对话框。设计成如下图:
四、设计页面
随便建一个aspx页面,从工具栏上拖入“reportviewer”控件,点击其右上方三角,选择刚刚建立的那张报表。这是页面上会多出一个ObjectDataSource1控件是用来获取数据的,我们手动赋值,所以就不用了,删除它。
接下来就是手动绑定数据源,具体参照以下代码:
 using
System;
using
System; using
System.Data;
using
System.Data; using
System.Configuration;
using
System.Configuration; using
System.Web;
using
System.Web; using
System.Web.Security;
using
System.Web.Security; using
System.Web.UI;
using
System.Web.UI; using
System.Web.UI.WebControls;
using
System.Web.UI.WebControls; using
System.Web.UI.WebControls.WebParts;
using
System.Web.UI.WebControls.WebParts; using
System.Web.UI.HtmlControls;
using
System.Web.UI.HtmlControls; using
Microsoft.Reporting.WebForms;
using
Microsoft.Reporting.WebForms;
 public
partial
class
_Default : System.Web.UI.Page
public
partial
class
_Default : System.Web.UI.Page 

 {
{ protected void Page_Load(object sender, EventArgs e)
protected void Page_Load(object sender, EventArgs e)

 {
{ DataTable dt = GetData();
DataTable dt = GetData();
 ReportDataSource rds = new ReportDataSource("DataSet1_DataTable1", dt);
ReportDataSource rds = new ReportDataSource("DataSet1_DataTable1", dt); ReportViewer1.LocalReport.DataSources.Clear();
ReportViewer1.LocalReport.DataSources.Clear(); ReportViewer1.LocalReport.DataSources.Add(rds);
ReportViewer1.LocalReport.DataSources.Add(rds); ReportViewer1.LocalReport.Refresh();
ReportViewer1.LocalReport.Refresh(); }
}

 /**//// <summary>
/**//// <summary> /// 模拟数据
/// 模拟数据 /// </summary>
/// </summary> /// <returns></returns>
/// <returns></returns>
 private DataTable GetData()
private DataTable GetData()  {
{ DataTable dt = new DataTable("dataname");
DataTable dt = new DataTable("dataname"); dt.Columns.Add(new DataColumn("Name", typeof(string)));
dt.Columns.Add(new DataColumn("Name", typeof(string))); dt.Columns.Add(new DataColumn("Income", typeof(decimal)));
dt.Columns.Add(new DataColumn("Income", typeof(decimal))); dt.Columns.Add(new DataColumn("Dept", typeof(string)));
dt.Columns.Add(new DataColumn("Dept", typeof(string)));
 DataRow row = dt.NewRow();
DataRow row = dt.NewRow(); row["Name"] = "张三";
row["Name"] = "张三"; row["Income"] = 1000.00m;
row["Income"] = 1000.00m; row["Dept"] = "人事部门";
row["Dept"] = "人事部门"; dt.Rows.Add(row);
dt.Rows.Add(row);
 row = dt.NewRow();
row = dt.NewRow(); row["Name"] = "李四";
row["Name"] = "李四"; row["Income"] = 1200.00m;
row["Income"] = 1200.00m; row["Dept"] = "人事部门";
row["Dept"] = "人事部门"; dt.Rows.Add(row);
dt.Rows.Add(row);
 row = dt.NewRow();
row = dt.NewRow(); row["Name"] = "王五";
row["Name"] = "王五"; row["Income"] = 2000.00m;
row["Income"] = 2000.00m; row["Dept"] = "技术部门";
row["Dept"] = "技术部门"; dt.Rows.Add(row);
dt.Rows.Add(row);
 return dt;
return dt; }
} }
}


值得注意的是:我上面红色标出的ReportDataSource rds = new ReportDataSource("DataSet1_DataTable1", dt);必须与html中 <rsweb:ReportDataSource DataSourceId="ObjectDataSource1" Name="DataSet1_DataTable1" />对应,现在直接运行就可以看到效果:
五、加统计行
打开报表,在footer行收入那列中键入“=Sum(Fields!income.Value)”即求和。
六、分组统计
点击表格,在左侧上右键“inert group”,插入一个分组
在“group on”(分组依据)中选择“=Fields!dept.Value”,并且选中“include group footer”,如图:
好下面再来预览一下最终效果:
最后说明一下:在3.0里面,RDLC报表已经实现了页面的打印的功能
简要说一下外观的设置:
1 设置导出的Excel名称:
在aspx页面的ReportView控件中,设置LocalReport--DisplayName(注:中文好像会出现乱码情况,待解决)
2 设置导出到Excel中的变宽宽度
在rdlc报表中设置 BorderWidth:0.5pt,默认是1pt,虽然在浏览器中看不出什么变化,但是导出来的效果就不一样
3 导出A4打印
经过测试把报表的长度设置为15cm刚好一张A4纸
4 导出一个Excel的多个sheet
要让一个报表导出成多个sheet可以利用设置分页符来完成,而且只有矩形、表或矩阵可以来设置分页符,具体设置如下(以表为例),现在报表中有两个table,想让它们分别两个sheet中,右键单击第2个表,再单击“属性”,在“常规”选项卡上,为“分页符”选择“在此列表前面插入分页符”即可
5 为每个sheet命名
现在默认的是报表的名称,怎么设置成要的名称,暂没实现