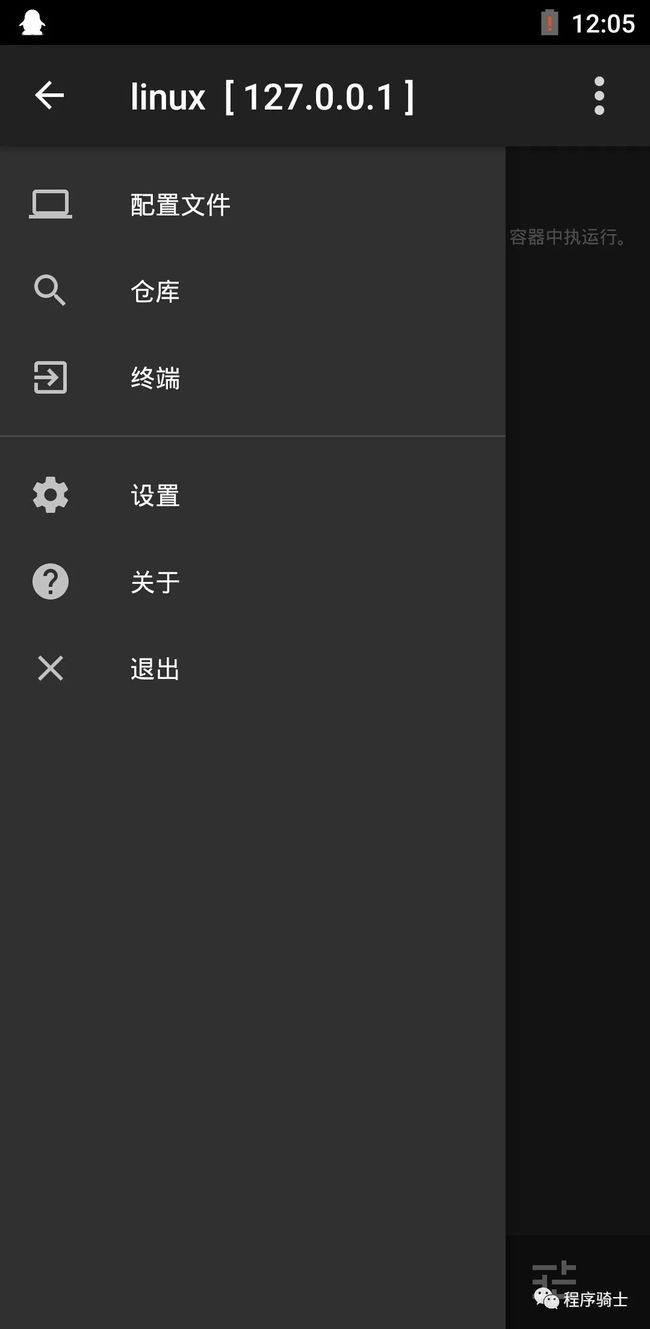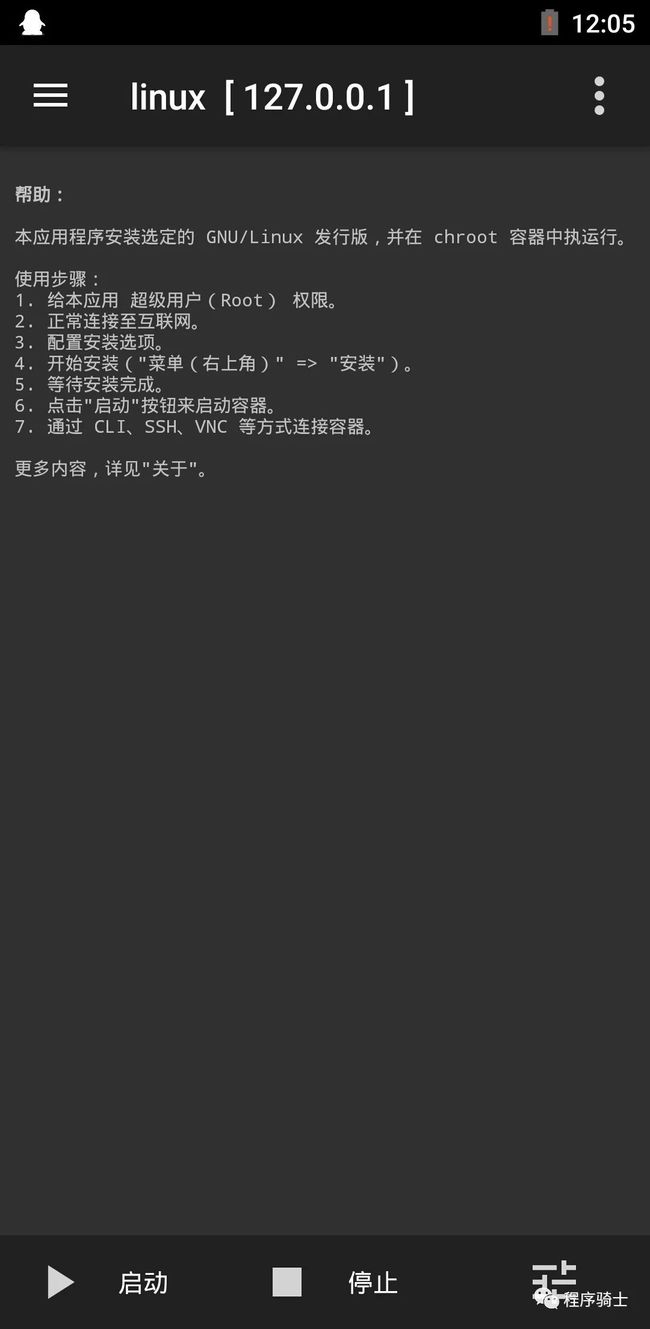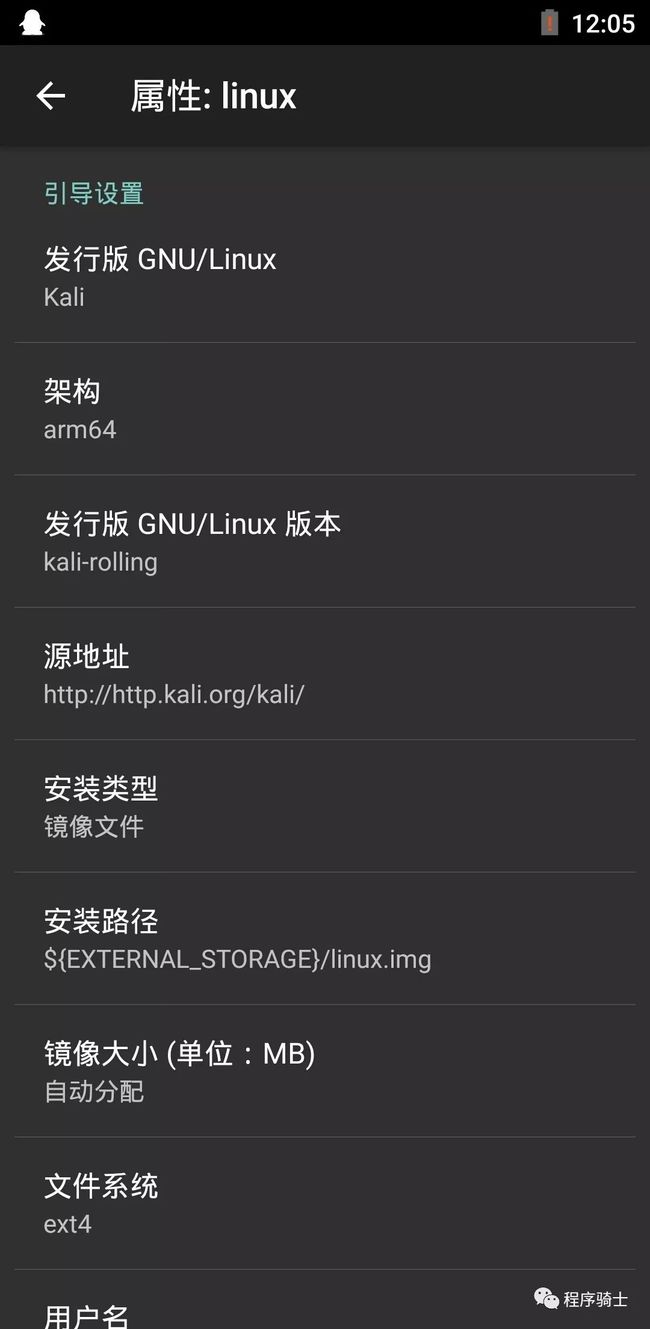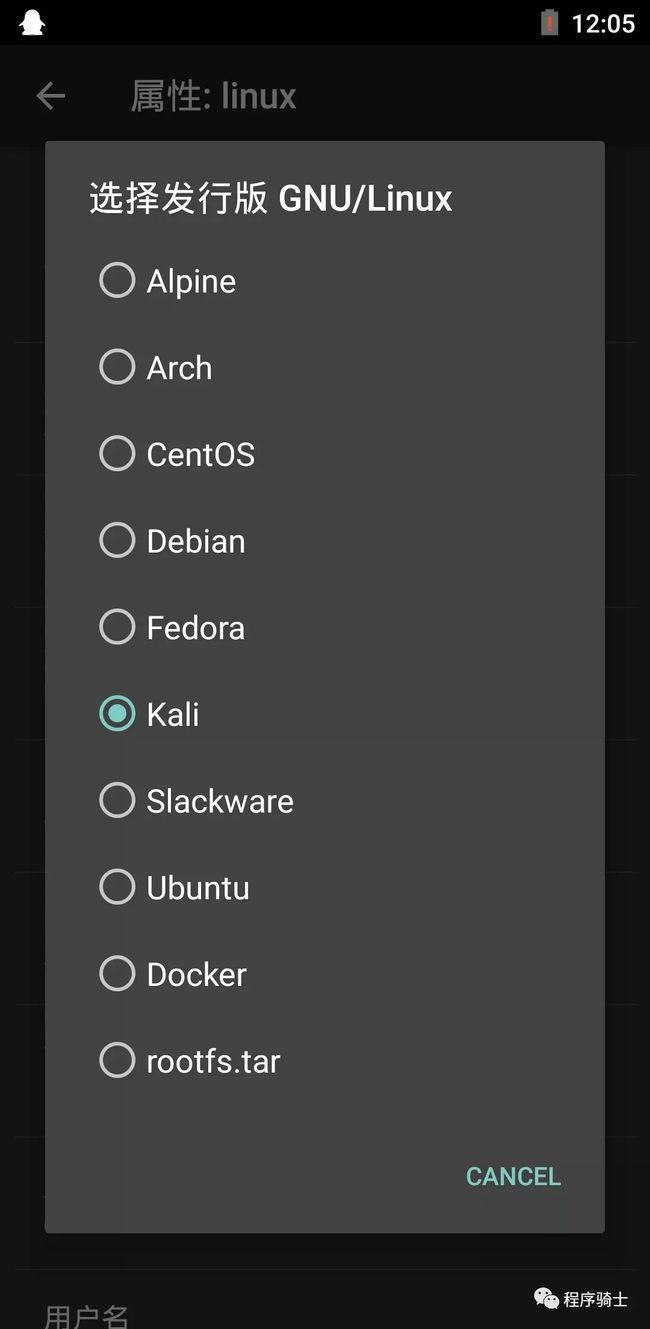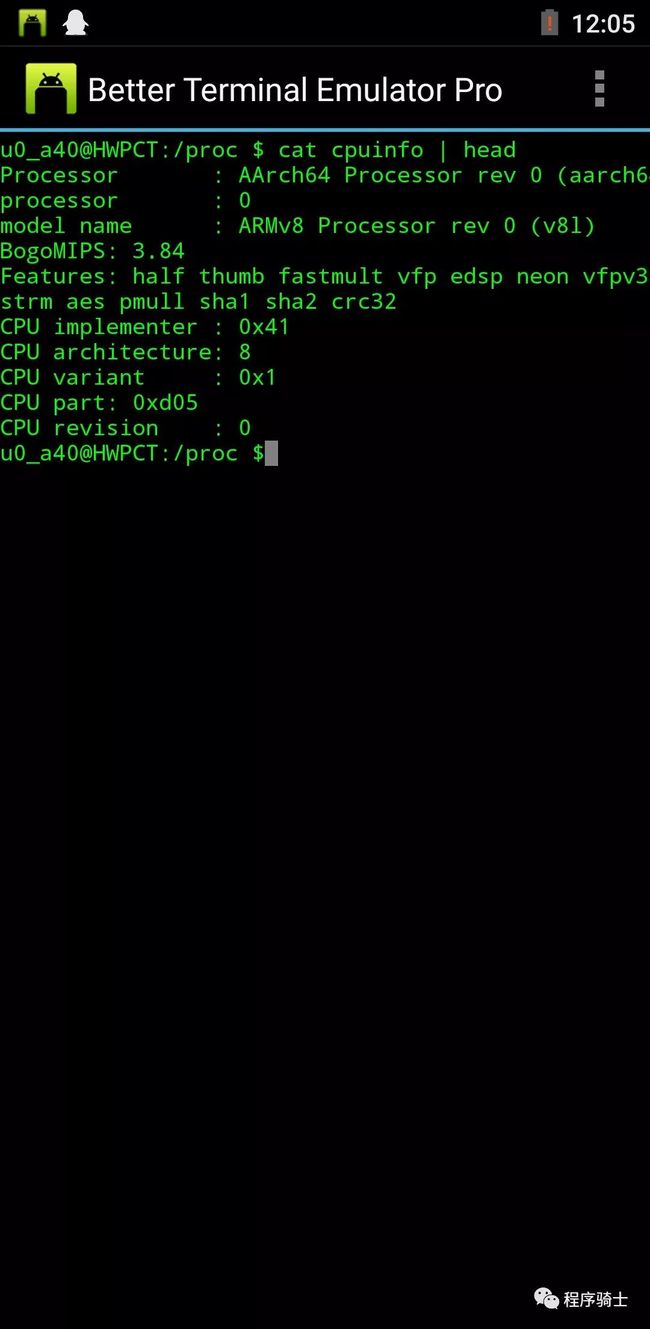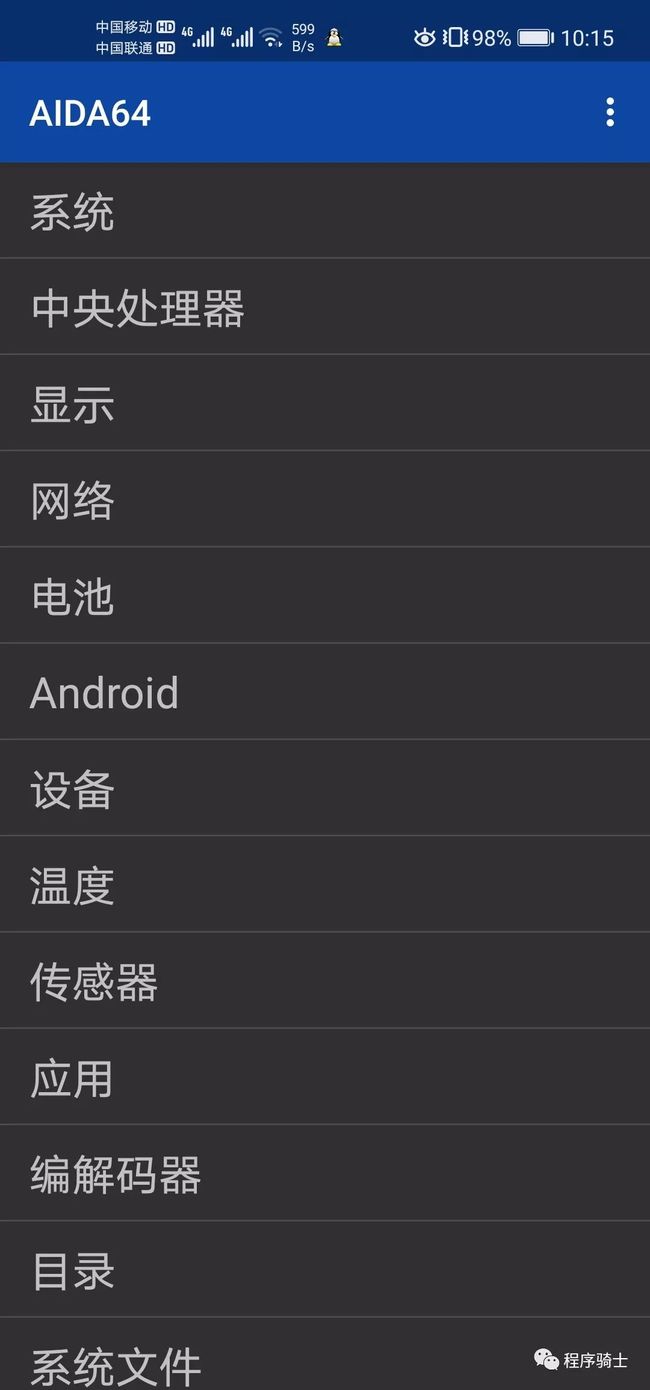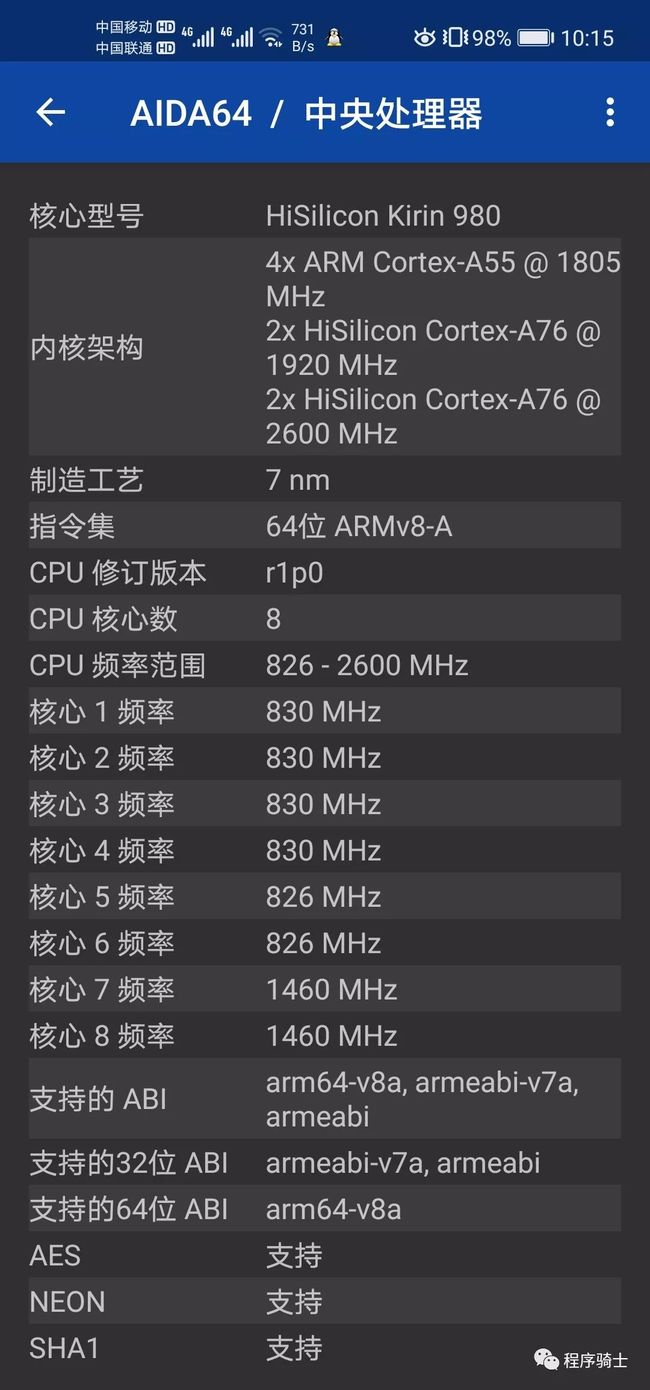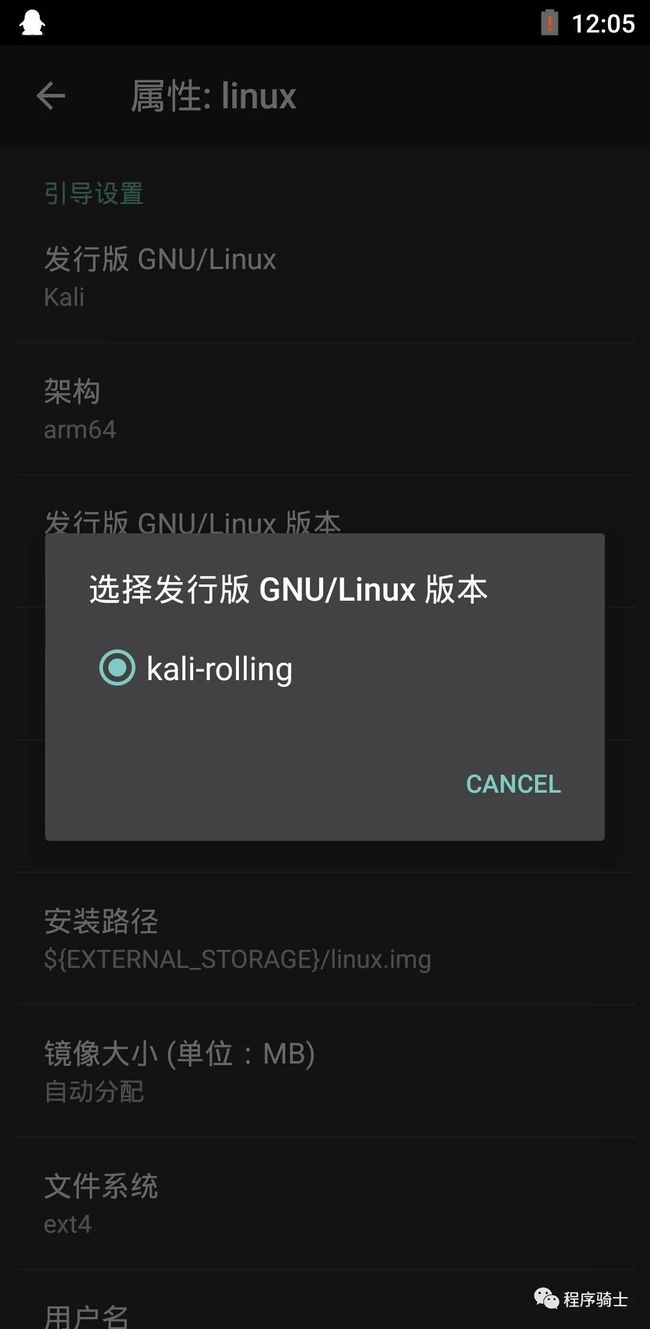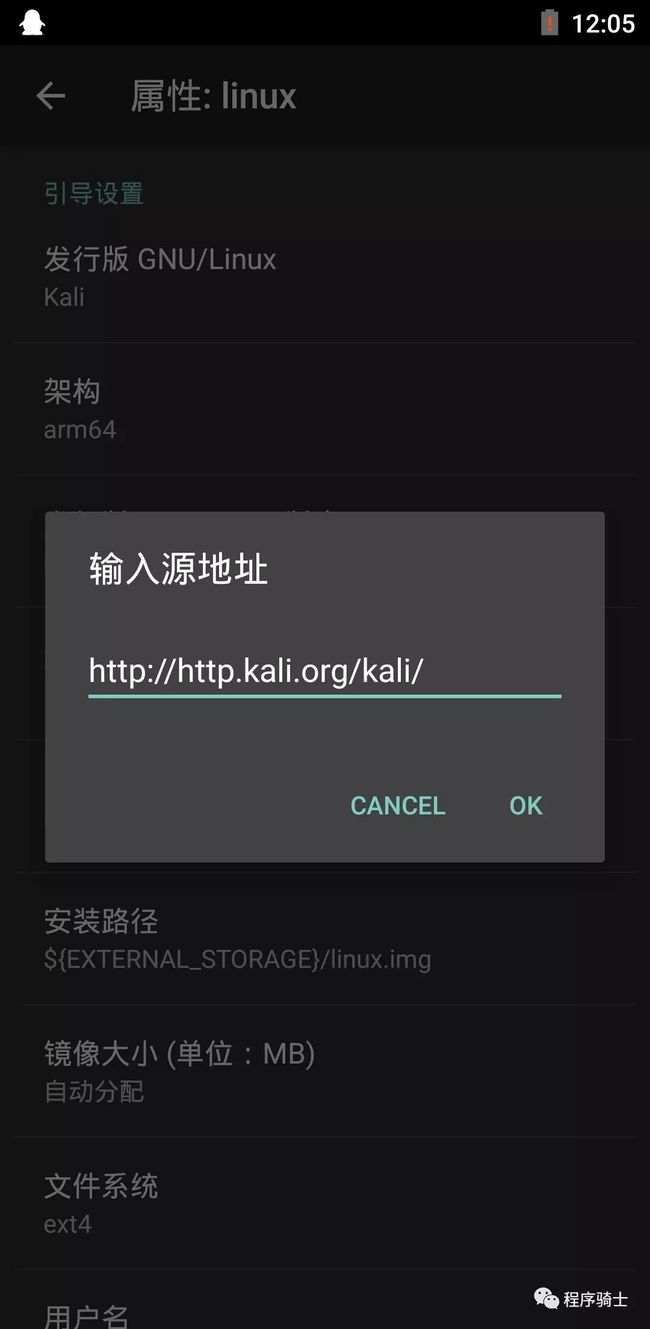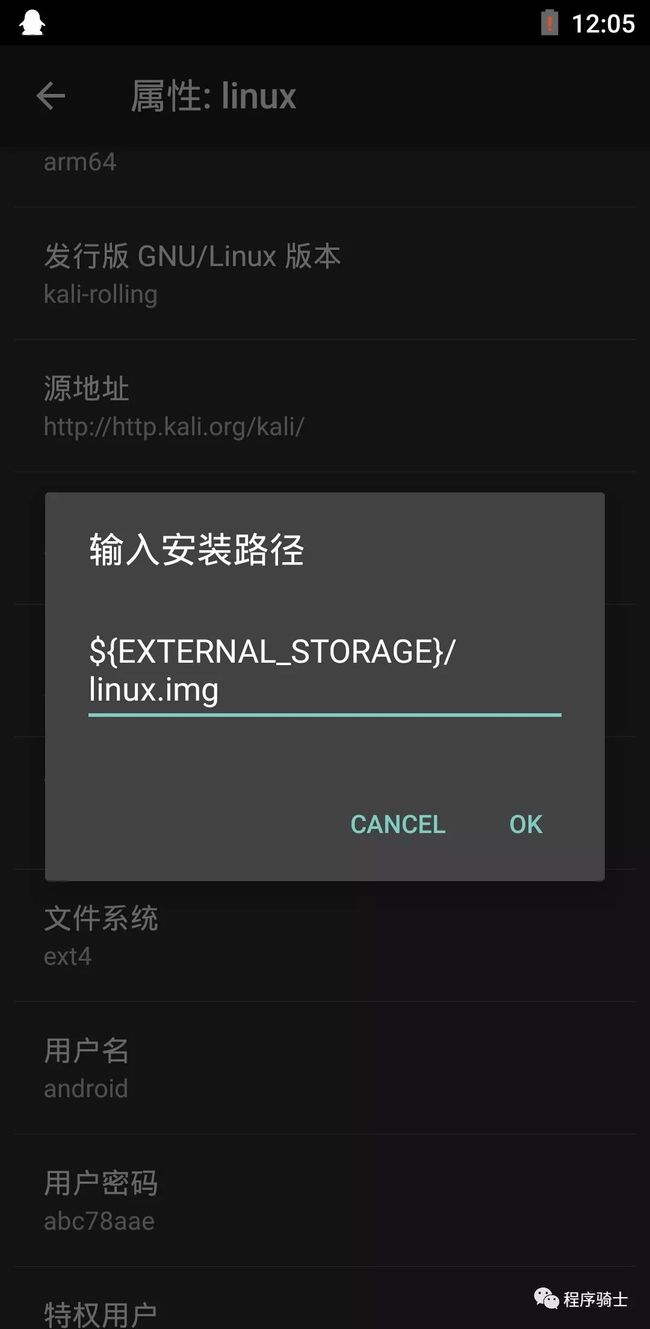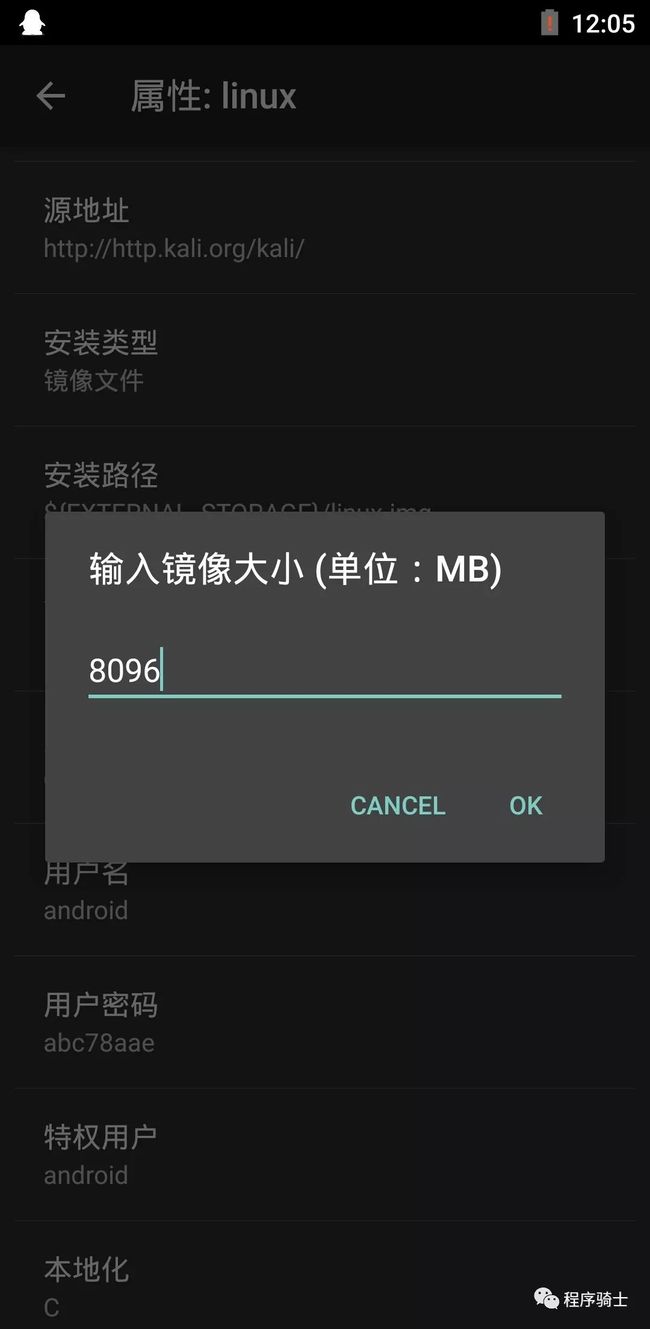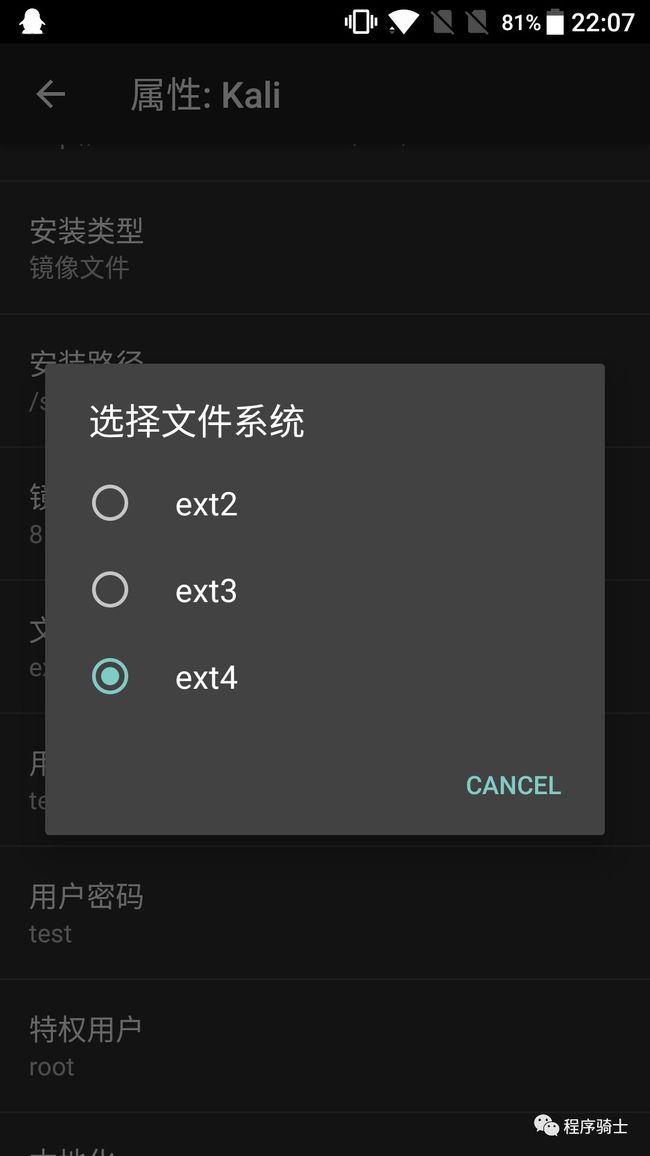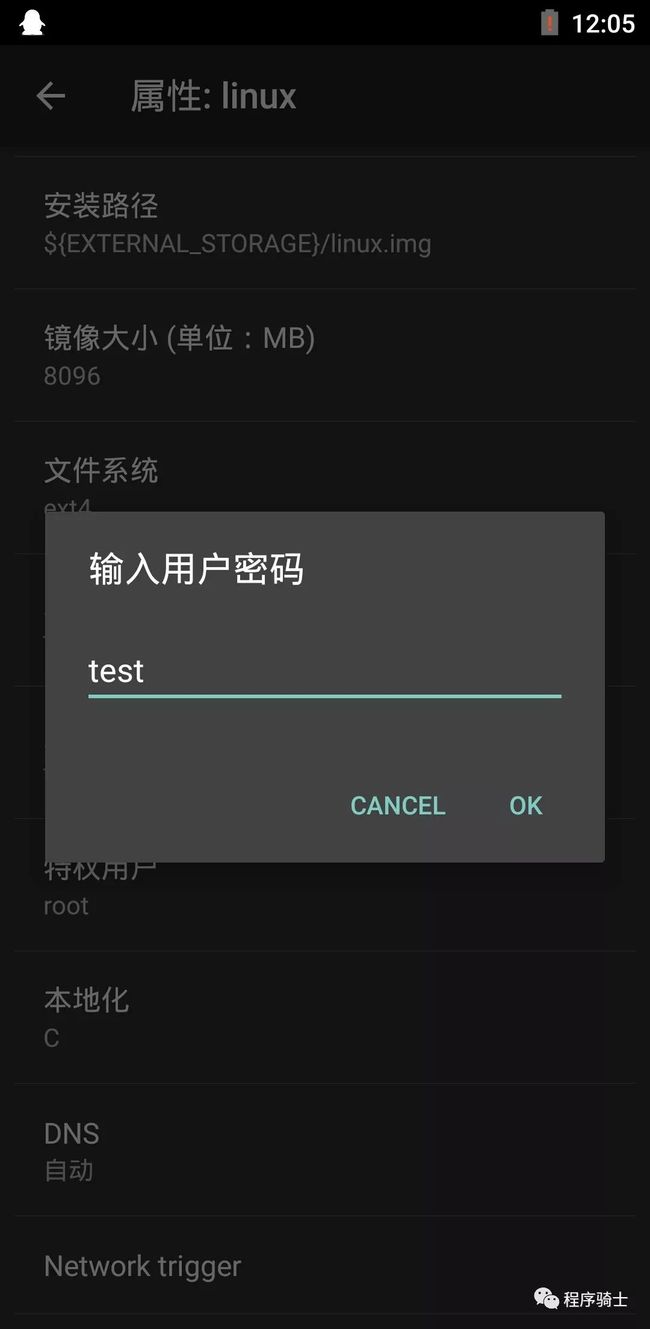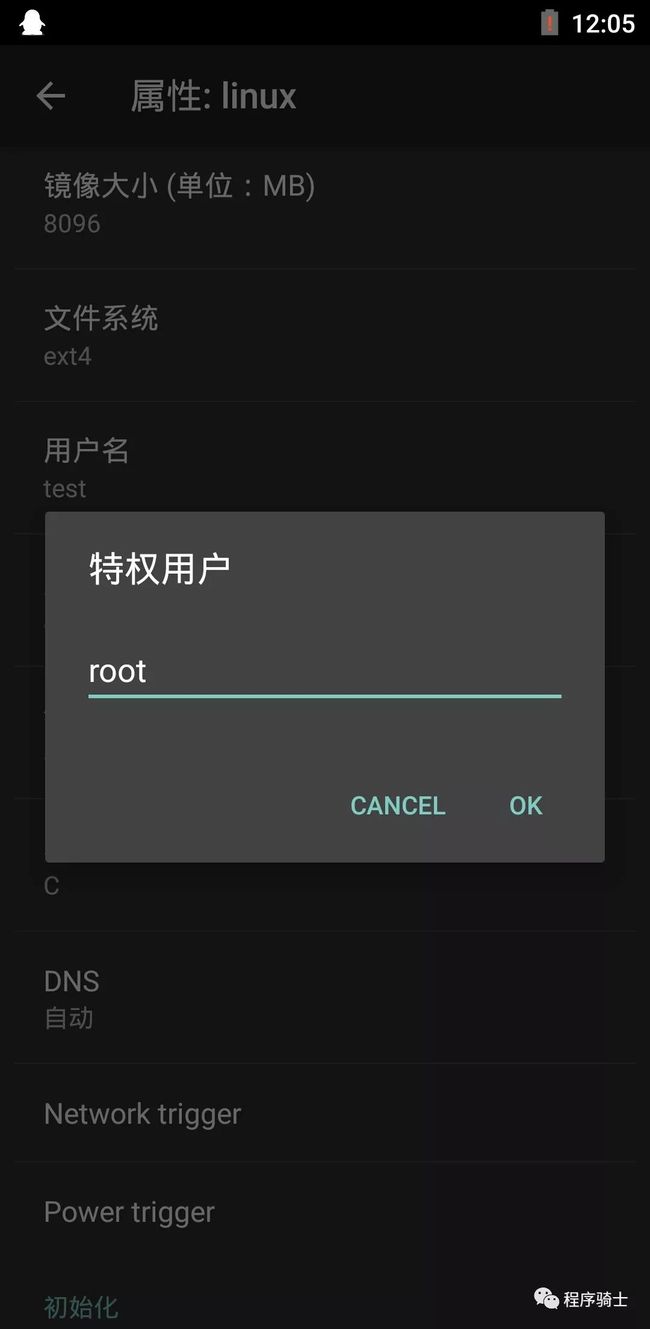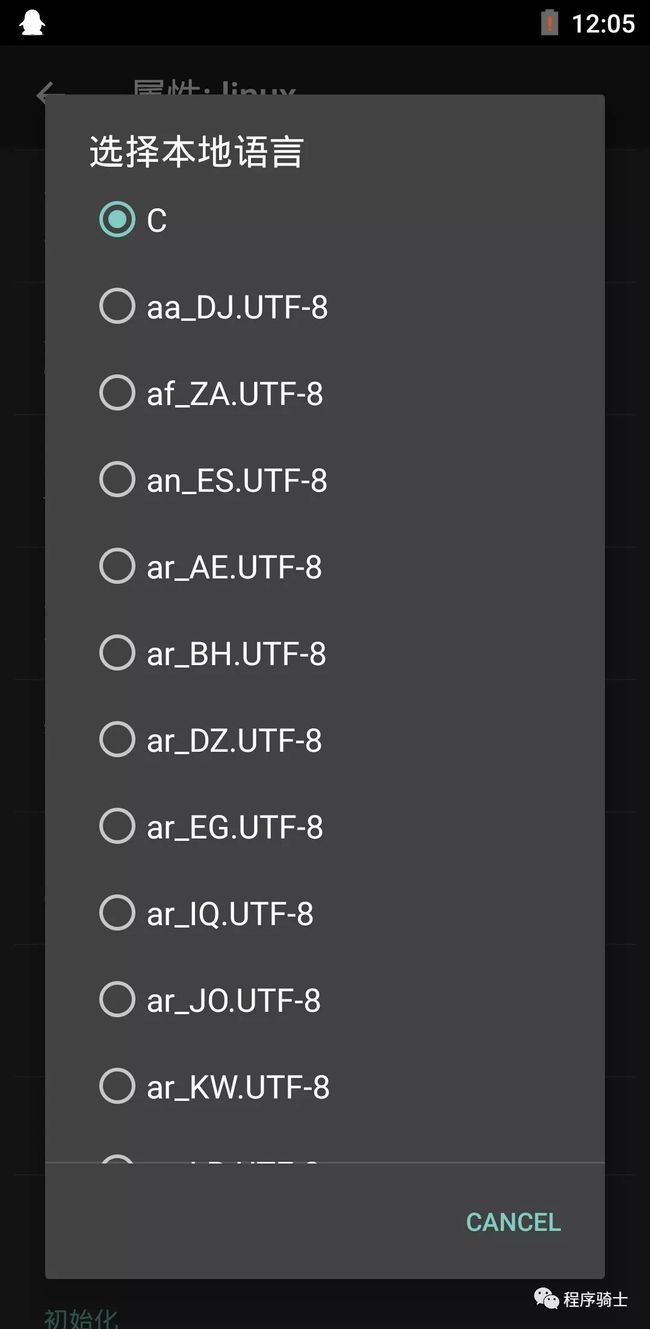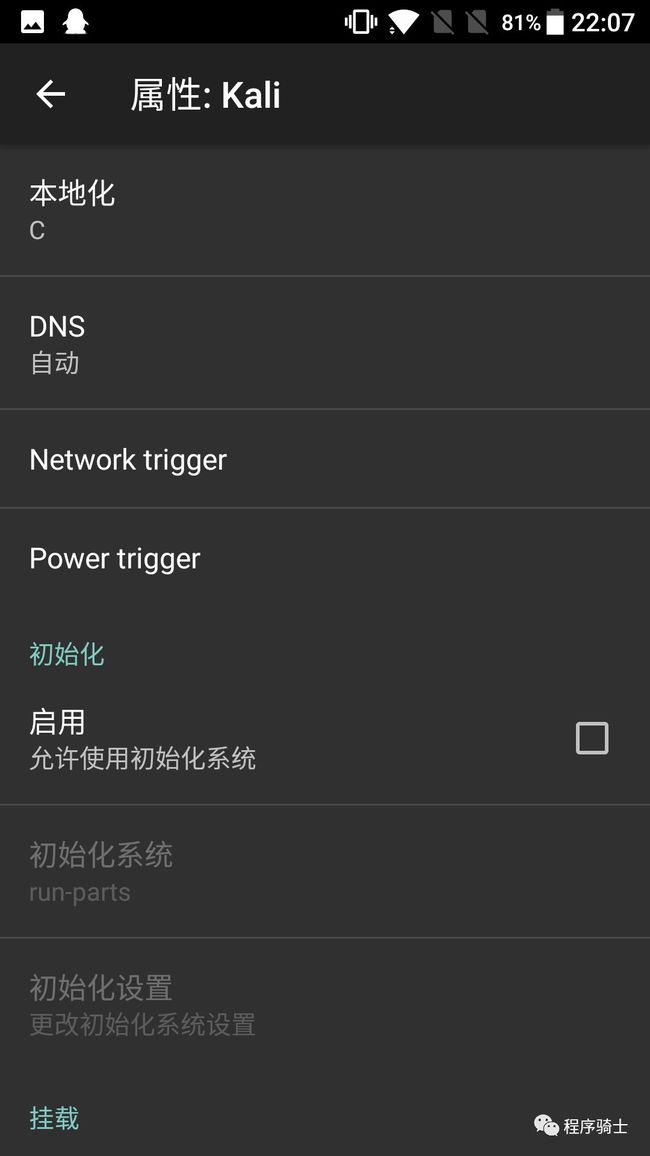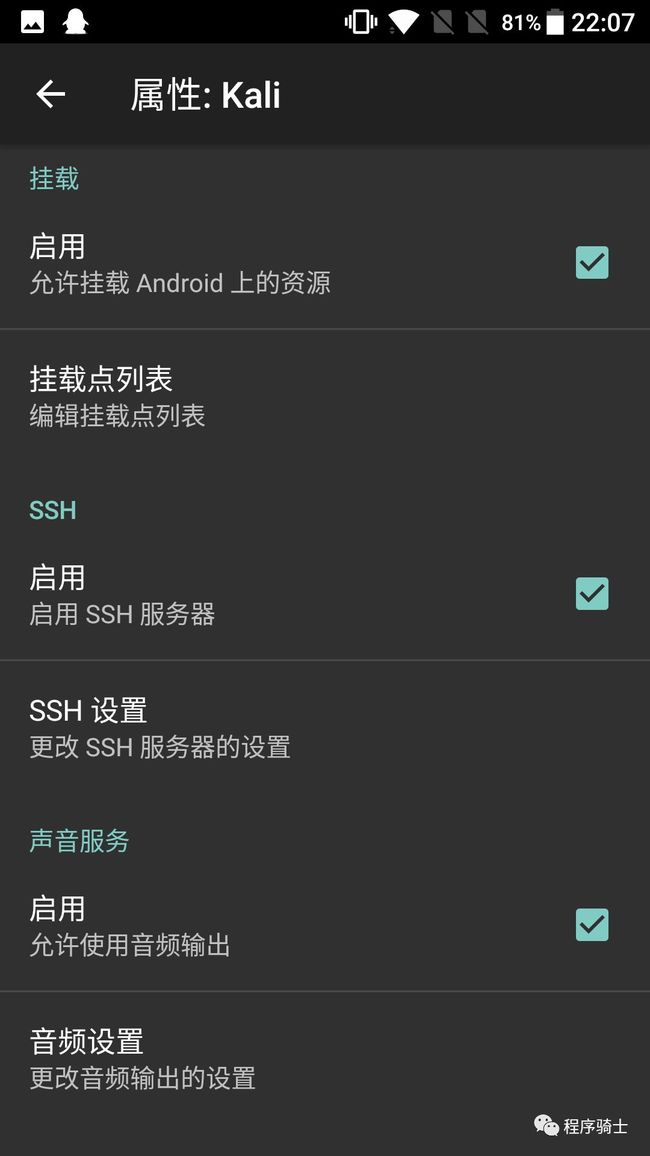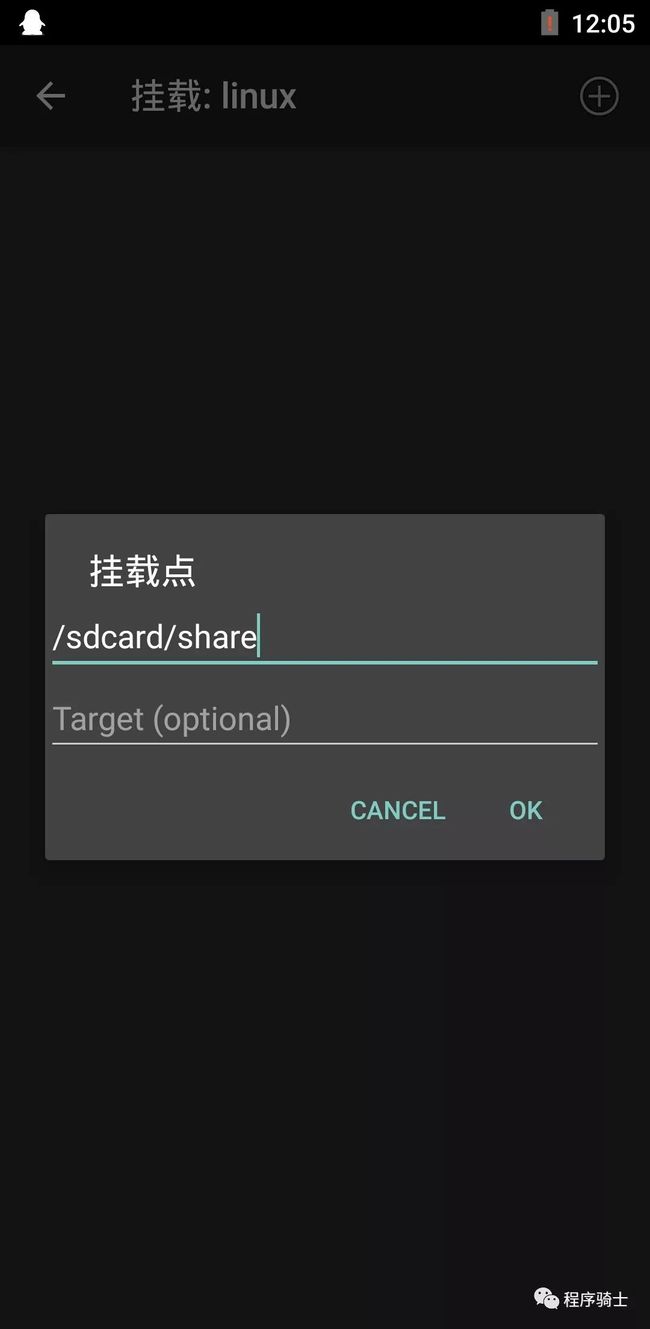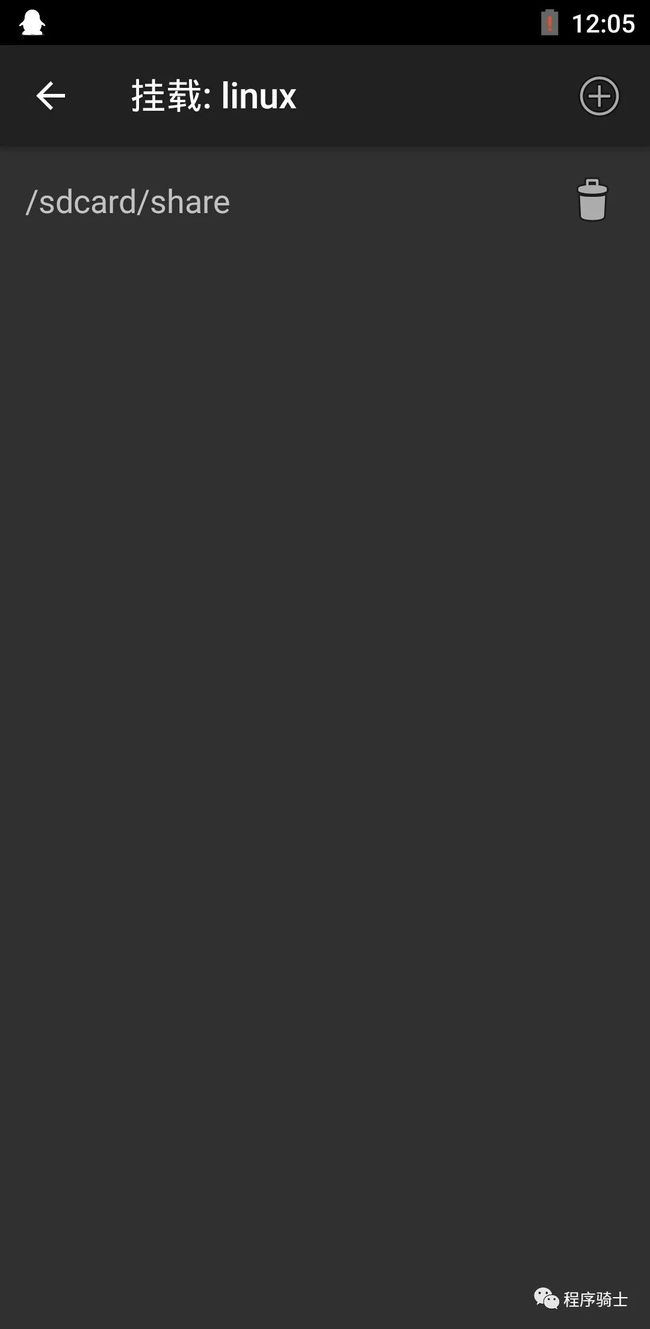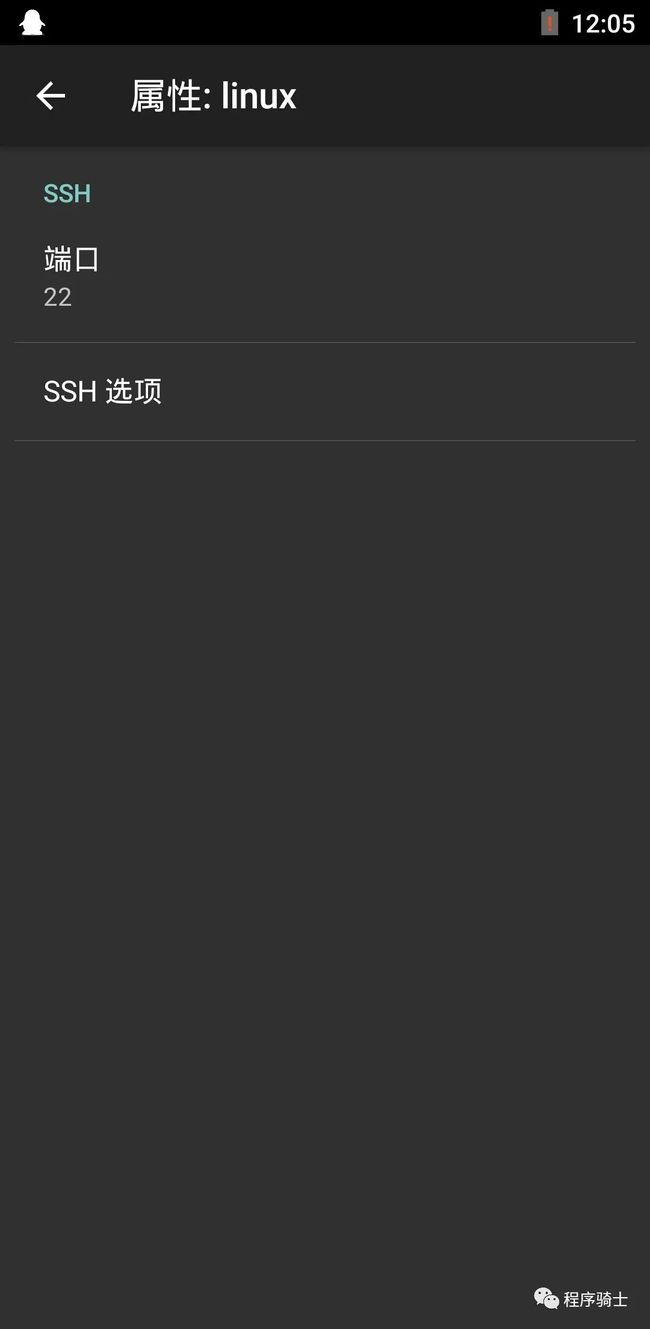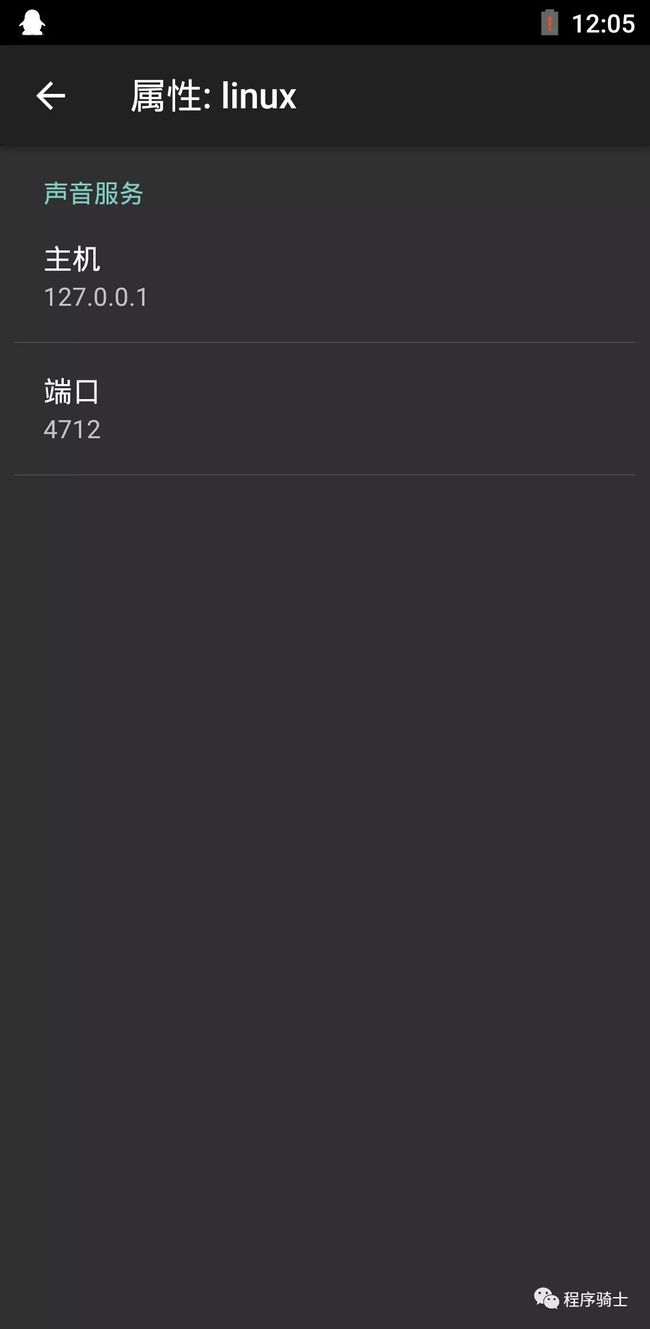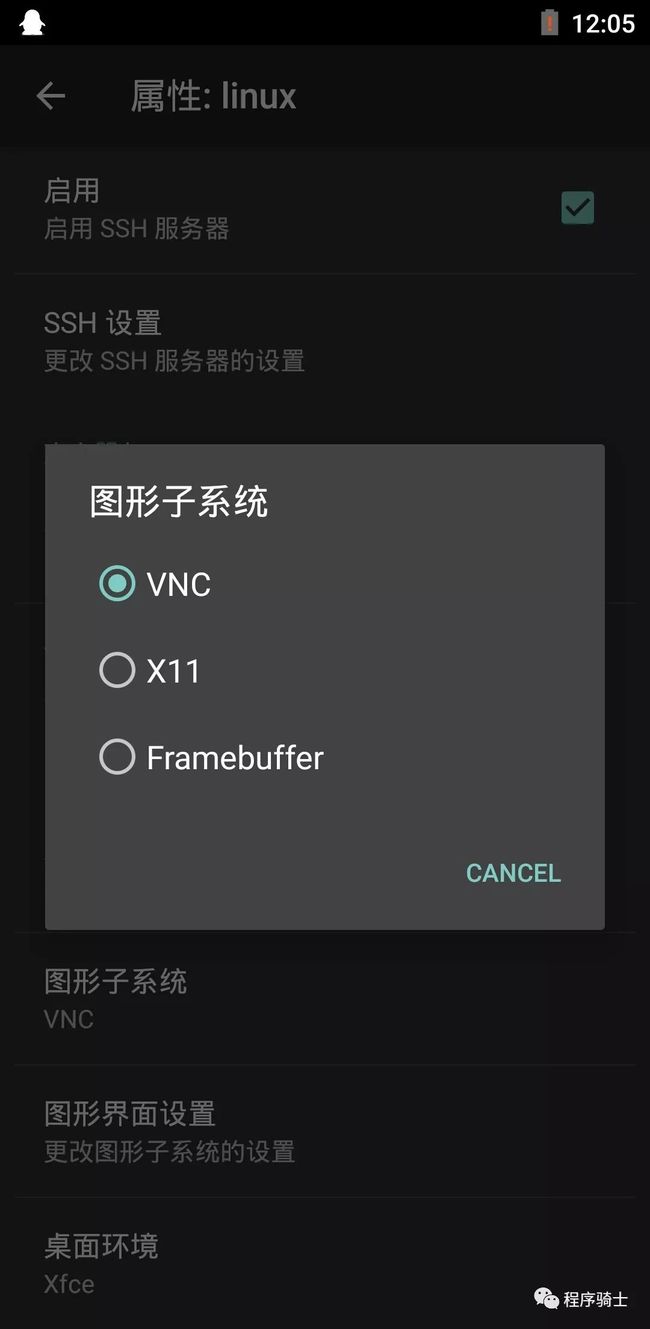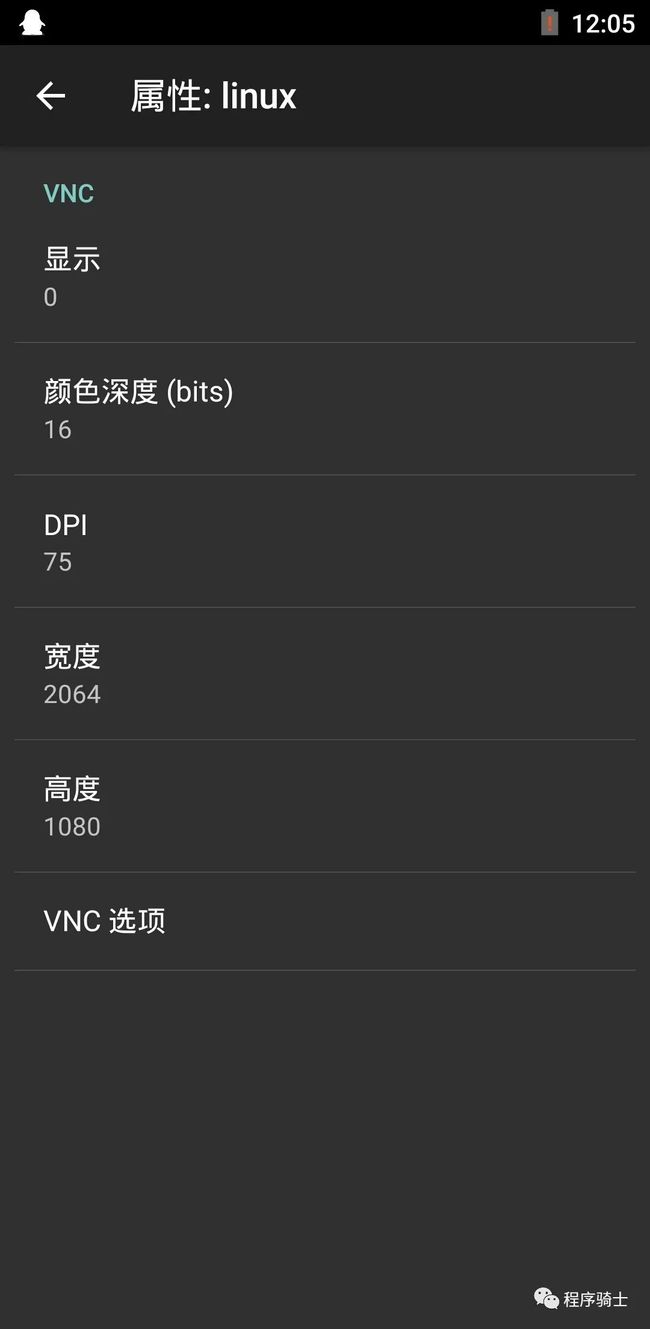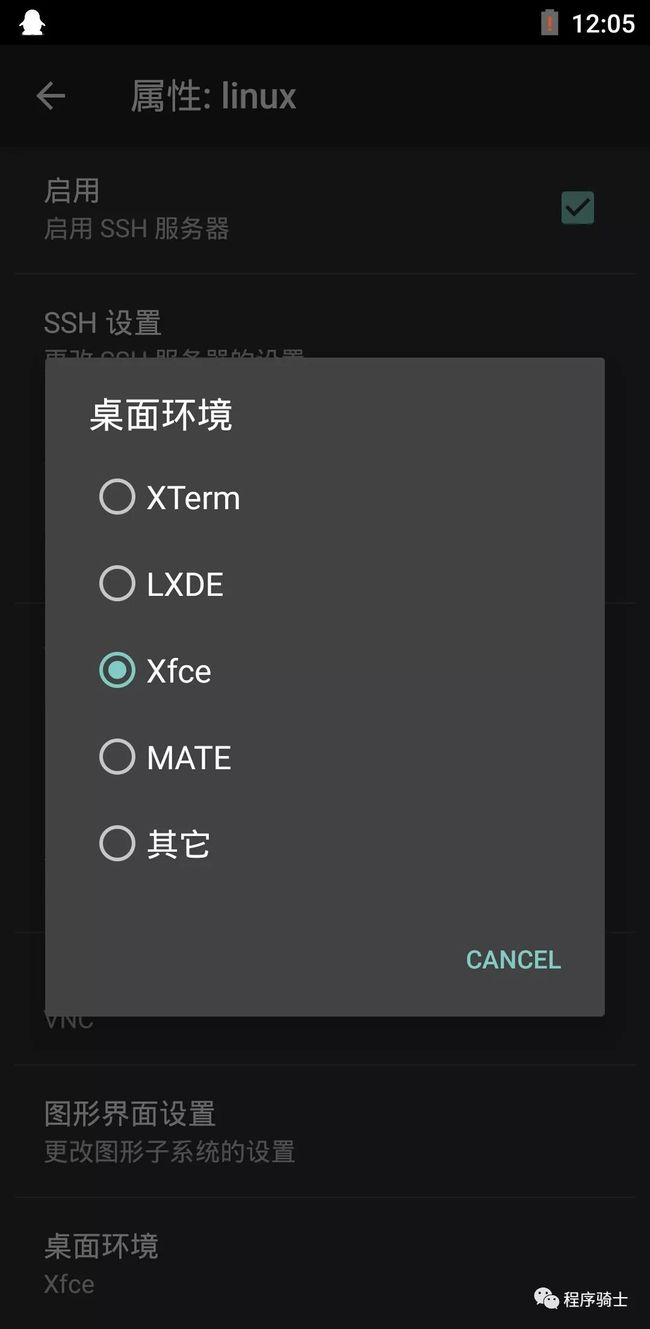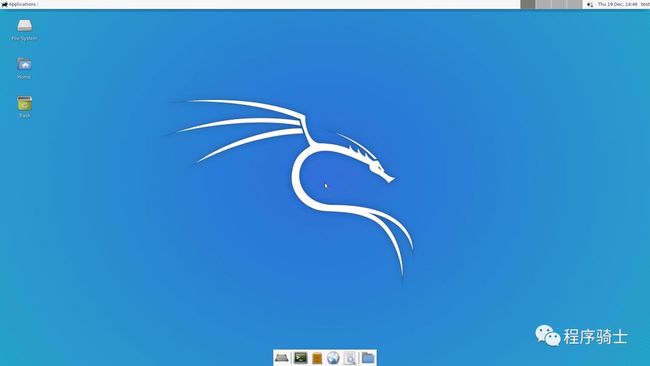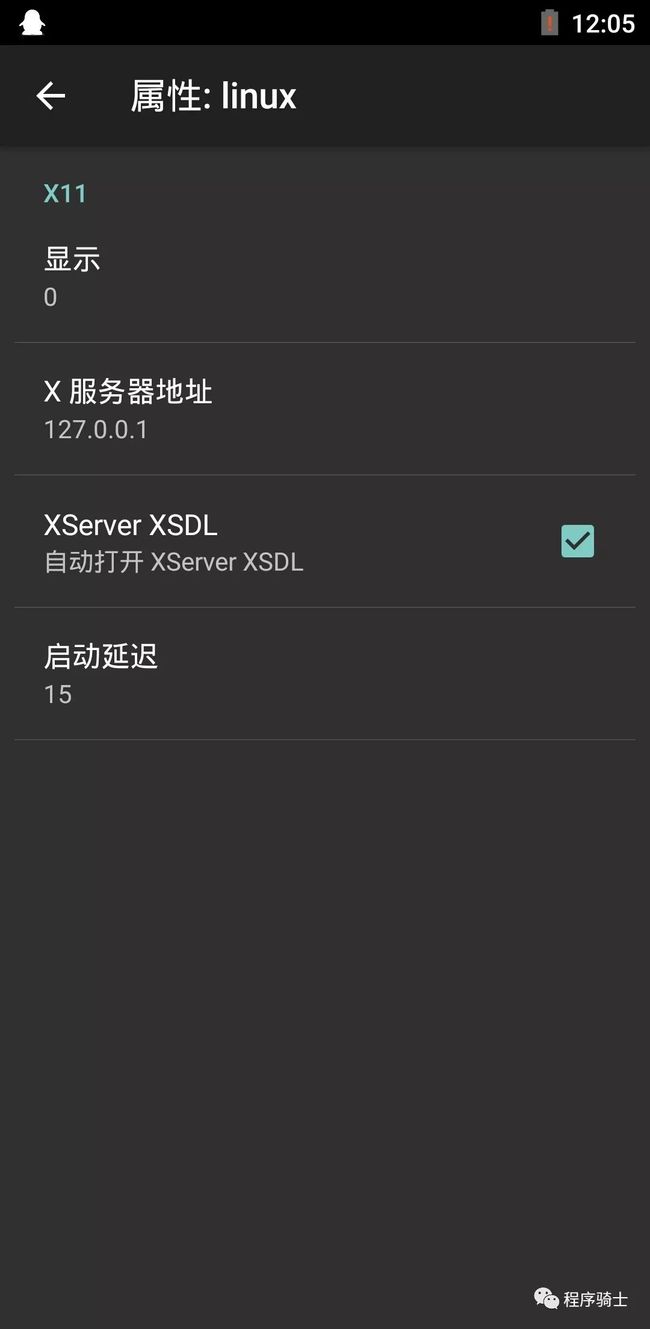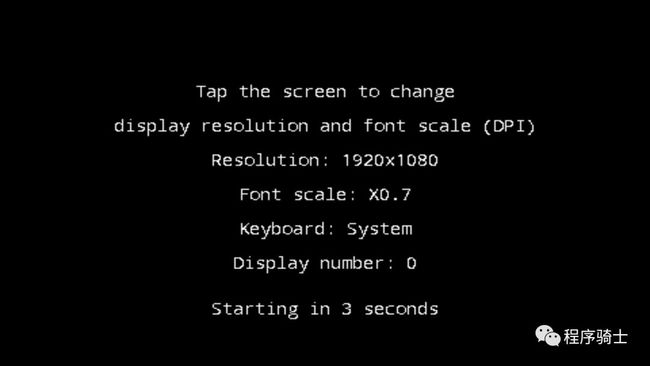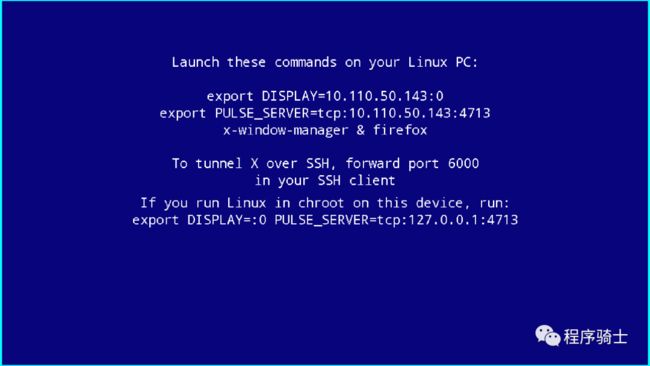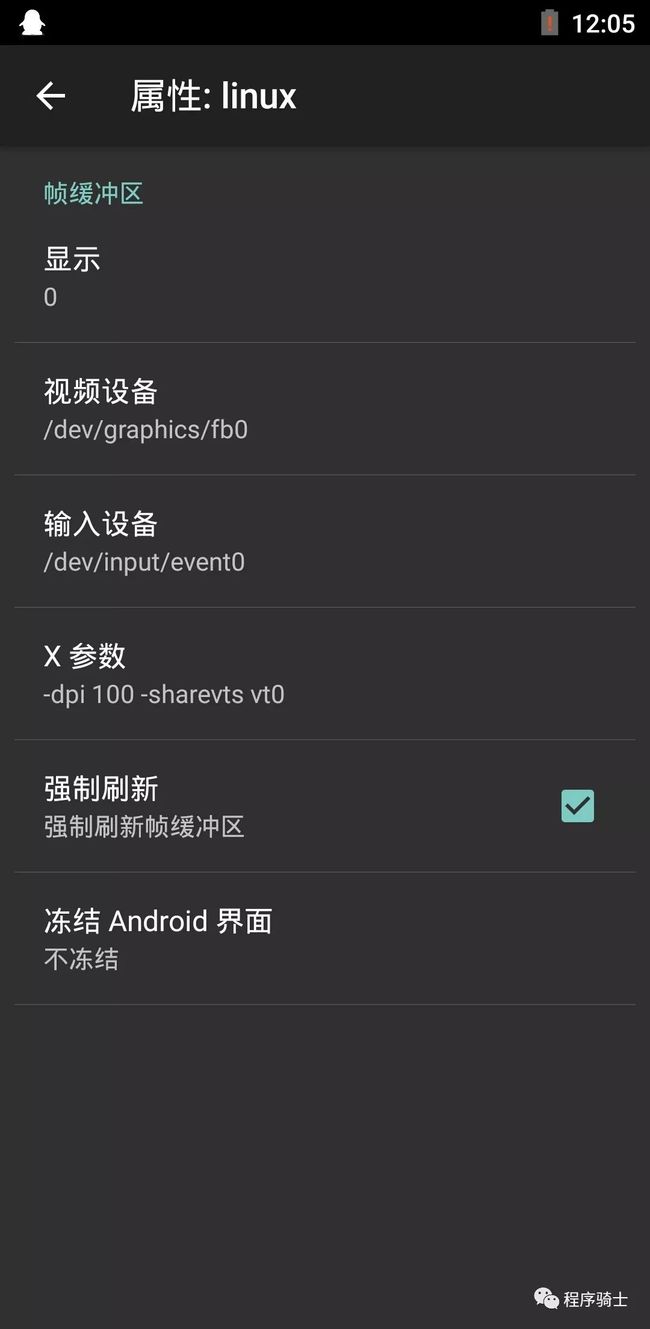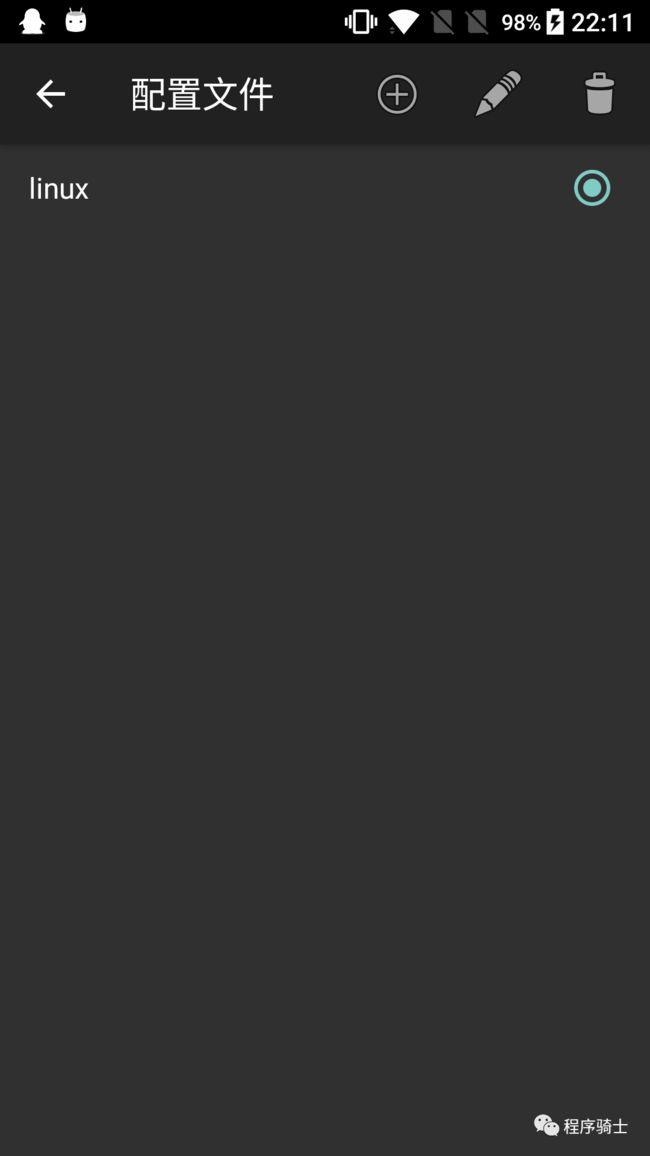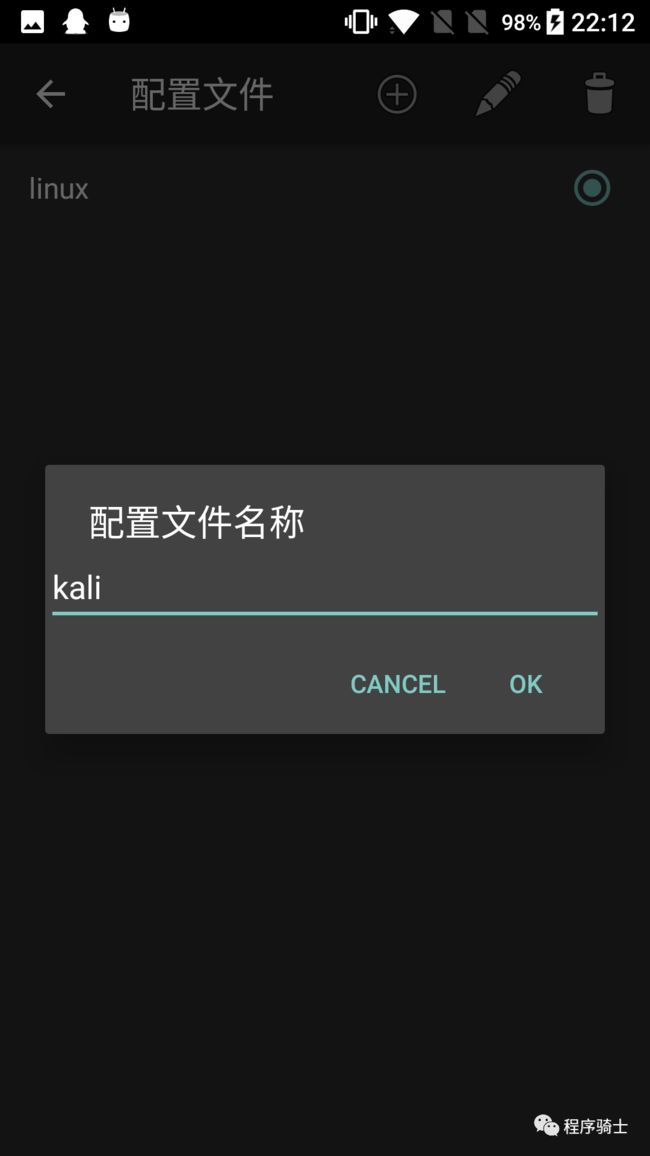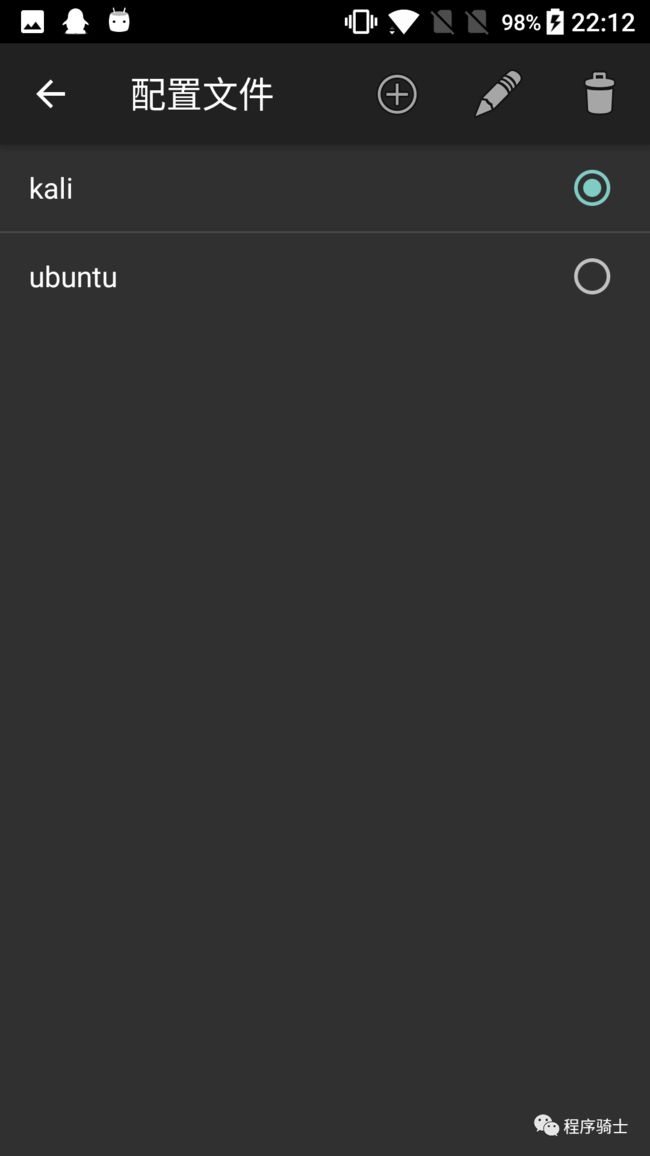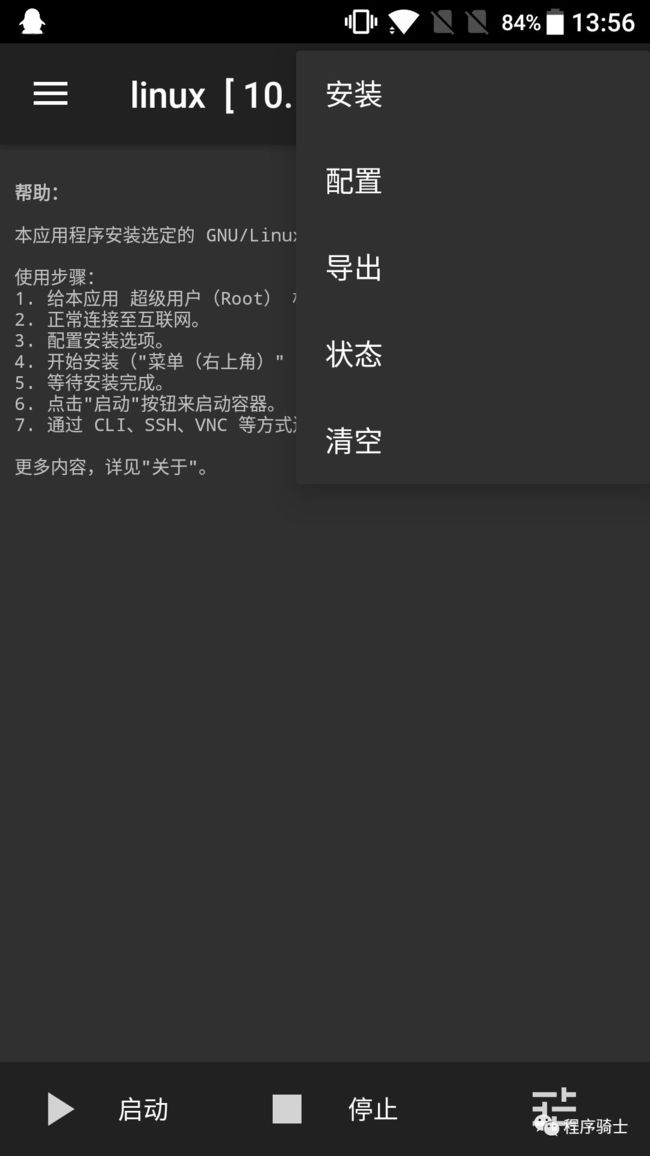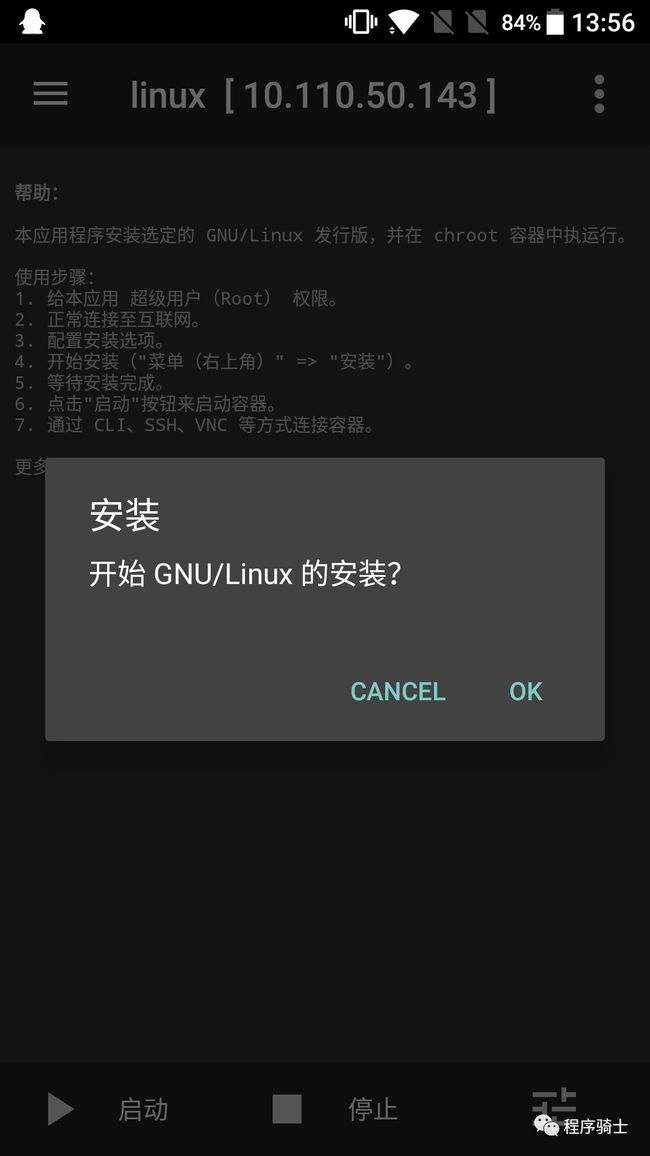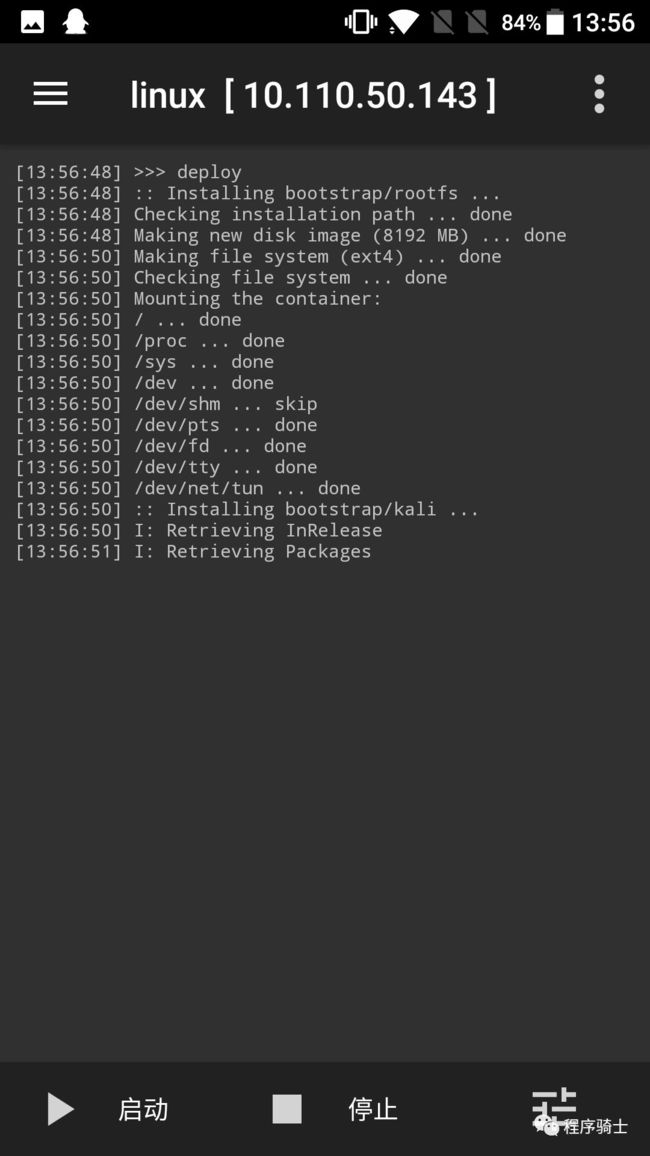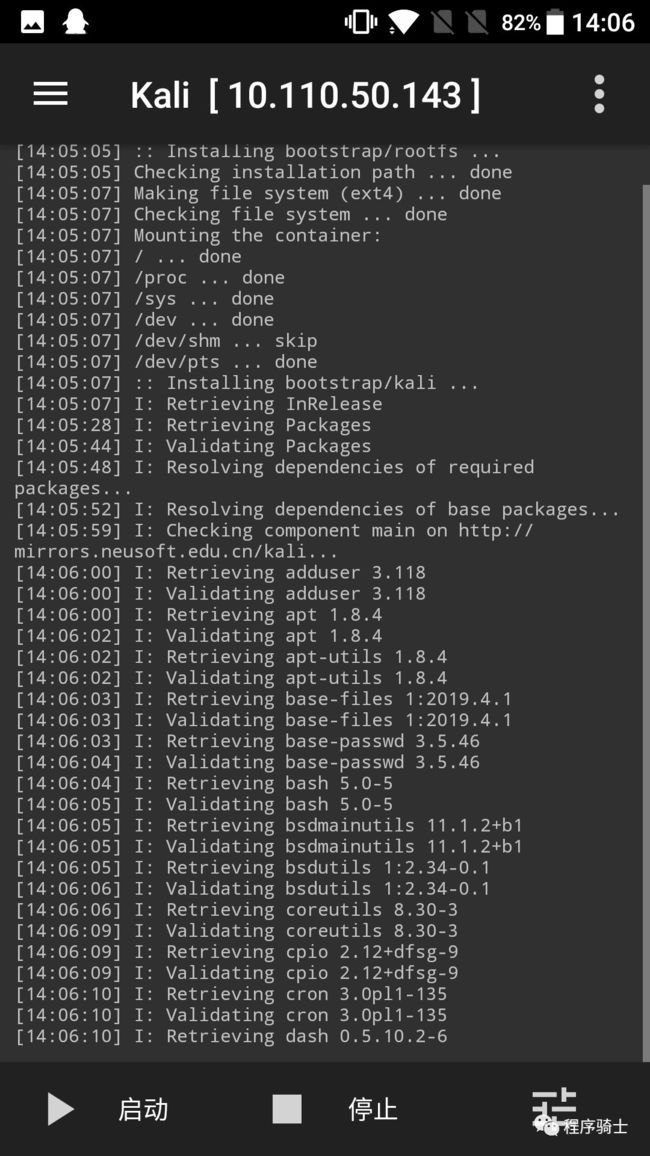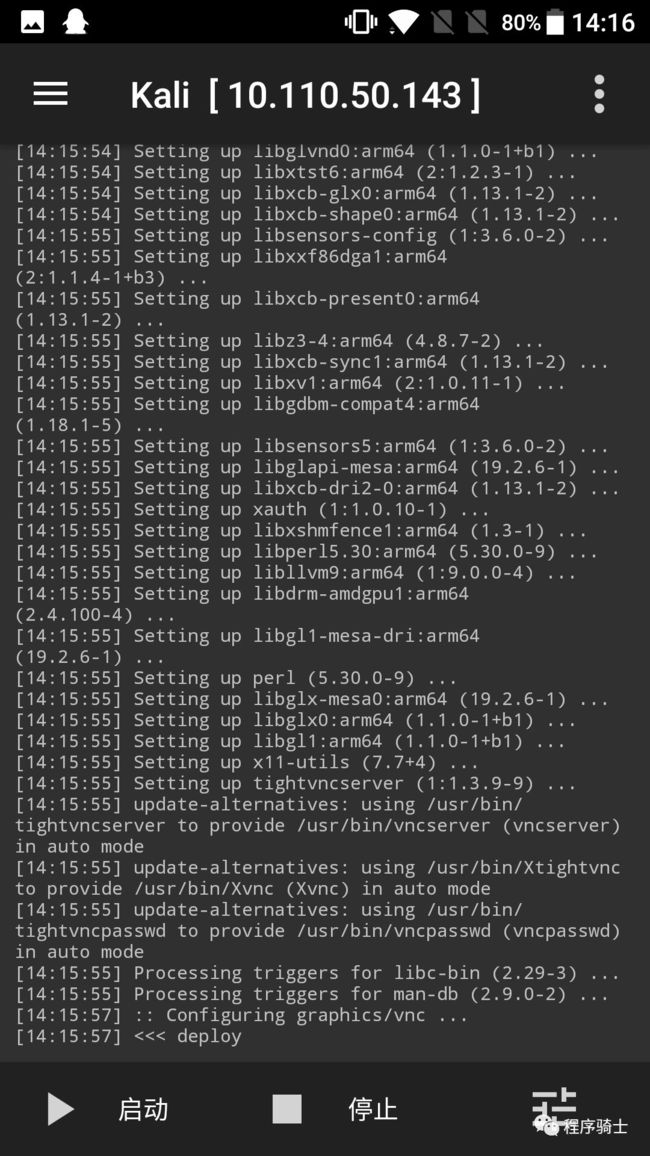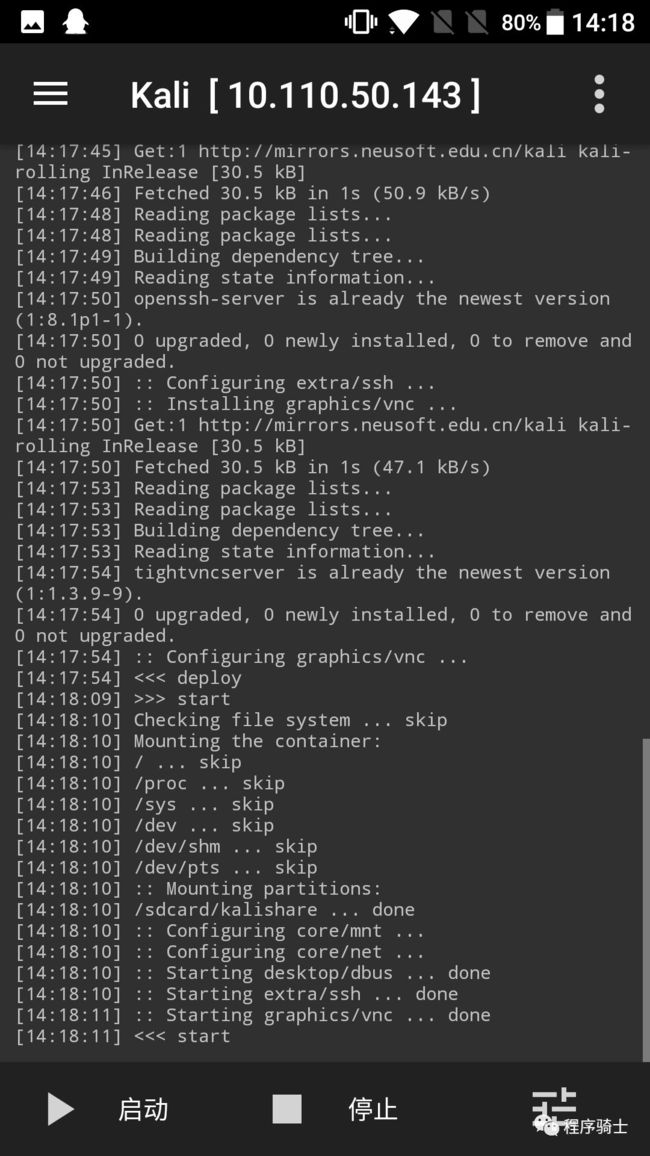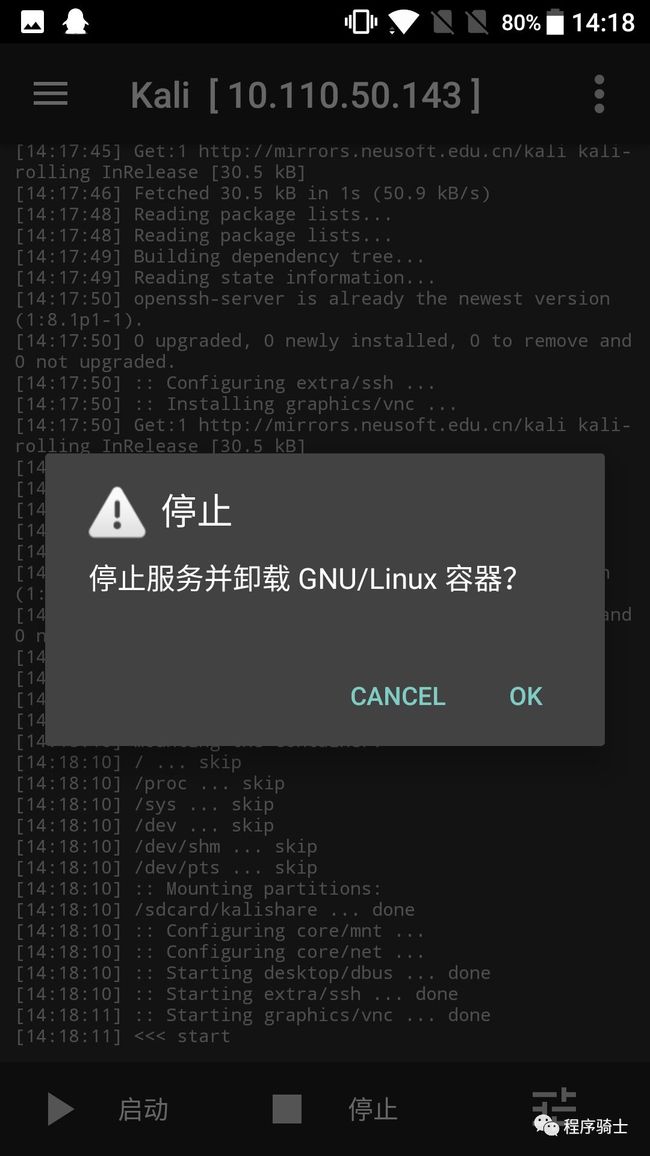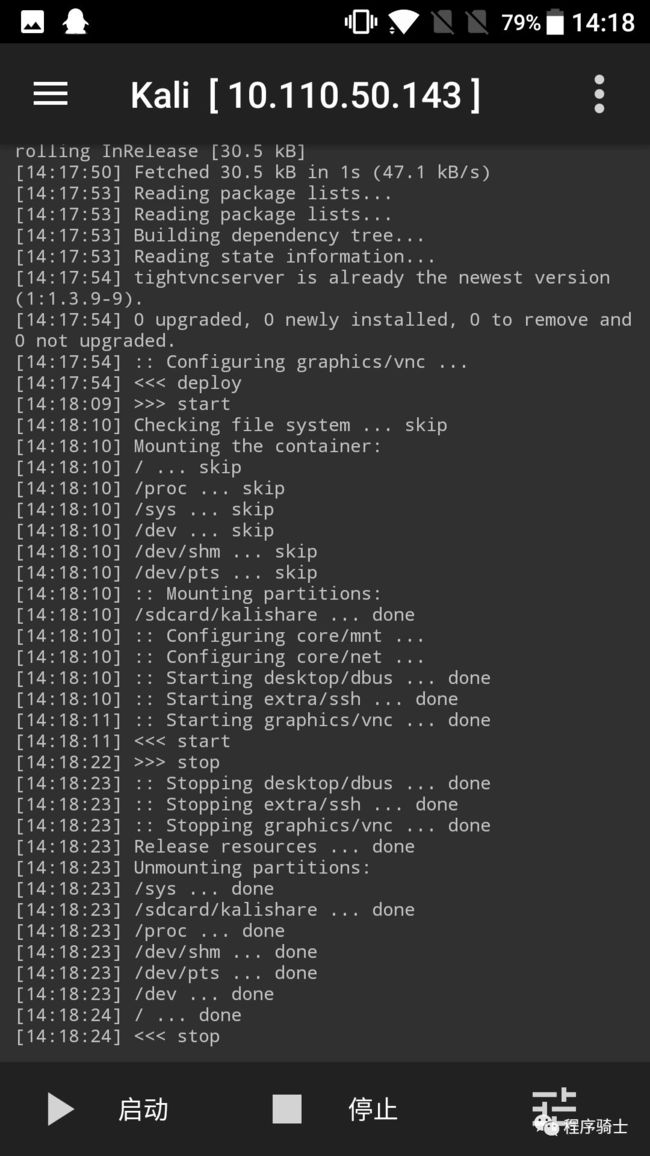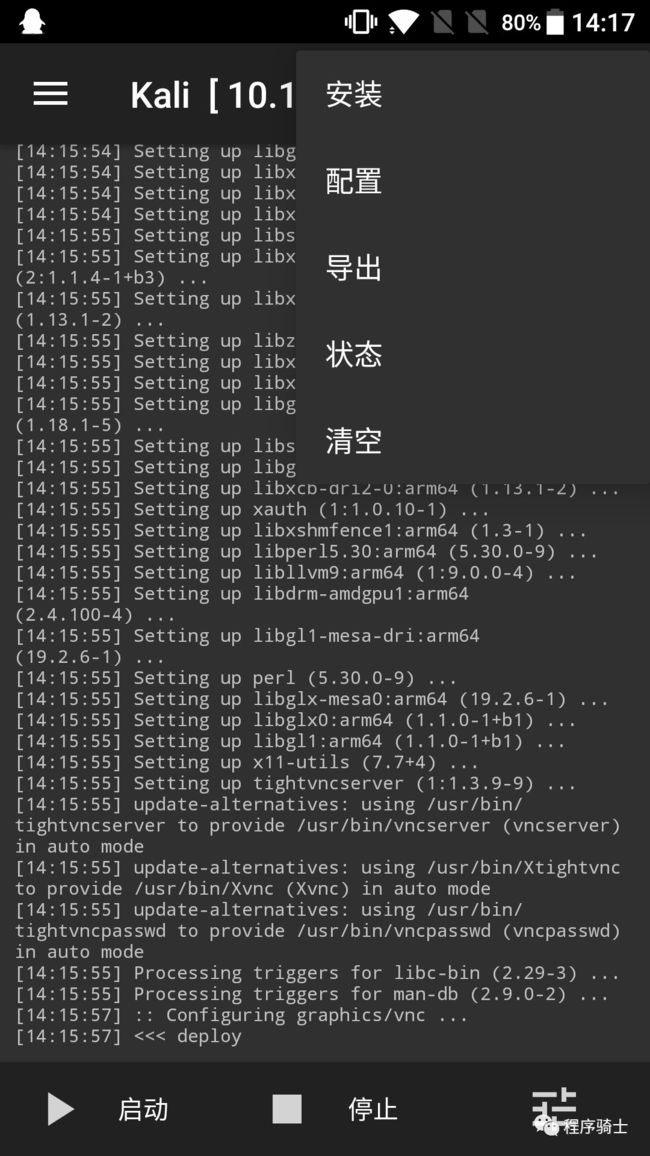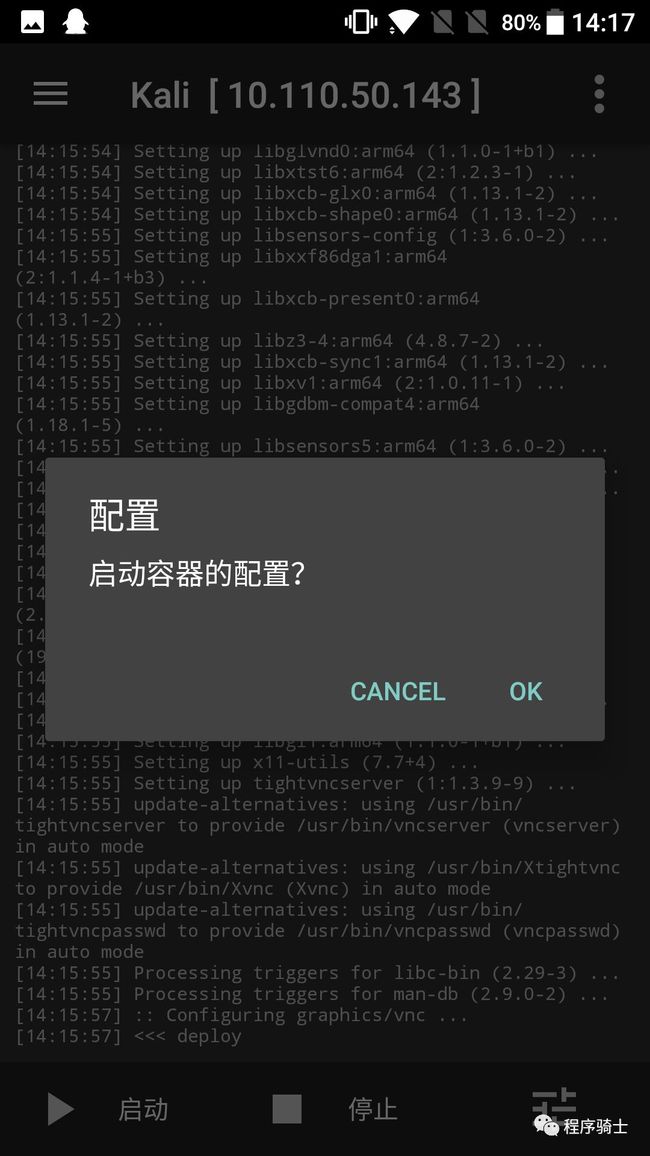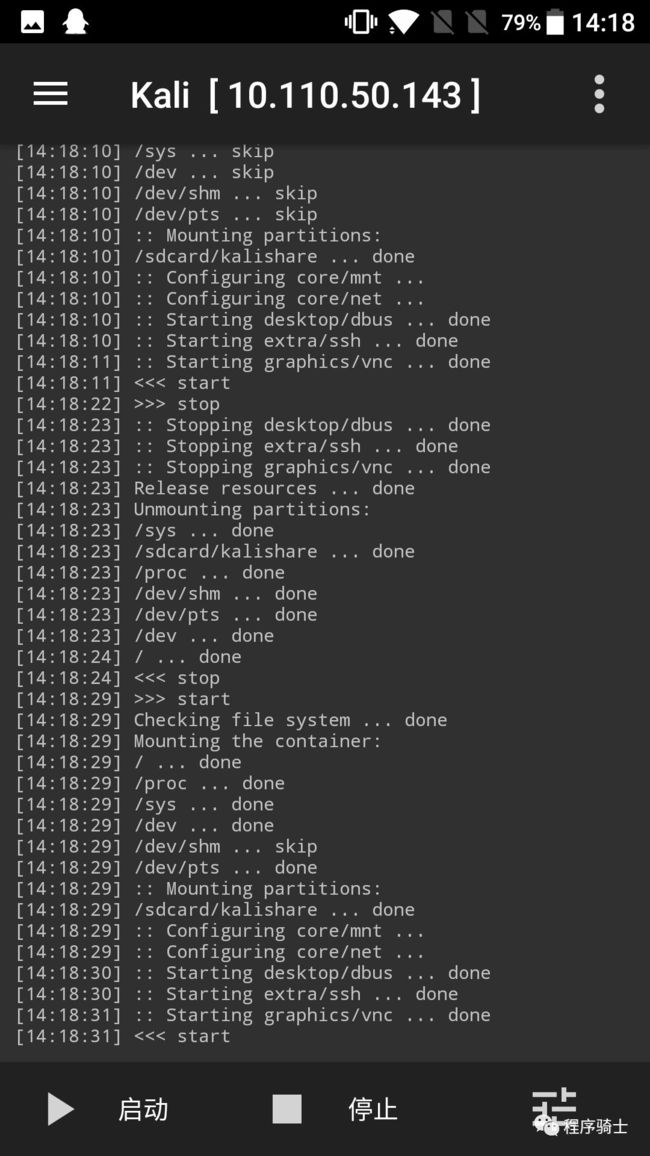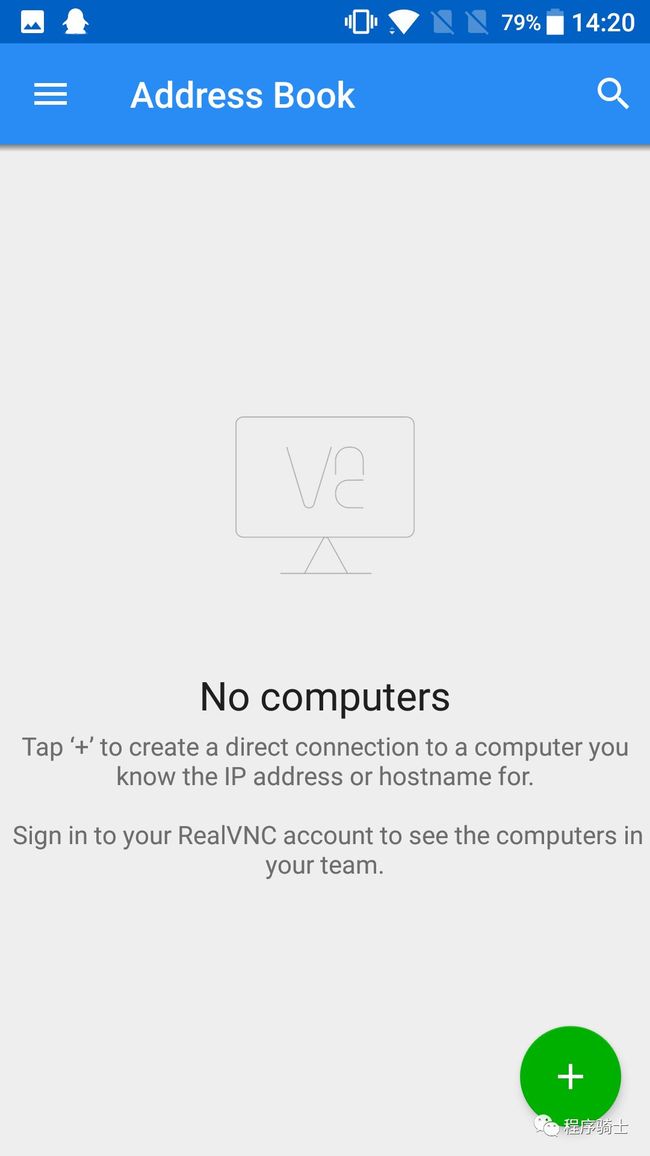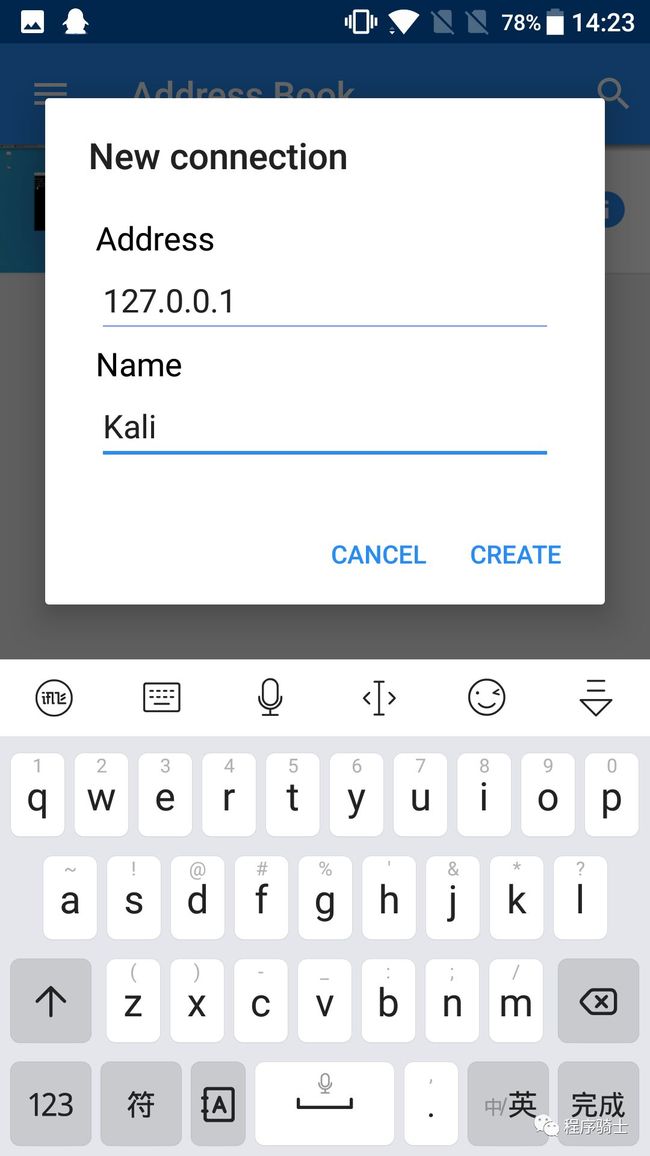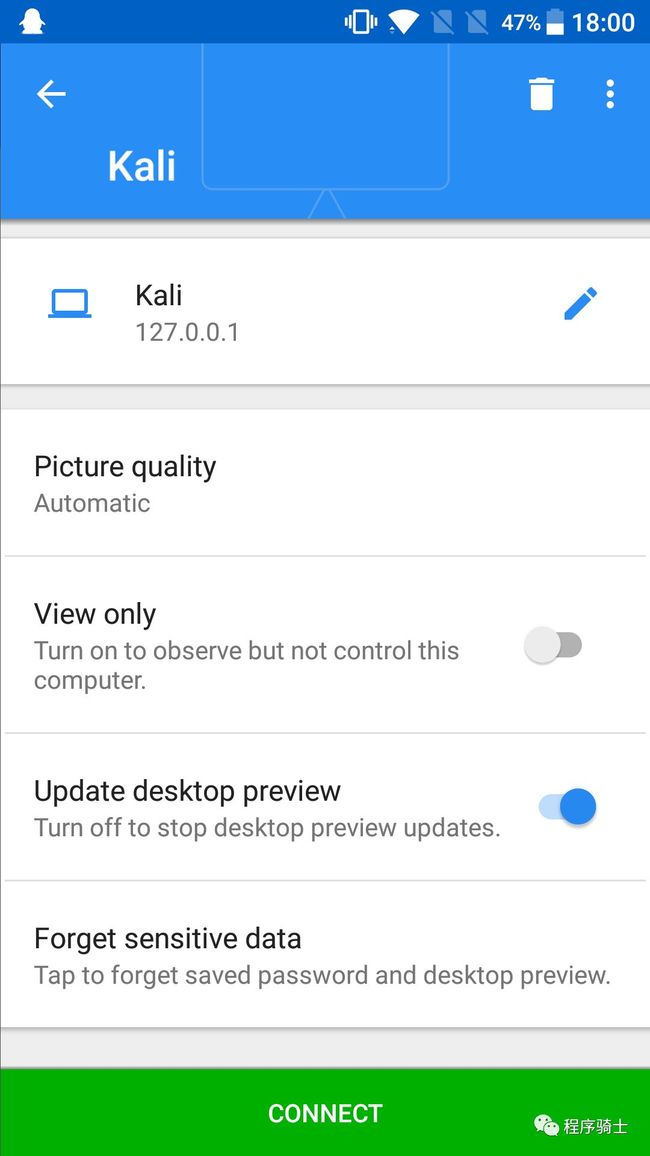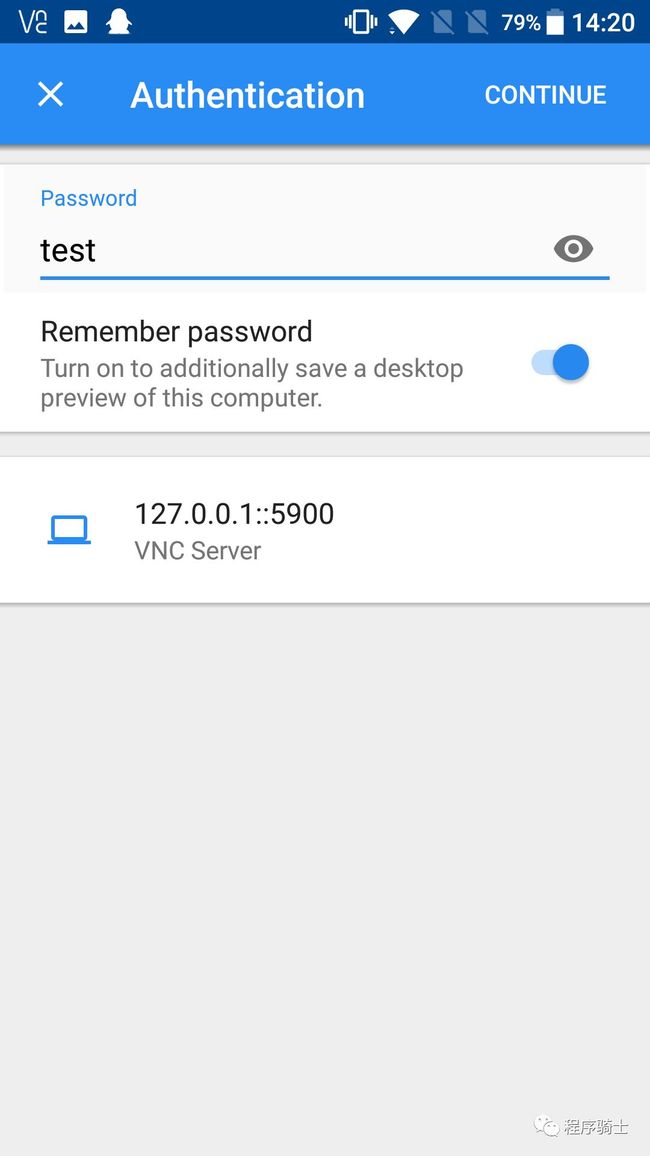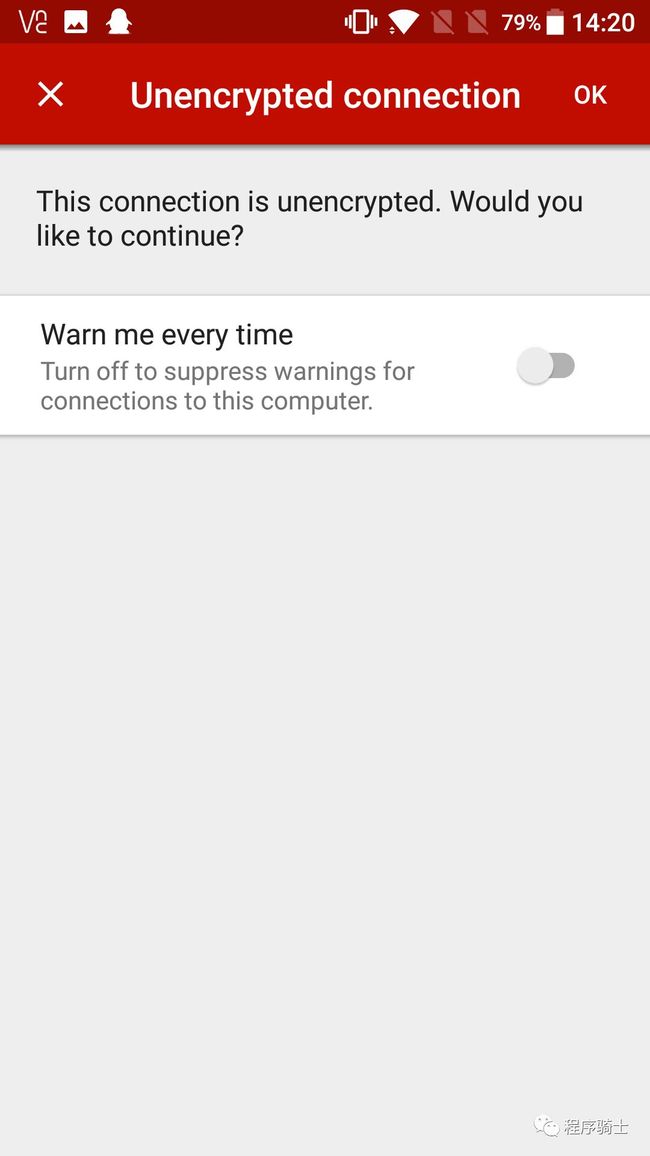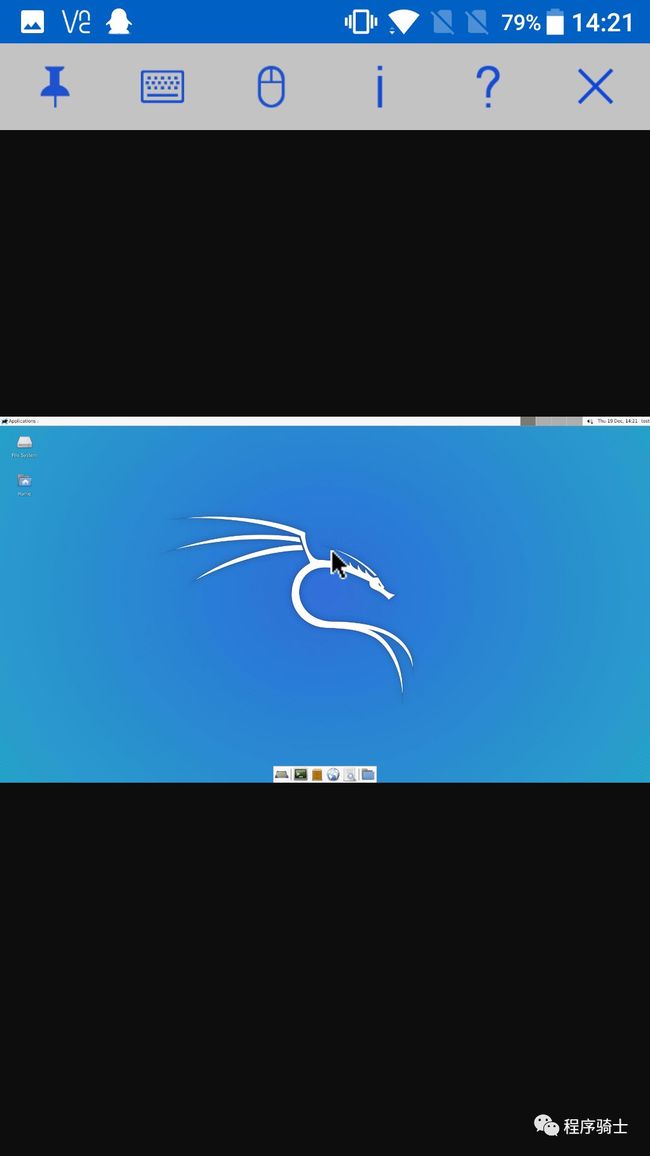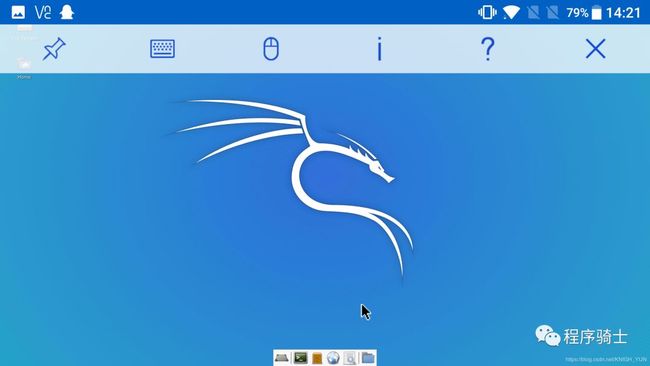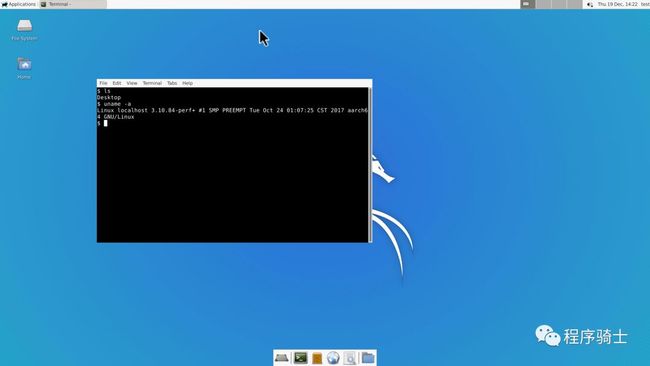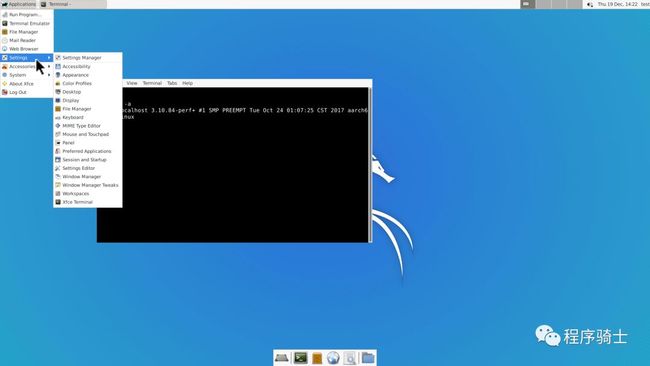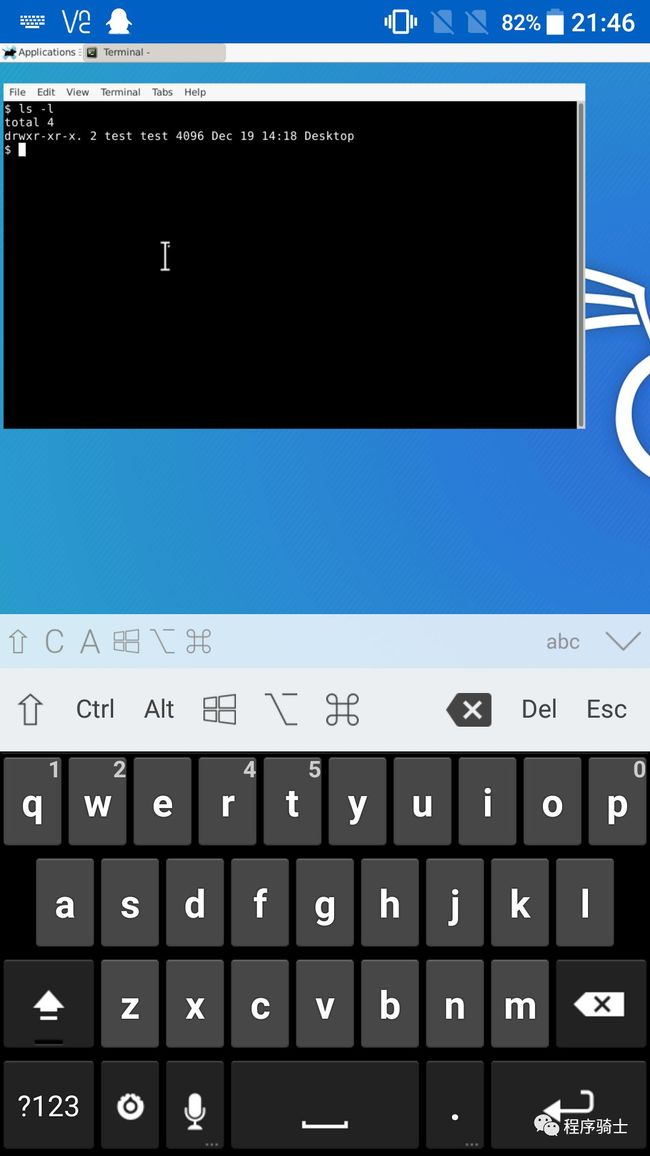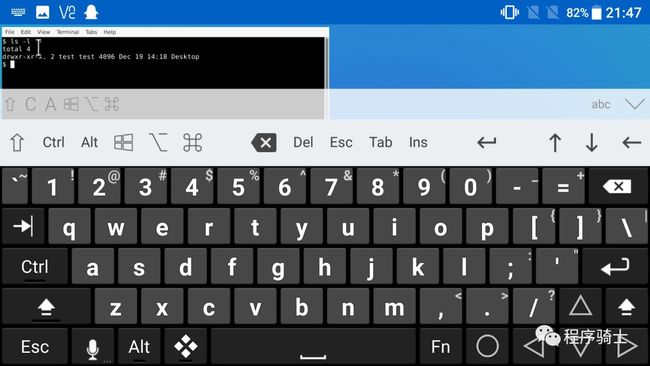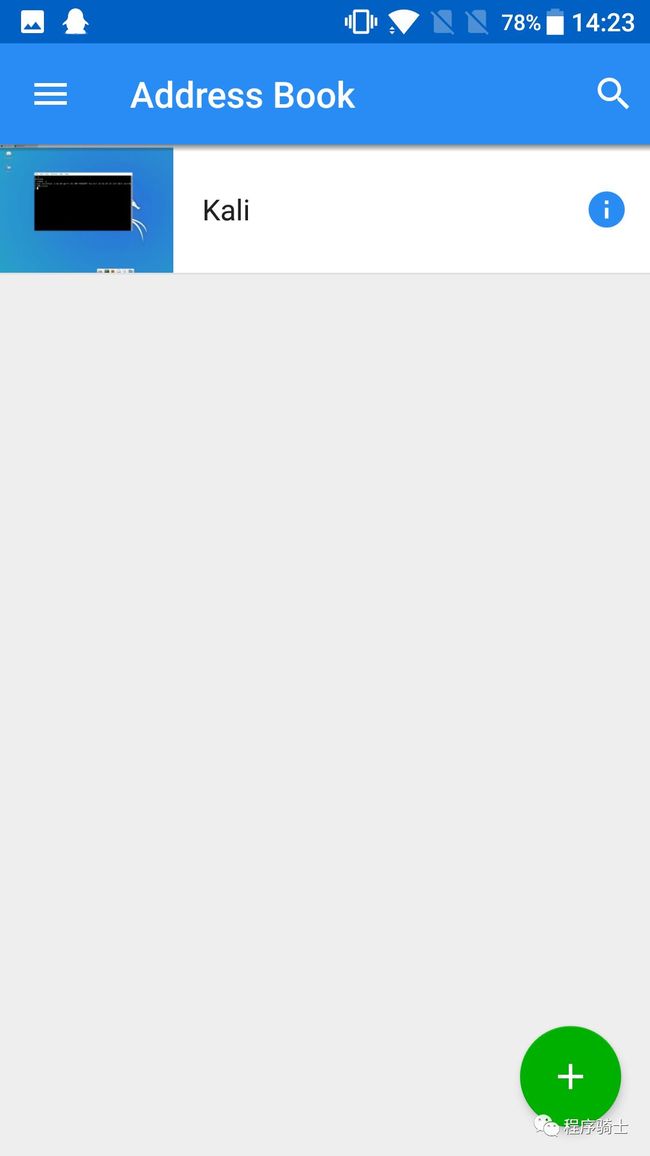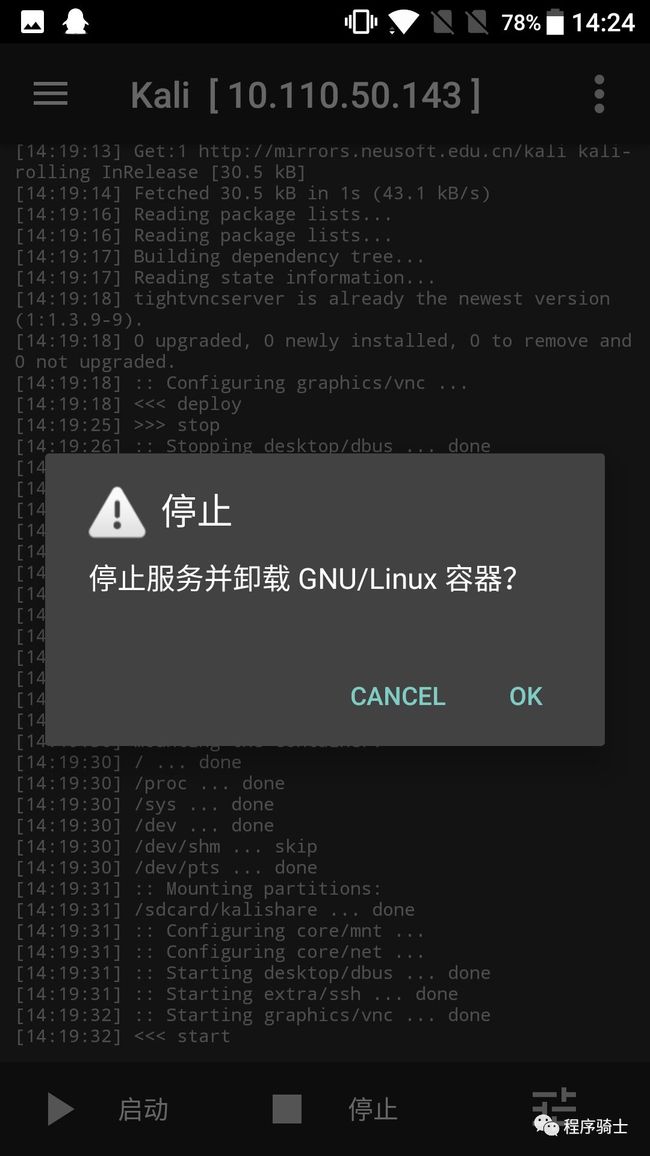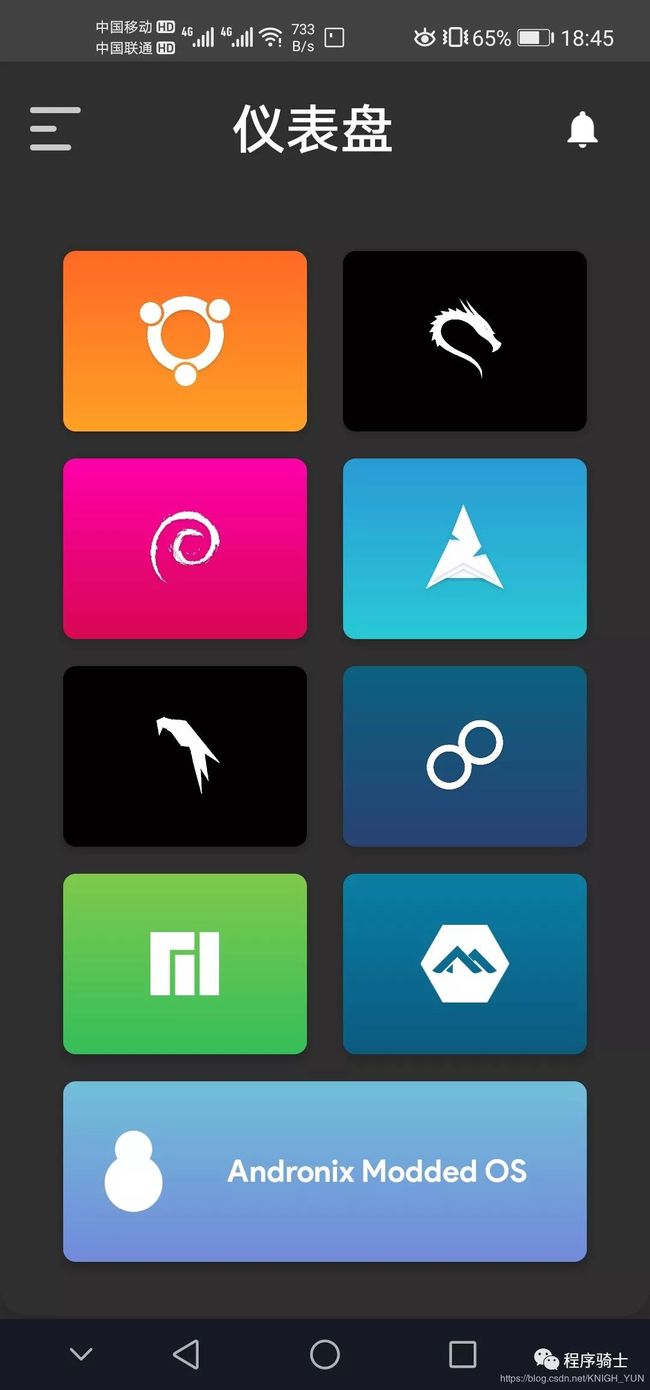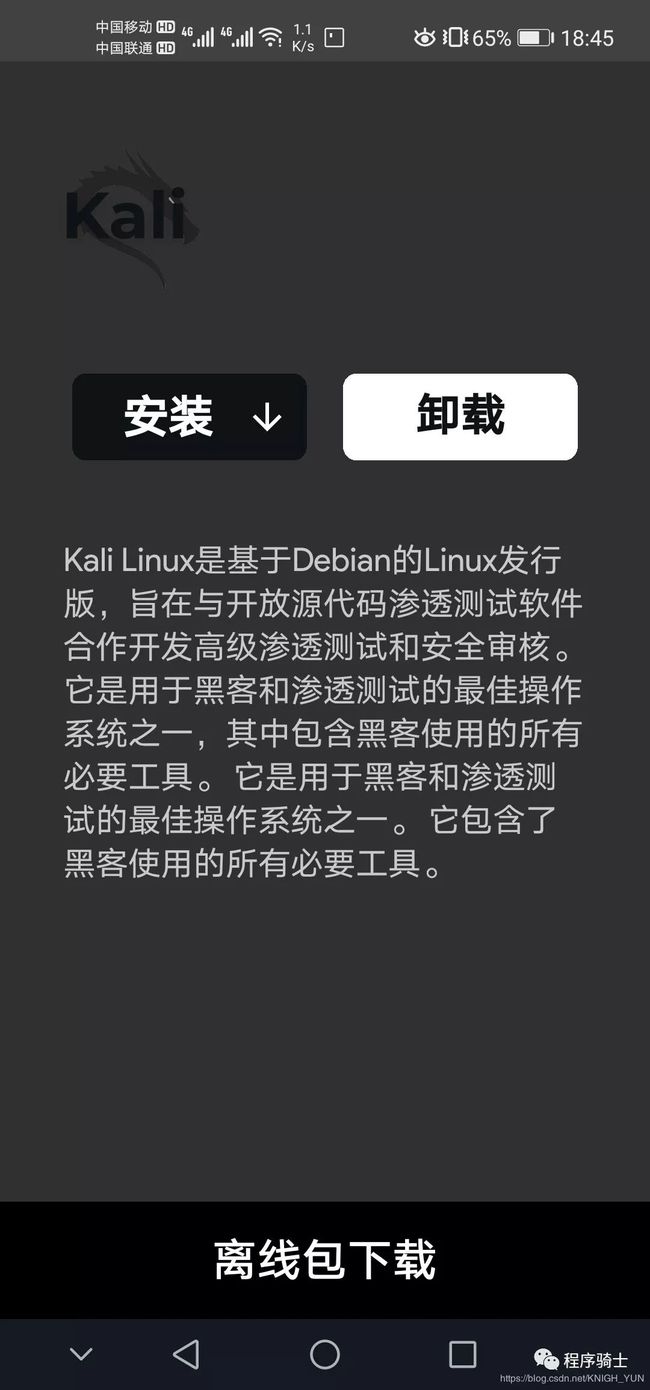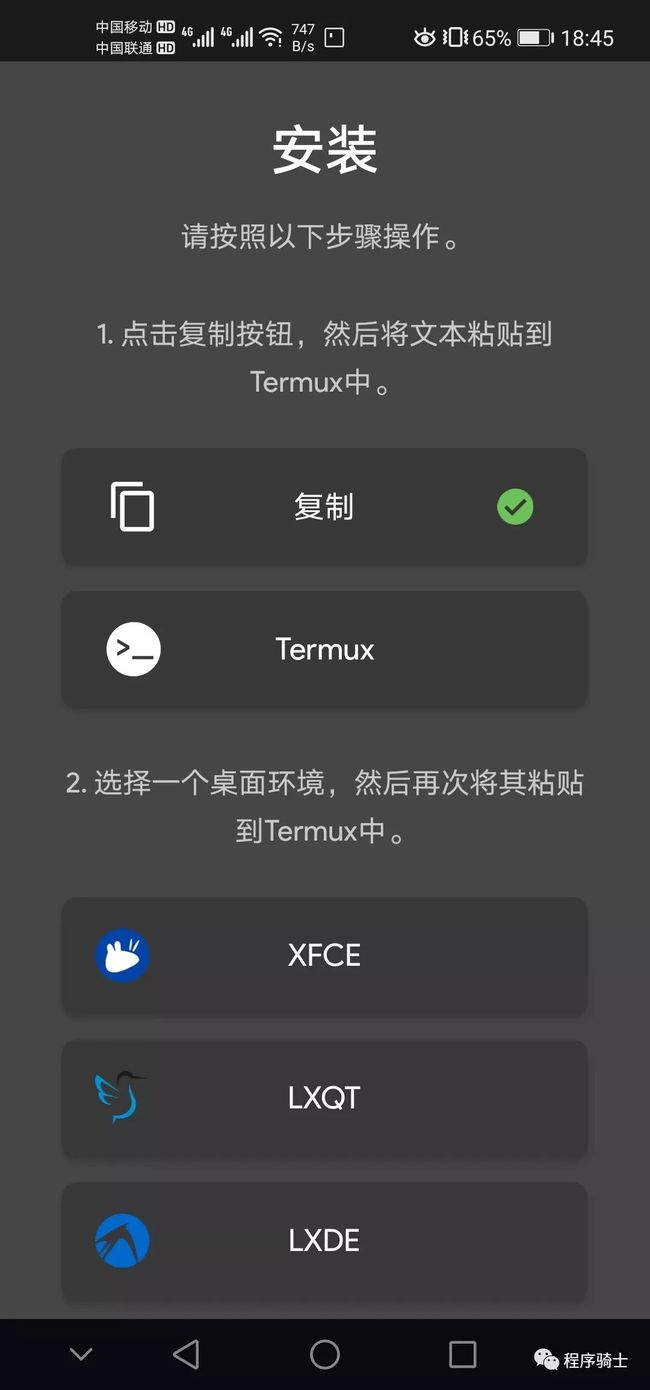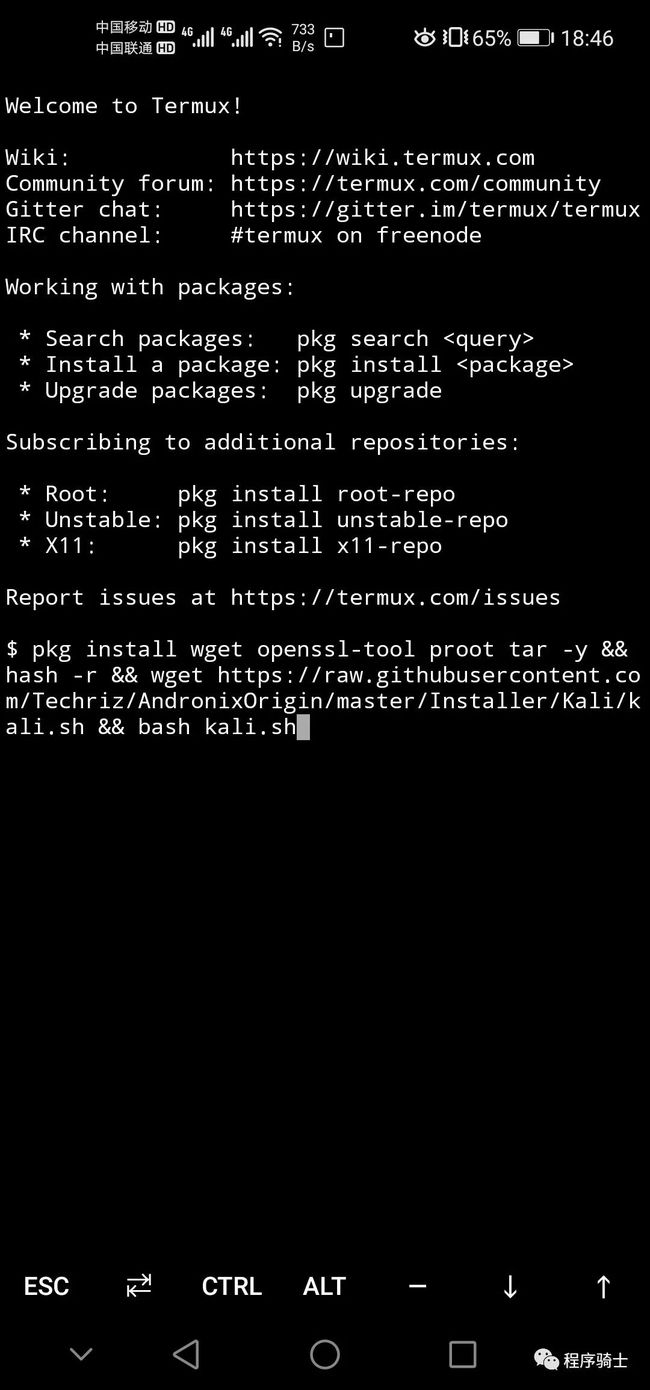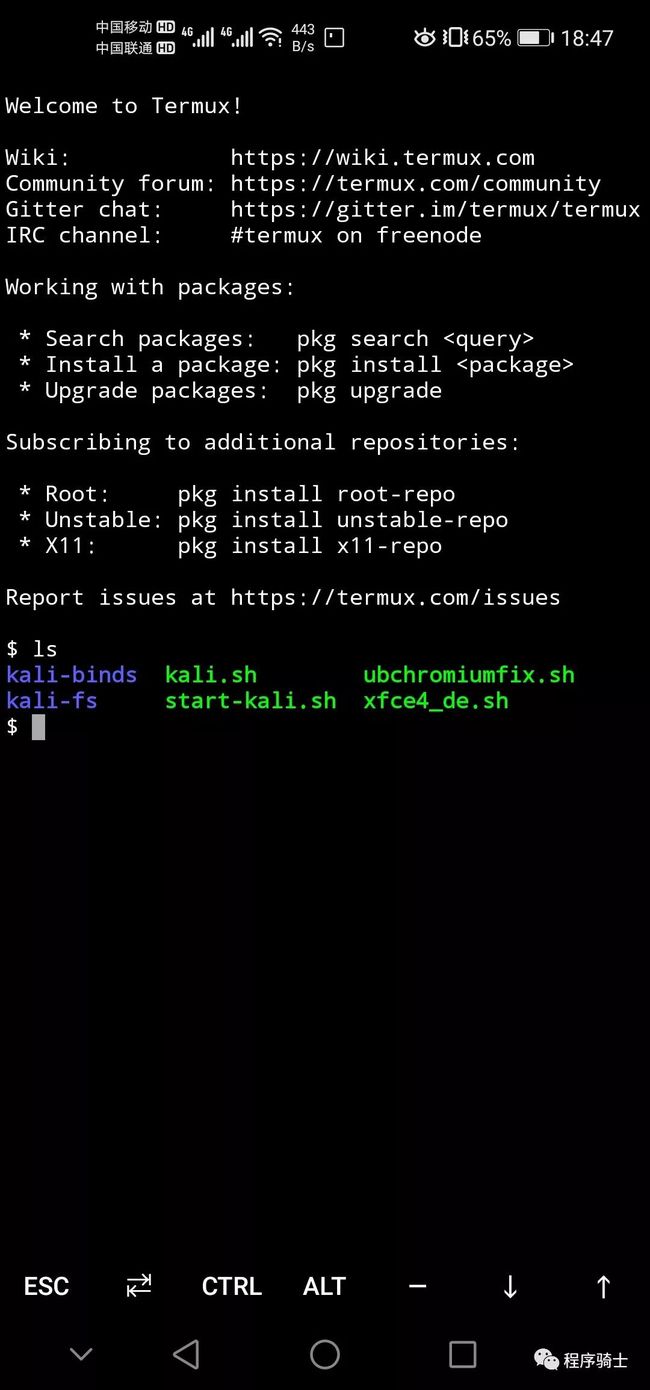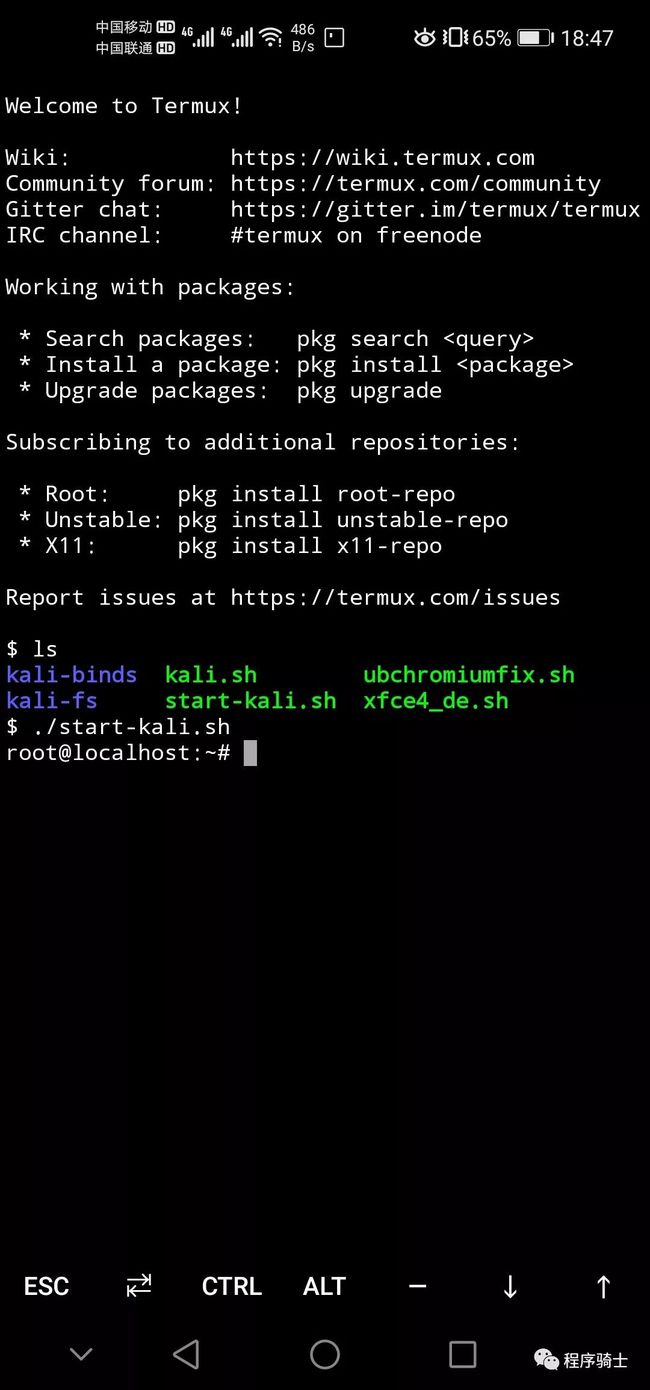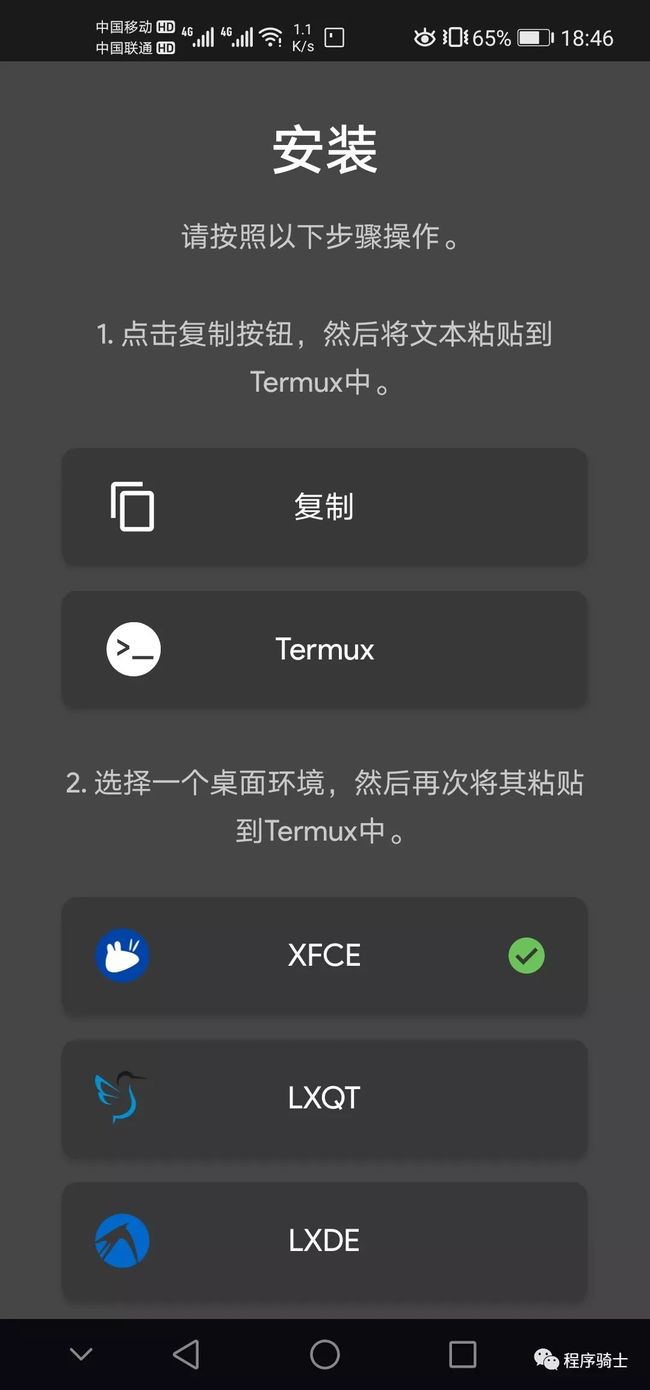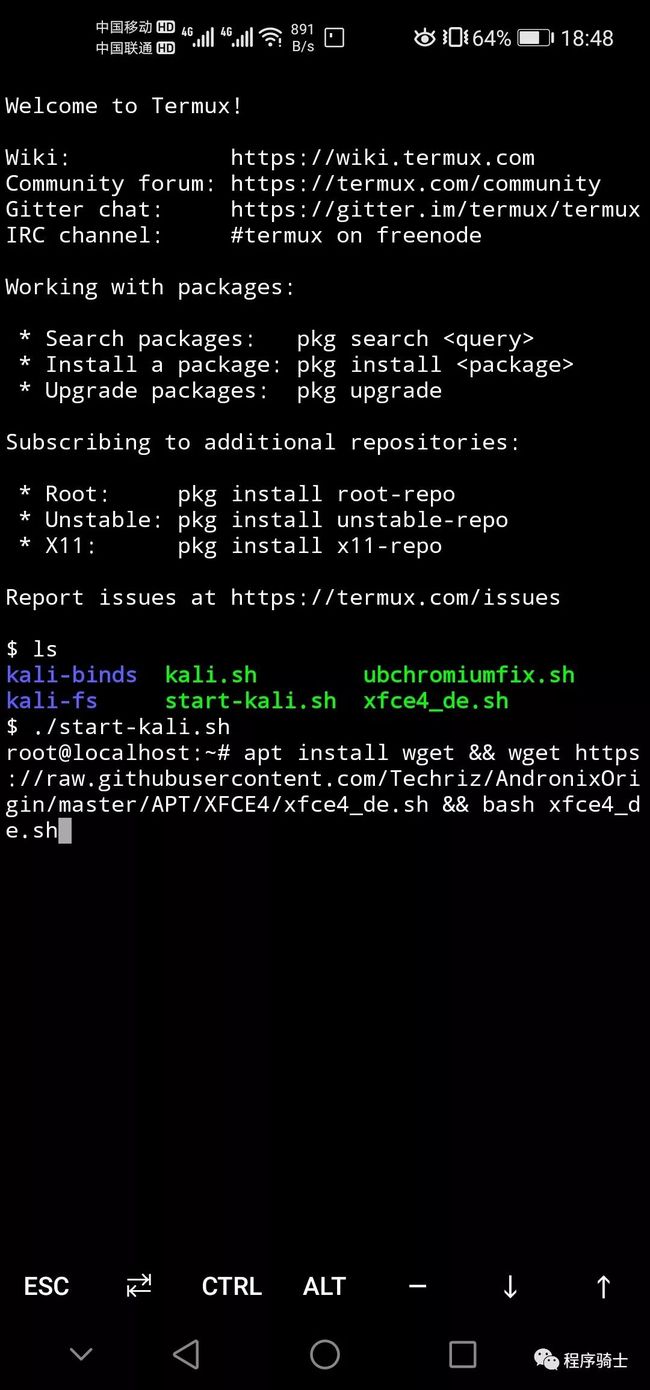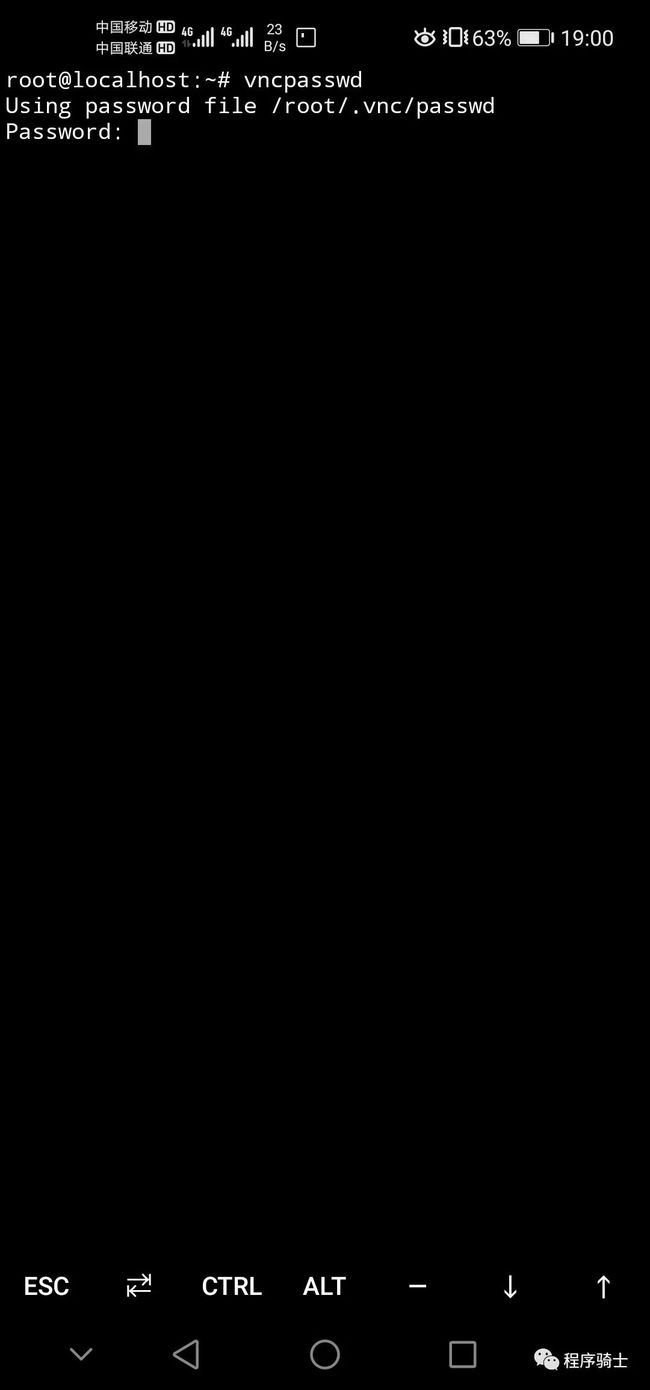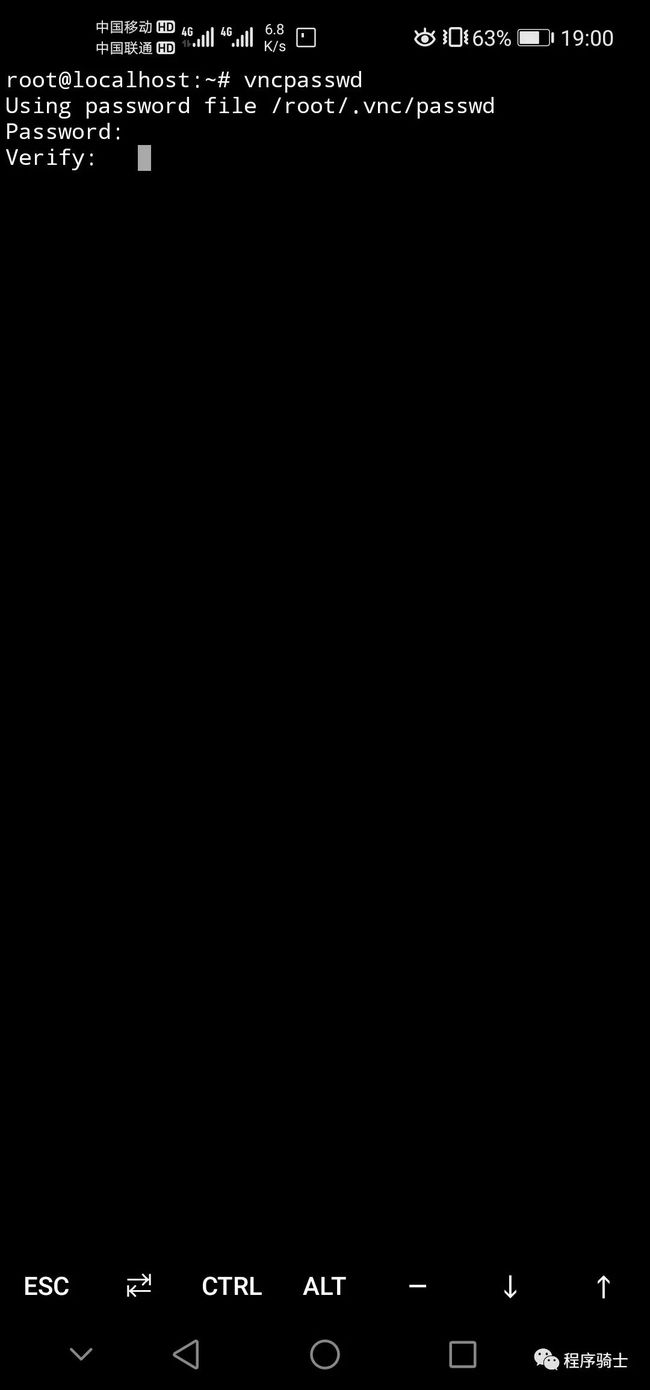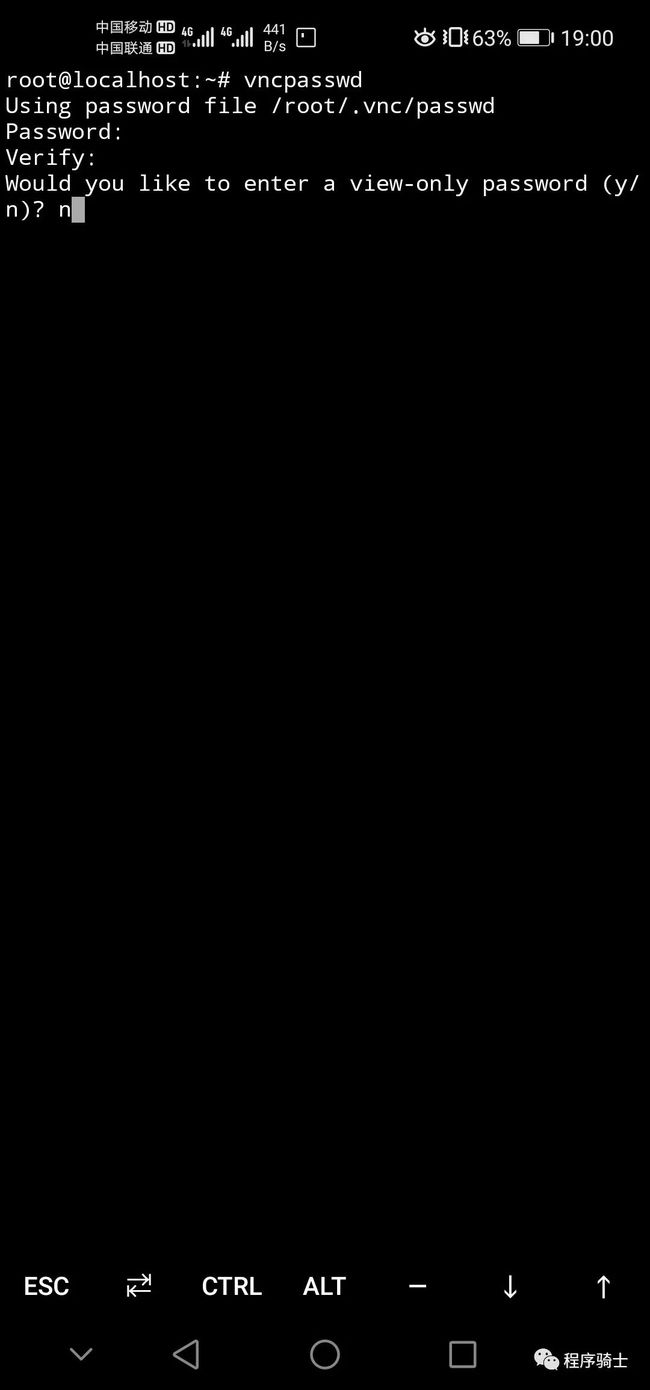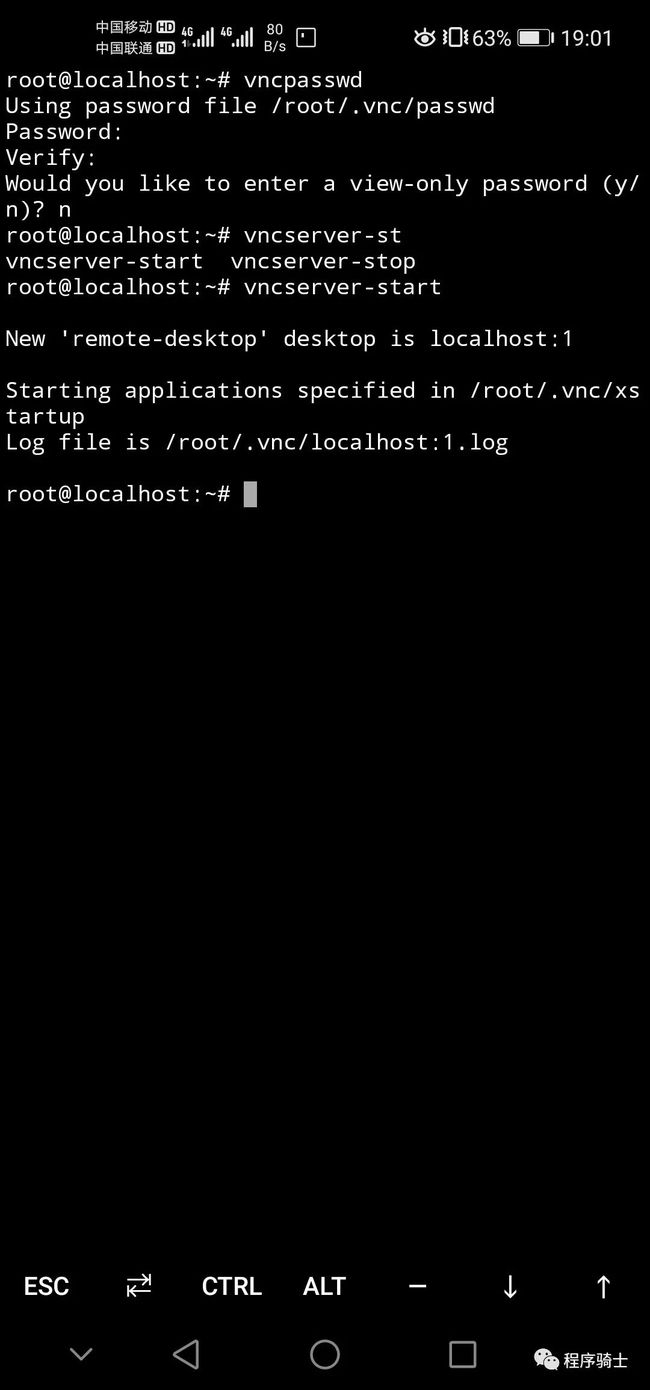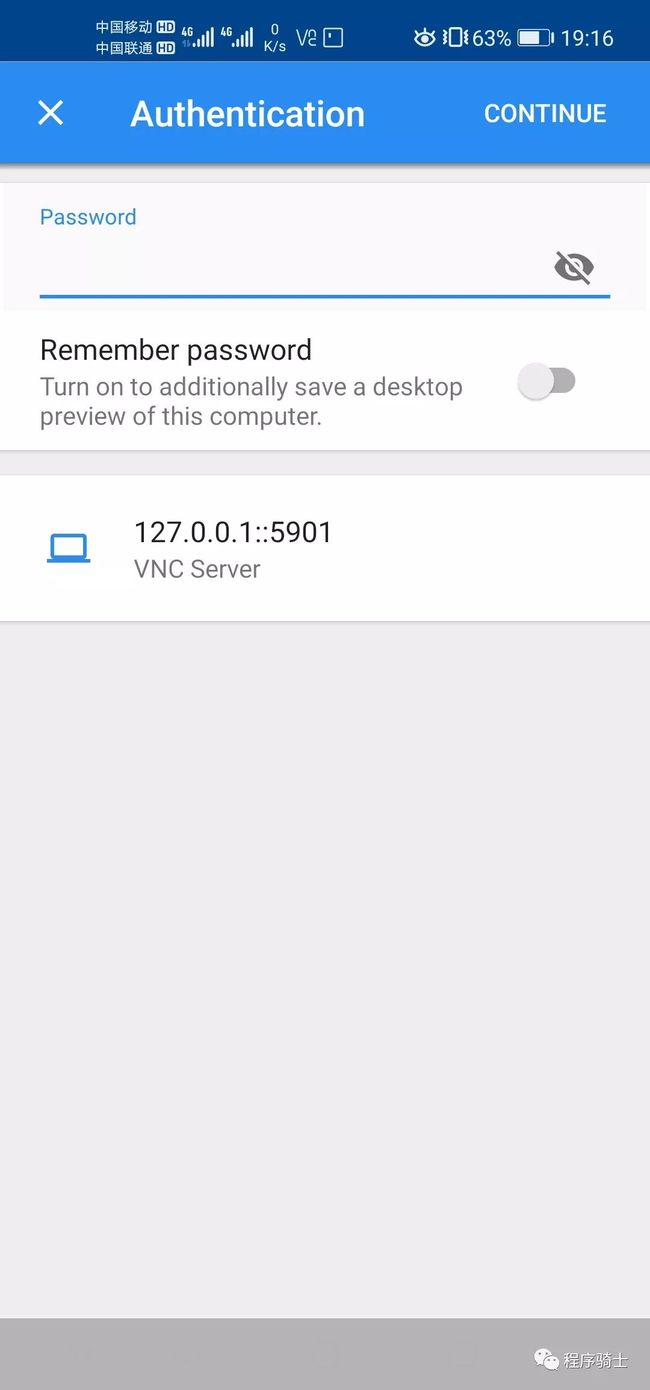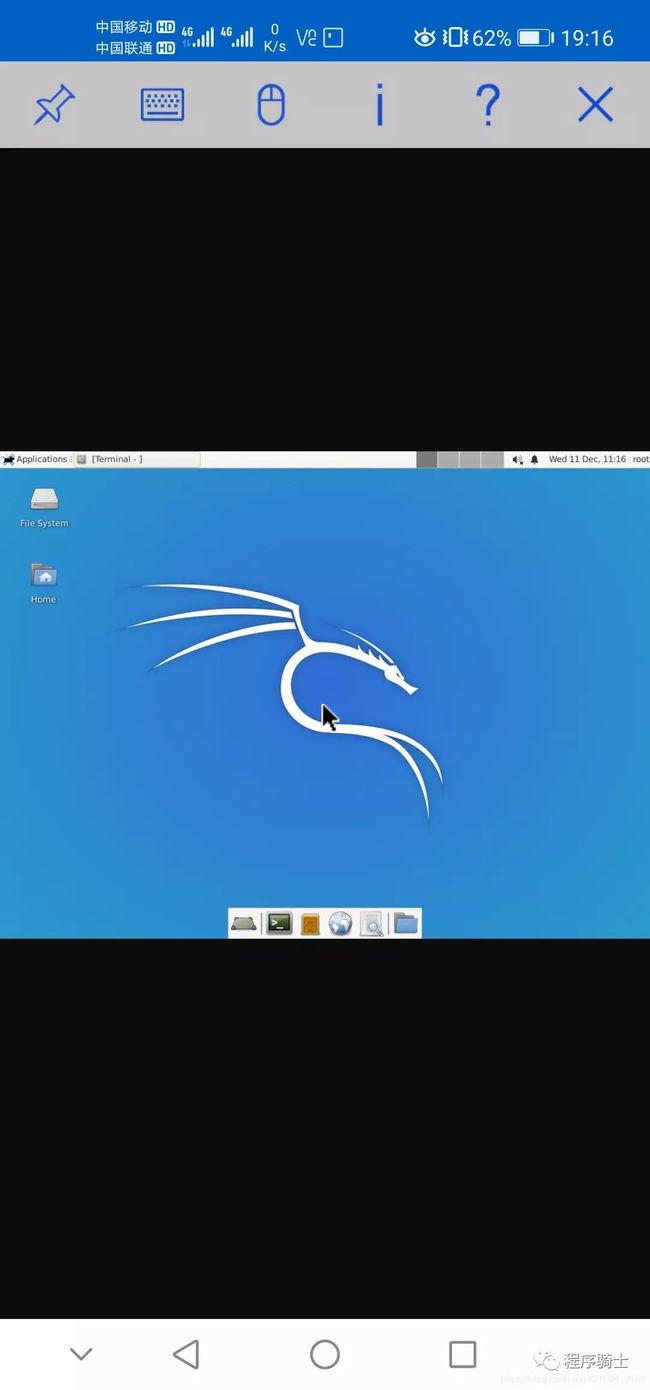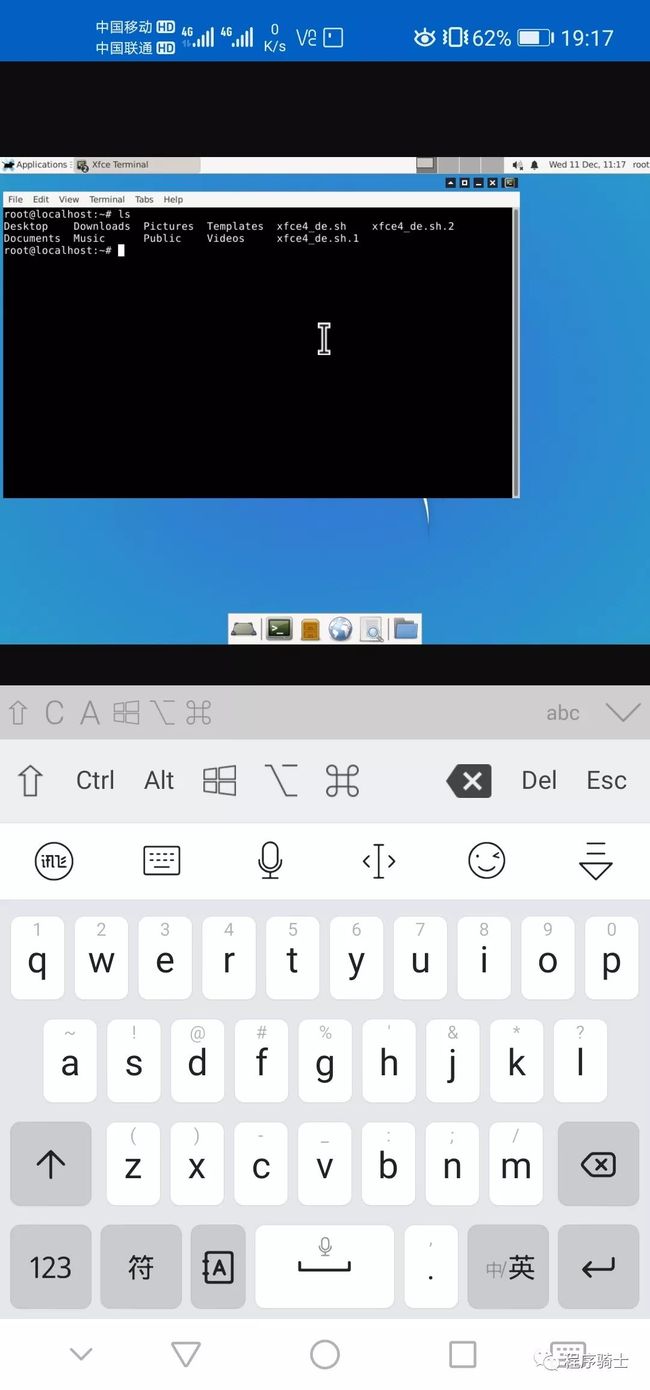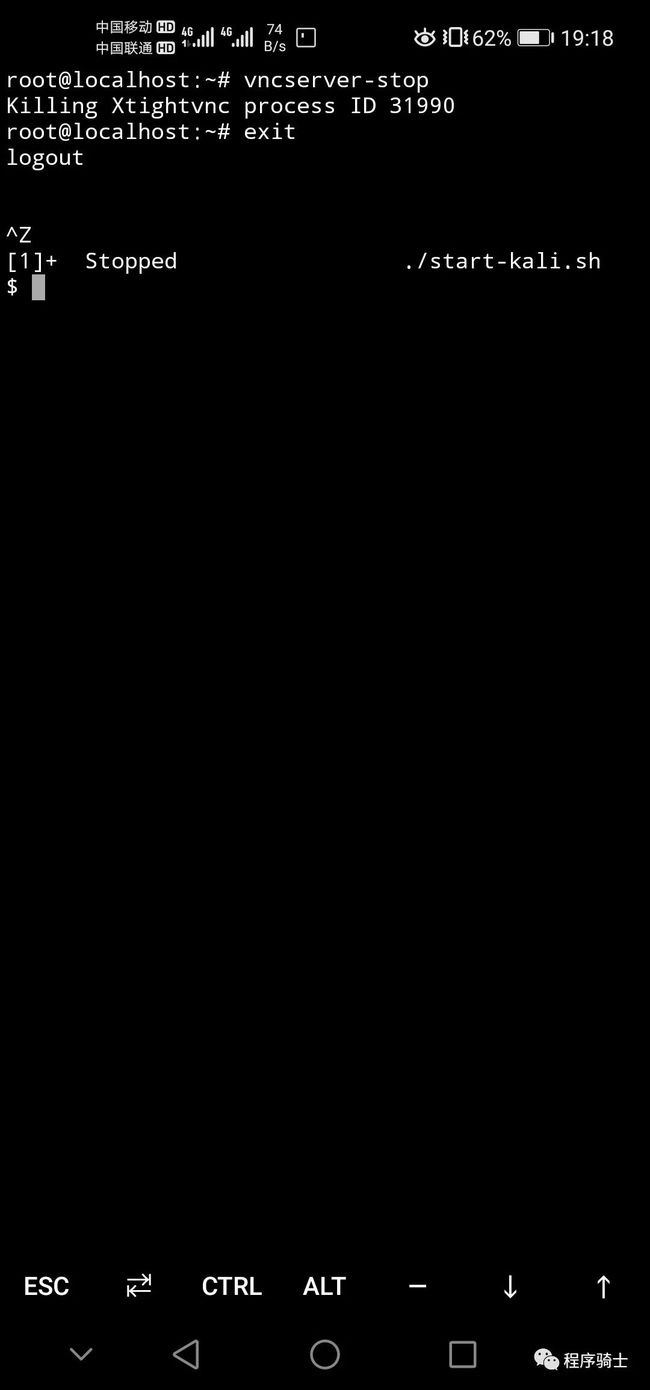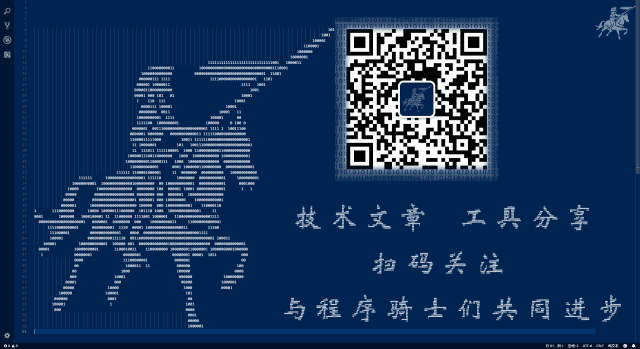kali安装卡在最后一步_手机端(安卓)安装 Kali Linux 系统详细教程
前言
之前写有文章介绍过关于 Kali Linux 系统安装的详细教程,不过是在电脑端真机或虚拟机中的安装步骤,那么作为平时使用最多并且能方便携带的智能手机端,是否有方法或技术来实现安装呢?还确实有,这也是该文章的主旨。我们都知道安卓系统本身就是 Linux 系统的一个发行版本,所以在技术理论上是有可行性的,并且目前还确实有人实现了,至于苹果手机(iOS系统)端,笔者没做研究,就不做阐述了,有兴趣可以自行了解。那么现在就来介绍一下如何在手机端(安卓系统)进行 Linux 系统(包括但不限于 Kali)的安装。
原理概述
其实实现该技术的原理并不复杂,由于安卓是 Linux 系统的一个分支,所以和其他主流 Linux 操作系统之间有着很大的共同性,比如很多 shell 指令代码都能使用。另外,Linux 命令中有一个叫 chroot 的,大概的作用就是在指定的根目录下运行命令,通俗讲,类似于 Windows 系统中的安全沙箱的概念,即一个安全的隔离环境,这也是该命令的目的所在。因此,既然能在该指定目录下运行一些命令,那么要是把整个操作系统的命令、目录以及文件都装进去,那它不就成了一个嵌入的系统了吗,这里又有些类似虚拟机的概念。
当然,要在手机中执行这些命令就免不了要手机获得 root 权限,即对手机进行 ROOT;不用担心,这只是其中一个办法,本文也会介绍另一种不需要 ROOT 手机的方法。总结一下二者的原理:ROOT 操作相当于直接在手机安卓系统中挂载一个 Linux 系统(例如 Kali),而非 ROOT 方法就有些绕,类似于在安卓系统中通过软件挂载一个能执行一些命令的环境(当然这样会有很多权限限制,毕竟没有 ROOT),然后在这个环境中就可以再挂载想要的 Linux 操作系统了,由于这个系统在一个虚拟的环境中,所以就不存在权限的问题了(得不到真实的权限,给与虚拟的权限还是做得到的→_→,哈哈哈)。通俗讲就是,ROOT 使用的是真机中的虚拟机,而非 ROOT 使用的是真机中的虚拟机中的虚拟机(感觉绕可以再读几遍)。
下面是安装系统的两种方法:
ROOT 环境
主要软件
Linux Deploy
有 root 权限的话,安装就比较简单,并且安装的系统使用也比较流畅,毕竟是直接与真机硬件交互的,然后就先介绍一下该方法的主角:Linux Deploy,它是一个安卓软件,图标是一个小企鹅,在各大应用市场应该都能搜得到,找不到的话可以在这里下载:
链接: https://pan.baidu.com/s/16OKQc2ru5E7yOTliDzNuUw
提取码: vi7w
VNC Viewer
另外需要一款远程连接软件(这里使用 VNC Viewer)来显示系统界面,因为系统安装到手机中后,一般不会直接把桌面和窗口输出到手机的主屏幕,所以需要远程桌面软件连接到该系统来进行显示,否者就是使用终端连接(如 SSH)的纯命令行操作,VNC Viewer 软件也能在各大市场搜到,或者从下面的链接下载:
链接:https://pan.baidu.com/s/1cjBii8MWSAqsM-9urW658Q
提取码:h7si
Terminal
一款安卓的终端软件(非必需),可以在手机上执行一些 Linux 命令,也可以使用它提供的 SSH 连接到之后安装的系统,依然,市场搜不到可以在下面的链接下载:
链接: https://pan.baidu.com/s/1ZOUjbmW0MLjbMunAGecGfA
提取码: 5jhj
下面是 Deploy 软件主界面的截图:
配置
在安装系统前,需要进行一些配置,顺便解释一下各个配置选项,先点击软件主页的配置按钮(上图右下角)进入配置页面:
发行版本,点进去选择想要的 Linux 发行版,这里以 Kali 为例:
架构,点进去会出来这么几个选项:
这里简单解释一下选项中的五种架构,前三个 armel, armhf, arm64 都是 ARM 处理器(常见的手机处理器品牌,类似于电脑的 Intel)的几个版本,区别如下:
armel:(arm eabi little endian)也即softfp,用fpu计算,但是传参数用普通寄存器传,这样中断的时候,只需要保存普通寄存器,中断负荷小,但是参数需要转换成浮点的再计算;
armhf:(arm hard float)也即hard,用fpu计算,传参数用fpu中的浮点寄存器传,省去了转换性能最好,但是中断负荷高;
arm64:64位的arm默认就是hard float的,因此不需要hf的后缀;
至于第四个 i386 是 Intel 的 32 位处理器架构,最后一个 amd64 则是 AMD(一家类似 Intel 的处理器公司)的 64 位处理器架构;
那么要如何判断自己的手机是哪种架构呢?方法很多,可以使用上面提到的 Terminal 软件,通过 cat/proc/cpuinfo 命令查看手机的 CPU 架构信息,如图所示:
这一步查询可能会看到诸如 ARMv8, ARMv7, Cortex-A, AArch64, AArch32 等字眼,简单解释一下,ARMv7 和 ARMv8 是两个 ARM 的版本,v7 版本是 32位 的,v8 是 ARM 公司的第一款 64位 处理器架构,并且从 v7 版本后开始变成了 Cortex 架构,包括 Cortex-A、Cortex-R、C ortex-M 系列,其中的 Cortex-A 系列就是常见的只能手机处理器,另外两个多应用于车载系统,嵌入式微控制器等领域;ARMv8-A 有两种执行状态: AArch64 和 AArch32(后者是为了兼容以前的32bit的程序),AArch64执行A64指令,使用 64bit 的通用寄存器;AArch32 执行 A32/T32 指令,使用 32bit 的通用寄存器;
所以可以简单的理解为 ARMv7 是 32位,ARMv8 是 64位的;如果不想用终端和命令查看,也可以使用软件直接查看,比如著名的 AIDA64,可以在市场搜索下载,或者使用链接:
链接: https://pan.baidu.com/s/1wvUc0VhWyhb-QGbkd9LylQ
提取码: mqby
打开后点击中央处理器模块,内核架构信息里就是要找的架构类型,这里的是 ARMv8 的,如下图:
因此我们在配置里选择 ARM64;
发行版的版本,之前选择 Kali 的话就默认只有一个 kali-rolling 版本,其它系统的话自行决定:
源地址,就是软件从哪里去获取系统镜像等相关文件,这里用默认的就行:
当然官方源的是网站是国外的,速度可能有点慢,可以选择使用国内的源,比如阿里云和中科大等,详细介绍可以参考这篇 文章,比如使用阿里云的就把地址改为以下内容:
http://mirrors.aliyun.com/kali/
安装类型,一般就选择默认的镜像文件类型,方便安全,至于其它类型就是它们字面上的意思,所以可能会和系统出现冲突:
安装路径,就是决定把镜像文件安装到哪,并且以什么名字命名,默认的值使用了环境变量,测试似乎存在问题,所以改一下,比如我们安装到内置存储的根目录,以 kali.img 命名,就是 /sdcard/kali.img,注意镜像文件的后缀 .img 是固定不变的:
镜像大小,默认是 0,即自动分配大小,不过经测试,它似乎没有想象中那么自动 -_-,所以我们就自己设一个值,注意单位是 MB,并且这个值就是安装的系统能用的总存储空间,因此可以稍微设置大一点,具体值随便填,这里的 8096 就是 8GB 左右(1024MB = 1GB):
文件系统,现在最新的是 ext4,是 Linux 下常用的文件系统,类似于 Windows 里的 NTFS 文件系统,或者 U盘使用的 FAT32 文件系统,所以这里选择默认的就好:
用户名,即登录系统的账户名(以 test 为例):
![]()
用户密码,上面的账户对应的密码(也以 test 为例):
特权用户,这里填写超级用户 root:
本地化,即系统使用的语言,先使用默认的 C(英语),想要中文可以后期改:
DNS、Network trigger、Power trigger 这三项可以不用管,让它们空着;
初始化,启用选项可以不用勾上;
挂载,即挂载 Android 上的资源,类似于一个文件中转站,设置为手机系统中的一个文件夹,这样这个文件夹中的内容 Linux 系统和手机系统都可以访问,也就实现了互传文件的功能,我们可以勾上:
点击 挂载点列表 后进去,点右上角的加号,添加一个挂载点;第一行填写你设置为文件中转站的目录(该文件夹自己事先创建好)的绝对路径,比如该文件夹创建在 SD 卡根目录,名为 share,那就写 /sdcard/share:
点确定后完成创建,返回:
SSH,即是否开启 Linux 系统的 ssh 服务,勾上后就可以在手机终端用 ssh 命令连接 Linux 系统,这里我们勾上,然后下面的 SSH 设置 使用默认的不用改:
声音服务,即 Linux 系统的声音在手机上播放,这里我们也勾上,设置用默认的不改:
图形界面,这就是一个比较重要的设置了,因为一旦 Linux 系统在手机上安装好后,不安装图形桌面(类似于 Windows 的桌面)的话,就只能通过 ssh 进行命令行操作系统;勾选启用后,点击下面的 图形子系统 选项,会弹出以下选项:
一般选 VNC,另外两个选项后面介绍:
图形界面设置,对应上面的 VNC 结果,一般也是使用默认的不用改,了解选项含义的可以自行修改:
下面也贴出几个选项对应的桌面外观截图,以供参考:
Xterm(无图形桌面,只有 shell):
LXDE:
Xfce:
MATE:
配置结束,这里再提一下上面说过的 图形子系统 的另外两个选项,仅供参考;首先是 X11,熟悉 Linux 的应该了解这个选项,物理机(或虚拟机)安装的 Linux 桌面系统一般都是使用的 X11 的图形服务,选上后进入 图形界面设置 后是以下选项:
不了解的可以按上图配置,另外,使用改选项需要安装图中所说的 Xserver XSDL 这个软件,可以去市场下载,或者使用下面的链接:
链接: https://pan.baidu.com/s/1AuC09-HzT9ZWEwBzV7dRxg
提取码: swx5
安装好后不用特意打开它,Linux 系统启动时它会被自动打开,运行(需等待一段时间,不要点屏幕)截图如下:
如果 图形子系统 选择 framebuffer 的话,图形界面设置 选项如下:
设置也是默认不变,只不过由于这种图形显示技术比较特殊(古老),笔者尝试并未成功,手机还多次卡死 -_-,所以保守派就不要轻易尝试了,自担风险;
配置文件
上面进行的配置会被保存到一个配置文件中,点击 Deploy 软件主界面左上角的菜单按钮,选择第一 配置文件 选项即可对配置文件经行修改,这是默认的配置:
右上角的三个按钮分别是新建、重命名、删除,例如对当前配置文件重命名:
或者新建一个:
使用不同的配置来选择不同的系统,就可以实现一机安装多 linux 系统(手机存储足够前提下);
安装系统
配置完毕,接下来就是安装系统了;首先回到软件主界面,点击右上角的菜单按钮:
然后点击第一个 安装 按钮,然后弹出窗口中点 OK 确定:
随后软件就开始 Linux 系统的安装了,主界面会不断输出一些信息:
操作系统较大,下载安装时间较长,一般用时在半小时左右,网速好的话会快一点;当输出信息如下图的最后一行时,则表示安装完成:
然后下一步本应是点击右上角菜单的配置按钮,但是这样会出现像下面这个的 问题:
也就是输出一堆 skip,这是因为在没有关闭系统的情况下进行配置,会使得系统不能正常配置,所以需要先点击底部菜单的停止按钮(以后出现 skip 输出数量较多时也这样操作):
然后点击确认,最后输出 <<< stop 则表示停止成功:
这里再点击右上角菜单的配置选项,也需要等待一段时间:
配置结束后,点击启动按钮启动系统:
启动成功,都是 done 则表示正常启动,若 skip 较多则尝试停止后再启动(下图的 /dev/shm skip 可以不用管):
进入系统
Linux 系统启动完毕,接下来就是进入图形桌面环境,当然,由于之前开启了 SSH 服务,所以也可以使用之前下载的 Terminal 终端软件进入 shell 环境,这里由于之前选择 VNC 作为图形子系统来配置的,所以这里就用 VNC Viewer 这个软件来进入图形桌面;
打开 VNCViewer 这个软件,进入主界面:
点击右下角的加号添加要连接的对象,这个软件本来是用于连接所有开有 VNC 服务的服务器的,由于我们把 Linux 系统安装在手机(即本地),所以地址填写本地地址: 127.0.0.1,也可以写 localhost,一个意思,下面一行的名字随便写一个:
然后点击 create 创建连接,进入如下界面:
需要注意的只有 view only 这个不要选上,就是字面意思,只读模式;点击 CONNECT 进行连接,会提示输入密码:
密码就是之前在配置里面设置的用户密码,当时设置的是 test(之后记得自己修改密码),填上去,然后把记住密码勾上,再点击右上角的 CONTINUE:
后面出现的安全提示不用管,取消勾选 warn me every time,再点击右上角的 OK 就可以进入系统了:
初次使用软件进入有个教程,跟着做完就行了,忘记了按钮的意思就点右数第二个问号按钮查看就行了,下面再给出几张横屏的特写:
这里再提供一款输入法软件:Hacker's Keyboard,翻译过来是黑客键盘,听着霸气,其实就是增加了计算机键盘中的 Ctrl, Shift, Tab, Alt 等键,因为常见手机输入法中不存在这几个键,在使用 Kali 系统时可以提供一些便利,自行搜索下载或使用以下链接:
链接: https://pan.baidu.com/s/1iPgSBmNYy9xzHfJg2aoaEg
提取码: ydah
也附上两张特写:
默认是横屏才出现特殊按键,可以自行在设置中修改:
关闭系统
不再使用系统后点右上角的叉号断开连接:
回到主界面也会保存系统的快照,下次直接点击就能进去了:
断开连接不代表系统关闭了,还要回到 Deploy 这个软件,点击底部的停止按钮:
如下图,则表示系统成功关闭了:
下次要启动系统,就点击启动按钮,再用 VNC Viewer 连接就行了,切换不同的 Linux 系统,只需要切换到对应的配置文件就行了,注意 每次切换或修改配置,都需要点击右上角的 配置 按钮进行重新配置,只有在安装新系统时才需要点击 安装 按钮;
至此关于 root 环境下使用 Deploy 安装 Kali 系统的教程就结束了,关于 Deploy 中未提到的其他菜单功能,可以自行探索;
非 ROOT 环境
当然,除去 root 玩家,总会存在那么一些手机厂商,让自家产品百试不得其 ROOT,让技术用户们又爱又恨-_-,所以这里也准备了非 ROOT 环境下的备选方案,当然,比起 ROOT 来说,确实会阉割部分功能,但主要功能都能用,所以建议能 ROOT 就不要退而求其次;
主要软件
Termux
这是该方法的主角,这个软件类似于在手机中搭建一个 Linux 虚拟机,可以执行一些常用的 Linux 命令,与之前说的 Terminal 这个终端软件主要的区别就是该软件可以安装第三方软件包,就是熟悉的 apt 系列命令,很方便,因此功能也较为强大;可以在应用市场搜索下载,或者使用下面的链接:
链接: https://pan.baidu.com/s/1z1blrlhPxUcsbRlmGTkAYw
取码: stye
AndroNix
这个软件用于提供常见 Linux 发行版本系统的下载,其实用过后发现就是提供系统的下载链接,然后跳转到 Termux 进行下载和安装,搜索下载或使用链接:
链接: https://pan.baidu.com/s/177VOddzfaCXVoHb_duK5bA
提取码: 7k65
安装系统
首先安装 Termux 软件然后打开,会进入以下界面:
它是一个简单的 shell,可以运行一些常用命令,自行探究;
然后安装并打开 AndroNix 软件,主界面如下:
这里还是以安装 Kali 系统为例,那么我们点击右上那个熟悉的 Kali 系统图标,进入以下界面,点击安装按钮:
按照指示的步骤进行,先点击复制,命令会被复制到系统粘贴板:
然后我们切换到 Termux 这个软件,长按粘贴刚才复制的代码,内容如下:
然后按下回车后进行系统的下载和安装,同样需要一段时间;完成后,会在当前目录下生成几个新文件,如下图:
目录下的 start-kali.sh 文件就是我们安装的 Kali 系统的启动文件,所以我们输入命令 ./start-kali.sh 启动系统:
到这里我们的系统算是安装成功了;
安装图形桌面
目前安装的 Kali 系统只能 shell 进行访问,接下来安装我们熟悉的图形桌面环境,所以我们手机切换回 AndroNix 这个软件,执行第二步,即择桌面系统,和之前一样,我们点击 XFCE:
这里同样是把代码复制到了系统粘贴板,需要切换到 Termux 并粘贴代码;需要 注意 的是,官方文件似乎没有描述清楚,这里是要再启动后的 Kali 系统环境下粘贴代码以安装图形桌面,也就是运行 ./start-kali.sh 后再粘贴运行代码,而不是在 Termux 的默认环境下粘贴运行,如下图:
安装完后会提示设置连接密码,为了之后使用 VNC Viewer 进行连接:
再次输入以确定:
然后会提示是否设置一个 view-only(只读模式)密码,这里我们不设置,输入 n:
然后就配置完成,要访问 Kali 图形桌面就需要先启动 VNC 服务,启动服务的命令为 vncserver-start,停止的命令为 vncserver-stop,如下图;
会发现这两个命令类似 Deploy 中的启动和停止按钮,只不过它是同时启动系统和 vnc 服务罢了;接下来就输入命令启动 Kali 系统的 VNC 服务,会输出以下信息:
到这里服务就启动成功了,接下来就是和之前一样,使用 VNC Viewer 这个软件来连接图形桌面环境,新建一个连接:
这里也是和之前唯一 不同 之处,即 Deploy 默认开启的 vnc 服务端口是 5900,同时 VNC Viewer 的默认端口也是 5900,所以之前只需要输入 127.0.0.1 就行了,但是 vncserver-start 开启服务的端口是 5901 起步,随开启数量而递增,所以在配置地址时需要指定端口,即地址设为: 127.0.0.1:5901;
后面的步骤就和之前大致相同了:
连接密码就是之前设置的密码:
来几张特写:
关闭系统
停止使用系统后,先断开连接:
然后回到 Termux 软件,输入 vncserver-stop 命令停止 vnc 服务,输入 exit 注销登录 Kali系统,再按 CTRL + z 返回 Termux 环境(CTRL 在软件底部菜单栏):
到这里非 ROOT 条件下的 Kali 系统安装教程也结束了,想要安装其它发行版本的 linux 系统可以用类似的方法自行摸索,不做赘述;另外,从上面安装 Kali 系统的命令中也能发现,系统镜像并不是官方源,而是为了适应在非 ROOT 手机中运行的“定制版本”,当然常用功能健在,只是某些部分有所限制,可以之后自行体会;