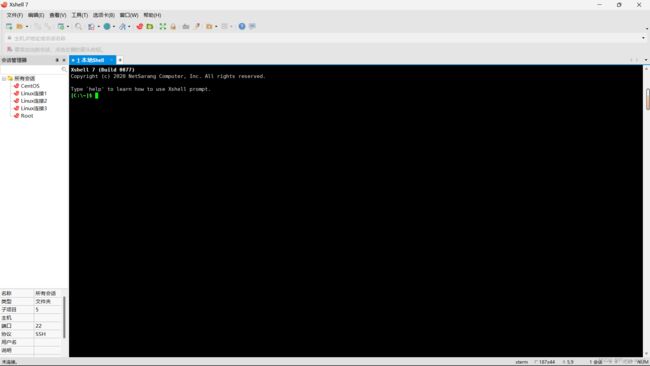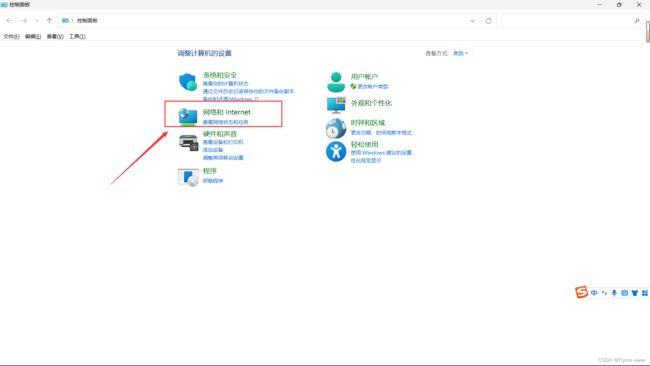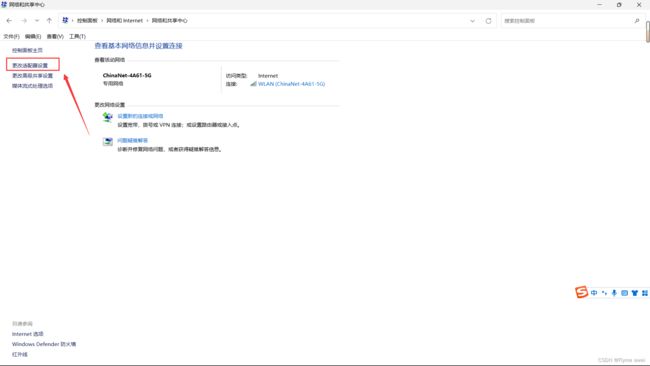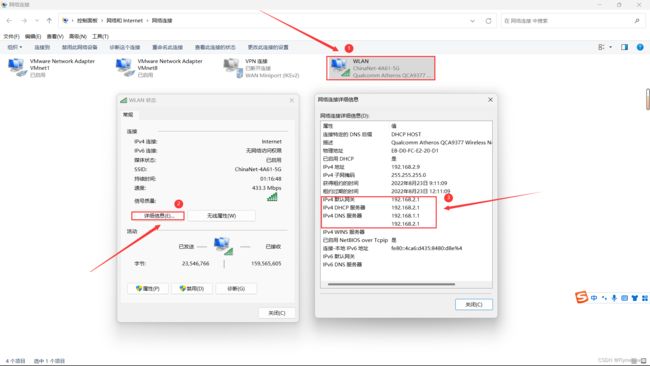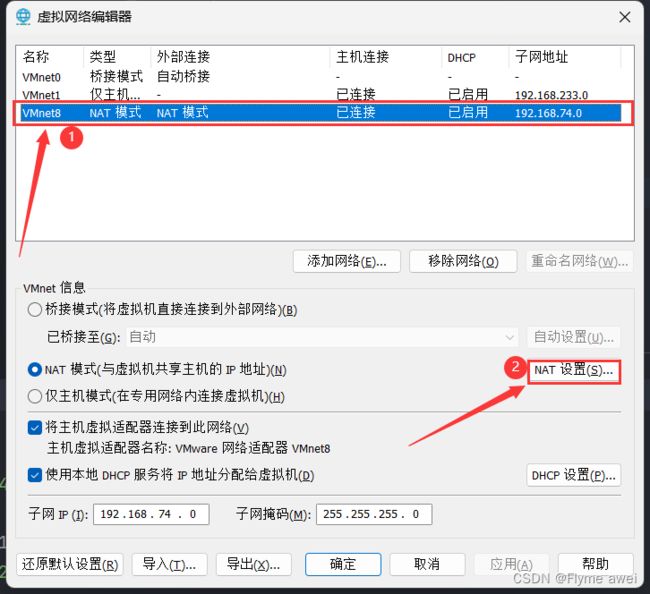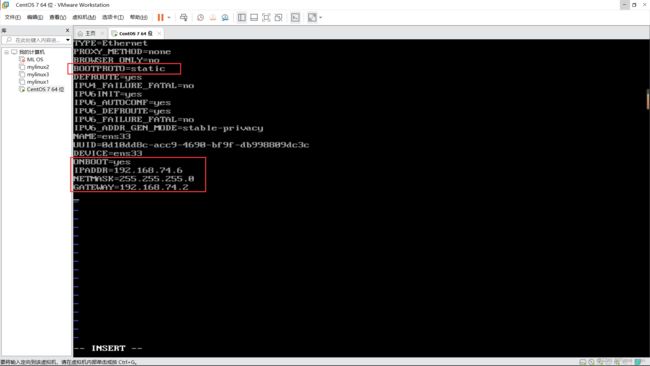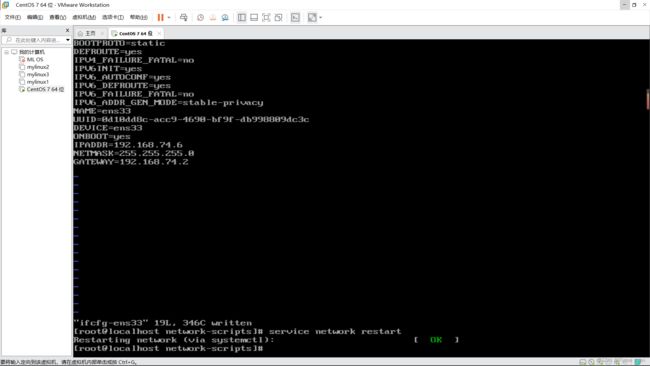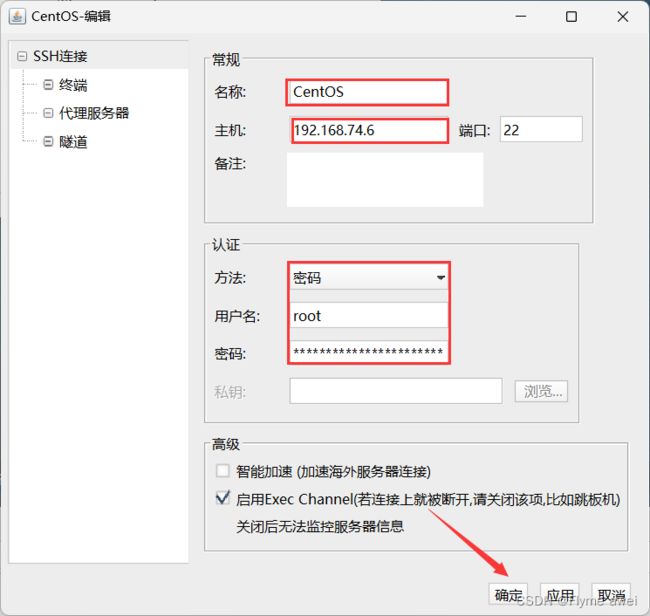【Linux操作系统】——网络配置与SSH远程
Linux操作系统——网络配置与SSH远程
安装完VMware与系统后,需要进行网络配置。第一个目标为进行SSH连接,可以从本机到VMware进行文件传送,首先需要进行网络配置。
1.下载远程软件
首先需要先下载安装一款远程软件:FinalShell或者xhell 7
FinalShell下载:
Windows下载
http://www.hostbuf.com/downloads/finalshell_install.exe
macOS 下载
http://www.hostbuf.com/downloads/finalshell_install.pkg
2.配置CentOS网络
安装好后,配置Centos的网络
熟悉自己的网络信息例如:IP,子网掩码NETMASK,网关GATEWAY等等
这里看到VMware Network Adapter VMnet和VMware Network Adapter VMnet1网路已启用
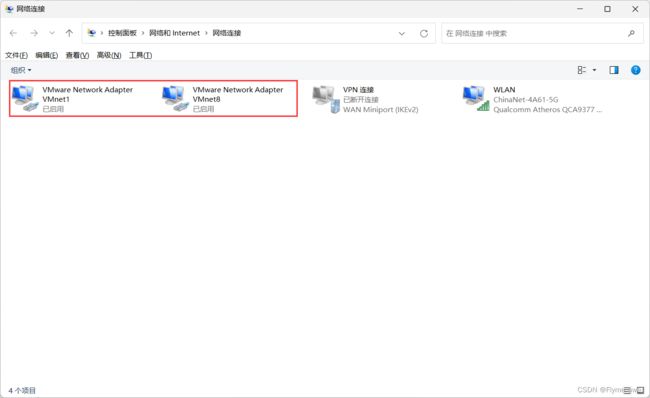 (3)点击网络图标,点击详细信息,记录信息,
(3)点击网络图标,点击详细信息,记录信息,IP,子网掩码,默认网关,DNS服务器。记录原因是因为我们等会需要Centos配置系统。
(4)点击编辑虚拟机设置,选择网络适配器,在网络连接 选择NET模式
这里简单介绍一下三种模式
桥接模式:VMware 虚拟出来的操作系统就像是局域网中的一台独立的主机,它可以访问网内任何一台机器,需要手工为虚拟系统 配置 IP 地址、子网掩码,而且还要和宿主机器处于同一网段,这样虚拟系统才能和宿主机器进行通信。同时,由于这 个虚拟系统是局域网中的一个独立的主机系统,那么就可以手工配置它的 TCP/IP 配置信息,以实现通过局域网的网关 或路由器访问互联网
NAT模式:使用 NAT 模式,就是让虚拟系统借助 NAT(网络地址转换)功能,通过宿主机器所在的网络来访问公网。也就是说 使用 NAT 模式可以实现在虚拟系统里访问互联网,但前提是主机可以访问互联网。NAT 模式下的虚拟系统的 TCP/IP 配置信息是由 VMnet8(NAT)虚拟网络的 DHCP 服务器提供的,无法进行手工修改,因此虚拟系统也就无法和本局域 网中的其他真实主机进行通讯
主机模式:虚拟网络是一个全封闭的网络,它唯一能够访问的就是主机,当然多个虚拟机之间也可以互相访问。其实 Host-only 网络和 NAT 网络很相似,不同的地方就是 Host-only 网络没有 NAT 服务,所以虚拟网络不能连接到Internet。 主机和虚拟机之间的通信是通过 VMware Network Adepter VMnet1 虚拟网卡来实现的。此时如果想要虚拟机上外 则需要主机联网并且网络共享
(7)选择VMnet8查看是否为NAT 模式,点击下方NAT设置
3.系统设置
设置好VM虚拟机,现在开始进入系统设置,我们在系统内使用命令查看我们网卡及部分网络信息。
(2)这里我们先cd到网络配置文件路径下
[root@localhost ~]#
ls查看信息文件
[root@localhost ~]# ls
[root@localhost ~]# vi ifcfg-en33
(3)注意哦,我们使用vi编辑,后面会详细讲解操作方法,刚进入界面是阅读模式,即可以阅读,但是不能修改一些内容,此时需要按键盘上的Insert进入编辑模式。

进入编辑界面后,设置一些参数
BOOTPROYTO=DHCP 修改为 BOOTPROYTO=static
ONBOOT=no 修改为 ONBOOT=yes
增加:
# 增加IP,这里的ip需要时在同一个网段下即可
IPADDR=192.168.0.150
# 子网掩码与主机一直即可
NETMASK=255.255.255.0
# 配置网关与主机一直即可
GATEWAY=192.168.0.1
# 这里的DNS可以写上网关或者是国内解析例如114.114.114.114或者是8.8.8.8
DNS1=192.168.0.1
DNS2=114.114.114.114
(4)填写好后,我们需要保存退出,我们在使用命令模式,首先我们需要先退出编辑模式。
按键盘ESC退出编辑模式,接着我们按住键盘的 Shift + : 进入命令模式,输入wq保存退出。
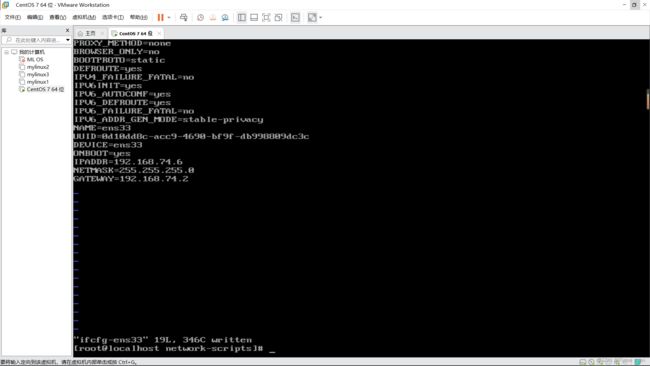
(5)我们保存好后,重启一下网络服务即可
[root@localhost network-scripts]# service network restart
Restarting network (via systemctl): [ OK ]
(6)重启好后表示配置好了网络,此时我们连接外网看看,例如ping 百度
[root@localhost network-scripts]# ping www.baidu.com
# 因为使用桥接模式,在同一个局域网下,如果不放心,可以尝试ping一下是否能ping通主机ip
是我们刚才设置的静态IP
4.远程工具连接
之所以用到远程工具连接,虽然Linux可以多窗口多任务操作,但是不可能直接在机房操作硬件,在项目或者是多人使用形况下是会有多用户远程连接操作。
首先打开我们的软件,点击最上方的文件夹图标, 选择第一个带+号的白色文件夹图标
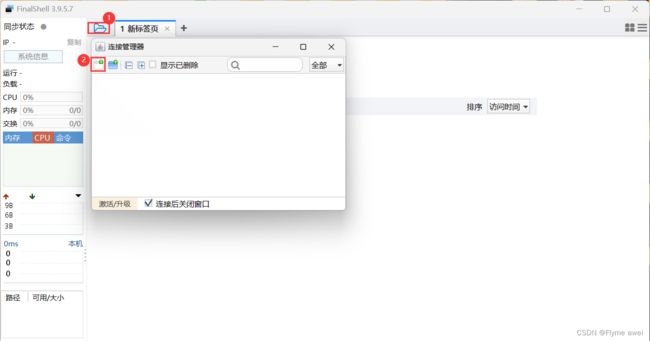
最后点击SSH连接
名称: 名称见名知意即可
主机:这里填上主机的IP,如果是云服务器可以填云服务器的IP
端口:这里一般安装好的电脑22端口是默认的打开的,后面会详细说明
认证方法这里,我们以密码认证
用户名:账号登陆的用户名
密码:登录的用户名密码
下方高级默认即可,可以不用动
输入好后点击应用确定即可
点击接受并保存
显示如下连接成功表示连接成功,可以在远程端使用Centos