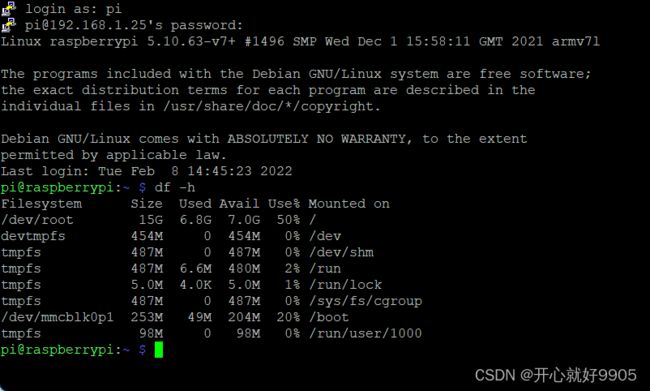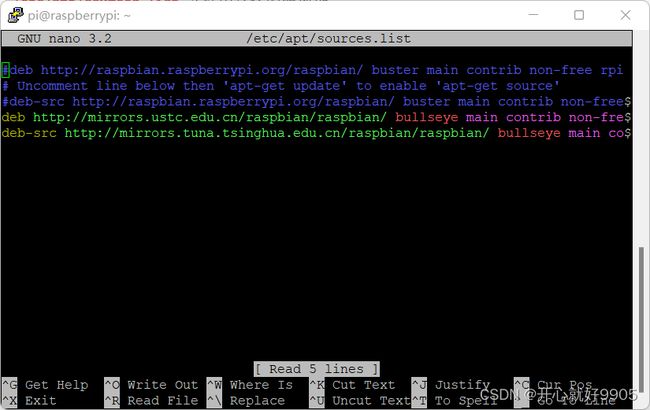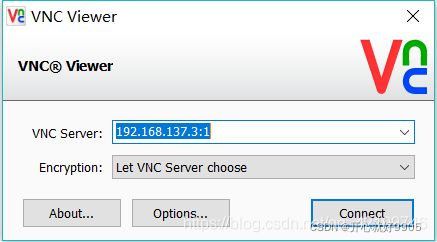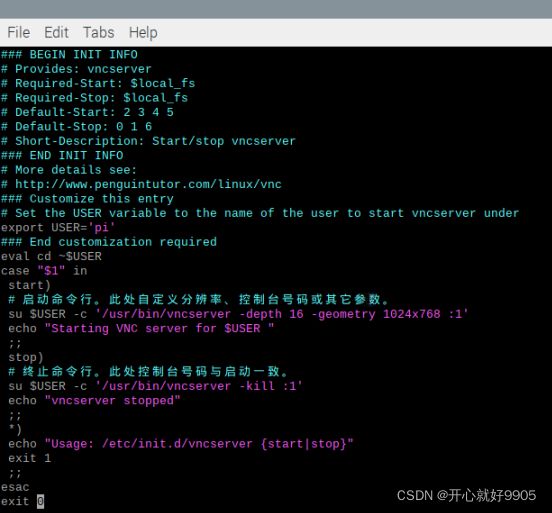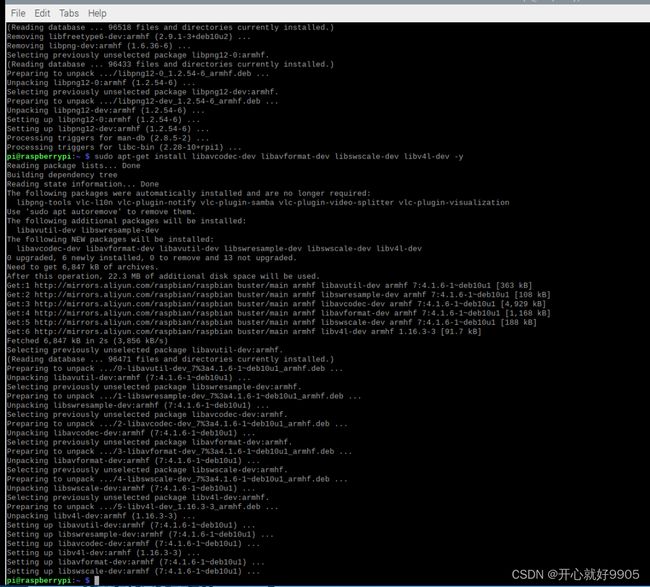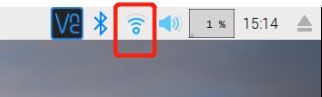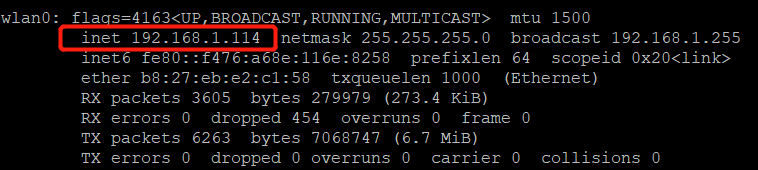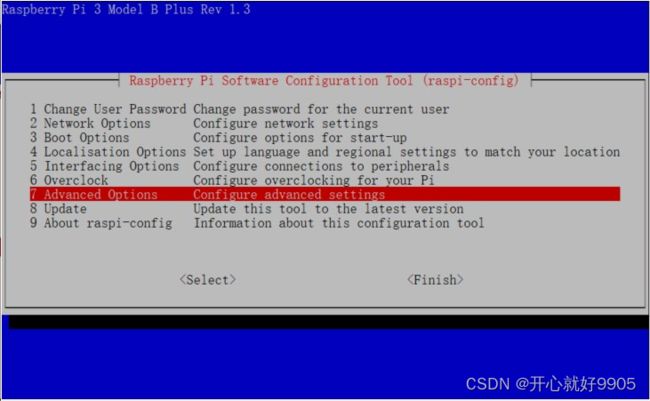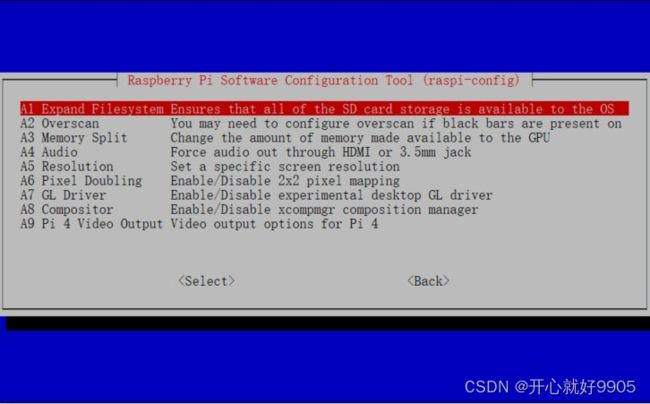【树莓派入门】实验一 树莓派基本配置(基于Python)
【树莓派入门】初学树莓派(实验一 树莓派基本配置(基于Python)
- 一 格式化 SD 卡
- 二 下载官方镜像
- 三 烧录 SD 卡
- 四 Putty 连接
-
- 4.1 设置网络共享
- 4.2 查询树莓派的 IP
- 4.3 利用 Putty 连接(port:22)
- 4.4 修改 Raspbian 国内软件源(bullseye 最新版本)
- 4.5 树莓派 root 账号 ssh 登录设置
- 五 开启 VNCserver
-
- 5.1 树莓派VNC设置
- 5.5 修改权限:
- 5.6 设置开机自启动:
- 5.7 重启服务器:
- 七 更新系统安装程序 apt-get
- 八 安装 python3
-
-
-
- 1.安装pyaudio库
- 2.安装opencv库
- 3.安装face_conigintio库
-
-
- 九、Wifi 设置
- 十、扩展文件系统
这是自己学习的一些心得以及自己遇到的错误和纠正。里面有老师布置的实验的原文也有自己的笔记部分
一 格式化 SD 卡
SD 卡插入读卡器连接电脑,使用 SDFormatter 对 SD 卡进行格式化(重装
烧录也要进行着 SD 卡格式化操作)
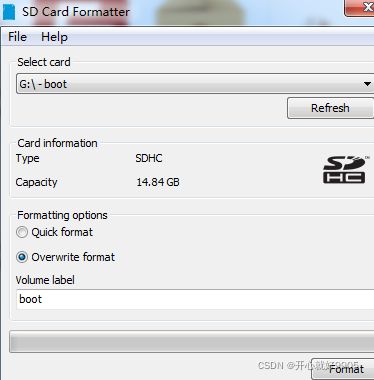
二 下载官方镜像
官方镜像下载地址
http://downloads.raspberrypi.org/raspbian_latest
三 烧录 SD 卡
使用 Win32DiskImager 将镜像烧录到格式化后的 SD 卡,然后直接在
Windows 系统中读取烧写好的系统文件。
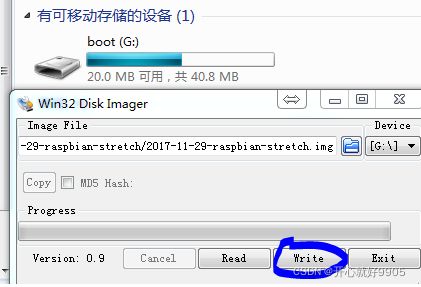
SD 卡盘根目录(/boot)下新建一个命名为ssh 的文件(无后缀),
开通树莓派 ssh 功能。
在 SD 卡盘根目录(/boot)下新建一个 wpa_supplicant.conf 文件,打开
文件后输入以下内容:
country=CN
ctrl_interface=DIR=/var/run/wpa_supplicant GROUP=netdev
update_config=1
network={
ssid="WiFi 名称"
psk="WiFi 密码"
key_mgmt=WPA-PSK
priority=1
scan_ssid=1
}
ssid 里面输入要连接的 wifi 名,psk 里面输入 wifi 密码,最后保存即可
(前面这几部分都没有什么问题,按着步骤一步步来就行,也就没有截图这些)
四 Putty 连接
用网线直连电脑,不经过路由器,然后使用 putty 工具连接树莓派。
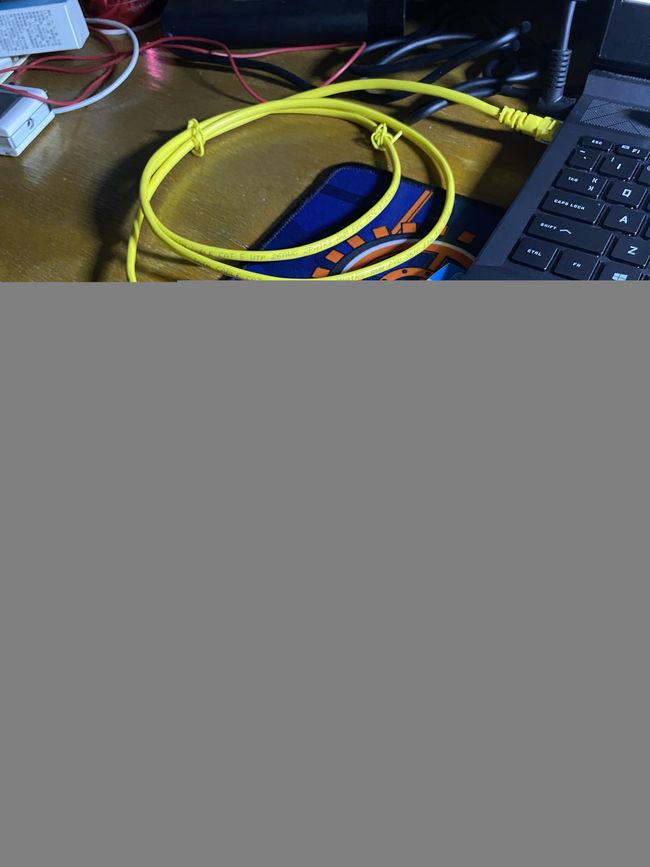
4.1 设置网络共享
PC 端(Windows 11系统),双击 “控制面板 至 网络和Internet–>网络和共享中心–>更改适配器设置”
1、选中自己电脑链接的WiFi:
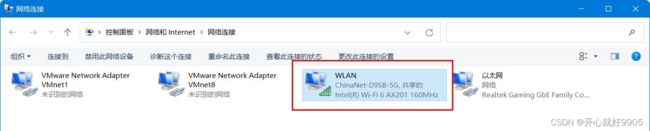
2、点击属性:
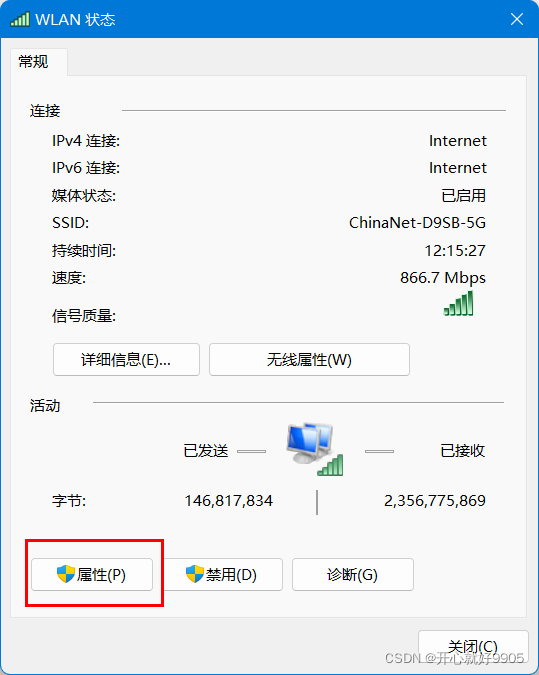
3、一步步选择,打开网络共享:
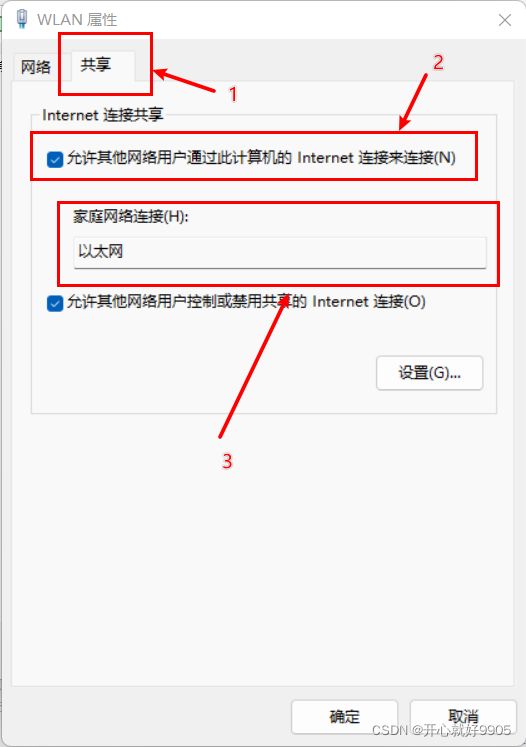
教程到这里说下拉栏内会显示“树莓派网络”,但是并没有,或许也是我理解有误,但是当时确实少了一步。所以我这里并没有做这一步。也是这里出了问题。具体后面再说。
4.2 查询树莓派的 IP
PC 端(Windows 系统),打开命令提示符,输入: arp -a
此命令可查询与笔记本电脑又网络交互的 IP 地址,在接口:192.168.137.x
中找到树莓派的 IP(如果查询不到重新插拔树莓派的网线即可)
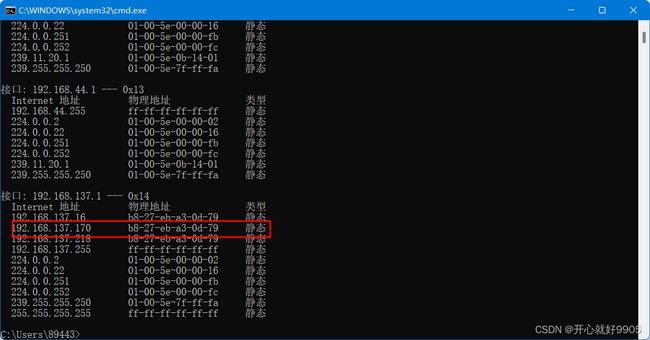
4.3 利用 Putty 连接(port:22)
如果 ip 正确,会要求输入用户名和密码(pi+raspberry),表示连接成功。
但是此时问题出现了,连接时总是显示Connection Time out,连接超时
我在网上找了各种办法也没能解决,后面使用了一种方法对我有用。如下所示:
再次打开 控制面板->网络和Internet–>网络和共享中心–>更改适配器设置
这一次不再点击自己的WiFi,而是点击链接的树莓派的网络:
1、点击树莓派的网络:

2、点击属性:
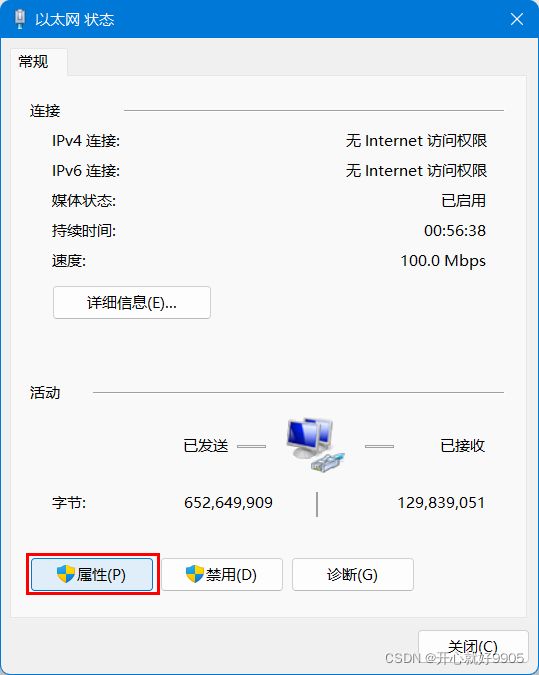
3、点击Internet协议版本(TCP/IPv4)->属性:
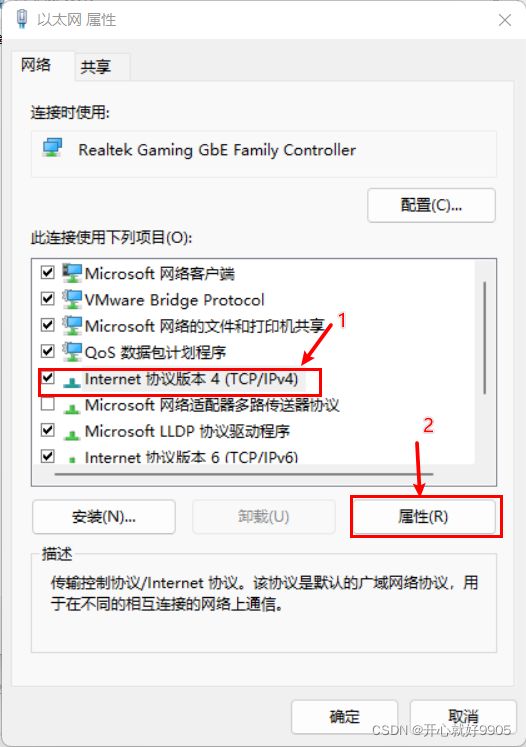 4、将以下设置更改成如图所示:
4、将以下设置更改成如图所示:
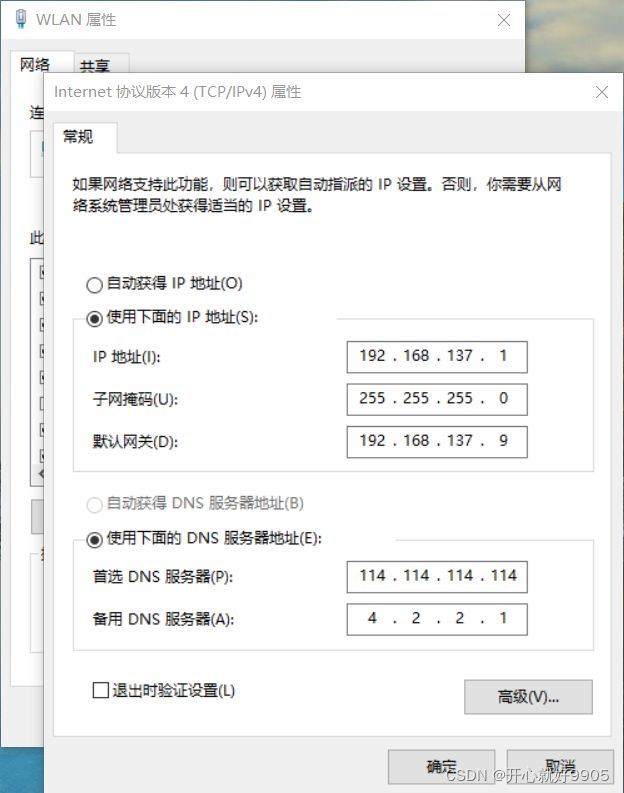
不成功的话192.168.137.x的地址多试几次,连接成功:
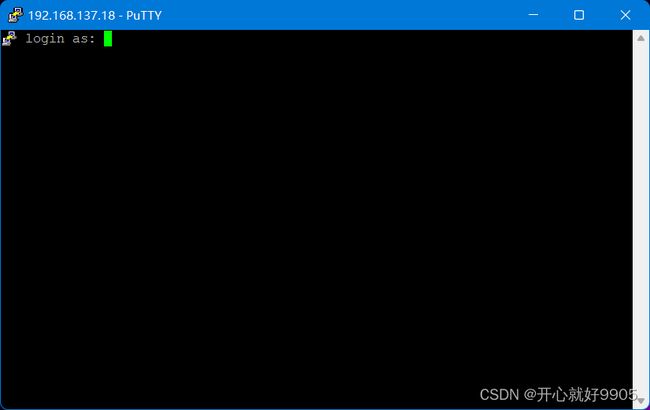
初始用户名和密码(pi+raspberry)
4.4 修改 Raspbian 国内软件源(bullseye 最新版本)
配置国内源,如果不配置速度会很慢,在树莓派系统中,
/etc/apt/sources.list
文件中默认的源地址:http://raspbian.raspberrypi.org/
替换为
http://mirrors.ustc.edu.cn/raspbian/
或者
http://mirrors.tuna.tsinghua.edu.cn/raspbian/raspbian/
1、备份软件源
sudo cp /etc/apt/sources.list /etc/apt/sources.list.bak
sudo cp /etc/apt/sources.list.d/raspi.list /etc/apt/sources.list.d/raspi.list.bak
2、修改软件更新源 配置文件
sudo nano /etc/apt/sources.list
![]()
使用键盘方向键控制,在第一行开头加一个#,把下面的内容拷贝到最后一
行之后:
deb http://mirrors.ustc.edu.cn/raspbian/raspbian/ bullseye main contrib non-free rpi
deb-src http://mirrors.tuna.tsinghua.edu.cn/raspbian/raspbian/ bullseye main contrib non-free rpi
3、修改系统更新源 配置文件
sudo nano /etc/apt/sources.list.d/raspi.list
![]()
用#注释原文内容,加入:
deb deb http://mirrors.tuna.tsinghua.edu.cn/raspberrypi/ bullseye main ui
deb-src http://mirrors.tuna.tsinghua.edu.cn/raspberrypi/ bullseye main ui
其实这里教程第一行给的是错误的,多写了一个“deb”,等到后面更新的时候系统会提示raspi.list文件无法读取,有错,将上面第一行多的一个“deb”去掉就可以了,后面修改的内容就不二次截图了。
修改成这样:
deb http://mirrors.tuna.tsinghua.edu.cn/raspberrypi/ bullseye main ui
deb-src http://mirrors.tuna.tsinghua.edu.cn/raspberrypi/ bullseye main ui

替换后使用 sudo apt-get update 命令,更新软件索引。
其实到这里发现教程里给的bullseye版本不适合下载的树莓派版本,教程中给的树莓派安装的版本为2020-02-13-raspbian-buster版本,所以对应的源应该为buster版本而不是bullseye版本,不然使用sudo apt-get update 和 sudo apt-get upgrade的时候无法更新导致报错。

即箭头所指的bullseye版本国内源应该更换为buster版本,所以上面 2、3两步修改源地址的网址都需要换掉,这里提供一些合适版本的地址
下列是找到的国内各种源
/etc/apt/sources.list
#清华大学
deb http://mirrors.tuna.tsinghua.edu.cn/raspbian/raspbian/ buster main contrib non-free rpi
deb-src http://mirrors.tuna.tsinghua.edu.cn/raspbian/raspbian/ buster main contrib non-free rpi
#中国科学技术大学
deb http://mirrors.ustc.edu.cn/raspbian/raspbian/ buster main contrib non-free rpi
deb-src http://mirrors.ustc.edu.cn/raspbian/raspbian/ buster main contribnon-free rpi
#阿里云
deb http://mirrors.aliyun.com/raspbian/raspbian/ buster main contrib non-free rpi
deb-src http://mirrors.aliyun.com/raspbian/raspbian/ buster main contrib non-free rpi
#华中科技大学
deb http://mirrors.hustunique.com/raspbian/raspbian/ buster main contrib non-free rpi
deb-src http://mirrors.hustunique.com/raspbian/raspbian/ buster main contrib non-free rpi
/etc/apt/sources.list.d/raspi.list
#清华大学
deb http://mirrors.tuna.tsinghua.edu.cn/archive.raspberrypi.org/debian/ buster main ui
#中国科学技术大学
deb http://mirrors.ustc.edu.cn/archive.raspberrypi.org/debian/ buster main ui
#阿里云
deb http://mirrors.aliyun.com/archive.raspberrypi.org/debian/ buster main ui
#华中科技大学
deb http://mirrors.hustunique.com/archive.raspberrypi.org/debian/ buster main ui
————————————————
版权声明:本文为CSDN博主「年少生而为人」的原创文章,遵循CC 4.0 BY-SA版权协议,转载请附上原文出处链接及本声明。
原文链接:https://blog.csdn.net/weixin_45437140/article/details/102872988
更新完后再用sudo apt-get update 和 sudo apt-get upgrade命令更新即可
4.5 树莓派 root 账号 ssh 登录设置
用 pi 用户登录,执行 sudo passwd root 命令,修改 root 密码。
编辑 sudo nano /etc/ssh/sshd_config,将==#PermitRootLogin== 一行修改为
PermitRootLogin yes,然后保存重启。
五 开启 VNCserver
5.1 树莓派VNC设置
(在 putty 端操作)打开树莓派设置 sudo raspi-config,
选择 5、Interfacing Options,然后回车:
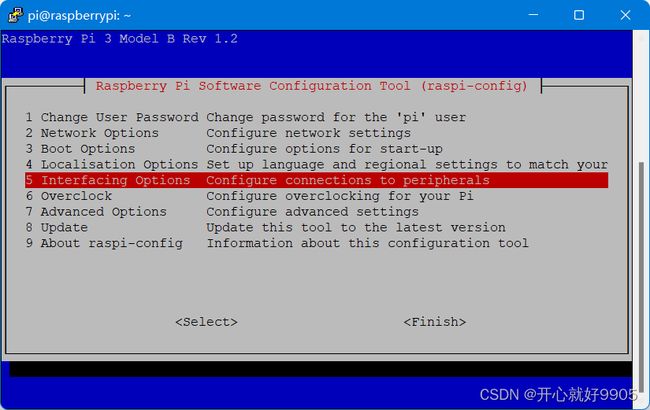
5.2 选择 3 VNC,再回车:
![]()
5.3 选择 yes,退出

5.4 安装 vim: sudo apt-get install vim
更改配置文件:sudo vim /etc/init.d/vncserver
或者:sudo nano /etc/init.d/vncserver
### BEGIN INIT INFO
# Provides: vncserver
# Required-Start: $local_fs
# Required-Stop: $local_fs
# Default-Start: 2 3 4 5
# Default-Stop: 0 1 6
# Short-Description: Start/stop vncserver
### END INIT INFO
# More details see:
# http://www.penguintutor.com/linux/vnc
### Customize this entry
# Set the USER variable to the name of the user to start vncserver under
export USER='pi'
### End customization required
eval cd ~$USER
case "$1" in
start)
# 启动命令行。此处自定义分辨率、控制台号码或其它参数。
su $USER -c '/usr/bin/vncserver -depth 16 -geometry 1024x768 :1'
echo "Starting VNC server for $USER "
;;
stop)
# 终止命令行。此处控制台号码与启动一致。
su $USER -c '/usr/bin/vncserver -kill :1'
echo "vncserver stopped"
;;
*)
echo "Usage: /etc/init.d/vncserver {start|stop}"
exit 1
;;
esac
exit 0
5.5 修改权限:
sudo chmod 755 /etc/init.d/vncserver
![]()
5.6 设置开机自启动:
sudo update-rc.d vncserver defaults
![]()
5.7 重启服务器:
sudo reboot
我自己的vnc viewer版本和教程里的不一样。无法登陆。后来发现我这个版本不用加上端口号,输入IP地址即可,如下图所示:
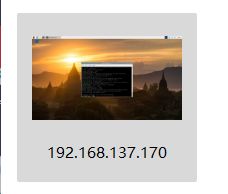
六 VNC 调整显示分辨率
Putty 登录后,sudo raspi-config
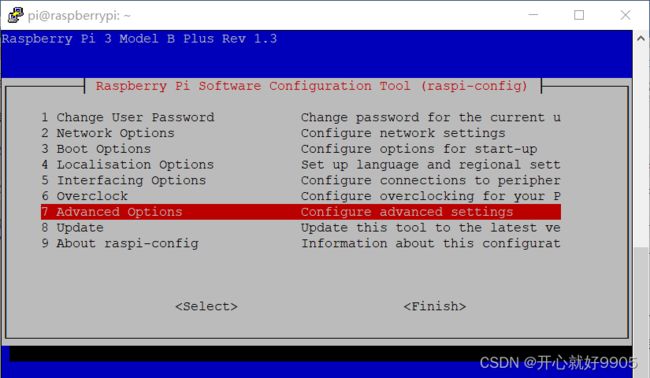
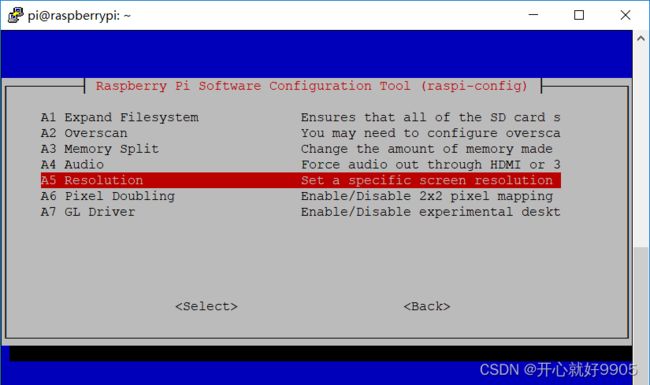
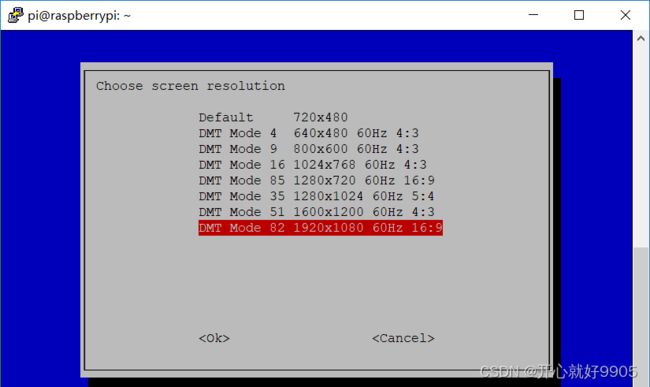
重启后,使用 VNC 重新连接
七 更新系统安装程序 apt-get
apt-get update
apt-get upgrade
![]()
![]()
但是这里报错了:
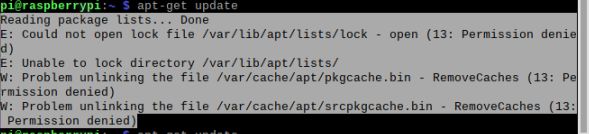
解决方案:(命令前面加上sudo即可,下一条命令也会报错,同样加sudo即可)
![]()
八 安装 python3
默认安装为 python2.7
sudo apt-get install python3
sudo apt-get install python3-pip
更改默认使用版本:
sudo rm /usr/bin/python
sudo ln -s /usr/bin/python3.5 /usr/bin/python
使用 Python 命令,此时默认版本更改为 3.5。
(通过 pip 安装 pyaudio 库、 wave 库 、baidu-aip 库、wxpy 库、opencv
库、face_conigintio 库)
![]()
其中,pyaudio库、opencv库、face_conigintio 库无法正常使用pip3命令安装
1.安装pyaudio库
查询了许多办法都不奏效,最后使用apt-get命令安装的,具体代码为
sudo apt-get install python3-pyaudio
安装之后使用pip show <包名>的命令查看是否安装成功:
这里是pip show pyaudio
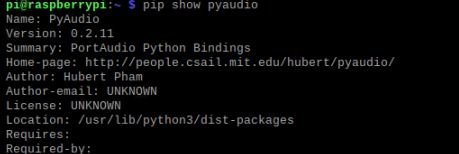
2.安装opencv库
这一段参考的https://pyqt5.blog.csdn.net/article/details/112679266这个博客来搭建的环境
第一步:
安装numpy:
sudo pip3 install numpy
第二步:
安装OpenCV所需依赖库:
sudo apt-get install libjpeg8-dev -y
sudo apt-get install libtiff5-dev -y
sudo apt-get install libjasper-dev -y
sudo apt-get install libpng12-dev -y
sudo apt-get install libavcodec-dev libavformat-dev libswscale-dev libv4l-dev -y
sudo apt-get install libgtk2.0-dev -y
sudo apt-get install libatlas-base-dev gfortran -y
第三步:
访问https://www.piwheels.org/simple/opencv-python/,下载OpenCV的whl安装包(注意对应python版本)。
(后面还要用到这个网站:https://www.piwheels.org/simple/下载其他whl格式的安装包,这个网站对树莓派安装包很齐全,不用到网上找网上很多开源资源被人挪用后收费下载,想要什么包直接在“simple/”后面键入包名再加个"/"即可)
我在这里下载的是图中所指的whl包,它的OpenCV版本为4.4.0.44,所需python版本为3.7,需使用armv7l架构的Linux系统。
这个armv7l架构怎样知道的呢?自己的树莓派是怎么样的话只需要在终端里输入uname -a命令就可以看到自己树莓派的linux架构了:
![]()
第四步:
通过ftp将下载好的文件传到树莓派上:(用FileZilla这个软件就行,免费)
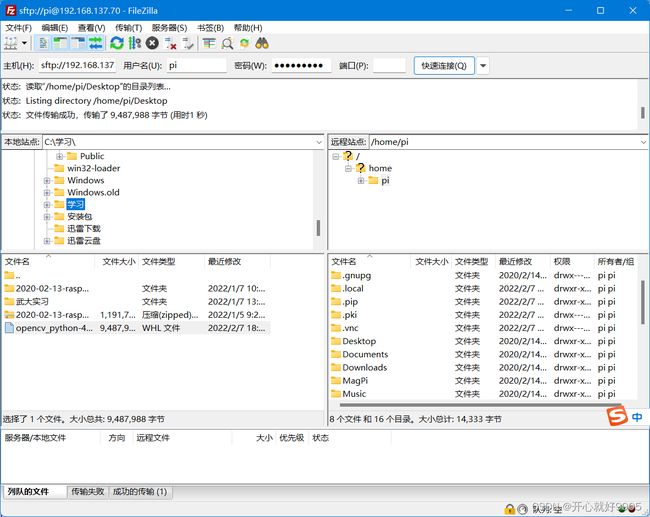
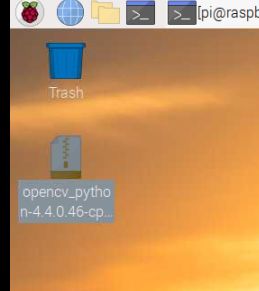
第五步:
复制whl包文件路径:

打开终端,输入sudo pip3 install whl包路径(将路径复制进去):

第六步:
导入cv2包进行验证,如果没有问题,表明安装成功:

至此,OpenCV库成功安装
3.安装face_conigintio库
直接用pip命令安装的话会一直提示(dlib)启动失败:
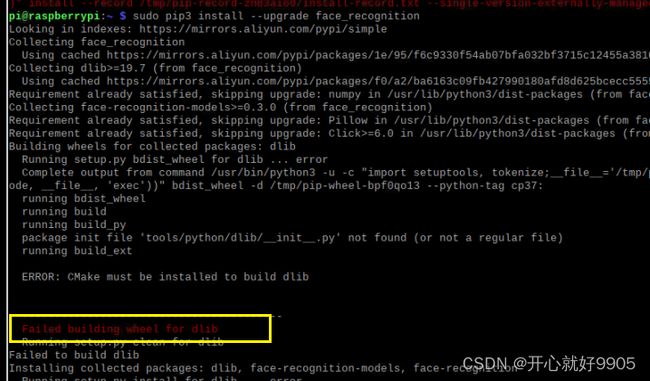
后经过查询发现需要CMake库和Dlib库提前安装好
CMake: CMake是一个跨平台的安装(编译)工具。
dlib: dlib是一个包含机器学习算法的C++开源工具包。
face_recognition:GitHub开源人脸识别项目。
那么先来安装CMake:
这里也是多次尝试直接pip3命令安装但是中途多次卡住,最后更换了一种方式。参考的
————————————————
版权声明:本文为CSDN博主「UGI,」的原创文章,遵循CC 4.0 BY-SA版权协议,转载请附上原文出处链接及本声明。
原文链接:https://blog.csdn.net/weixin_43371047/article/details/103763918这一篇文章安装
先卸载之前安装的CMake,如果没安装过可以忽略此步骤。
sudo apt-get autoremove cmake
一、去CMake官网找到所需版本,此处选择版本v3.13。
二、检查系统版本
树莓派安装的是32位的系统所以安装 cmake-3.13.0.tar.gz
三、下载源码
wget http://www.cmake.org/files/v3.13/cmake-3.13.0.tar.gz
四、解压源码(等待时间较长)
tar zxvf cmake-3.13.0.tar.gz
五、进入解压的文件开始安装(等待时间较长)
cd cmake-3.13.0
./configure
make
sudo make install
六、安装结束,确认是否安装成功。
cmake --version

然后就可以顺利安装face_recognition库了:
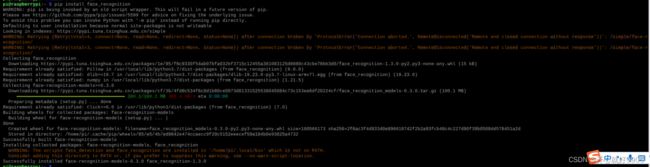
通过以下程序测试 python 的安装是否正确:
#! /usr/bin/python
# coding = utf-8
import urllib.request
import json
ApiUrl= "http://www.weather.com.cn/data/sk/101230201.html"
html=urllib.request.urlopen(ApiUrl)
#读取并解码
data=html.read().decode("utf-8")
#将 JSON 编码的字符串转换回 Python 数据结构
ss=json.loads(data)
info=ss['weatherinfo']
print('城市:%s'%info['city'])
print('温度:%s 度'%info['temp'])
print('风速:%s'%info['WD'],info['WS'])
print('湿度:%s'%info['SD'])
print('时间:%s'%info['time'])
运行后的结果:
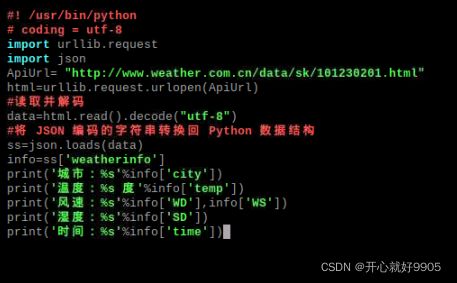
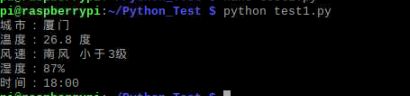
后面这些就没什么大问题了,跟着教程一步步来就行,也不做截图了
九、Wifi 设置
sudo raspi-config
保存后,通过 VNC 进入图形界面选择 wifi country :
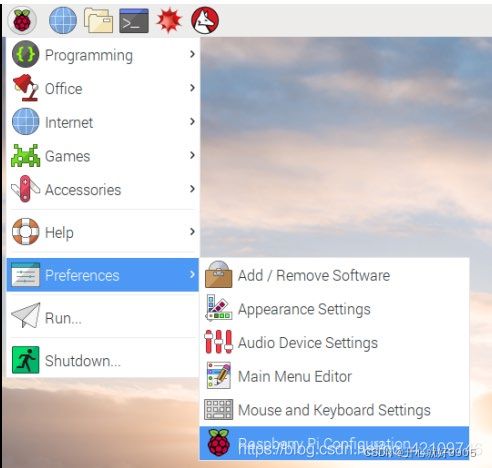
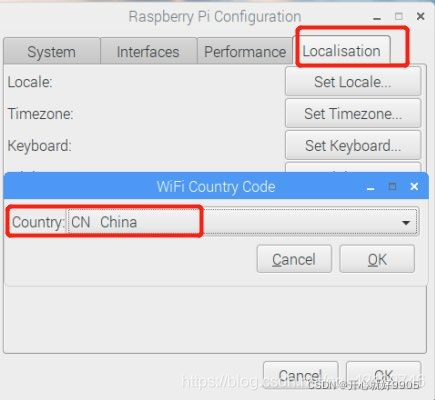
此时可见无线网卡地址,再通过 putty 和 VNC 重新连接这个地址
连接成功后,至此可以移除网线,改用 wifi 连接
十、扩展文件系统
1、在树莓派终端(或者 SSH)上输入:
sudo raspi-config
4、选择第一个选项“A1.Expand Filesystem”,按键盘上的 Enter 键,完成后点
击“Finish”按钮,实用命令 sudo reboot 重新启动树莓派。
5、重新启动后,文件系统已经扩展为包括 micro-SD 卡上的所有空间。可以通
过执行 df -h 检查输出来验证磁盘是否已扩展。