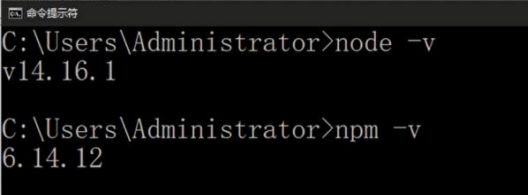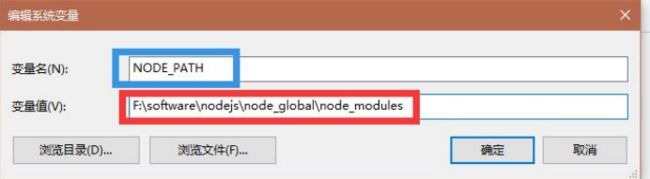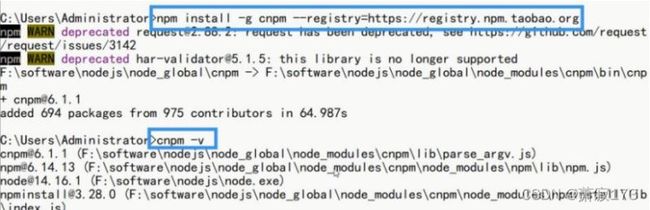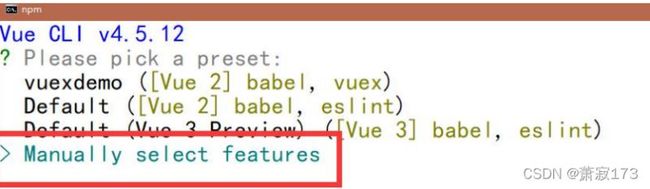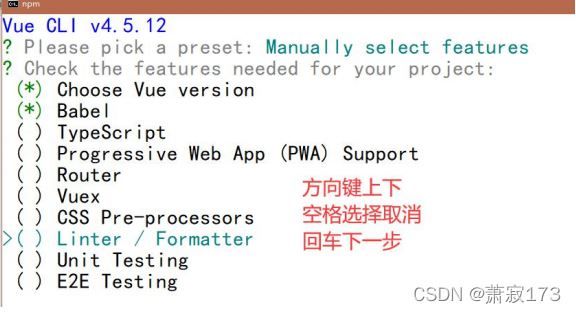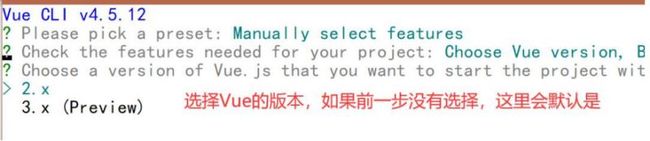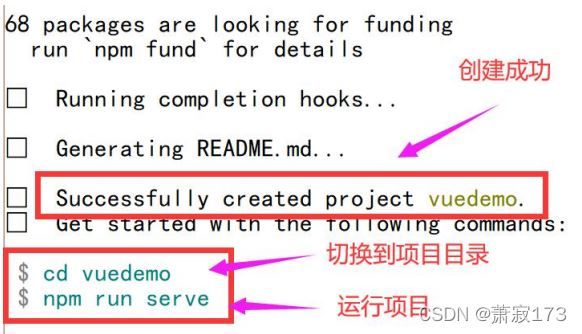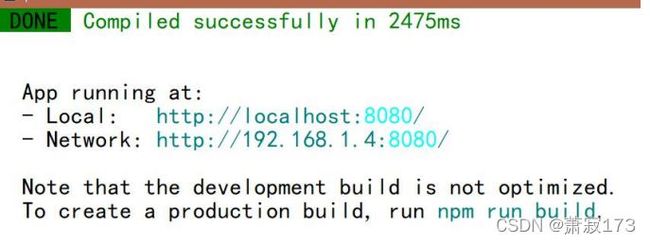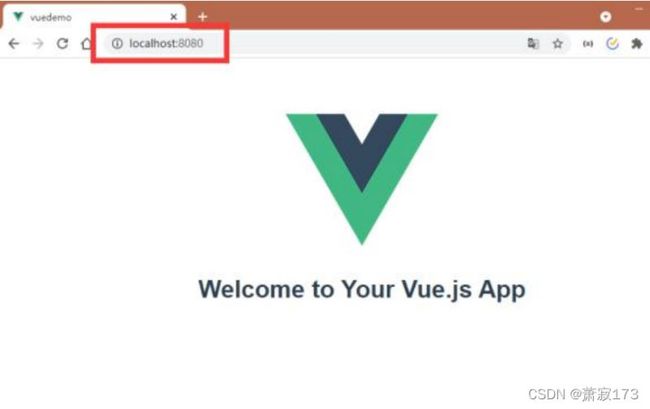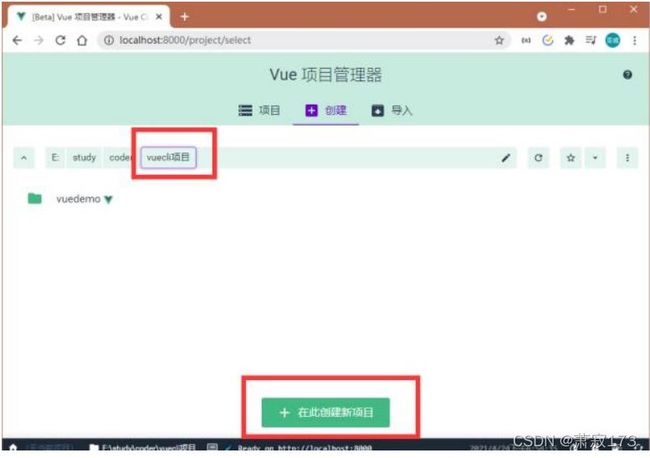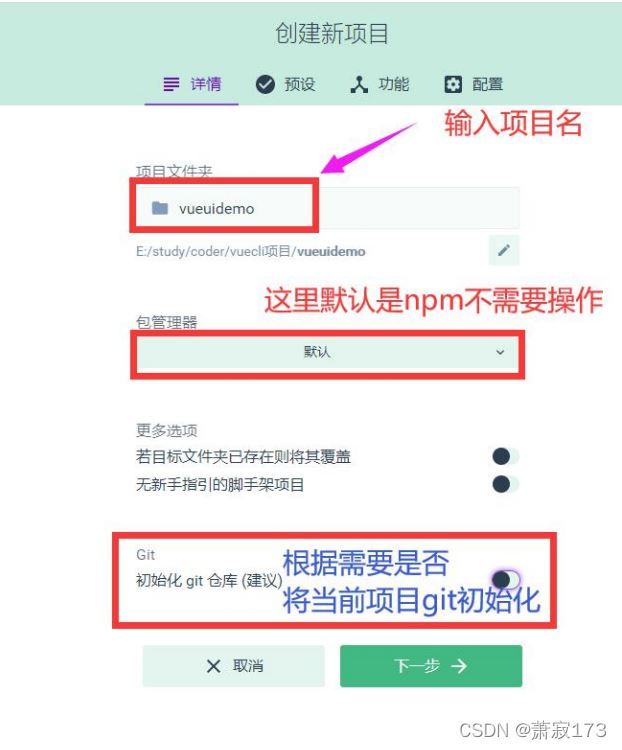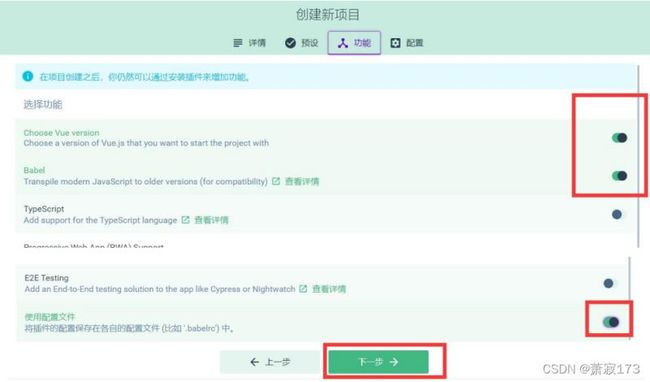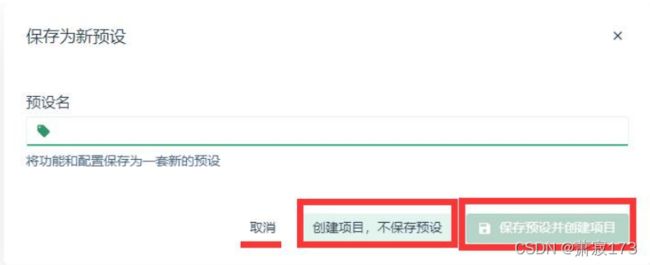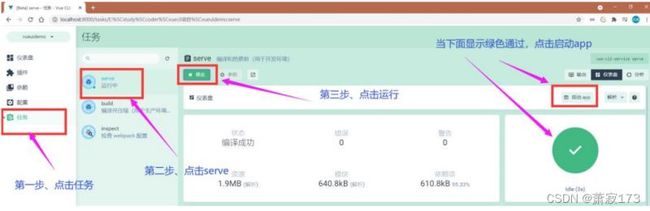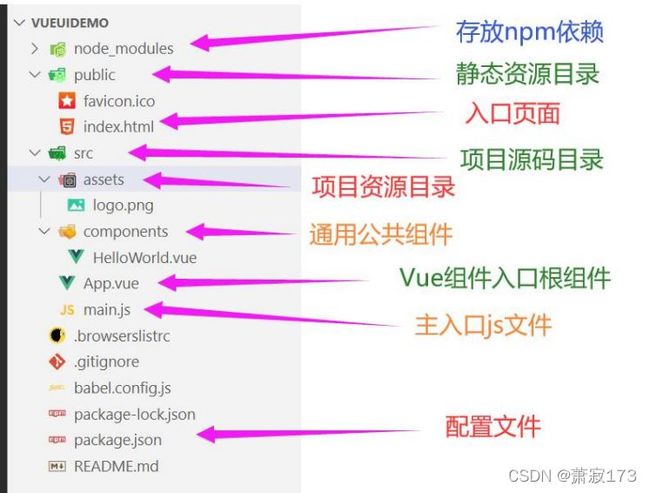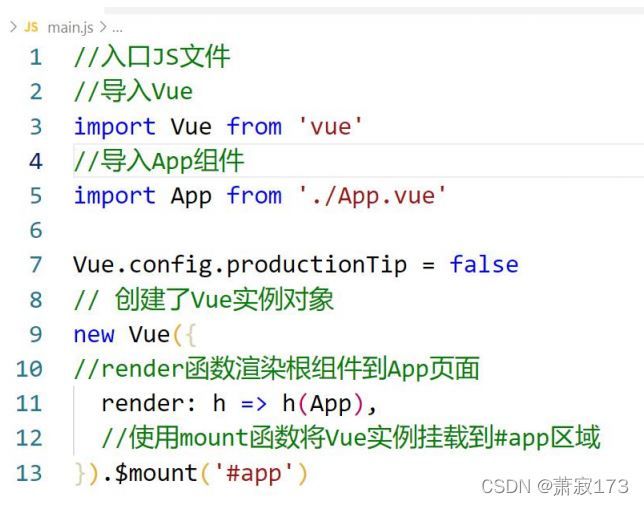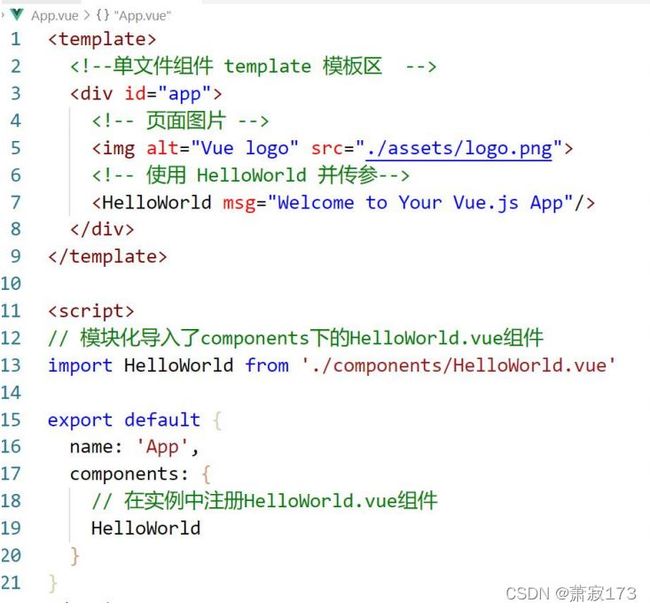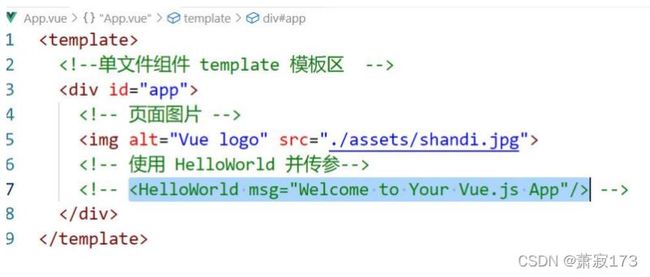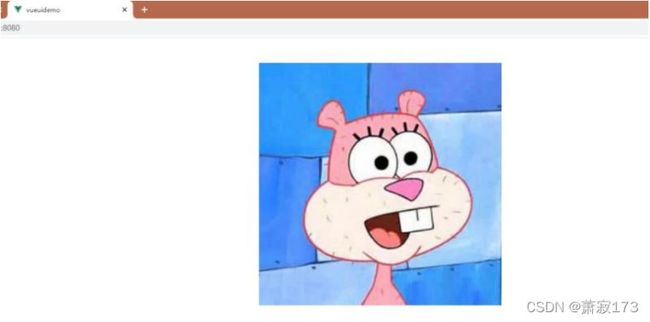VUE脚手架搭建流程
1.安装 Node.js(推荐一个网站:http://nodejs.cn/)
2.下载安装完成之后进行测试,记住安装位置
node -v 测试 node 是否安装成功以及检查 node 版本 npm -v 测试 npm 是否安装成功以及检查 npm 版本
效果:
提示:如果碰到下面情况
可能原因:
可能是C:\Users\Administrator(users)目录下的.npmrc里的配置问题,把里面的文件改成自己需要的路径,比如我想放到J盘
prefix=J:\software\nodejs\node_global
cache=J:\software\nodejs\node_cache
3.配置 npm 下载插件的默认安装目录和缓存日志目录,
注意:因为有的人电脑权限不足,可以提前先做安装目录中创建 node_global 和 node_cache 文件夹。
注意:路径需要根据自己的在第二步选择的位置进行配置
打开 cmd 窗口,依次输入配置命令
npm config set prefix "F:\software\nodejs\node_global" npm config set cache "F:\software\nodejs\node_cache"
输出效果:
4. 配置 node 所需环境变量
进入环境变量对话框,在 【系统变量】 下新建 【NODE_PATH】 , 值是node安装目录下的node_global中node_modules的路径【J:\software\nodejs\node_global\node_modules】。
注意:这里需要自己的在第二步选择的位置进行配置
将【用户变量】中的【Path】添加【F:\software\nodejs\node_global】
注意:这里需要自己的在第二步选择的位置进行配置
安装国内淘宝镜像
安装命令:
npm install -g cnpm --registry=https://registry.npm.taobao.org
测试命令:
cnpm -v
安装 Vue 脚手架
脚手架安装命令:
一共下面两种安装方式
本次演示选择第二种安装方式
npm install -g @vue/cli cnpm install -g @vue/cli
测试命令:
vue -V(这里是大写的 V)
卸载命令:
npm uninstall -g @vue/cli
这里我们采用第二种,采用国内镜像的方式进行安装:
效果:
测试脚手架:
到这为止,Vue 脚手架已经安装完成了。但是有两个概念需要区分开:
我们学习的 Vue 版本的 2.X,脚手架的版本是 4.5.12
Vue 可以理解为中式建筑风格,经过更新升级,现在是 2.X 版本
Vue 脚手架可以理解为盖房包工队,也在不断改造,现在是 4.5.12
Vue项目创建
Vue 脚手架创建项目有两种,一种是命令行创建方式,一种是图形化界面方式。
第一种命令行创建方式:
第一步、创建 Vue 项目所在文件夹
第二步、在文件夹中打开 cmd
第三步、创建 vue 项目
创建命令:vue create 项目名;
命令行操作:空格是选中或取消、方向键选择、A 是全选、回车是下一步、
第四步、按键盘上下键可以选择默认(default)还是手动(Manually):
这里我们选择 Manually
第五步、选择项目的配置:
这里我们选择的是 Vue 版本选项和 Babel, 前者可以选择 Vue 的版本, 后者将高阶的 ES 转为低阶的 ES5进行兼容适配,其他选择我们放到了最后解读。
第六步、选择将配置存放方式
说明:
- In dedicated config files: 单独保存在各自的配置文件中
- In package.json: 保存在 package.json 文件中
第七步、是否保存为未来项目的预配置
是否记录一下本次配置,以便下次使用这套配置,需要输入 Y 和名字,取消输入 N:
第八步、回车确定,等待安装
回车确定之后,等待 Vue-CLI 创建项目完成:
第九步、安装结束,测试运行
回车确定之后,等待 Vue-CLI 创建项目完成:
进入你的项目目录:cd 项目名
启动开发服务:npm run serve
ctrl + c 停止
运行成功,接下来我们可以在浏览器中打开项目:
第二种图形化界面创建方式:
(1) 第一步、创建 Vue 项目所在文件夹
(2) 第二步、在文件夹中打开 cmd
(3) 第三步、输入命令打开图形化界面
命令:vue ui
(4) 第四步、在打开的浏览器中,选择创建,核对项目目录,创建项目
(5) 第五步、输入项目名,选择基本配置
(6) 第六步、选择项目预设是默认(default)还是手动(Manually)
(7) 第七步、选择项目的配置和配置存放方式:
(8) 第八步、是否保存为未来项目的预配置:
(9) 第九步、等待安装,测试运行:
点击【任务】
点击【serve】
点击【运行】
查看仪表盘状态
绿色通过点击【启动 app】
红色报错点击【输出】
到这为止,我们已经掌握了两种方式,虽然我们是在电脑的 CMD 中运行的命令,但是这些命令也可以运行在编译软件的终端控制台中。
项目结构解读
接下来,我们开始解析 Vue 脚手架项目的项目结构,熟悉结构才能更快速的开发。
- node_modules:依赖包目录
- node 提供的管家,用于提供第三方依赖,依赖内部的依赖也会进行关联导入。存放 npm 命令下载的开发环境和生产环境的依赖包。
- public:静态资源目录
- index.html: 入口页面
- 可以存放公共资源,图片、模板界面等
- src 目录:所用的项目结构,所有开发内容都在 src 中
- 以后都在这个目录下写代码、存放项目源码及需要引用的资源文件。
- assets 存放项目中需要用到的资源文件,如 css、js、images 等
- componens 存放通用公共组件
- views 存放路由视图组件
- App.vue 所有 vue 组件入口,根组件
- main.js 主入口 js
- package.json: 包管理配置文件
项目修改测试
这里我们先解读一下 App.vue
这里我们将图片替换成自己导入的图片,并注释掉 HelloWorld 组件的使用
保存代码并刷新页面之后,页面显示的正式我们的更换的图片:
通过上边的操作,大家会有一个感觉,Vue 脚手架项目并不是那么难。当然也需要我们不断的去熟悉项目结构。
总结
到此这篇关于Vue脚手架搭建及创建Vue项目流程的文章就介绍到这了,更多相关Vue脚手架搭建创建项目内容请搜索脚本之家以前的文章或继续浏览下面的相关文章希望大家以后多多支持脚本之家!