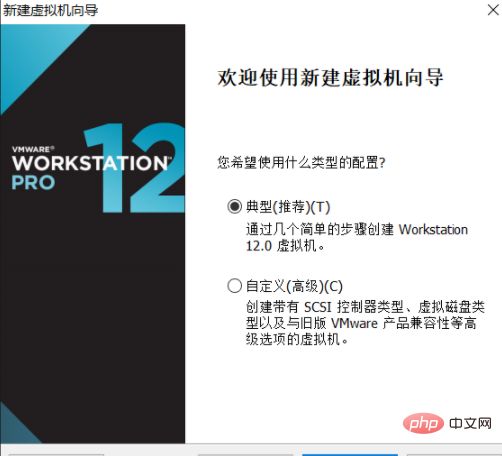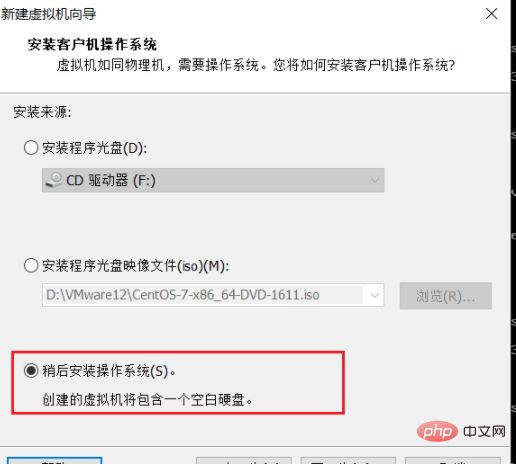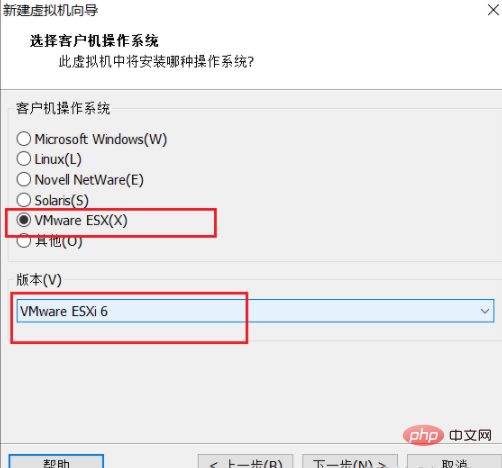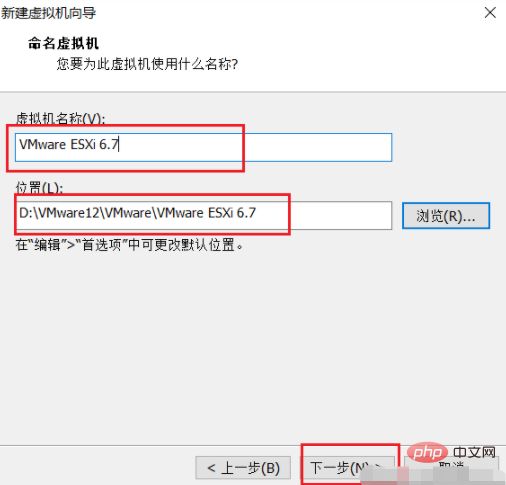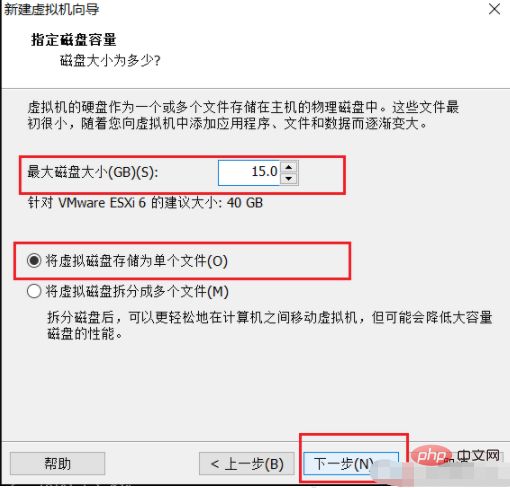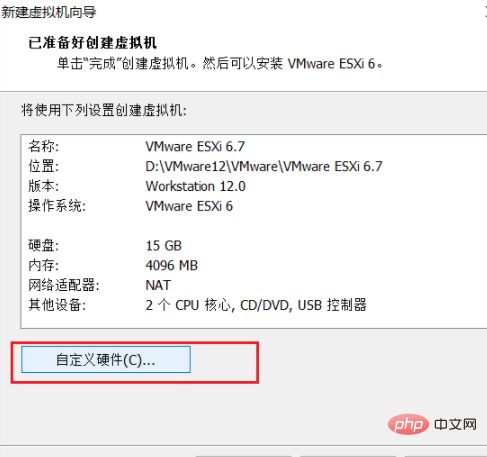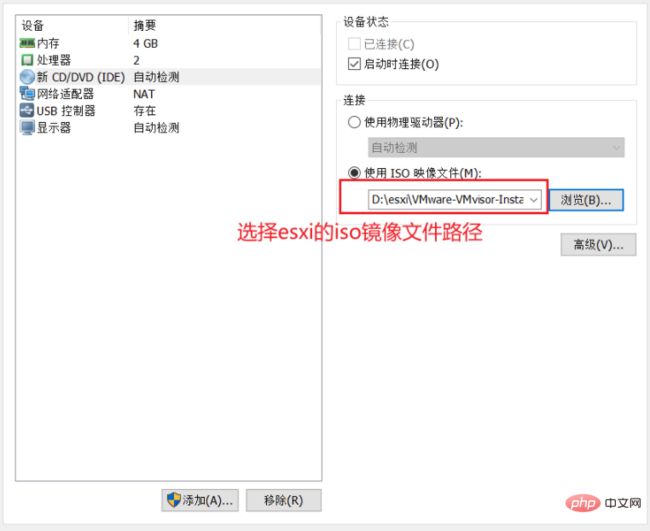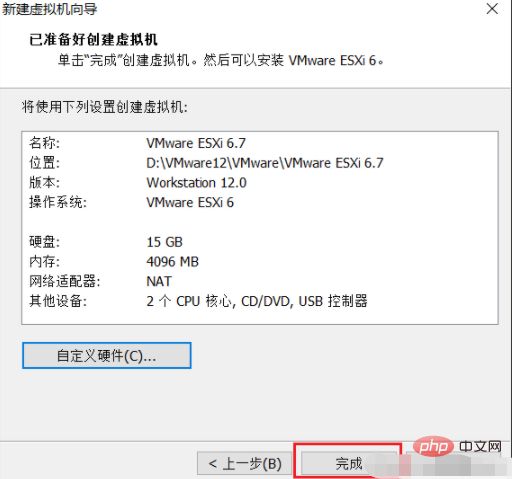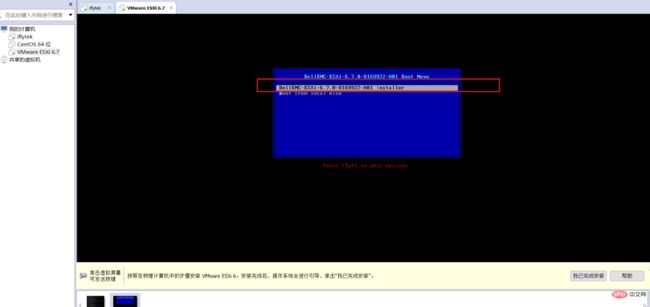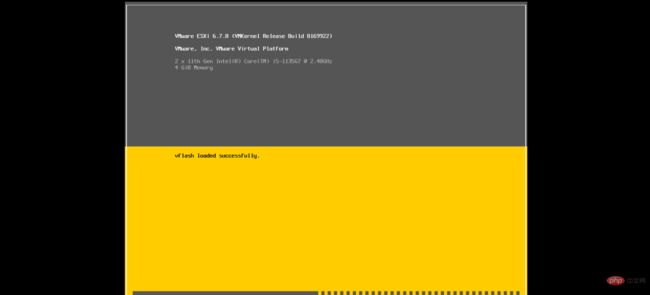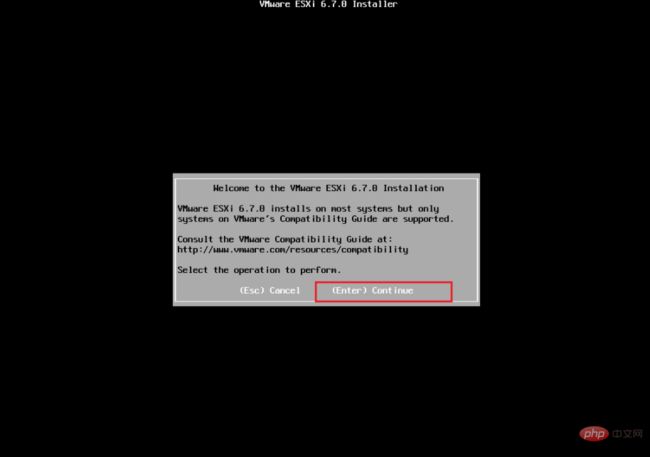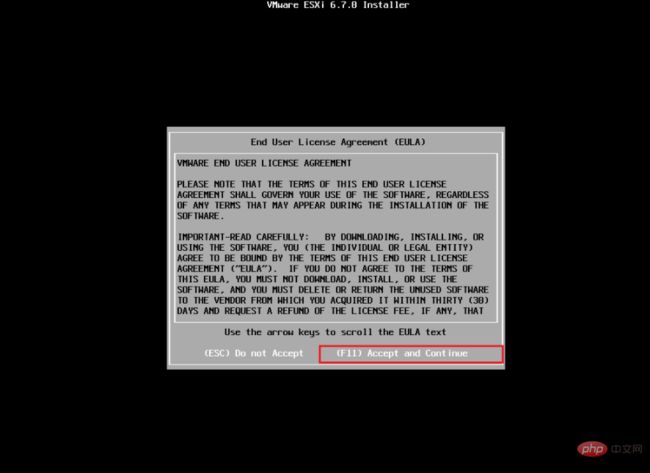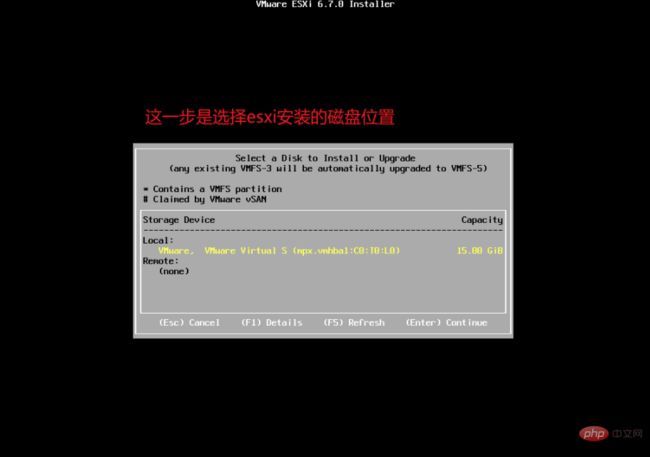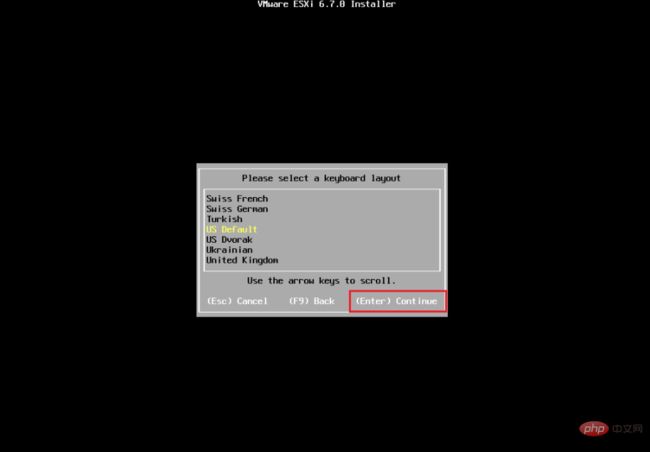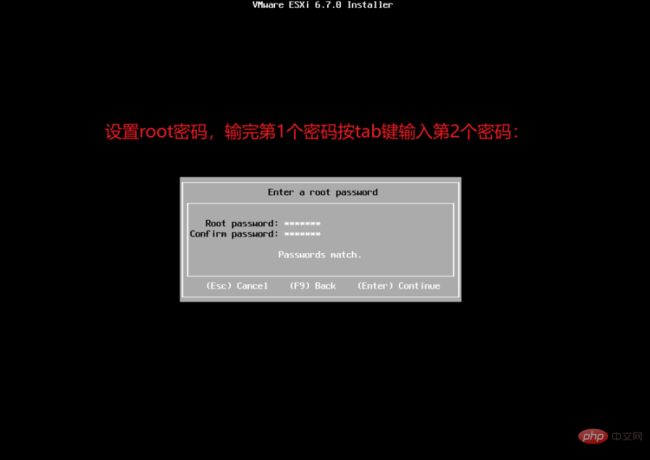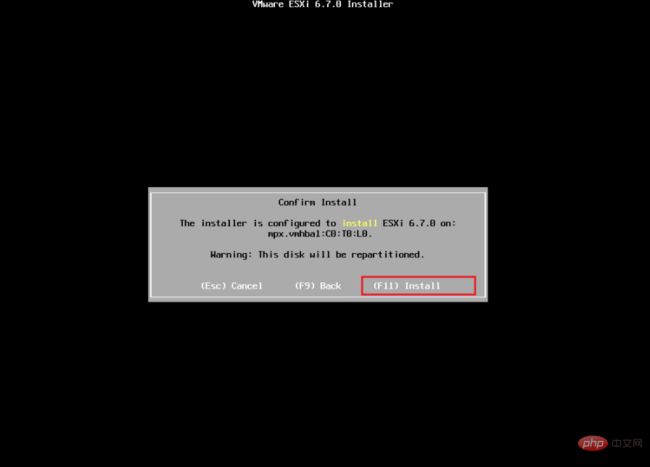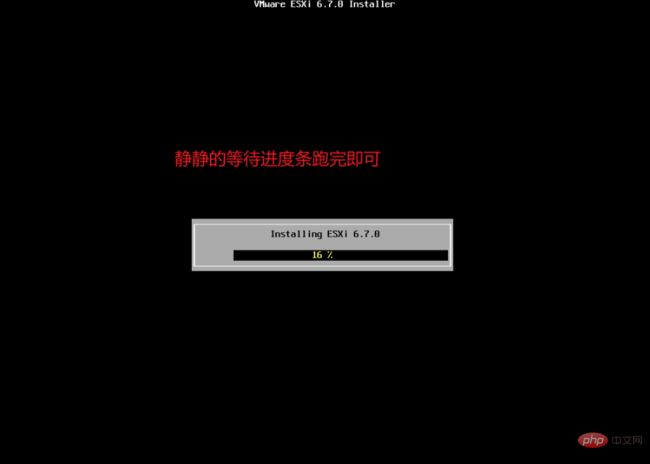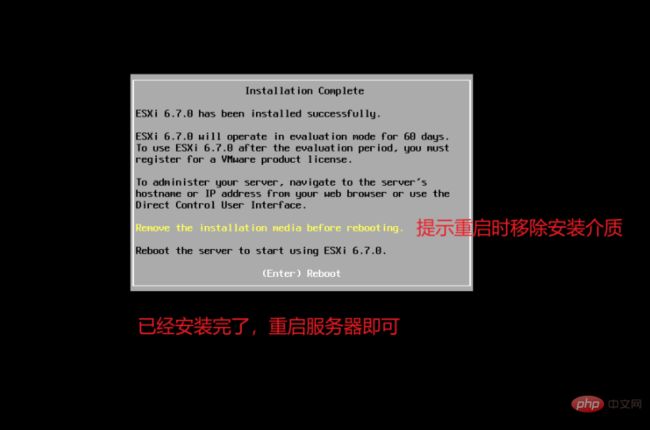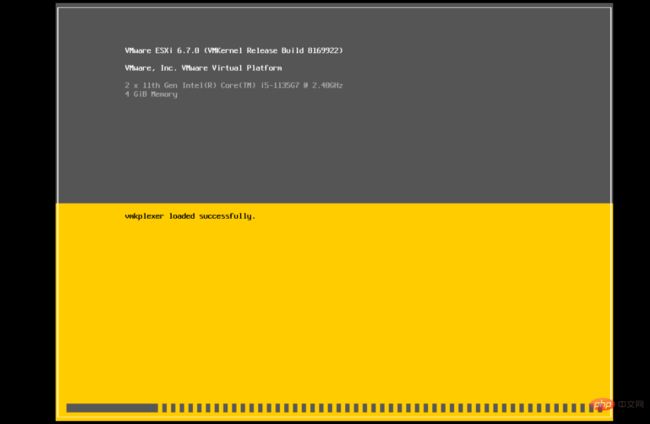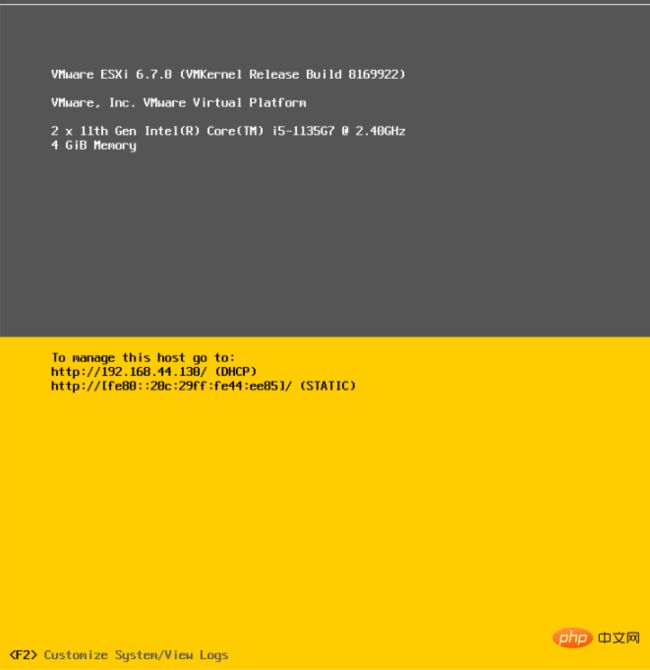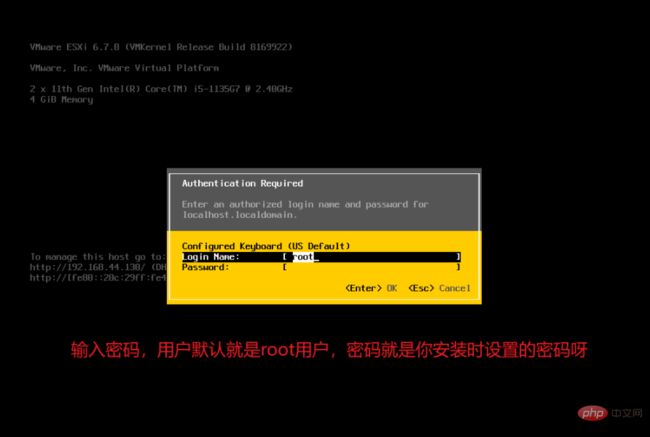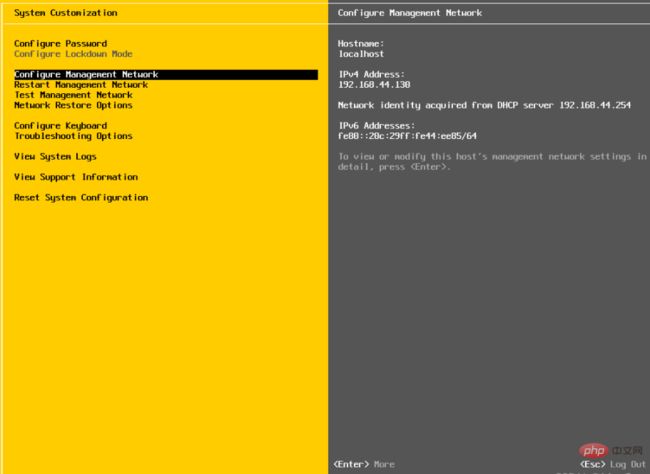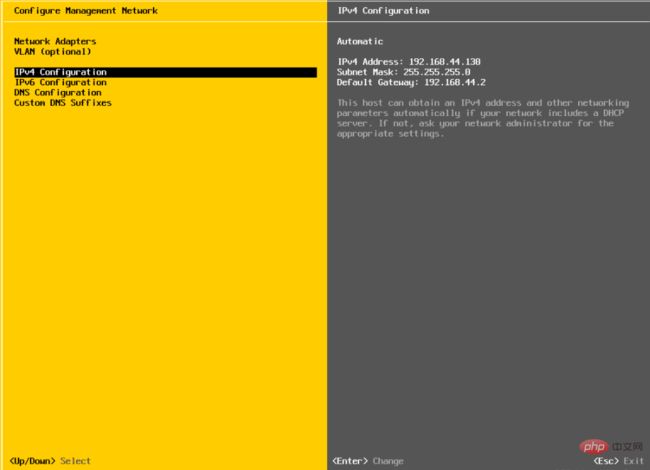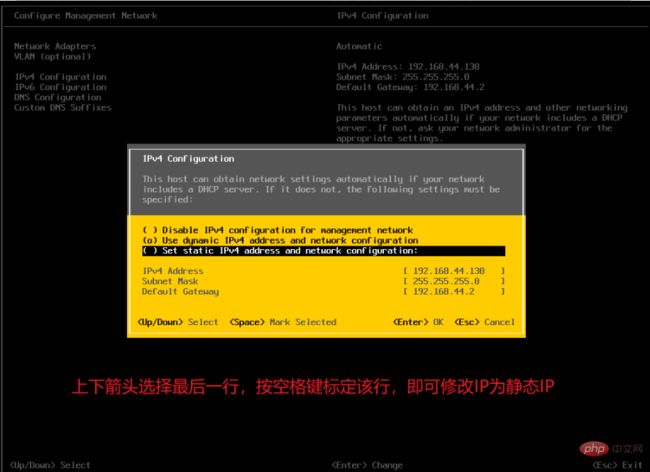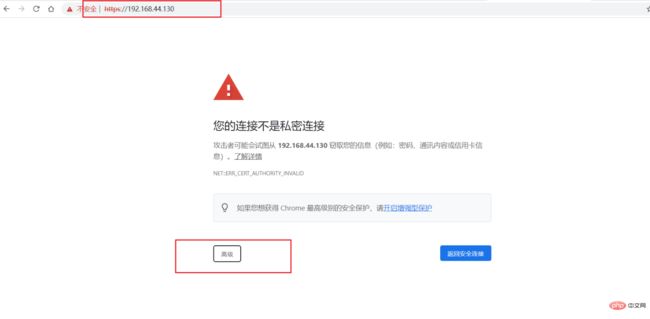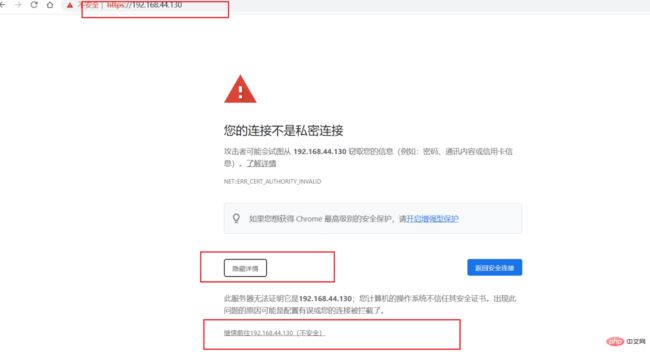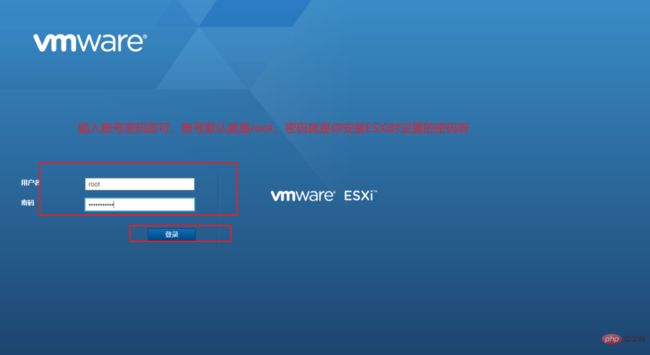esxi是什么系统
esxi全称“VMware ESXi”,是可直接安装在物理服务器上的强大的裸机管理系统,是一款虚拟软件;ESXi本身可以看做一个操作系统,采用Linux内核,安装方式为裸金属方式,可直接安装在物理服务器上,不需安装其他操作系统,它是专为运行虚拟机、最大限度降低配置要求和简化部署而设计;通过直接访问并控制底层资源,ESXi能有效地对硬件进行分区,以便整合应用并降低成本。
本教程操作环境:windows10系统、Vmware ESXi 6.7、Dell G3电脑。
esxi全称“VMware ESXi”,是可直接安装在物理服务器上的强大的裸机管理系统,是一款虚拟软件,不需安装其他操作系统,是VMware服务器虚拟化的基础。通过直接访问并控制底层资源,VMware ESXi能有效地对硬件进行分区,以便整合应用并降低成本,是业界领先的高效体系架构。
VMware ESXi本身可以看做一个操作系统,采用Linux内核,安装方式为裸金属方式,可直接安装在物理服务器上,不需安装其他操作系统,它是专为运行虚拟机、最大限度降低配置要求和简化部署而设计。目前一些海外服务器商家支持部署ESXi系统服务器,比如Megalayer、BudgetVM等,感兴趣的朋友可以关注下。
VMware ESXi系统主要优势介绍:
-
能有效整合硬件资源,以实现更高的容量利用率。
-
提升性能,以获得竞争优势。
-
通过集中管理功能精简IT管理。
-
降低CAPEX和OPEX,实现IT成本节约。
-
最大限度地减少运行Hypervisor(管理程序)所需的硬件资源,这意味着可以提高效率。
安装Vmware ESXi 6.7的步骤
1、创建一个虚拟机
2、选择稍后安装操作系统
3、选择VMware ESX(X),VMware ESXi6。(这里可以看到Workstaion还提供了ESXi的类型给我们选择)
4、命名并选择安装位置
5、指定磁盘大小
6、点击自定义硬件
7、选择esxi的iso镜像文件路径
8、点击完成。到这里我们的虚拟机就配置完成了,下面我们即将安装esxi。
9、启动我们刚才配置好的虚拟机,会弹出esxi的安装界面,我们选择第1项启动安装向导。
10、已经开始加载配置了,我们等待进度条跑完。
11、按enter键继续。
12、按F11选择接受许可协议。
13、这一步是选择esxi的磁盘安装位置,如果你想把esxi安装在指定磁盘或U盘,则选择对应的磁盘即可,选择好之后按enter继续。
14、键盘布局,保持US Default即可。
15、输入密码,密码需要符合密码要求,字母+数字+特殊字符。(注意:esxi默认用户是root,所以这里就是root的密码)
16、按F11真正开始安装esxi了。
17、等待安装完成即可。
18、安装完成了,提示重启,提示重启时移除安装介质。
19、正在重启
20、重启完成,这就是esxi的界面,我们可以进行一些配置,如IP的修改等等。如果你不需要修改配置(下面的步骤可以不用做了),那么根据页面提示去浏览器输入网址即可从web端管理esxi了。
21、按F2进入修改配置页面,修改配置是重要事项,所以需要输入root账号密码进行认证的。
22、进入到系统配置页面,假设我们需要修改iP,那么就选择“配置网络”这一项,按enter键进入网络配置修改。
23、选择IPv4这一项,按enter键进入网络配置修改。
24、上线箭头选择“”设置静态IP“”这一项,再按空格键锚定该行,即可修改IP。最后输入enter表示OK,继续退出上一层就会有保存配置的提示,选择保存即可。
25、网页管理esxi。输入网址,选择高级,选择继续前往即可打开esxi的管理页面。
26、输入root账号密码。(注意:账号默认就是root,密码就是你安装esxi时设置的密码)
27、正常进入esxi,这样你就可以在esxi上创建任意多个虚拟机了。