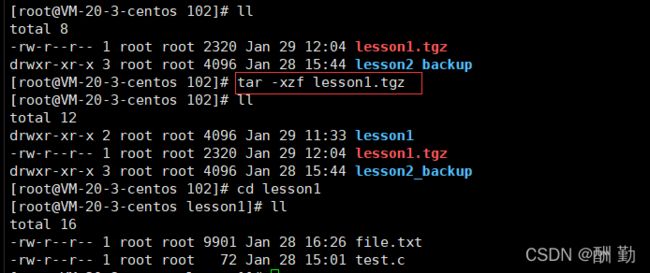Linux基础指令的基本操作(一)
文章目录
- Linux用户管理:
-
-
- 1.adduser添加用户
- 2.passwd修改用户密码
- 3.userdel删除用户
-
- 其他指令
-
-
- alias指令(取别名)
- whoami指令
- man指令(重要)
- bc指令
- uname
- free
- df -h
-
- Linux 访问指令和查看指令
-
-
- ls指令(查看目录)
-
- ll与ls指令的区别
- cd 指令 改变工作目录(重要)
-
- 相对路径和绝对路径
- . 和 .. 的含义
- cat指令
- more文件查看
- less指令(重要)
- head指令
- tail指令
- 重定向和管道(重要)
- grep (索搜指令)
-
- Linux文件创建与修改操作
-
-
- touch指令(创建普通文件)(重要)
- mkdir指令(创建目录)(重要)
- tree
- rmdir指令和rm指令(删除目录和普通文件)(重要)
- cp指令 (复制)(重要)
- mv(剪切指令)(重要)
-
- 时间相关的指令
-
-
- date显示
- cal指令
- 查找路径(指令)
-
- find -name 指令和which指令查找指令和目录路径(灰常重要)
- pwd指令(显示当前所在路径)
-
- 压缩打包解包解压指令
-
-
- zip/unzip指令
- tar指令(重要):打包/解包,不打开它,直接看内容
- 重要的几个热键
-
Linux用户管理:
1.新增:adduser name
2.密码:passwd name
3.删除:userdel name
Linux是一款多用户操作系统,可以共享使用,纯指令操作;
1.adduser添加用户
需要在root权限下使用
1.首先登录root
登录用户我们可以有两种方式登录
①指令操作
ssh 用户名@公网iP
adduser添加用户
adduser test_user 示例添加一个名叫test_user的用户
2.passwd修改用户密码
修改密码需要使用最高权限root管理员。
passwd test_user 示例给test_user添加密码、
注意:输入密码是不会回显的,并且需要再输入一遍确认密码
上述添加完用户我们可以尝试登录test_user用户
[外链图片转存失败,源站可能有防盗链机制,建议将图片保存下来直接上传(img-jnZlRfLm-1643437026270)(C:\Users\原永康\AppData\Roaming\Typora\typora-user-images\image-20220127104354217.png)]
3.userdel删除用户
userdel -r test_user :示例在root下删除test_user
注意:删除用户最后加上-r这样可以删除该用户的所有文件;
已经有了图形化界面,为何还有费劲的学指令呢?
1.企业的服务器,没有界面
2.指令的学习,更贴近系统
3.指令效率更快
要用指令,需要先有键盘
要用图形界面,需要先有鼠标
指令比图形界面要更早的出现
其他指令
alias指令(取别名)
alias :类似给指令取别名(长指令可以缩减)
注意:该指令与服务器断开,就会消失了;
例如:cd /home/test_user/lesson1 指令太长了
可以给该指令其一个别名
alias lesson=‘cd /home/test_user/lesson1’
whoami指令
语法:whoami
功能:显示主=工作目录
效果图演示:
先是使用root,然后再切换test_user
man指令(重要)
Linux的命令有很多参数,我们不可能全记住,我们可以通过查看练级手册获取帮助。访问Linux手册页的命令是man
语法:man [选项] [要查的命令]
常用的选项:
-k 根据关键字搜索联机帮助
num 只在第num章节找
-a 将所有章节的都显示出来,比如 man printf 它缺省从第一章开始搜索,知道就停止,用a选项,当按
下q退出,他会继续往后面搜索,直到所有章节都搜索完毕。
解释一下,面手册分为8章
1 是普通的命令
2 是系统调用,如open,write之类的(通过这个,至少可以很方便的查到调用这个函数,需要加什么头文
件)
3 是库函数,如printf,fread4是特殊文件,也就是/dev下的各种设备文件
5 是指文件的格式,比如passwd, 就会说明这个文件中各个字段的含义
6 是给游戏留的,由各个游戏自己定义
7 是附件还有一些变量,比如向environ这种全局变量在这里就有说明
8 是系统管理用的命令,这些命令只能由root使用,如ifconfig
bc指令
功能:相当于linux下的计算器
优势:bc命令可以很方便的进行浮点运算
例如:
其他玩法:
uname
语法:uname [选项]
功能: uname用来获取电脑和操作系统的相关信息。
补充说明:uname可显示linux主机所用的操作系统的版本、硬件的名称等基本信息。
常用选项:
-a或–all 详细输出所有信息,依次为内核名称,
主机名,内核版本号,内核版本,硬件名,处理器类
型,硬件平台类型,操作系统名称
uname –r //显示系统内核版本号
free
功能:查看内存使用情况
df -h
功能:查看硬盘的使用情况
Linux 访问指令和查看指令
ls指令(查看目录)
语法:ls [选项] [目录或文件]
功能:对于目录: 列出该目录下的所有子目录与文件。对于文件: 将列出文件名以及其他信息

![]()
示例表示在lesson1里有 a.out test.c 两个文件
该目录不仅有两个文件,并且还有两个隐藏目录
添加选项 -a 显示隐藏目录
![[外链图片转存失败,源站可能有防盗链机制,建议将图片保存下来直接上传(img-gx6udlW0-1643437026276)(C:\Users\原永康\AppData\Roaming\Typora\typora-user-images\image-20220127151112138.png)]](http://img.e-com-net.com/image/info8/1d3d5aefdf9a4350938dcf4c50150a54.jpg)
注意:. 和 …分别代表着当前目录和上级目录,详细意思在下小一节分析
ll与ls指令的区别
类似 ll 是ls -l 的别名
通过which 查看该命令的路径
常用的选项:推荐 -al 组合(列出文件的详细信息包含隐藏文件)
-a 列出目录下的所有文件,包括以 . 开头的隐含文件。
-d 将目录象文件一样显示,而不是显示其下的文件。 如:ls –d 指定目录
-i 输出文件的 i 节点的索引信息。 如 ls –ai 指定文件
-k 以 k 字节的形式表示文件的大小。ls –alk 指定文件
-l 列出文件的详细信息。
-n 用数字的 UID,GID 代替名称。 (介绍 UID, GID)
-F 在每个文件名后附上一个字符以说明该文件的类型,“*”表示可执行的普通文件;“/”表示目录;“@”表
示符号链接;“|”表示FIFOs;“=”表示套接字(sockets)。(目录类型识别)
-r 对目录反向排序。
-t 以时间排序。
-s 在l文件名后输出该文件的大小。(大小排序,如何找到目录下最大的文件)
-R 列出所有子目录下的文件。(递归)
-1 一行只输出一个文件
-d : 不打印指定目录里面文件的信息 ,只打印指定目录信息;
cd 指令 改变工作目录(重要)
Linux系统中,磁盘上的文件和目录被组成一棵目录树(多叉树),每个节点都是目录或文件。
几乎所有的操作系统,管理文件的方式,基本都是采用多叉树(目录的约束)的形式。
- / bin :bin是二进制(binary)英文缩写。
- / boot :存放的都是系统启动时要用到的程序。
- / dev :包含了所有Linux系统中使用的外部设备。
- / etc :存放了系统管理时要用到的各种配置文件和子目录。
- / lib :存放系统动态连接共享库的。
- / home:普通用户的主目录。
- / root :根用户(超级用户)的主目录。
语法:cd 目录名(路径)
功能:改变工作目录。将当前工作目录改变到指定的目录下。
举例:
cd指令的其他操作:
cd … : 返回上级目录
cd /home/litao/linux/ : 绝对路径
cd …/day02/ : 相对路径
cd ~:进入用户家目
cd -:返回最近访问目录
补充:
⑴**“- ”:这个符号会记录,是从哪个路径下来的,保存最近路径**
root 对应的工作目录是:/root
普通用户默认所处的工作路径一定是:/home/xxx
一开始我们登录成功,就会来到默认的工作路径
所以~ 等于 工作目录路径,把~打印一下
echo:将后面的内容以字符串的形式显示到屏幕
cat : 查看文件中的数据
相对路径和绝对路径
为什么我们可以“采用路径”的方式,进行定位文件?
举个例子:当你从别人的电脑里获取一个test.c的文件,要先知道文件在哪里,同时也要知道找的是什么。“我在哪里,我是谁”
绝对路径具有唯一性,因为每一个节点,都只有一个父节点。
有绝对就有相对
相对路径 :并不能唯一的标识一个文件
①绝对路径:
从根目录开始找,就属于绝对路径
②相对路径:
从非根路径找,都是相对路径
再比如:执行./a.out
[外链图片转存失败,源站可能有防盗链机制,建议将图片保存下来直接上传(img-Ded3vIvQ-1643437026282)(C:\Users\原永康\AppData\Roaming\Typora\typora-user-images\image-20220127195718297.png)]
./为相对路径
a.out是可执行文件
注意:路径必须是相对路径或者绝对路径,否则找不到
. 和 … 的含义
在ls -a,cd指令,以 “.” 开头的文件名 中,我们发现. …经常出现
以及生成一个 a.out的可执行程序,也要使用./a.out,才能运行程序
. : 当前目录
… :上级目录
作用:
例如
/a.out
告诉系统找该目录的a.out文件
cd …
回退到上级目录
cat指令
语法:cat [选项] [文件]
功能: 查看目标文件的内容
常用选项:
-b 对非空输出行编号
-n 对输出的所有行编号
-s 不输出多行空行
示例1.
cat -n test.c 输出行标上序号
小结:cat只适用与查看短小的文件,对于很长的文件,因为cat指令会刷屏,所以要查看文件最开始的内容会变得比较麻烦
more文件查看
语法: more [选项] [文件]
功能: more命令,功能类似 cat
常用选项:
-n 对输出的所有行编号 n(为常数)
q 退出more
示例1、
more -n file.txt
more file.txt
/100 跳到100行附近
注意:more不能进行回退;
less指令(重要)
less 工具也是对文件或其它输出进行分页显示的工具,应该说是linux正统查看文件内容的工具,功能极其强大。less 的用法比起 more 更加的有弹性。在 more 的时候,我们并没有办法向前面翻, 只能往后面看但若使用了 less 时,就可以使用 [pageup] [pagedown] 等按键的功能来往前往后翻看文件,更容易用来查看一个文件的内容!除此之外,在 less 里头可以拥有更多的搜索功能,不止可以向下搜,也可以向上搜。
语法: less [参数] 文件
功能:less与more类似,但使用less可以随意浏览文件,而more仅能向前移动,却不能向后移动,而且less在查看之前不会加载整个文件。
-i 忽略搜索时的大小写
-N 显示每行的行号
/字符串:向下搜索“字符串”的功能
?字符串:向上搜索“字符串”的功能
n:重复前一个搜索(与 / 或 ? 有关)
N:反向重复前一个搜索(与 / 或 ? 有关)
q:quit
head指令
head 与 tail 就像它的名字一样的浅显易懂,它是用来显示开头或结尾某个数量的文字区块, head 用来显示档案的
开头至标准输出中,而 tail 想当然尔就是看档案的结尾。
语法: head [参数]… [文件]…
功能:head 用来显示档案的开头至标准输出中,默认head命令打印其相应文件的开头10行。
选项:
-n<行数> 显示的行数
示例:文件局部查看从头到 n行
tail指令
tail 命令从指定点开始将文件写到标准输出.使用tail命令的-f选项可以方便的查阅正在改变的日志文件,tail -f filename会把filename里最尾部的内容显示在屏幕上,并且不但刷新,使你看到最新的文件内容.
语法: tail[必要参数] [选择参数] [文件]
功能: 用于显示指定文件末尾内容,不指定文件时,作为输入信息进行处理。常用查看日志文件。
选项:
f 循环读取
-n<行数> 显示行数
重定向和管道(重要)
head 可以查前n行,tail可以查后n行,那么如何查找[n行,m行]的数据呢?
首先我们来认识一下echo指令
语法:echo “字符串”,
功能:把字符串输出到标准输出中
现在我们把 “hello Linux” 重定向输出到一个文件中,注意:假如无此文件,则会创建一个相同文件名的文件
echo "hello Linux" > test.txt
如果我们再次对该文件重定向,则该文件先被清空并且覆盖原来的内容
为了不清空文件的内容,引入了追加重定向,
语法:
echo "Linux" >> next.txt
回到原问题,如何获取m行到n行的数据?
我们可以先通过head -m截取前m行的内容,再把截取的内容再进行tail-n,就可以截取到n-m行的信息了
这么操作可能略显麻烦,不仅需要两个指令,而且还需要一个临时文件
我们引入管道
管道其实就是一个流水线,它可以把前面指令得到的数据继续传输到下一条指令继续执行
使用方法,在两条指令中间加入 |
grep (索搜指令)
语法: grep [选项] 搜寻字符串 文件
功能: 在文件中搜索字符串,将找到的行打印出来,文本行过滤工具以行为基本单位。
常用选项:
-i :忽略大小写的不同,所以大小写视为相同
-n :顺便输出行号
-v :反向选择,亦即显示出没有 ‘搜寻字符串’ 内容的那一行
其它操作:
-E使用正则表达式:常用的有^x,显示以x开头的行,$匹配文件末尾
Linux文件创建与修改操作
touch指令(创建普通文件)(重要)
语法:touch[选项]…文件…
功能:touch命令参数可更改文档或目录的日期时间,包括存取时间和更改时间,或者新建一个不存在的文件。
示例:创建一个myfile 文件
touch指令不仅可以创建文件,还可以更改日期
示例:已创建好的文件,如果再次调用touch指令会更新该文件所有日期
文件有三种日期:
我们只需知道,时间可以全改也可以部分的改,可以添加下面的选项。
常用选项:
-a 或–time=atime或–time=access或–time=use只更改存取时间。
-c 或–no-create 不建立任何文档。
-d 使用指定的日期时间,而非现在的时间。
-f 此参数将忽略不予处理,仅负责解决BSD版本touch指令的兼容性问题。
-m 或–time=mtime或–time=modify 只更改变动时间。
-r 把指定文档或目录的日期时间,统统设成和参考文档或目录的日期时间相同。
-t 使用指定的日期时间,而非现在的时间。
mkdir指令(创建目录)(重要)
mkdir==make directory
语法:mkdir[选项] dirname…
功能:在当前目录下创建一个名为“dirname”的目录
常用选项:
-p,–parents 可以是一个路径名称。此时若路径中的某些目录尚不存在,加上此选项后,系统将自动建立好那些尚不存在的目录,即一次可以建立多个目录
例如:
mkdir -p test/test1/testn: 递归建立多个目录
tree
语法:tree 目录路径
功能:以该目录为头,打印树状结构的目录
tree .
补充:如果该指令如果没有,可以输入下面指令进行下载
yum install -y tree
如果第一行不行则输入:yum install -y epel-release (更新一下啥,目前不知道)
在重复:yum install -y tree
rmdir指令和rm指令(删除目录和普通文件)(重要)
rmdir是一个与mkdir相对应的命令。 mkdir是建立目录,而rmdir是删除命令.
语法: rmdir [-p] [dirName]
适用对象:具有当前目录操作权限的所有使用者
功能:删除空目录
常用选项:
-p 当子目录被删除后如果父目录也变成空目录的话,就连带父目录一起删除。
rm命令可以同时删除文件或目录
语法: rm [-f-i-r-v] [dirName/dir]
适用对象:所有使用者
功能:删除文件或目录
常用选项:
-f 即使文件属性为只读(即写保护),亦直接删除
-i 删除前逐一询问确认
-r 删除目录及其下所有文件
示例:删除p1目录及其下所有文件
注意使用 rm -rf 指令去删除系统不会弹出提示确认信息
总结:
rm可以删除普通文件或目录文件,并且可以使用 -r去递归删除所以目录
rmdir 只能删除空项目
rm -f (单词:force 强制删除的意思)
推荐使用rm指令,注意使用rm -rf /
cp指令 (复制)(重要)
语法:cp[选项] 源文件或目录 目标文件或目录
功能: 复制文件或目录
说明:cp指令用于复制文件或目录,如同时指定两个以上的文件或目录,且最后的目地是一个已经存在目录,则它会把前面指定的所有文件或目录复制到此目录中。若同时指定多个文件或目录,而最后的目的地并非一个已存在的目录,则会出现错误信息
常用选项:
-f 或 --force 强行复制文件或目录, 不论目的文件或目录是否已经存在
-i 或 --interactive 覆盖文件之前先询问用户
-r递归处理,将指定目录下的文件与子目录一并处理。若源文件或目录的形态,不属于目录或符号链
接,则一律视为普通文件处理
-R 或 --recursive递归处理,将指定目录下的文件及子目录一并处理
示例:在test.c的路径,拷贝一份test1.c的文件。拷贝文件需重新命名,不能相同的名字
cp 不仅可以拷贝到当前路径,还可以拷贝到指定路径,拷贝的文件可以重新命名,默认情况下与源文件名相同
拷贝目录:
cp指令没办法直接拷贝目录,需要添加选项
示例:
拷贝命令我们最常用的 1. 拷贝普通文件2.拷贝目录 -rf
mv(剪切指令)(重要)
mv命令是move的缩写,可以用来移动文件或者将文件改名(move (rename) files),是Linux系统下常用的命令,经常用来备份文件或者目录。
语法: mv [选项] 源文件或目录 目标文件或目录
功能:
1.视mv命令中第二个参数类型的不同(是目标文件还是目标目录), mv命令将文件重命名或将其移至一个新的目录中。
2.当第二个参数类型是文件时, mv命令完成文件重命名,此时,源文件只能有一个(也可以是源目录名),它将所给的源文件或目录重命名为给定的目标文件名。
3.当第二个参数是已存在的目录名称时,源文件或目录参数可以有多个, mv命令将各参数指定的源文件均移至目标目录中。
常用选项:
-f : force 强制的意思,如果目标文件已经存在,不会询问而直接覆盖
-i :若目标文件 (destination) 已经存在时,就会询问是否覆盖!
将rm改造成mv
vim ~/.bashrc #修改这个文件
mkdir -p ~/.trash
alias rm=trash
alias ur=undelfile
undelfile() {
mv -i ~/.trash/\$@ ./
}
trash() {
mv $@ ~/.trash/
}
举例:
示例1:
示例2:剪切目录
示例3:重命名
总结一下:mv指令可以对普通文件,目录进行重命名并且可以有类似剪切的功能
时间相关的指令
date显示
date 指定格式显示时间: date +%Y:%m:%d
date 用法: date [OPTION]… [+FORMAT]
1.在显示方面,使用者可以设定欲显示的格式,格式设定为一个加号后接数个标记,其中常用的标记列表如下
%H : 小时(00…23)
%M : 分钟(00…59)
%S : 秒(00…61)
%X : 相当于 %H:%M:%S
%d : 日 (01…31)
%m : 月份 (01…12)
%Y : 完整年份 (0000…9999)
%F : 相当于 %Y-%m-%d
语法:
date +%[选项]
将时间戳转换为日期格式的时间
date +%Y/%m/%d_%H:%M:%S -d @1688888888
cal指令
cal命令可以用来显示公历(阳历)日历。公历是现在国际通用的历法,又称格列历,通称阳历。“阳历”又名“太阳历”,系以地球绕行太阳一周为一年,为西方各国所通用,故又名“西历”。
命令格式: cal [参数] [月份] [年份]
功能: 用于查看日历等时间信息,如只有一个参数,则表示年份(1-9999),如有两个参数,则表示月份和年份
常用选项:
-3 显示系统前一个月,当前月,下一个月的月历
-j 显示在当年中的第几天(一年日期按天算,从1月1号算起,默认显示当前月在一年中的天数)
-y 显示当前年份的日历
查找路径(指令)
find -name 指令和which指令查找指令和目录路径(灰常重要)
语法: find pathname -options
功能: 用于在文件树中查找文件,并作出相应的处理(可能访问盘)
使用find指令可以查找文件路径,which指令可以查找指令路径
find . -name test.txt
查找当前路径test.txt的路径
find . -type d
查找当前类型为目录的路径
还有很多选项可以通过man指令查看
pwd指令(显示当前所在路径)
语法:pwd
功能:显示用户当前所在的目录
常用选项:
无
示例:表示当前用户在lesson1目录里
注意:’/'该符号为路径分隔符,作用分割路径
压缩打包解包解压指令
zip/unzip指令
语法: zip 压缩文件.zip 目录或文件
功能: 将目录或文件压缩成zip格式
常用选项:
-r 递归处理,将指定目录下的所有文件和子目录一并处理
使用方法:
将test目录压缩:zip test.zip test
解压到tmp目录:unzip test.zip -d /tmp
压缩文件:
zip -r lesson1.zip lesson1 // 压缩目录
unzip lesson1.zip // 解压目录
tar指令(重要):打包/解包,不打开它,直接看内容
tar [-cxtzjvf] 文件与目录 …
参数:
-c :建立一个压缩文件的参数指令(create 的意思);
-x :解开一个压缩文件的参数指令!
-t :查看 tarfile 里面的文件!
-z :是否同时具有 gzip 的属性?亦即是否需要用 gzip 压缩?
-j :是否同时具有 bzip2 的属性?亦即是否需要用 bzip2 压缩?
-v :压缩的过程中显示文件!这个常用,但不建议用在背景执行过程!
-f :使用档名,请留意,在 f 之后要立即接档名喔!不要再加参数!
-C : 解压到指定目录
①打包压缩文件:
tgz为打包压缩的缩写
注意:- 选项在tar指令时可以带或者不带
②解包并解压 lesson1.tgz
注意:如果你想要查看过程可以添加选项 -v。
③解压到指定路径
选项:-C
小结:后面我们使用tar命令,只需要记住 -czf ,-xzf这个组合选项即可;
重要的几个热键
Tab 按键—具有『命令补全』和『档案补齐』的功能
crt+c 按键—让当前的程序『停掉』
Ctrl+d 按键—通常代表着:『键盘输入结束(End Of File, EOF 戒ctr+insert+(fn) 复制
shift+insert+(fn) 粘贴


![[外链图片转存失败,源站可能有防盗链机制,建议将图片保存下来直接上传(img-hXDDcHc2-1643437026269)(C:\Users\原永康\AppData\Roaming\Typora\typora-user-images\image-20220127103704197.png)]](http://img.e-com-net.com/image/info8/563e8656f0714fe797568fb90d0f34ac.png)
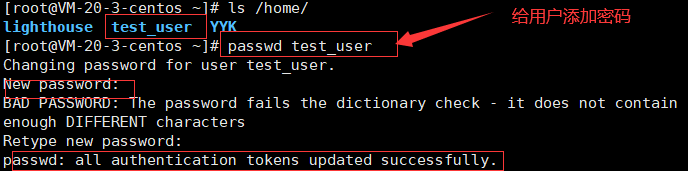
![[外链图片转存失败,源站可能有防盗链机制,建议将图片保存下来直接上传(img-P5u96sFu-1643437175775)(C:\Users\原永康\AppData\Roaming\Typora\typora-user-images\image-20220127180344970.png)]](http://img.e-com-net.com/image/info8/494895c5a1c844db9ff5c144810a868b.png)
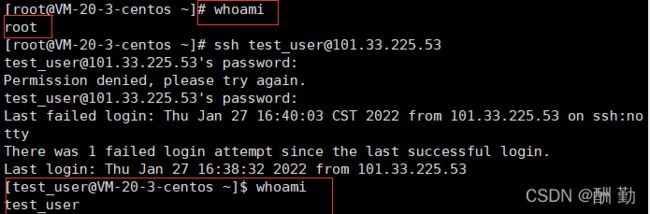
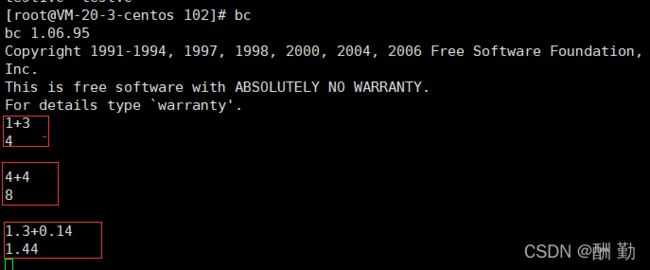
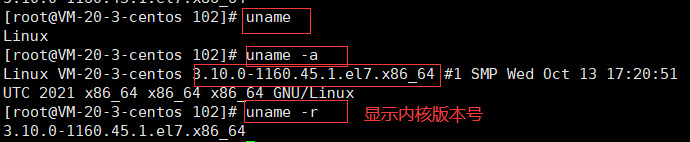
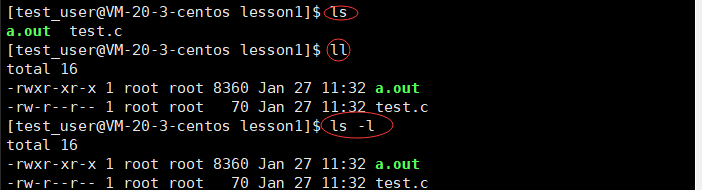

![[外链图片转存失败,源站可能有防盗链机制,建议将图片保存下来直接上传(img-MTGH5q7H-1643437026278)(C:\Users\原永康\AppData\Roaming\Typora\typora-user-images\image-20220127175705186.png)]](http://img.e-com-net.com/image/info8/e0dde3a86ed640538841faab2b5fe5b3.png)
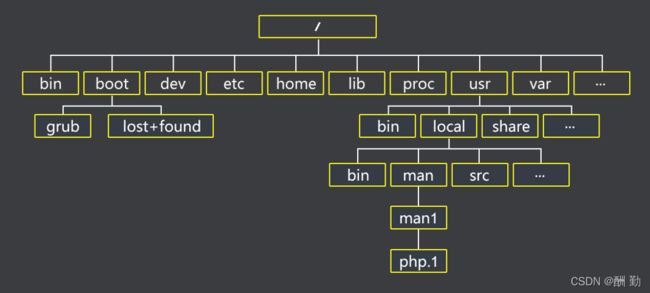
![[外链图片转存失败,源站可能有防盗链机制,建议将图片保存下来直接上传(img-a7EBi60N-1643437026278)(C:\Users\原永康\AppData\Roaming\Typora\typora-user-images\image-20220127154905828.png)]](http://img.e-com-net.com/image/info8/036e0f991f16480cb0759134df2ae089.png)
![[外链图片转存失败,源站可能有防盗链机制,建议将图片保存下来直接上传(img-nUhmySN3-1643437026279)(C:\Users\原永康\AppData\Roaming\Typora\typora-user-images\image-20220127154739647.png)]](http://img.e-com-net.com/image/info8/ecec7548230b4447a938d70692ab7e79.png)

![[外链图片转存失败,源站可能有防盗链机制,建议将图片保存下来直接上传(img-m80c2DDa-1643437026279)(C:\Users\原永康\AppData\Roaming\Typora\typora-user-images\image-20220127204723515.png)]](http://img.e-com-net.com/image/info8/fc9875ff408f47c2b2c95a6220ac8e92.jpg)

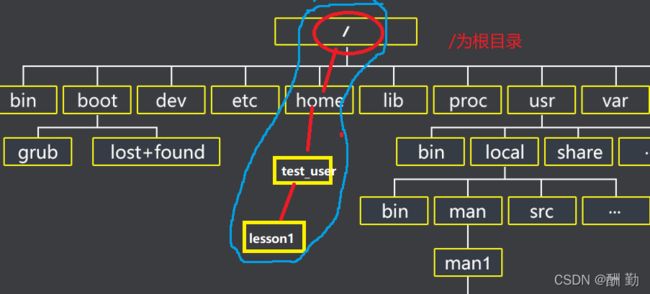


![[外链图片转存失败,源站可能有防盗链机制,建议将图片保存下来直接上传(img-IeqWaJ3f-1643437026281)(C:\Users\原永康\AppData\Roaming\Typora\typora-user-images\image-20220127161714288.png)]](http://img.e-com-net.com/image/info8/a741b736e36e44c288ff74d0d443c793.png)
![[外链图片转存失败,源站可能有防盗链机制,建议将图片保存下来直接上传(img-3LFkeMjp-1643437026282)(C:\Users\原永康\AppData\Roaming\Typora\typora-user-images\image-20220127162508232.png)]](http://img.e-com-net.com/image/info8/3684857d64e747eebe4e50d0f1d67e2f.png)
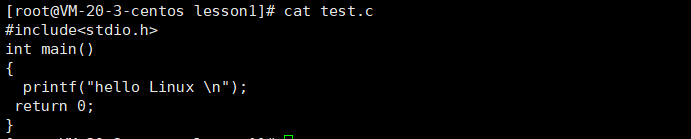

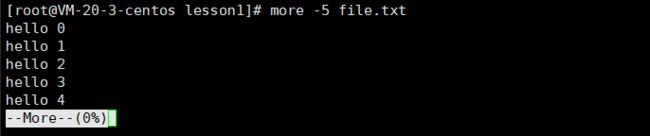
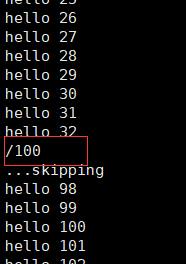
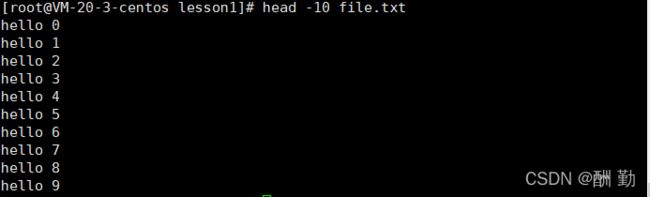

![[外链图片转存失败,源站可能有防盗链机制,建议将图片保存下来直接上传(img-gyI4TAQj-1643437026285)(C:\Users\原永康\AppData\Roaming\Typora\typora-user-images\image-20220128222002932.png)]](http://img.e-com-net.com/image/info8/b024a552d06547b1862f7ba9c1a90965.png)
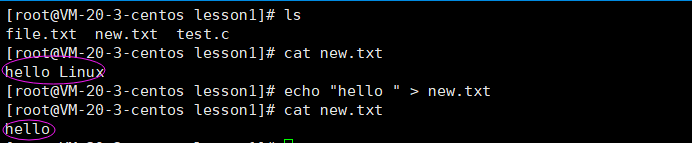

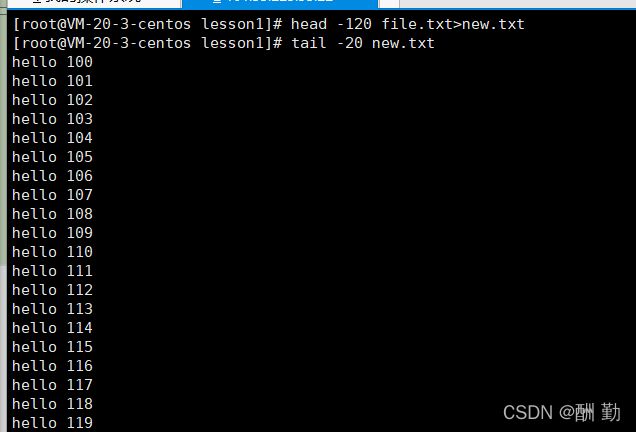
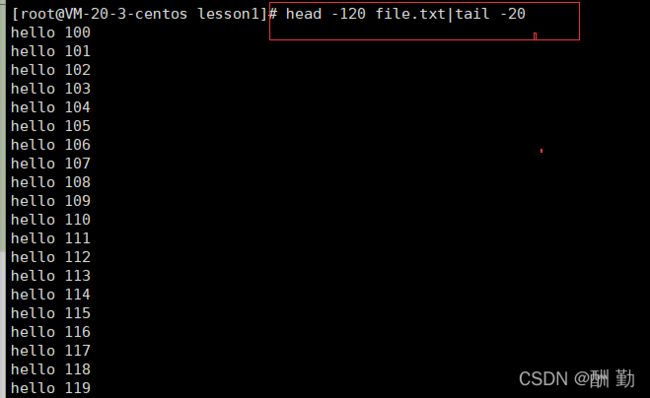
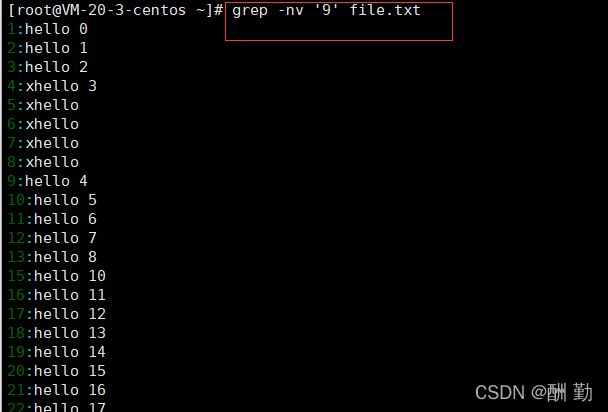

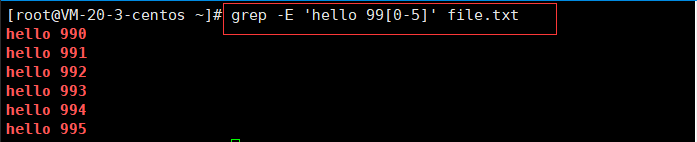
![[外链图片转存失败,源站可能有防盗链机制,建议将图片保存下来直接上传(img-Hy6NNSwk-1643437026287)(C:\Users\原永康\AppData\Roaming\Typora\typora-user-images\image-20220127224928613.png)]](http://img.e-com-net.com/image/info8/bda9ef68c4c3457688bc9b77175eaf08.png)
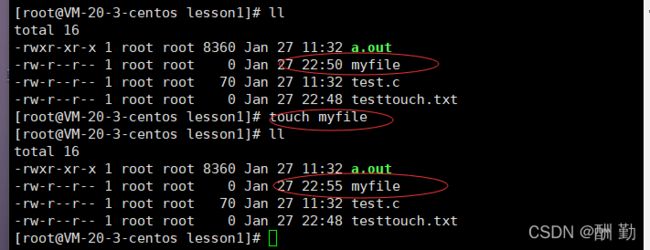
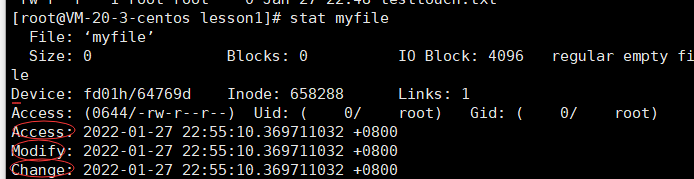
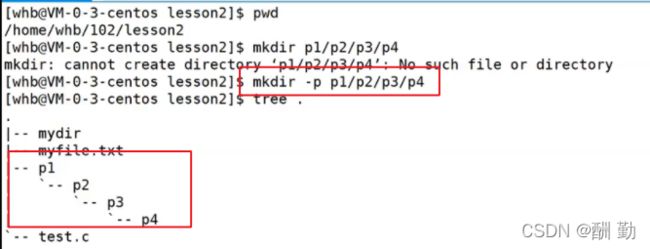
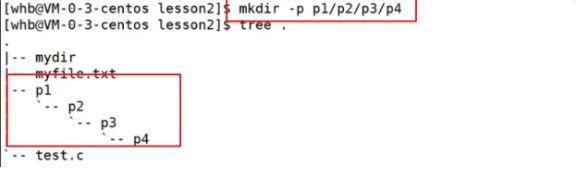
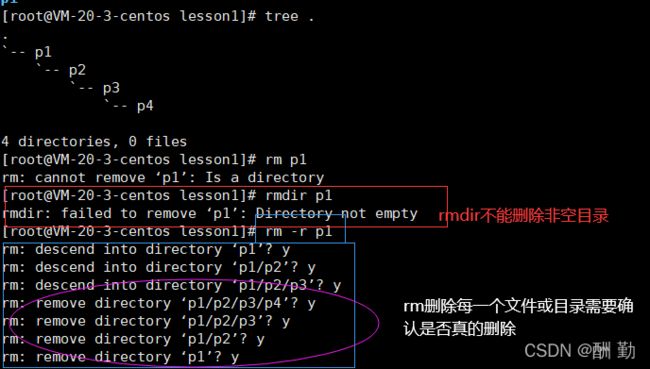
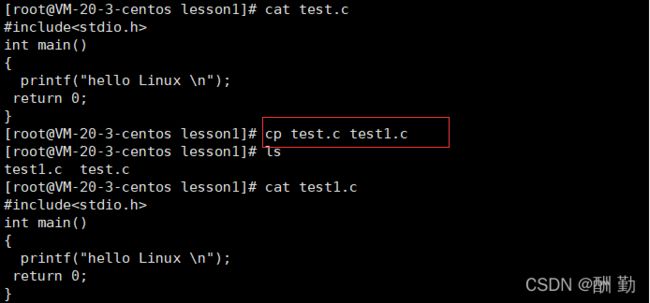
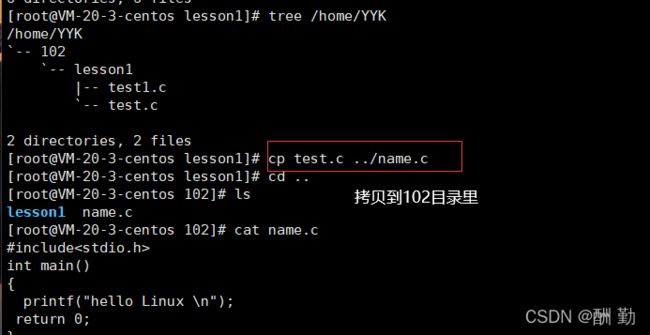
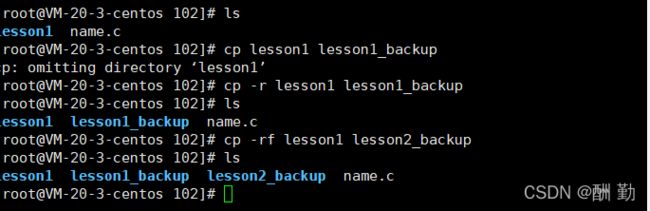
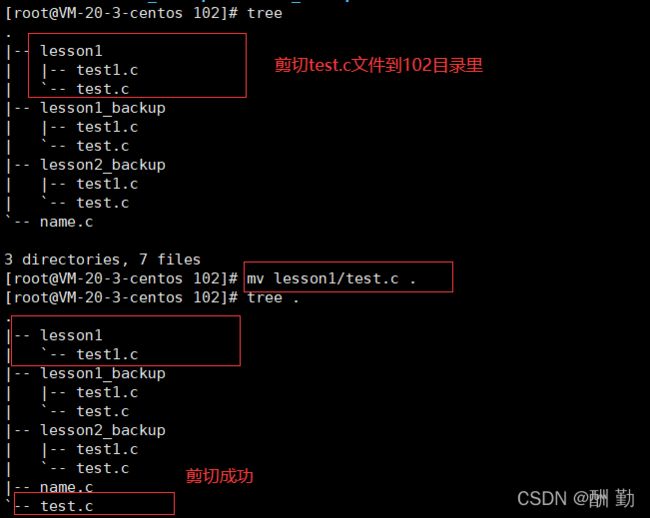
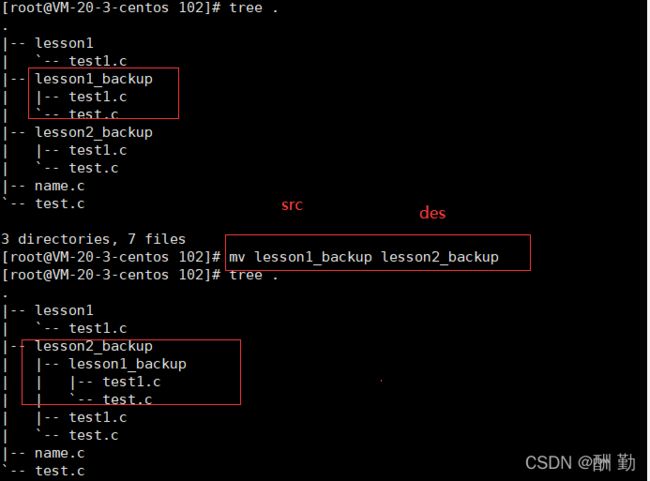

![[外链图片转存失败,源站可能有防盗链机制,建议将图片保存下来直接上传(img-gBmHyRCY-1643437026293)(C:\Users\原永康\AppData\Roaming\Typora\typora-user-images\image-20220128233800602.png)]](http://img.e-com-net.com/image/info8/e6b4041b5e28428d8dd408577a4e03c1.png)