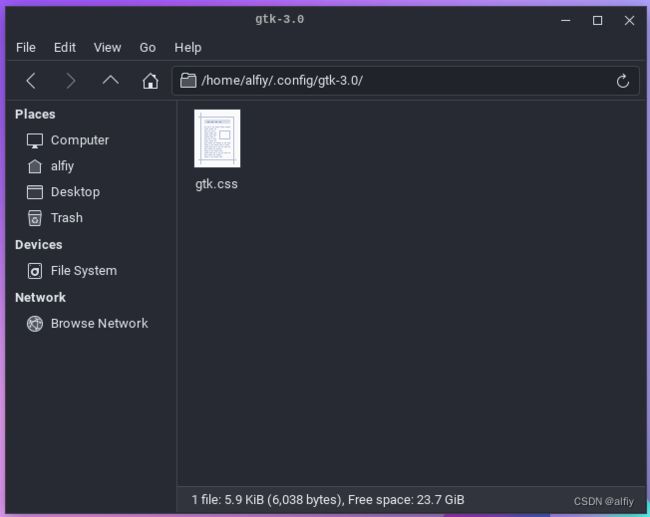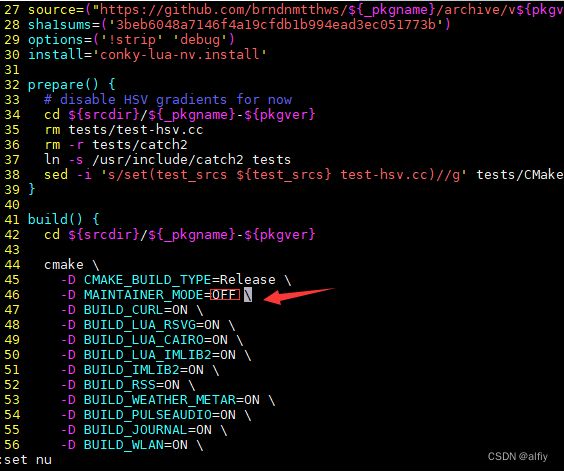美化你的Xfce桌面
Xfce的鼎鼎大名你是不是早有耳闻了?Xfce是一个很好的轻量级桌面环境,占用系统资源少是他的优点,你可能会在一些嵌入式系统中见到他的身影,但他也有一个缺点,那就是默认的界面看起来有点旧。但这是不Xfce的错,只要你发扬点DIY的精神,你的Xfce桌面看起来也会酷酷的。
前置条件
- Arch Linux 22.08
- Xfce 4
要美化Xfce桌面你首先需要有一个拥有Xfce的Linux系统,我还是在我的Arch Linux上继续我的操作,如果你还不清楚Arch Linux如何安装配置的话请看我前面的博文。
默认的Xfce桌面是下面这个样子的。
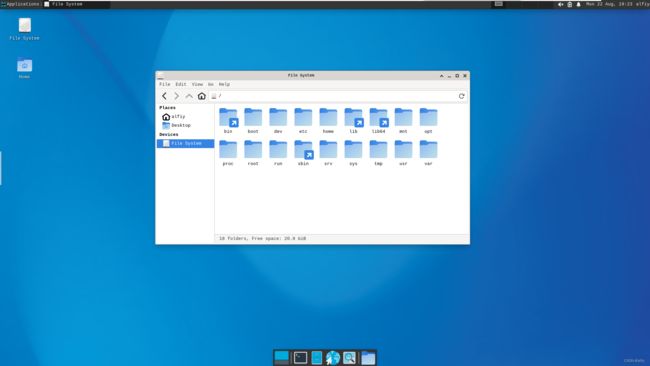
美化后的Xfce桌面是下面这样子的,怎么样是不是有点心动了?那就根着本教程一步一步的操作吧,相信你一定能成功的。
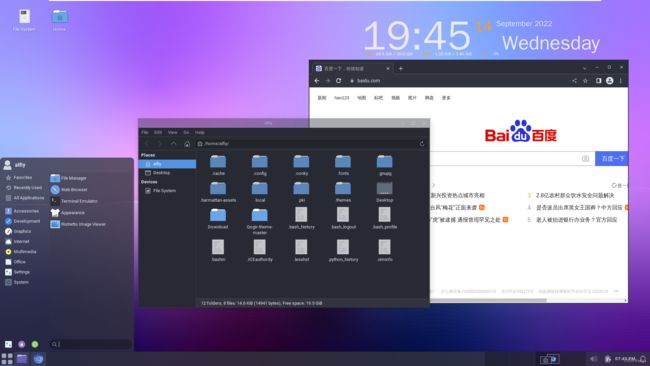
♂ 我把本教程所需的素材打了一个包,有需要的同学到我的资源中去下载好了。archlinux主题相关资源
1.安装Qogir主题
首先安装一下依赖环境,git。
sudo pacman -S --needed base-devel git
sudo pacman -S gtk-engine-murrine gtk-engines
git clone https://github.com/vinceliuice/Qogir-theme.git
cd Qogir-theme/
./install.sh
./install.sh --tweaks round
git clone https://github.com/vinceliuice/Qogir-icon-theme.git
cd Qogir-icon-theme
./install.sh
2.应用Qogir主题
好了,到目前为止我们已经安装了新的主题和图标,接下来咱们就配置一下新主题看看效果如何吧。
在桌面空白处任意位置右键,打开‘Applications->Settings->Appearance’

在样式中选择‘Qogir-Dark’主题,在‘Icon’中同样选择‘Qogir-Dark’图标,这样看起来才能更配一些。


Qogir主题同时也带了一套漂亮的鼠标光标主题,我们把鼠标光标也设置成Qogir风格的。
在桌面任意空白处右键,打开“Applications–>Settings–>Mouse and Touchpad”。

在鼠标主题中选择‘Qogir-dark’
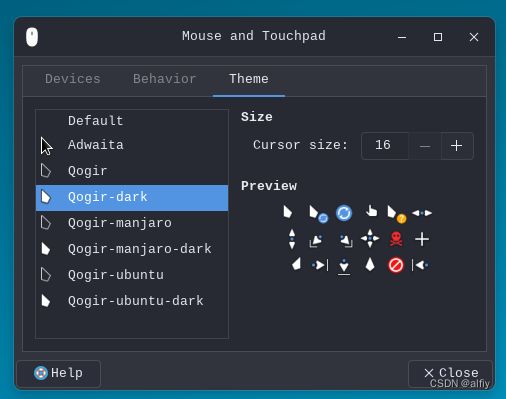
下面就是应用新的主题及主题图标后的效果,细心观察还是有些区别的。

3.微调窗口风格
下图是打开的一个窗口的界面,感觉我红框处的图标有点多余了,可以通过窗口设置工具将其去掉。
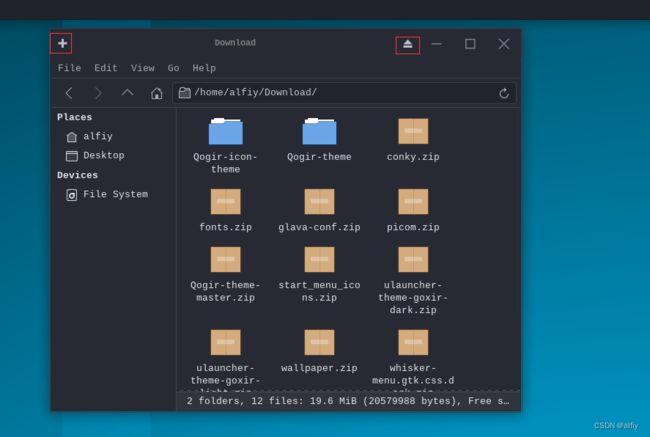
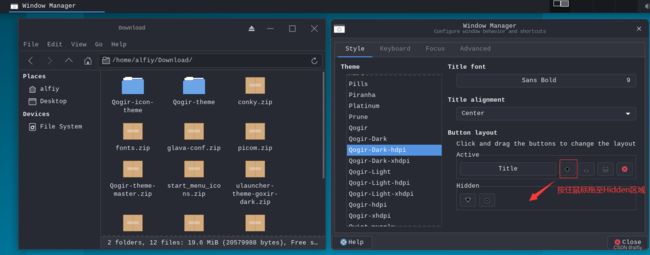
4.设置Terminal风格
Terminal估计是‘Linux’中使用最多的一款软件了,将它设置为背景透明的效果,再配合一个漂亮的桌面背景能够让Terminal瞬间高大上起来。
打开一个终端工具,找到“Edit–>Preferences”
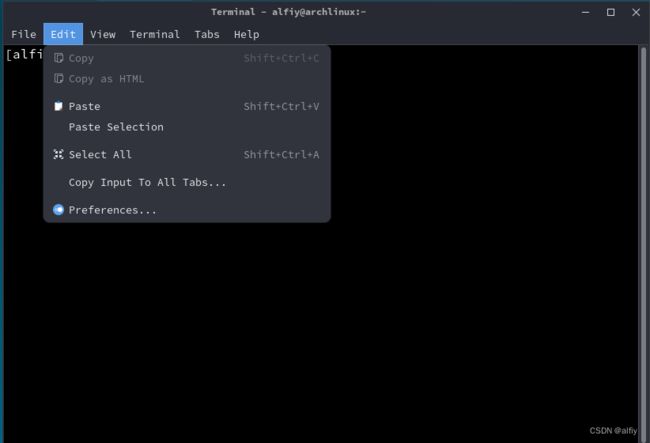
在‘Appearance’选项卡中找到‘background’,将其改成‘Transparent background’,并将透明度设置为75%.

5.设置字体
漂亮的系统字体会出现在终端以及窗口中同样会给系统增色不少。
在我的资源文件中包含了下面的字体,如果大家在网上找不到,到我资源中下载吧。
首先解压‘font.zip’,然后将‘font’文件夹复制到
cd ~/Download/
unzip fonts.zip
cp fonts ~/.local/share
6.设置背景
解压缩‘wallpaper.zip’文件,将解压后的文件夹复制到‘/usr/share/backgrounds’文件中,然后在桌面上选择右键‘Desktop setting’,选择你喜欢的图片作为背景,此处操作类似windows中的桌面背景操作,不再赘述。
unzip wallpaper.zip
cd wallpaper
sudo cp ./* /usr/share/backgrounds/
7.安装panel
panel直译是“仪表盘”,“控制板“的意思,我也经常叫它”面板“。在windows中就是系统桌面下部的任务栏。在xfce4桌面中,panel是默认在顶部的,并且默认的样式也有点不太符合我们的使用习惯,因此我们要给它安装一个第三方的‘panel’。
我们通过‘yay’来进行第三方的‘panel’安装。‘yay’是‘Yet Another Yogurt’的缩写,它是用Go语言编写的‘pacman’封装器和AUR助手,是Arch用户仓库(AUR)助手,使用yay几乎可以安装你所有想要的软件,非常强大。
‘yay’的安装
git clone https://aur.archlinux.org/yay-bin.git
cd yay-bin/
makepkg -si
安装‘yay’时会出现==> ERROR: Cannot find the fakeroot binary.报错,这是因为缺少相应的基础包造成的只需要把所必须的基础包安装一下再使用‘makepkg -si’重新安装‘yay’就可以了。
安装所需基础包.
sudo pacman -S --needed base-devel
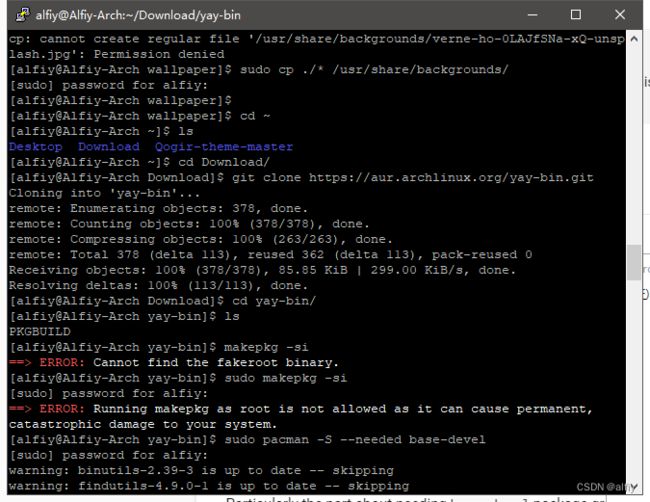
在安装的过程中还可能会出现“ERROR: Failure while downloading https://github.com/Jguer/yay/releases/download/v11.3.0/yay_11.3.0_x86_64.tar.gz”的报错,这是因为网络的问题,大家可以多试几遍。


8.安装dock插件
好了,千辛万苦终于把‘yay’给搞定了,其实并不是安装有多大的难度,只是我们伟大的局域网有时不太给力而已。有了‘yay’好多软件安装起来就方便多了。
安装xfce4的dock插件。
yay -S xfce4-docklike-plugin
9.配置panel
接下来安装xfce4面板配置文件,有了‘panel-profiles’就能方便的更换第三方的‘panel’了,安装成功后你会在开始菜单的设置中发现多出一个‘panel profiles’的选项来。
yay -S xfce4-panel-profiles
首先将xfce4解压并复制到‘~/.local/share’目录下,并应用为当前的面板配置。既然我们都为‘arch’安装桌面了,那么一些桌面中常用的工具还是能够让你的效率如虎添翼的。
安装桌面解压软件‘xarchiver’,有了它你就可以在桌面图形界面中使用右键直接解压缩了。
sudo pacman -S xarchiver unzip





通过上面的操作,任务栏和开始菜单已经非常接近windows的了。
10.修改开始菜单图标
‘linux’的开源性造就了她的强大,你几乎可以修改一切。接下来就对开始菜单进行修改。
首先解压‘start_menu_icons.zip’文件,为了防止误删,建议大家将解压后的‘start_menu_icons’文件夹复制到‘~/.local/share’文件夹下,具体操作步骤在此就不再赘述了。
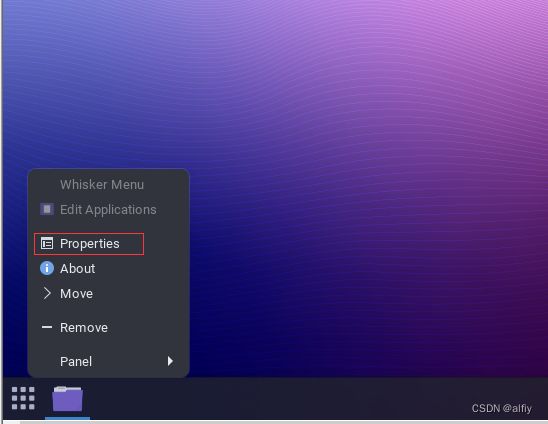


找到你解压后的‘start_menu_icons’文件夹(根据自己的情况选择),找到你想要的开始菜单图标并应用。
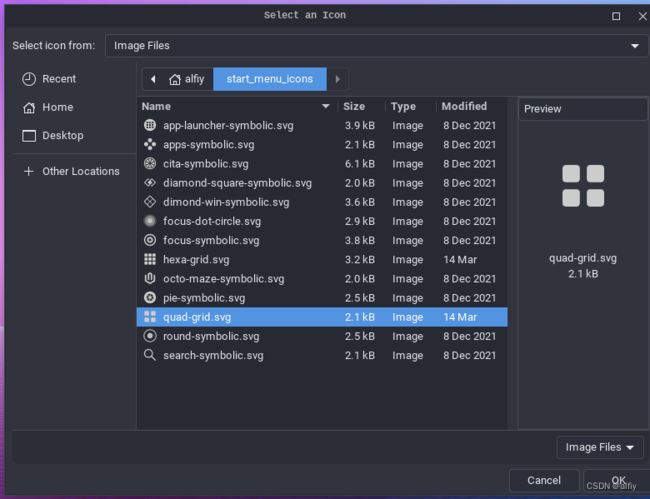

11.修改gtk3.0的样式
通过上面的修改大家看到变化没?可是感觉开始菜单弹出界面是直角矩形有点生硬了,接下来通过修改‘gtk’的样式让它变成圆角矩形。
解压‘whisker-menu.gtk.css.dark.zip’和‘whisker-menu.gtk.css.light.zip’文件,分别对应着‘dark’主题和‘light’主题的gtk.css样式。你使用的哪个主题就将哪个主题对应的gtk.css复制到‘/.config/gtk-3.0/’目录下
xfce4-panel -r

♂ 有兴趣的同学可以打开gtk.css看下,如果你对css比较熟悉,那么更进一步的修改页面样式就像修改网页中的页面样式一样轻松了,那样就能定制出非常个性化的系统界面了,是不是很赞呢?
12.安装桌面小组件conky
conky是‘arch’中非常棒的一款资源监视软件,通过它可以显示系统时间、内存、CPU、硬盘、进程的资源利用情况。
首先从github上下载相应的源码包,在使用安装之前修改一下BUILD文件。
cd ~/Download
git clone https://aur.archlinux.org/conky-lua-nv.git
cd conky-lua-nv
vim PKGBUILD
修改build配置文件。
makepkg -si

通过命令运行一下conky,如果一切正常如下图所示。

就这?一个黑框框?接下来咱们给它打扮一下吧。
将conky.zip解压缩,然后将conky目录复制到~/.config/目录下。
将conky设置开机自启动。
配置conky并设为开机自启


找到conky的start.sh路径

通过‘conky manager’修改conky的外观
其实‘conky’有很多漂亮的主题,有兴趣的同学可以自行去研究一下,这里我就使用‘conky manager’来快速设置一个漂亮的conky外观。
首先安装‘conky manager’.
sudo pacman -S conky-manager
接下来还是在图形界面中设置吧,感觉折腾了好几天了,有点累了。
打开‘conky-manager’的管理界面是下图这个样子的。

然后设置背景透明。
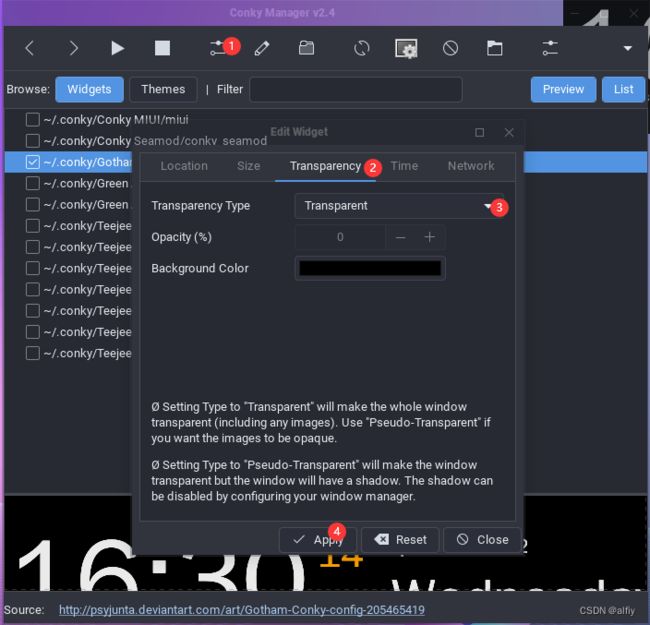
背景透明后是下图这个样子的,是不是看起来舒服多了?

接下来将这个主题设置开机自启。

13.chromium中文支持
按照上面的步骤完成后,至此桌面的美化就基本完成了,当你想享受一下最后的效果的时候,打开浏览器上网放松一下,可是问题又来了,怎么中文都变成了小框框?别着急你只需安装一下中文支持就OK了。
sudo pacman -S wqy-zenhei
好了archlinux xfce桌面的美化就告一段落了,如果有时间我还会再加一些漂亮的主题的。本教程参考了油管上的一个视频教程,但也有很多自己的东西,所以暂定为原创吧。