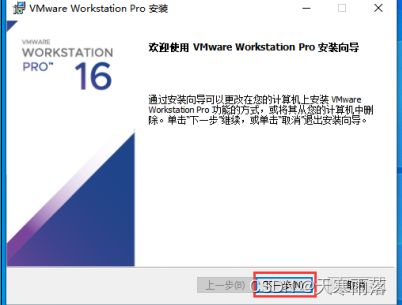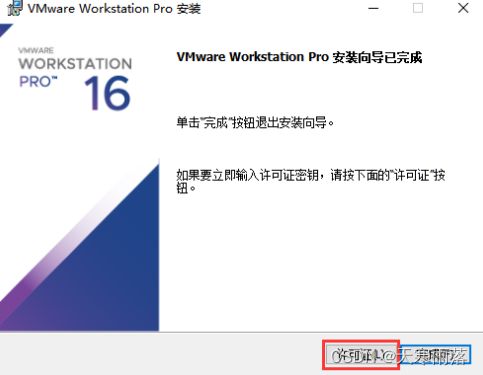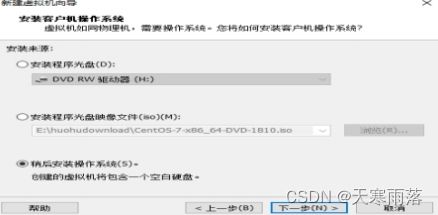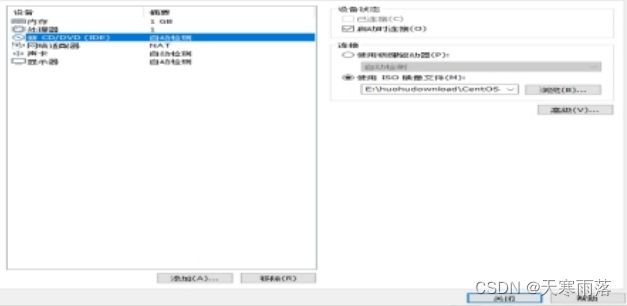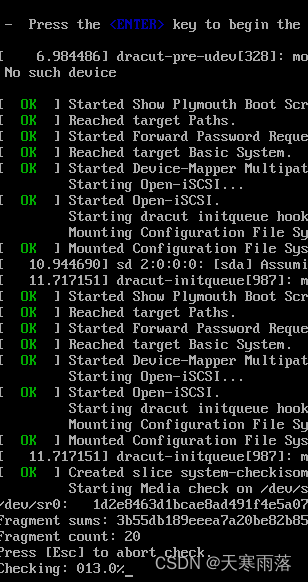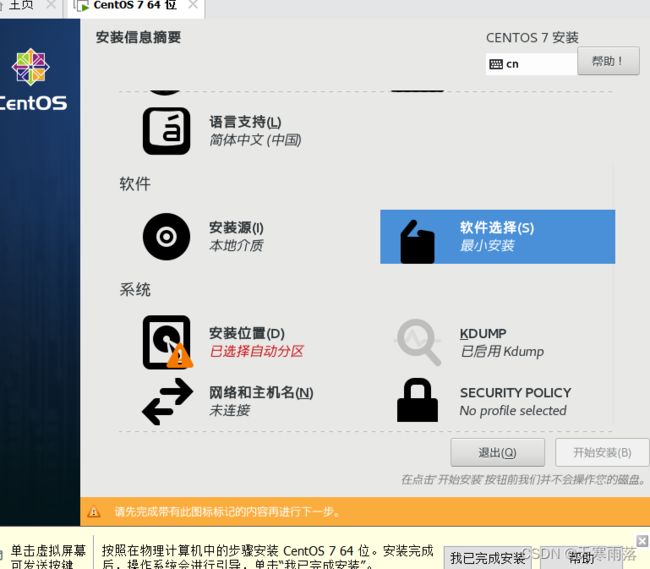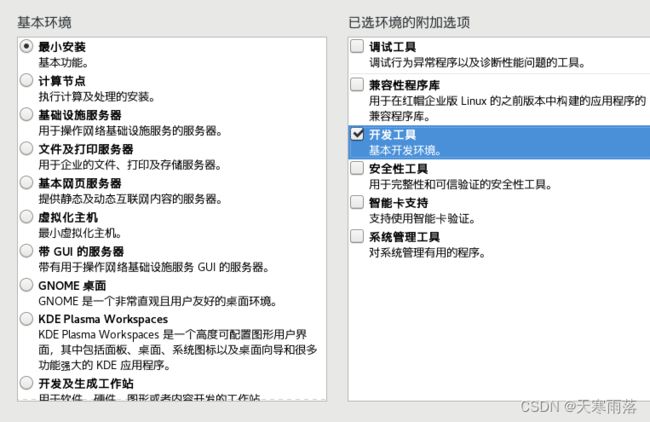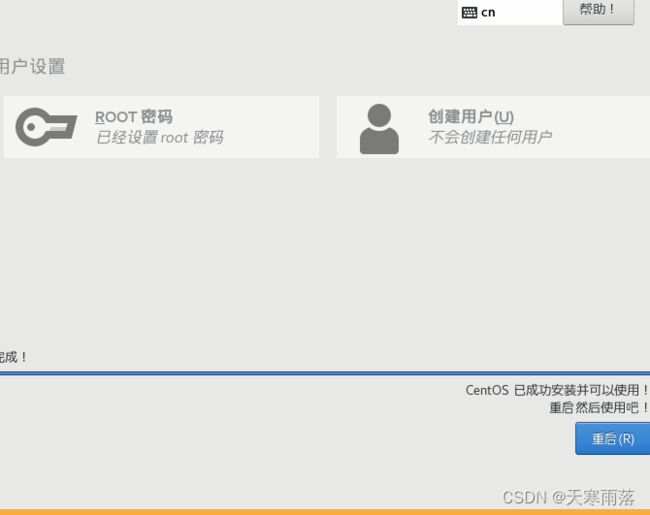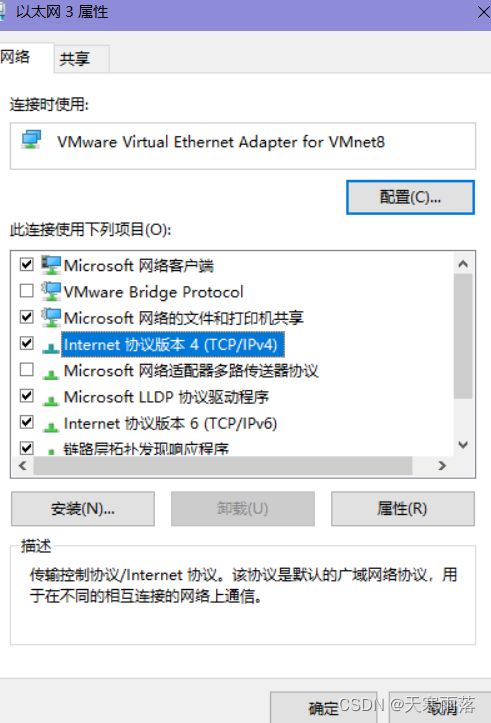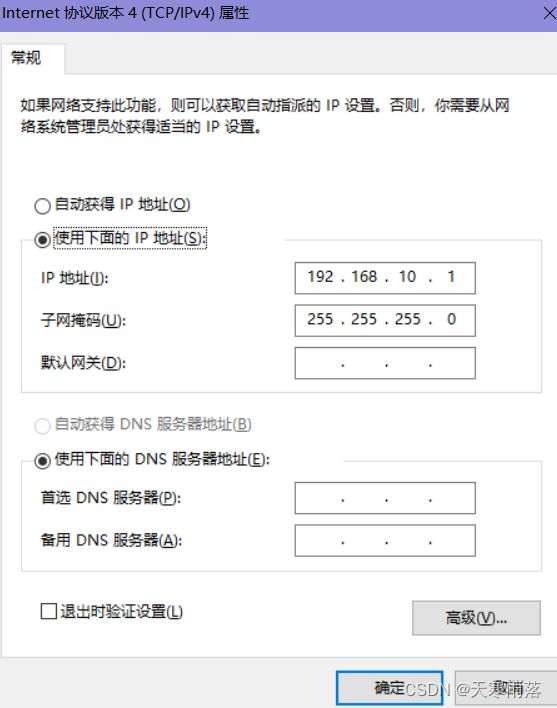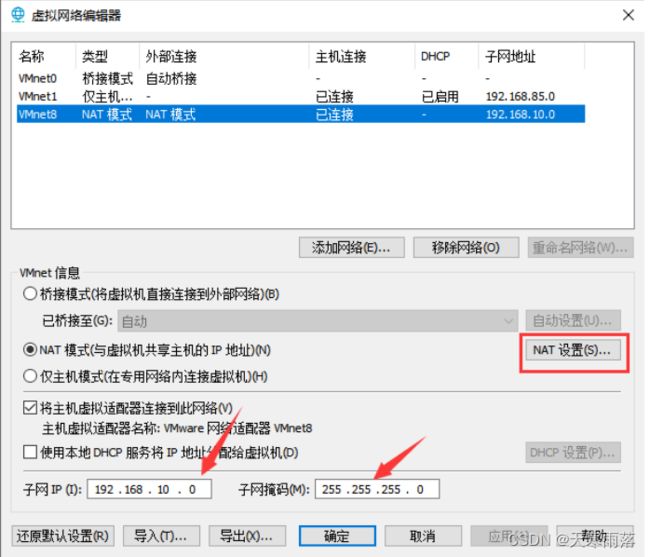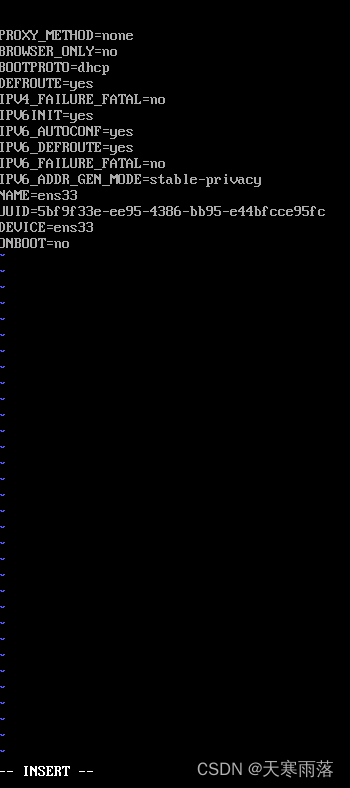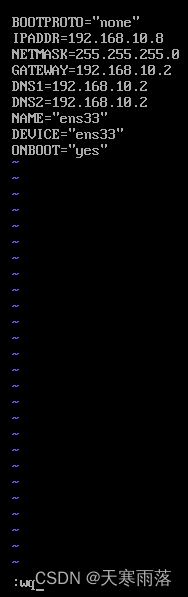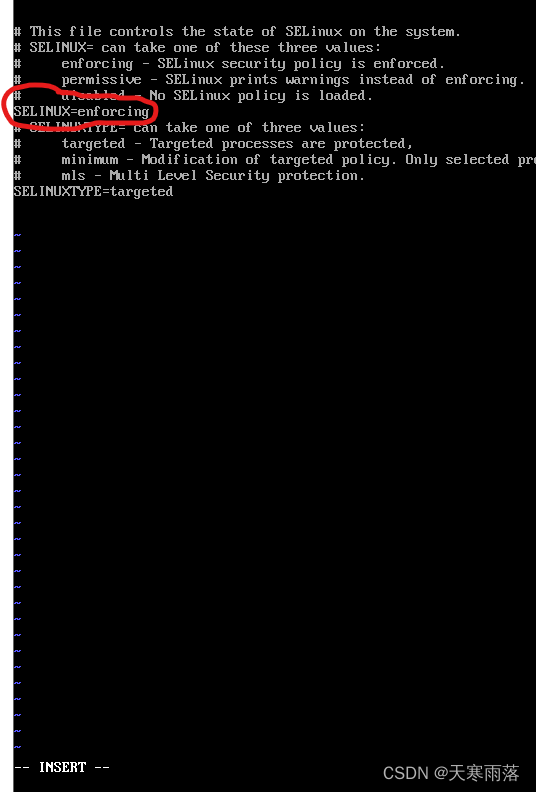手把手教你安装Linux必备的VMware及CentOS7(保姆级教程)
目录
1.安装VMware
2.安装CentOs7最小系统
3.系统联通配置
4.网络联通测试
1.安装VMware
1.去VMware官网下载,链接VMware桌面虚拟机 官方中文版 软件下载 (bangtengxinxi.com),双击打开,点击下一步。
2.点击接受,下一步,下一步,下一步(如果有需要改变改装路径的可以在这里改变安装位置,系统默认是c盘,我自己安装的D盘)。安装完成后到下面这个界面:
需要你在这里输入你的激活码
3.安装完后检查一下虚拟机软件是否有安装两个虚拟网卡,首先打开“网络设置”找到“更改适配器选项”
多加了这两个选项。
2.安装CentOs7最小系统
1.这里也是先到官方下载,然后把它放到一个知道的文件夹中(后面需要知道路径),打开VM,点击新建虚拟机,选择典型(推荐),下一步,选择稍后安装操作系统
2.下一步,选择Linux,版本为CentOs7 64位
3.下一步下一步,选择自定义硬件
4.选择新CD/DVD,输入下载的ISO镜像(去官网下载)
5.配置完成后, 打开虚拟机,按回车等待进入安装界面
等待下面的checking读到100%,下面选择语言
下一步选择软件选择
选择开发工具,点完成如果有警告标志点击一下在返回就好了
点击开始安装,设置root密码,用户可创可不创
点击重启
3.系统联通配置
1.网络配置,找到VM8,打开属性,找到Internet4,把ip地址修改成和我的一样
2.在VM中打开编辑,选择虚拟网络编辑器,找到VM8,点击更多设置
3.更改子网ip和子网编码后点击NAT设置
4.修改网关为如下后退出
启动虚拟机,等待后进入下面页面,输入root,回车,下面输入你设置的root密码(注意下面的密码是不显示的光标也不会动,看似没有输,其实已经输上去了。)输完之后点回车
下面出现这个代码说明登录成功,下面输入执行指令。
# vi /etc/sysconfig/network-scripts/ifcfg-ens33
输入回车后会进入这个页面,如果左下角有insert就直接修改,如果没有就按一下键盘上的i键下面有insert方可修改,将其改成下面的代码块,你可以选择全部删除,在输入,也可以在上面做修改,反正最后只要是下面这块代码就行。
TYPE = "Ethernet"BOOTPROTO = "none"IPADDR = 192.168.10.8NETMASK = 255.255.255.0GATEWAY = 192.168.10.2DNS1 = 192.168.10.2DNS2 = 192.168.10.2NAME = "ens33"DEVICE = "ens33"ONBOOT = "yes"
修改完成后,点击键盘上的esc键,左下角的insert会消失,下面输入冒号及:会出现在左下角,在冒号后面打wq然后回车
下面输入以下代码
# systemctl restart network
5.关闭防火墙,回车后在输入以下代码,执行如下
# systemctl stop firewalld
接下来继续输入
# systemctl disable firewalld
输入
# setenforce 0
输入以下代码后进入如下页面,将红线圈起来的地方修改为SELINUX=disabled
# vi /etc/selinux/config
接着,点击键盘的esc键,输入:接着输入wq,按回车
6.关闭NetworkManager服务,首先输入
# systemctl stop NetworkManager
在输入
# systemctl disable NetworkManager
4.网络联通测试
返回windo状态 按window+r,进入命令输入页面,输入cmd
接着输入命令ping 192.168.10.8检查连通性,如果结果如下说明连通良好。,如果不是上面的过程再来一遍即可。
至此,安装完毕!