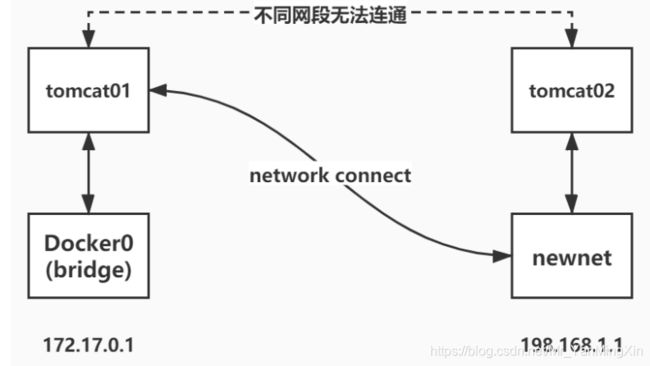Docker进阶篇
视频链接:https://www.bilibili.com/video/BV1og4y1q7M4(大名鼎鼎的B站狂神说)
1 Docker镜像详解
1.1 UnionFS(联合文件系统)
- 联合文件系统(UnionFS)是一种分层、轻量级并且高性能的文件系统,它支持对文件系统的修改作为一次提交来一层层的叠加,同时可以将不同目录挂载到同一个虚拟文件系统下。联合文件系统是 Docker 镜像的基础。镜像可以通过分层来进行继承,基于基础镜像(没有父镜像),可以制作各种具体的应用镜像。
- 特性:一次同时加载多个文件系统,但从外面看起来只能看到一个文件系统。联合加载会把各层文件系统叠加起来,这样最终的文件系统会包含所有底层的文件和目录。
1.2 镜像加载原理
Docker的镜像实际由一层一层的文件系统组成:
- bootfs(boot file system)主要包含bootloader和kernel。bootloader主要是引导加载kernel,完成后整个内核就都在内存中了。此时内存的使用权已由bootfs转交给内核,系统卸载bootfs。可以被不同的Linux发行版公用。
- rootfs(root file system),包含典型Linux系统中的/dev,/proc,/bin,/etc等标准目录和文件。rootfs就是各种不同操作系统发行版(Ubuntu,Centos等)。因为底层直接用Host的kernel,rootfs只包含最基本的命令,工具和程序就可以了。
- 分层理解
所有的Docker镜像都起始于一个基础镜像层,当进行修改或增加新的内容时,就会在当前镜像层之上,创建新的容器层。
容器在启动时会在镜像最外层上建立一层可读写的容器层(R/W),而镜像层是只读的(R/O)。
docker commit -m "描述信息" -a "作者" 容器名 目标镜像名:[tag] # 编辑容器后提交容器成为一个新镜像
举例:
[root@iZ1608aqb7ntn9Z ~]# docker images
REPOSITORY TAG IMAGE ID CREATED SIZE
tomcat latest 46cfbf1293b1 13 days ago 668MB
.....
[root@iZ1608aqb7ntn9Z ~]# docker commit --help
Usage: docker commit [OPTIONS] CONTAINER [REPOSITORY[:TAG]]
Create a new image from a container's changes
Options:
-a, --author string Author (e.g., "John Hannibal Smith " )
-c, --change list Apply Dockerfile instruction to the created image
-m, --message string Commit message
-p, --pause Pause container during commit (default true)
[root@iZ1608aqb7ntn9Z ~]# docker commit -m "Ymx tomcat" -a "ymx" 46cfbf1293b1 ymxtomcat:1.0
Error response from daemon: No such container: 46cfbf1293b1
[root@iZ1608aqb7ntn9Z ~]# docker commit -m "Ymx tomcat" -a "ymx" tomcat ymxtomcat:1.0
sha256:ee3100b86b4939d52415da7a62c91d987d91be3ea4776f0ae3d2024b94fed6b4
[root@iZ1608aqb7ntn9Z ~]# docker images
REPOSITORY TAG IMAGE ID CREATED SIZE
ymxtomcat 1.0 ee3100b86b49 5 seconds ago 668MB
tomcat latest 46cfbf1293b1 13 days ago 668MB
......
2 容器数据卷
2.1 什么是容器数据卷?
为了实现数据持久化,使容器之间可以共享数据。可以将容器内的目录,挂载到宿主机上或其他容器内,实现同步和共享的操作。即使将容器删除,挂载到本地的数据卷也不会丢失。
2.2 使用容器数据卷
2.2.1 直接使用命令
docker run -it -v 主机内目录:容器内目录 镜像名/id
将容器内目录挂载到主机内目录上,通过**docker inspect [容器名或ID]**命令查看该容器即可以看到挂载信息:
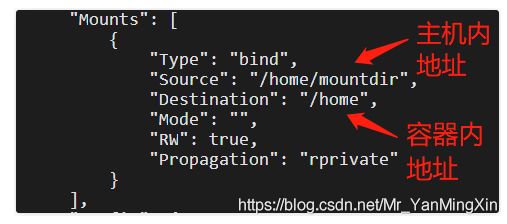
# 挂载命令
[root@iZ1608aqb7ntn9Z 20210806]# docker run -it -v /opt/Docker/20210806/:/opt centos /bin/bash
# 进入到容器内部
[root@e749444d0ee1 /]# cd opt/
[root@e749444d0ee1 opt]# ls -l
total 0
-rw-r--r-- 1 root root 0 Aug 6 03:35 ymx
# 查看本机
[root@iZ1608aqb7ntn9Z ~]# cd /opt/Docker/20210806/
[root@iZ1608aqb7ntn9Z 20210806]# ll
总用量 0
-rw-r--r-- 1 root root 0 8月 6 11:35 ymx
# docker inspect [容器名或ID] 查看挂载
[root@iZ1608aqb7ntn9Z 20210806]# docker inspect e749444d0ee1
......
"Mounts": [
{
"Type": "bind",
"Source": "/opt/Docker/20210806", # 对应主机的源目录
"Destination": "/opt", # 容器中的目录
"Mode": "",
"RW": true,
"Propagation": "rprivate"
}
],
......
建立挂载关系后,只要使用命令在主机内新建一个文件:
touch /home/mountdir/test.txt
就会在容器内的挂载目录下发现相同的文件(test.txt),从而实现了容器和主机的文件同步和共享:
2.3 匿名挂载
docker run -d -v 容器内目录 镜像名/id # 匿名挂载
匿名挂载后,使用docker volume ls命令查看所有挂载的卷:
每一个VOLUME NAME对应一个挂载的卷,由于挂载时未指定主机目录,因此无法直接找到目录。
2.4 具名挂载
docker run -d -v 卷名:容器内目录 镜像名/id # 具名挂载
可以发现挂载的卷:volume01,并通过docker volume inspect 卷名 命令找到主机内目录:
所有docker容器内的卷,在未指定主机内目录时,都在:/var/lib/docker/volumes/卷名/_data 下,可通过具名挂载可以方便的找到卷,因此广泛使用这种方式进行挂载。
2.5 数据卷容器
docker run -it --name container02 --volumes from container01 镜像名/id # 将两个容器进行挂载
3 DockerFile
Dockerfile是用来构建docker镜像的文件
3.1 构建步骤:
编写一个dockerfile文件,随后运行命令:
docker build -f 文件路径 -t 镜像名 . # 文件名为Dockerfile时可省略且最后的.不要忽略
docker run # 运行镜像
docker push # 发布镜像
举例:
[root@iZ1608aqb7ntn9Z 20210806]# vim Dockerfile
# ----------写入内容-----------------
FROM centos # 来自centos
CMD /bin/bash # 进入到/bin/bash
CMD echo Hello Dockerfile # 输出Hello Dockerfile
# ----------写入结束-----------------
[root@iZ1608aqb7ntn9Z 20210806]# docker build -f ./Dockerfile -t mydocker .
Sending build context to Docker daemon 2.56kB
Step 1/3 : FROM centos
---> 300e315adb2f
Step 2/3 : CMD /bin/bash
---> Running in 526f489adf0b
Removing intermediate container 526f489adf0b
---> 3c2af9c73098
Step 3/3 : CMD echo Hello Dockerfile
---> Running in 023af54a93e2
Removing intermediate container 023af54a93e2
---> 7753b44c9137
Successfully built 7753b44c9137
Successfully tagged mydocker:latest
[root@iZ1608aqb7ntn9Z 20210806]# docker images
REPOSITORY TAG IMAGE ID CREATED SIZE
mydocker latest 7753b44c9137 6 seconds ago 209MB
......
[root@iZ1608aqb7ntn9Z 20210806]# docker run -it mydocker
Hello Dockerfile
3.2 Dockerfile命令
| 命令 | 效果 |
|---|---|
| FROM | 基础镜像:Centos/Ubuntu |
| MAINTAINER | 镜像作者+邮箱 |
| RUN | 镜像构建的时候需要运行的命令 |
| ADD | 为镜像添加内容(压缩包) |
| WORKDIR | 镜像工作目录(进入容器时的目录) |
| VOLUME | 挂载的目录 |
| EXPOSE | 暴露端口配置 |
| CMD/ENTRYPOINT | 指定这个容器启动时要运行的命令(CMD替代先前命令,ENTRYPOINT在先前命令后追加) |
| COPY | 类似于ADD,将文件拷贝到镜像中 |
| ENV | 构建时设置环境变量 |
3.3 构建过程
- 每个保留关键字(指令)都必须是大写字母
- 从上到下顺序执行
- “#” 表示注释
- 每一个指令都会创建提交一个新的镜像层并提交
3.4 构建实例(jdk+tomcat)
[root@iZ1608aqb7ntn9Z 20210806]# vim DockerFile2
# -----------写入文件--------------
FROM centos
COPY ymx /opt/Docker/20210806/ymx
ADD jdk8.tar.gz /usr/local
ADD tomcat.tar.gz /usr/local
RUN yum -y install vim
ENV MYPATH /usr/local
WORKDIR $MYPATH
ENV JAVA_HOME /usr/local/jdk1.8.0_141
ENV CLASSPATH $JAVA_HOME/lib/dt.jar:$JAVA_HOME/lib/tools.jar
ENV PATH $PATH:$JAVA_HOME/bin
EXPOSE 8080
# -----------写入文件完成--------------
[root@iZ1608aqb7ntn9Z 20210806]# ls
Dockerfile DockerFile2 ymx
[root@iZ1608aqb7ntn9Z 20210806]# cp /tmp/jdk8.tar.gz jdk8.tar.gz
[root@iZ1608aqb7ntn9Z 20210806]# cp /tmp/tomcat.tar.gz tomcat.tar.gz
[root@iZ1608aqb7ntn9Z 20210806]# ls
Dockerfile DockerFile2 jdk8.tar.gz tomcat.tar.gz ymx
[root@iZ1608aqb7ntn9Z 20210806]# docker build -f ./DockerFile2 -t mytomcat9 .
Sending build context to Docker daemon 197MB
Step 1/11 : FROM centos
......
Successfully built 86a9a8dd939a
Successfully tagged mytomcat9:latest
[root@iZ1608aqb7ntn9Z 20210806]# docker images
REPOSITORY TAG IMAGE ID CREATED SIZE
mytomcat9 latest 86a9a8dd939a 26 seconds ago 667MB
......
[root@iZ1608aqb7ntn9Z 20210806]# docker run -it mytomcat9 /bin/bash
[root@ed5fd71834e2 local]# ls
apache-tomcat-9.0.44 bin etc games include jdk1.8.0_141 lib lib64 libexec sbin share src
[root@ed5fd71834e2 local]# java -version
java version "1.8.0_141"
Java(TM) SE Runtime Environment (build 1.8.0_141-b15)
Java HotSpot(TM) 64-Bit Server VM (build 25.141-b15, mixed mode)
4 Docker网络
4.1 理解Docker
通过命令ip addr查看本地ip地址,我们发现除了本机回环地址和埃里远的内网地址外,还多了一个网卡:Docker0,这是Docker服务启动后自动生成的。
而如果进入一个正在后台运行的tomcat容器,同样使用ip addr命令,发现容器得到了一个新的网络:12: eth@if13,ip地址:172.17.0.2。这是Docker在容器启动时为其分配的。
思考一个问题:此时我们的linux主机可以ping通容器内部(172.17.0.2)吗?(注意与容器暴露端口相区分)
- linux可以ping通docker容器内部,因为docker0的ip地址为172.17.0.1,容器为172.17.0.2。
- 原理:我们每启动一个docker容器,docker就会给容器分配一个默认的可用ip,我们只要安装了docker,就会有一个网卡docker0(bridge)。网卡采用桥接模式,并使用veth-pair技术(veth-pair就是一堆虚拟设备接口,成对出现,一段连着协议,一段彼此相连,充当一个桥梁。)。
- 这时我们退出容器,回到主机再次观察主机的ip地址:
- 我们惊奇地发现了一个新网络13: vethda1df4b@if12,对应容器内网络地址的12: eth@if13。
- 容器和容器之间是可以互相ping通的:容器1→Docker0→容器2
- docker中的所有网络接口都是虚拟的 ,转发效率高。删除容器后,对应的网桥也随之删除。
4.2 --link
若编写一个微服务并连接数据库,如果数据库ip改变,如何根据容器名而不是ip访问容器?显然,直接使用容器名是无法ping通容器内部的:
[外链图片转存失败,源站可能有防盗链机制,建议将图片保存下来直接上传(img-TeeAoI3J-![1628648977557)(Docker学习笔记(中)].assets/image-20210805152924167.png)](http://img.e-com-net.com/image/info8/2bb2126ed1ef4dfe834a2161de9ecff7.jpg)
这时我们可以在容器启动命令中加入一个选项:–link,使得我们可以根据容器名来访问容器。
docker run -d -P --link 容器名/id 镜像名/id
然而反向就不可以ping通,这是因为–link的本质是把需要连接的容器名/id写入启动容器的配置文件中,即增加了一个ip和容器名/id的映射:
目前已经不建议使用这种方式。
4.3 自定义网络
我们使用命令:
docker network ls # 查看所有的docker网络
docker中的网络模式有:
- bridge:桥接(docker默认)/
- none:不配置网络 /
- host:和宿主机共享网络
docker run 命令默认带有一个参数–net bridge,此处的bridge指的就是docker0。如果我们不想使用docker0,那如何创建一个新的网络呢?
docker network create --driver 网络模式 --subnet 子网ip --gateway 网关 网络名
我们不仅在docker network ls命令下发现了这个新创建的网络newnet,还可以使用docker network inspect命令查看其详细信息,包括了我们创建时定义的子网ip和网关:
只要两个容器启动时都通过 –net,选用了同一个已创建的网络,不同容器间即可通过ip地址或容器名/id连通:

4.4 网络连通
对于建立在不同网络下(docker0, newnet)的两个容器tomcat01和tomcat02,他们的网段不同,因此是无法彼此ping通容器内部的:
这时我们需要通过docker network connect命令打通容器与网络之间的连接:
docker network connect 网络名 容器名/id
5 SpringBoot项目打包Docker镜像
1、构建SpringBoot项目
2、打包运行
mvn package
3、编写Dockerfile
FROM java:8
COPY *.jar /app.jar
CMD ["--server.port=8080"]
EXPOSE 8080
ENTRYPOINT ["java","-jar","app.jar"]
4、构建镜像
# 1.复制jar和DockerFIle到服务器
# 2.构建镜像
$ docker build -t xxxxx:xx .
5、发布运行
以后我们使用了Docker之后,给别人交付就是一个镜像即可!
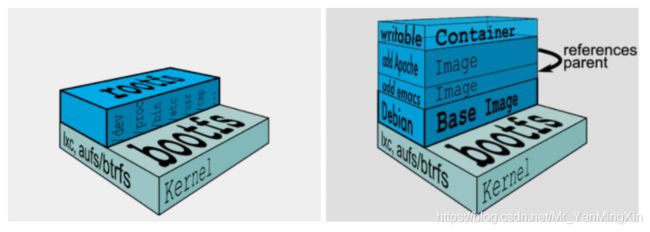
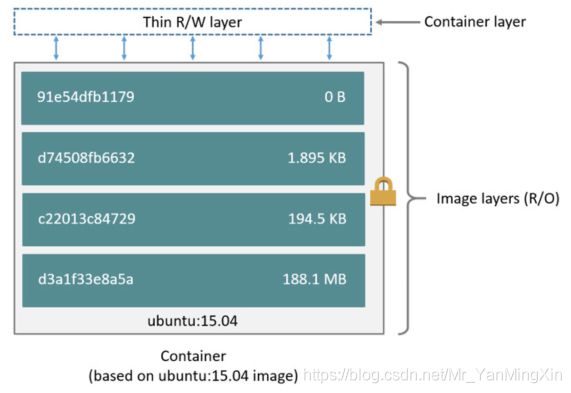
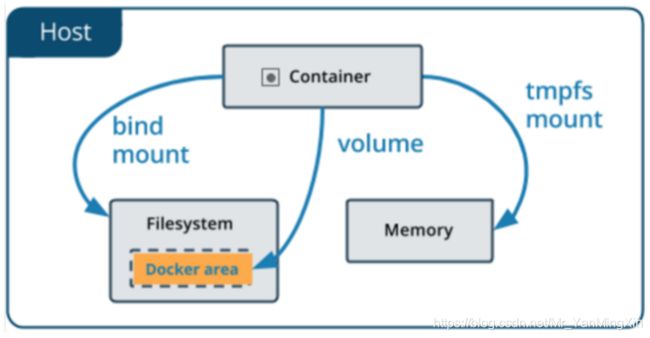



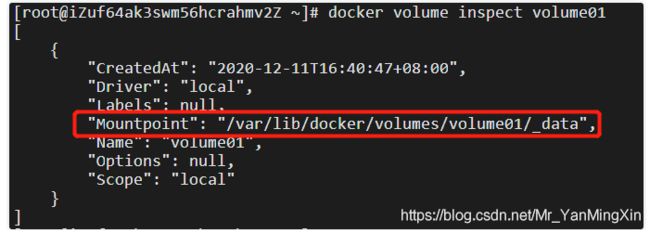
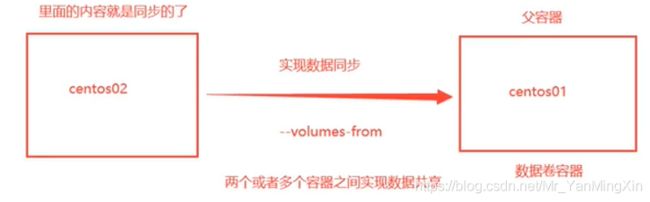
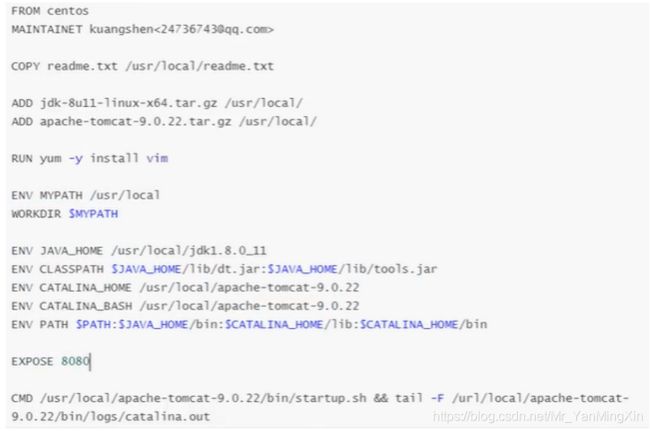
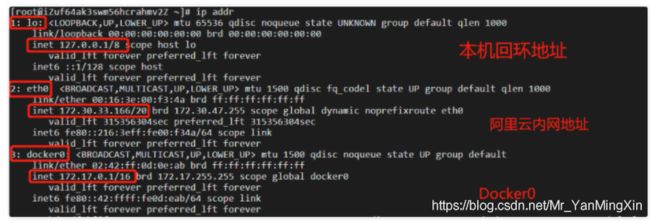



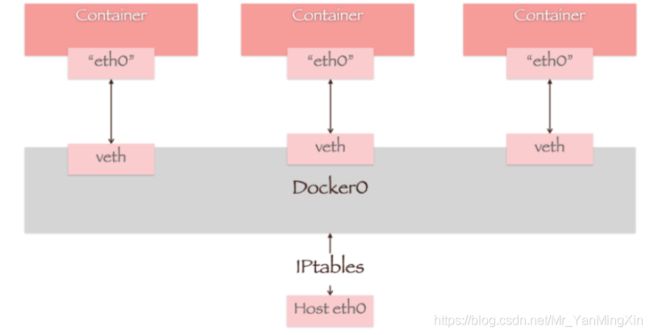
![[外链图片转存失败,源站可能有防盗链机制,建议将图片保存下来直接上传(img-fGhYplEQ-1628648977558)(Docker学习笔记(中)].assets/image-20210805152938704.png)](http://img.e-com-net.com/image/info8/48d63a7bdb3845568611b9b3a6d84a18.jpg)