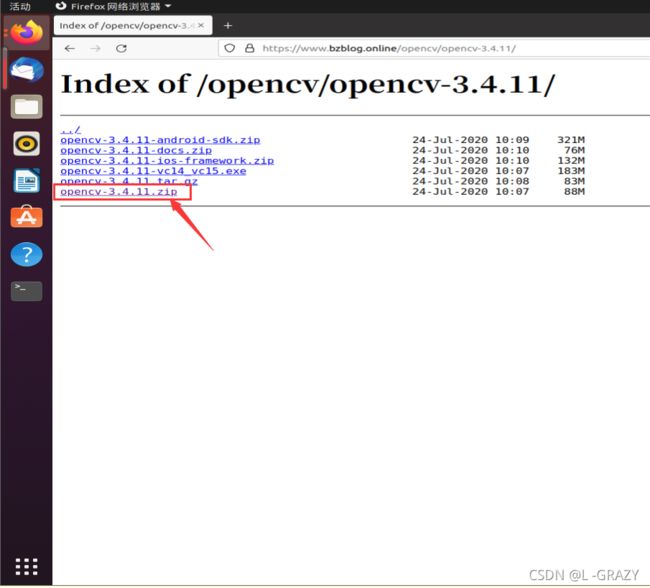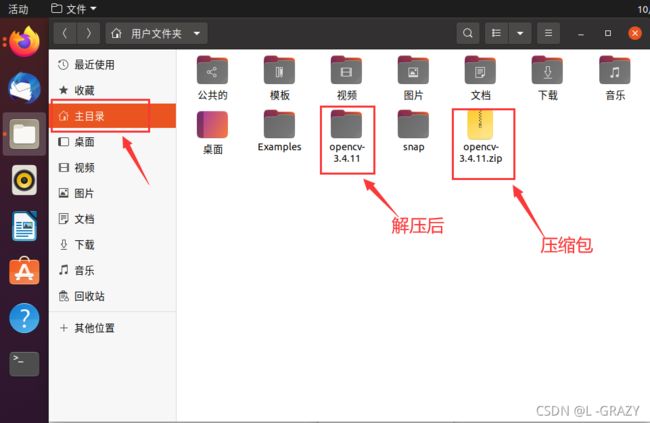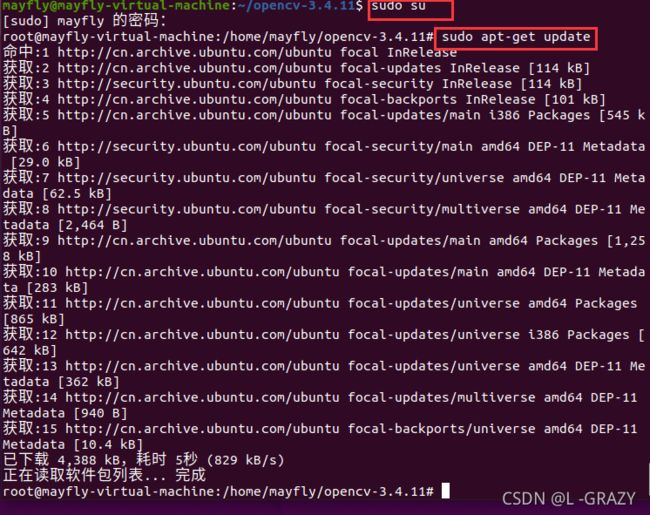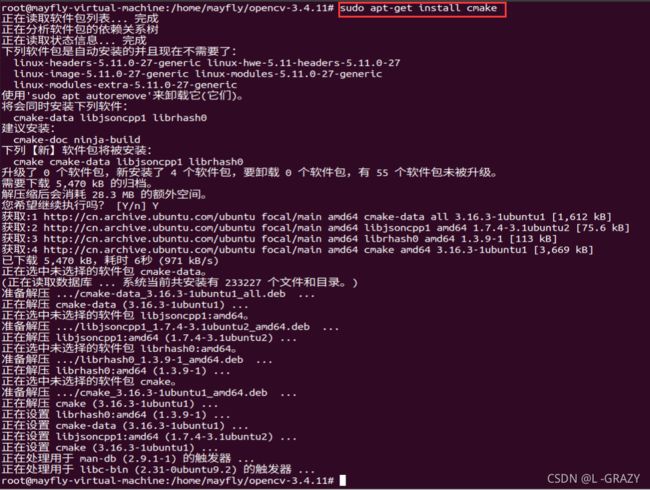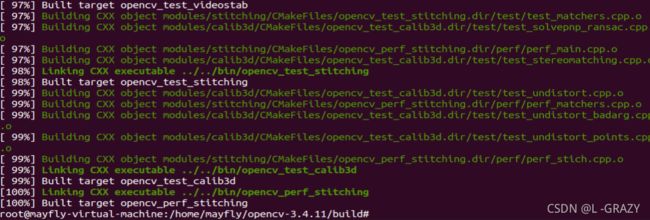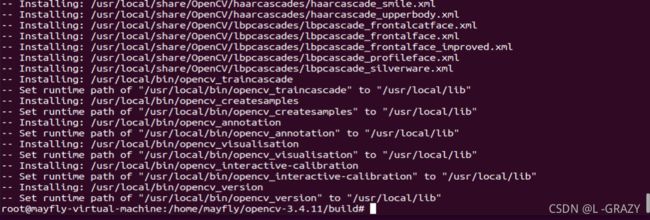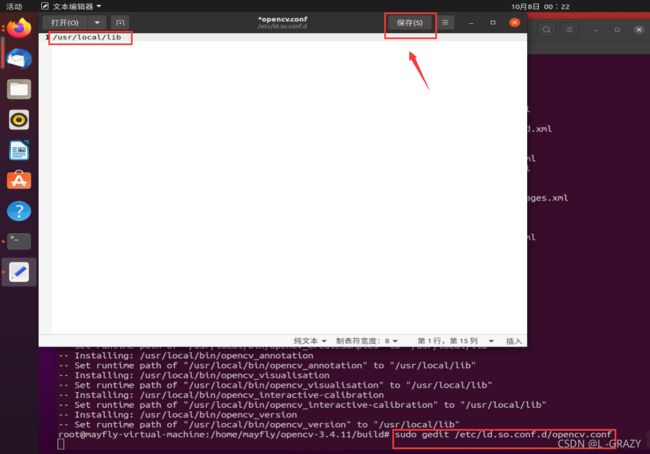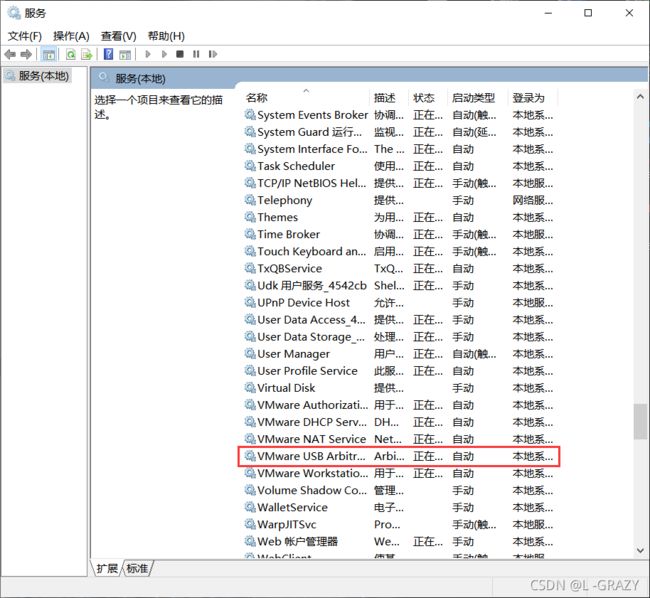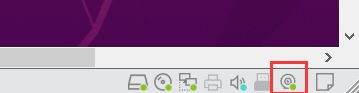Ubuntu 20.04 下安装 OpenCV 3.4.11 并测试使用
目录
- 0 操作环境
- 1 什么是 Opencv
- 2 安装 Opencv
-
- 2.1 下载 Opencv
- 2.2 Opencv 的配置环境
- 3 Opencv 对图片进行处理
-
- 3.1 代码文件创建
- 3.2 编译文件
- 3.3 图片效果
- 4 Opencv对视频进行特效处理
-
- 4.1 播放视频
- 4.2 调用摄像头采集视频
-
- 4.2.1 虚拟机获取摄像头权限
- 4.2.2 录制视频
- 5 总结
- 6 参考资料
0 操作环境
win10 系统的 Ubuntu 20.04 虚拟机环境
- 虚拟机安装下载链接:https://pan.baidu.com/s/14yhcakiT5FZIp59WBwdaVw
提取码:luha - Ubuntu 20.04下载链接:https://pan.baidu.com/s/1DCb3j51BaOXqk4GQ31erZg
提取码:luha
1 什么是 Opencv
- OpenCV 是一个
基于 BSD 许可(开源)发行的跨平台计算机视觉和机器学习软件库,可以运行在 Linux、Windows、Android 和 Mac OS 操作系统上。 - 它轻量级而且高效——由一系列 C 函数和少量 C++ 类构成,同时提供了 Python、Ruby、MATLAB 等语言的接口,实现了图像处理和计算机视觉方面的很多通用算法。
- 应用领域包括:
人机互动、物体识别、图像分割、人脸识别、动作识别、运动跟踪、机器人、运动分析、机器视觉、结构分析、汽车安全驾驶
2 安装 Opencv
2.1 下载 Opencv
(1)下载 Opencv 3.4.11 数据包
- 直接在虚拟机中使用浏览器下载。
国内快速下载地址:https://www.bzblog.online/wordpress/index.php/2020/03/09/opencvdownload/
注:也可以官网下载 https://opencv.org,但是下载超慢!
(3)使用依赖库和 cmake 安装 OpencV
- 先进入解压后的文件夹:opencv–3.4.11
cd opencv-3.4.11
- 进入 root 权限,并更新一下。
sudo su
sudo apt-get update
- 接着再执行下条命令安装 cmake
sudo apt-get install cmake
- 接着再执行下条命令安装依赖库
sudo apt-get install build-essential libgtk2.0-dev libavcodec-dev libavformat-dev libjpeg.dev libtiff5.dev libswscale-dev libjasper-dev
- 再执行下条命令创建 build 文件夹
mkdir build
![]()
- 然后执行下条命令进入我们创建的文件夹:build
cd build
![]()
- 使用下面第一条命令用 cmake 编译参数,或者使用第二条命令默认参数,都是可以的
cmake -D CMAKE_BUILD_TYPE=Release -D CMAKE_INSTALL_PREFIX=/usr/local ..
cmake ..
(4)使用 make 创建编译
- 在 build 文件夹下进行
sudo make
注:单线程编译:sudo make ,这会等待比较长的时间,如果你想更快编译完,可以使用命令:sudo make -j4,而 -j4 表示使用 4 个线程进行编译。
sudo make install
2.2 Opencv 的配置环境
- 将 opencv 的库添加到路径,从而可以让系统找到
键入下条命令来修改 opencv.conf 文件,打开后的文件是空的。
sudo gedit /etc/ld.so.conf.d/opencv.conf
接着在文件夹里添加 opencv 库的安装路径:/usr/local/lib,并点击保存后并关闭。(若无法保存请确定你的身份 root,关闭后有警告信息可忽略)
- 回到命令行界面,执行下条命令使得刚才配置的路径生效,更新系统共享链接库
sudo ldconfig
![]()
- 配置 bash ,修改 bash.bashrc 文件
sudo gedit /etc/bash.bashrc
PKG_CONFIG_PATH=$PKG_CONFIG_PATH:/usr/local/lib/pkgconfig
export PKG_CONFIG_PATH
- 然后执行如下命令使得配置生效
source /etc/bash.bashrc
![]()
- 更新一下
sudo updatedb
![]()
注:sudo updatedb 报错: command not found 时,需要先执行命令apt-get install mlocate下载 mlocate ,再执行sudo updatedb,其他问题可以百度查询。
- 在此就已经完成配置,验证是否配置成功,接下来查看 opencv 的版本信息
pkg-config --modversion opencv
3 Opencv 对图片进行处理
3.1 代码文件创建
- 首先在主目录里创建一个代码存放文件夹 code ,然后进入文件夹中
mkdir code
cd code
- 再创建一个 test1.cpp 文件
gedit test1.cpp
将下面的代码复制粘贴进去
test1.cpp:
#include 3.2 编译文件
执行以下命令:
gcc test1.cpp -o test1 `pkg-config --cflags --libs opencv`
gcc 编译器:gcc + 文件名 + -o + 输出文件流名称 +` 支持包
发现编译出错了!这里需要用 C++ 编译器编译你的接口模块。 将 gcc 改为 g++ 后就正确了,可见有了可执行文件 test1
3.3 图片效果
- 在此 code 文件夹下保存一张图片,文件名为:luhan.jpg
注:文件名要与上面文件 test1.cpp 代码中的文件名一致!
- 执行命令输出结果
./test1
可见 code 文件夹中由 luhan.jpg 生成了一个 test.png ,呈现的效果不同。
4 Opencv对视频进行特效处理
4.1 播放视频
- 创建一个 test2.cpp 文件
gedit test2.cpp
将下面的代码复制粘贴进去
test2.cpp:
#include
代码注解:
① 若语句:VideoCapture capture(0),后面的参数设置为 0,则从摄像头读取视频并循环显示每一帧;若设置为一个视频的文件名,比如: luhanSuperChampion.mp4 ,则会将视频读取并循环显示每一帧。
所以想要打开你硬盘上一个视频文件来播放,便可以将代码第七行的视频文件名进行替换即可。
② while 循环体中的 Mat 数据结构其实是一个点阵,对应图像上的每一个点,点的集合形成了一帧图像,有关 Mat详解请看:OpenCV 中 Mat 数据结构。
③ 语句:waitKey(30) ,中的参数单位是 ms 毫秒,也就是每一帧间隔 30 ms,该语句时不能删除的,否则会执行错误,无法播放视频或录制视频。
④想要终止视频播放,可以参照下面 test3.cpp 中的第 45 行使用 ESC 键控制退出。
![]()
- 在此 code 文件夹下保存一段视频,文件名为:luhanSuperChampion.mp4 。
注:文件名要与上面文件 test2.cpp 代码中的文件名一致!
- 现在就可以编译 test2.cpp 文件了
g++ test2.cpp -o test2 `pkg-config --cflags --libs opencv`
注:这里同样用 g++
- 运行结果
./test2
![]()
4.2 调用摄像头采集视频
4.2.1 虚拟机获取摄像头权限
-
在虚拟机环境内,点击 “ 虚拟机 ” ,接着点击 “ 设置(S)… ” ;
选择 “ USB 控制器 ” ,将 “ USB 兼容性 ” 设置为 “ USB 3.1 ” ,并点击“确定”
注:在设置 USB 兼容性时有些电脑可能是“ USB 3.0 ”,这个也行!
- 选择 “ 虚拟机 ” ,再选择 “ 可移动设备 ” ,再选择 “ Quanta USB2.0 VGA UVC WebCam ” ,最后点击“ 连接 ” ,再弹出的窗口内点击 “ 确定 ”
4.2.2 录制视频
- 创建一个 test3.cpp 文件
gedit test3.cpp
将下面的代码复制粘贴进去
test3.cpp:
/*********************************************************************
打开电脑摄像头,空格控制视频录制,ESC退出并保存视频RecordVideo.avi
*********************************************************************/
#include- 现在就可以编译 test3.cpp 文件了
g++ test3.cpp -o test3 `pkg-config --cflags --libs opencv`
- 运行结果
./test3
在 code 文件夹中生成了一个 .avi 文件,并且不断生成帧
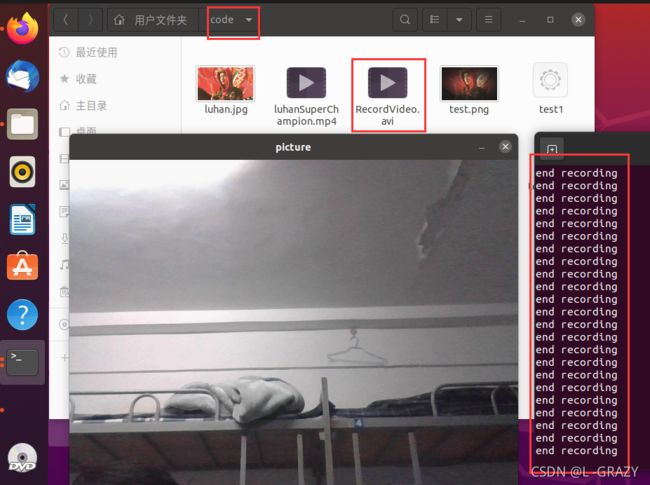
按下空格键开始录制、暂停录制,可以来回切换;
当按下 ESC 按键时,视频采集画面就会关闭,采集记录过程也就结束了。
5 总结
在 Ubuntu 下安装 Opencv 确实是非常漫长和曲折,不过遇到问题,大家别着急、别放弃,任何问题都是有解决方法的,尤其是可以上网查找资料。在 Opencv 的应用方面,还有很多跟深入、更有趣的用途,大家也可以自己探索,希望这条博文对你有用哦。
6 参考资料
1、百度百科:opencv
2、【嵌入式】Windows10&Ubantu16.04&树莓派3B+安装opencv教程
3、Ubuntu18.04下OpenCV3.4.11的安装及使用示例
4、ubuntu16.04 命令sudo updatedb报错: command not found解决方案