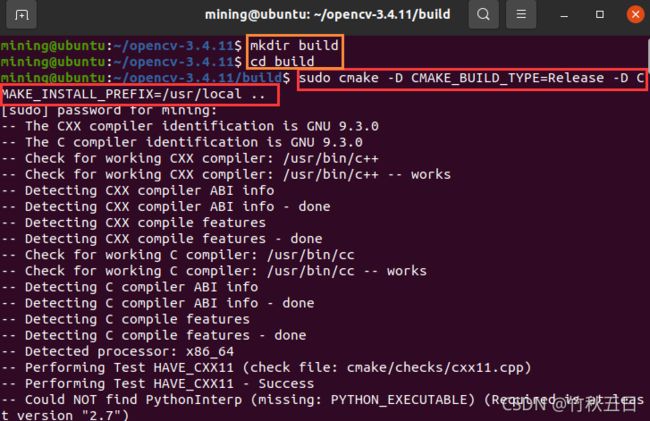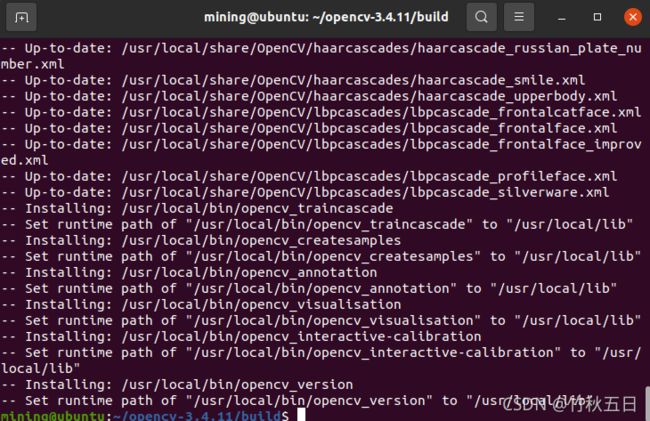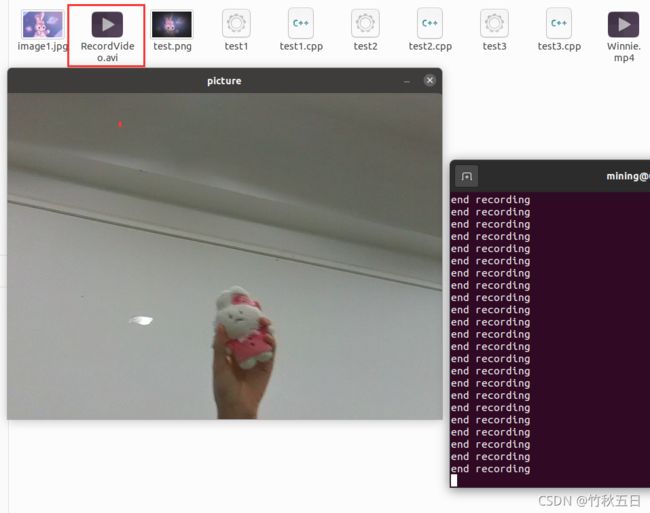Ubuntu下OpenCV的安装及使用示例
文章目录
- 一. 认识OpenCV
- 二. 安装OpenCV
-
- (1)OpenCV安装包
- (2)解压安装包
- (3)使用cmake安装opencv
- (4)使用make创建编译
- (5)安装
- (6)配置环境
- 三. 示例
-
- (1)打开图片
- (2)打开摄像头压缩视频
-
- 1. 虚拟机获取摄像头权限
- 2. 播放视频
- 3. 录制视频
- 四. 总结
- 五. 参考文献
每一个程序背后都站着一堆优秀的代码库。 通过学习opencv图像库编程,了解如何借助第三方库函数完成一个综合程序设计。
学了Opencv,妈妈再也不用担心你不会图像编程啦!
一. 认识OpenCV
OpenCV是一个基于BSD许可(开源)发行的跨平台计算机视觉和机器学习软件库,可以运行在Linux、Windows、Android和MacOS操作系统上。它轻量级而且高效——由一系列 C 函数和少量 C++类构成,同时提供Python、Ruby、MATLAB等语言的接口,实现了图像处理和计算机视觉方面的很多通用算法。
- OpenCV的应用领域包括:
1、人机互动
2、物体识别
3、图像分割
4、人脸识别
5、动作识别
6、运动跟踪
7、机器人
8、运动分析
9、机器视觉
10、结构分析
11、汽车安全驾驶
二. 安装OpenCV
安装环境:VMware虚拟机安装的Ubuntu20.04系统 Opencv版本:3.4.11
(1)OpenCV安装包
- 在虚拟机中使用浏览器进行下载 OpenCV 3.4.11 数据包
https://www.bzblog.online/wordpress/index.php/2020/03/09/opencvdownload/ - 如图,点击下载
.zip压缩包,并保存在Files文件夹里

(2)解压安装包
(3)使用cmake安装opencv
进入到解压后的文件夹下:
- 输入
cd opencv-3.4.11命令进入解压后的文件夹opencv-3.4.11- 输入
mkdir build命令在opencv-3.4.11文件夹下新建build文件夹- 输入
cd build命令进入build文件夹
安装完成!
(4)使用make创建编译
仍然是在build文件夹下进行
- 输入
sudo make -j4命令进行编译
注:
sudo make表示单线程编译,这会等待比较长的时间,如果想更快编译完,使用命令:sudo make -j4, -j4表示使用 4个线程进行编译
编译完成!
(5)安装
(6)配置环境
- 输入命令
sudo gedit /etc/ld.so.conf打开文件,在文件中加上一行include /usr/local/lib添加opencv库的安装路径

- 保存后会看到警告信息,不用担心,正常情况
PKG_CONFIG_PATH=$PKG_CONFIG_PATH:/usr/local/lib/pkgconfig
export PKG_CONFIG_PATH
解决办法:执行
sudo apt-get install mlocate,安装完成后再执行sudo updatedb
三. 示例
(1)打开图片
#include - 执行以下命令编译文件
g++ test1.cpp -o test1 `pkg-config --cflags --libs opencv`
发现错误:
Failed to load module "canberra-gtk-module"
解决办法:执行sudo apt-get install libcanberra-gtk-module
再执行下列指令
g++ test1.cpp -o test1 `pkg-config --cflags --libs opencv`
(2)打开摄像头压缩视频
1. 虚拟机获取摄像头权限
- 在主机上使用快捷键
Win + R,输入services.msc,并回车

- 找到
VMware USB Arbitration S…服务,确保其启动

- 点击 “ 虚拟机 ” ,然后点击 “ 设置(S)… ”

- 选择 “ USB控制器 ” ,将 “ USB兼容性 ” 设置为 “ USB 3.0 ” ,并点击确定
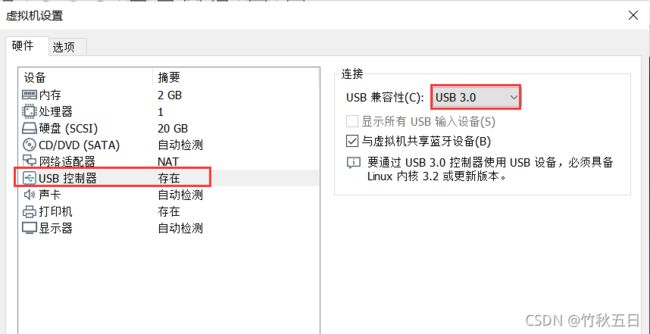
- 选择 “ 虚拟机 ” ,选择 “ 可移动设备 ” ,再选择 “ Realtek… ” ,最后点击 “ 连接 ” ,在弹出的窗口内点击 “ 确定 ”

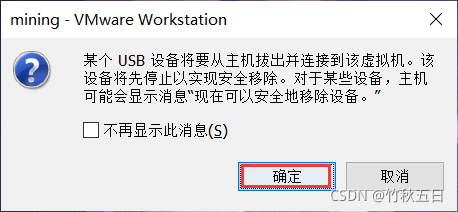
- 虚拟机右下角的摄像头图标有个小绿点,则连接成功

2. 播放视频
- 在
picture文件夹里,打开终端输入gedit test2.cpp指令创建一个test2.cpp文件 - 输入以下代码并保存
#include 代码讲解:
如果语句:VideoCapture capture(0),后面的参数设置为 0,则从摄像头读取视频并循环显示每一帧;如果设置为一个视频的文件名,比如:Winnie.mp4 ,则会将视频读取并循环显示每一帧。
while循环体中的 Mat 数据结构其实是一个点阵,对应图像上的每一个点,点的集合形成了一帧图像,有关 Mat详解请看:OpenCV中Mat数据结构。
语句:waitKey(30) ,中的参数单位是 ms 毫秒,也就是每一帧间隔 30 ms,该语句时不能删除的,否则会执行错误,无法播放视频或录制视频。
g++ test2.cpp -o test2 `pkg-config --cflags --libs opencv`
- 执行命令
./test2
至此视频播放成功!
3. 录制视频
- 输入
gedit test3.cpp命令创建一个test3.cpp文件 - 写入以下代码然后保存
/*********************************************************************
打开电脑摄像头,空格控制视频录制,ESC退出并保存视频RecordVideo.avi
*********************************************************************/
#include- 执行以下命令编译文件
g++ test3.cpp -o test3 `pkg-config --cflags --libs opencv`
四. 总结
在Ubuntu下安装OpenCV,确实比较麻烦,毕竟我重复安装了三次才成功,不过重复安装的过程却提高了我解决问题的能力,让我学到了不少新知识,受益匪浅。
整个Opencv的安装以及打开图片、播放视频、录制视频是学习Opencv的基础,掌握这些方法后,发现Opencv真的很有用,“学了Opencv,妈妈再也不用担心你不会图像编程啦!”可以运用到人脸识别、摄像监控等领域,希望能够对大家有所帮助~
五. 参考文献
Opencv 百度百科
Ubuntu18.04下OpenCV3.4.11的安装及使用示例
Opencv的安装方法