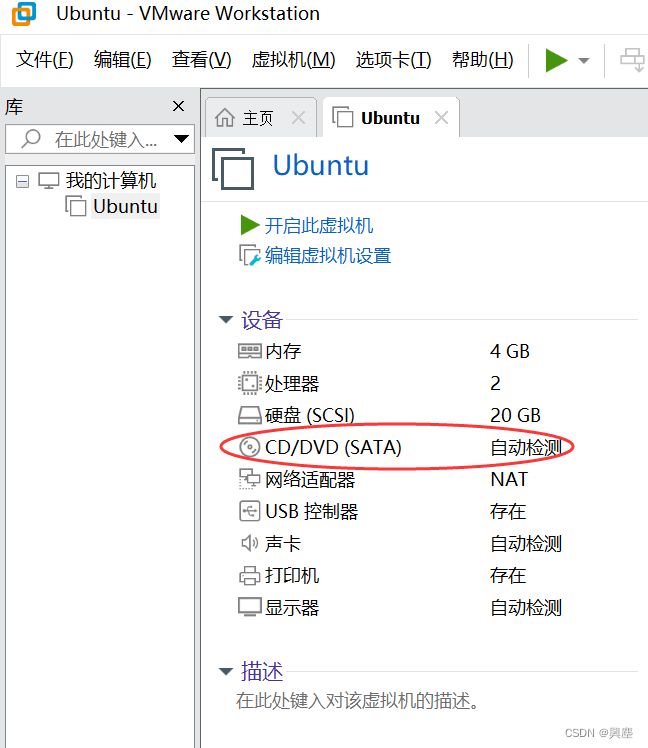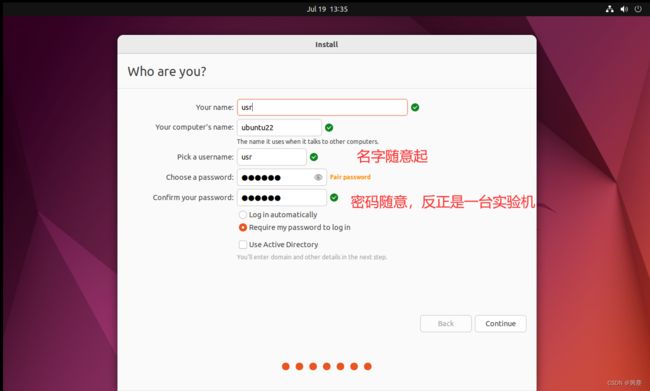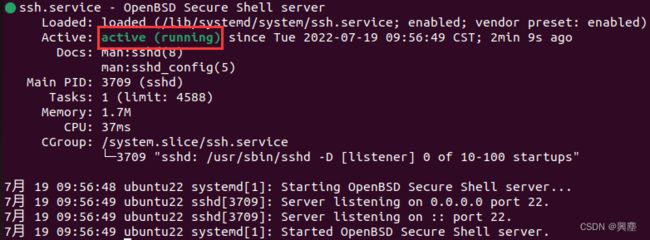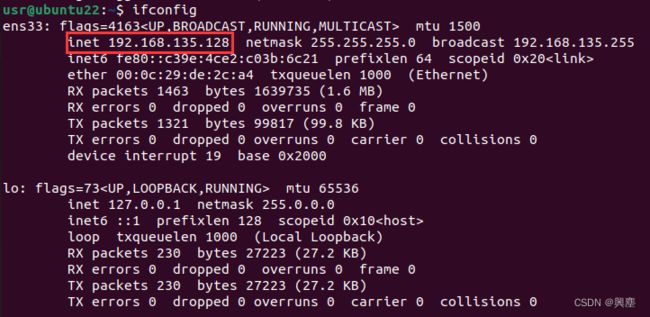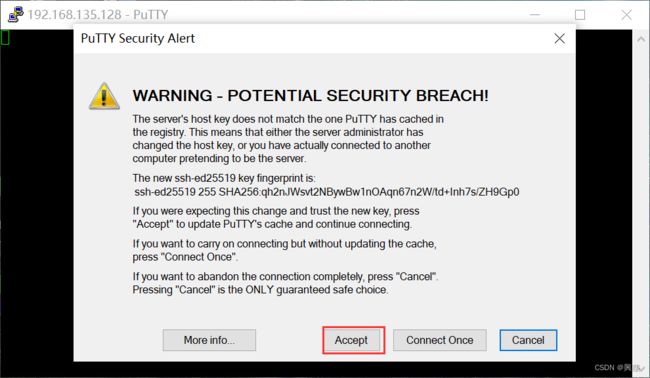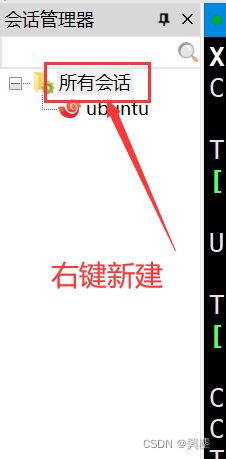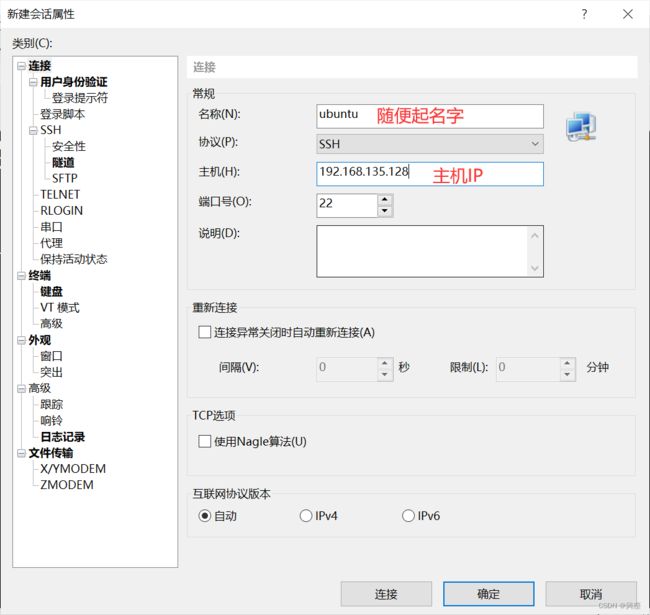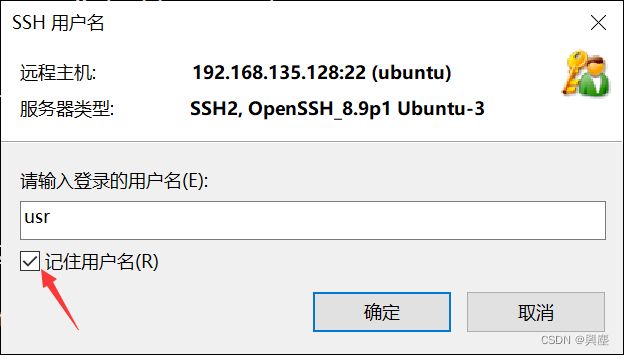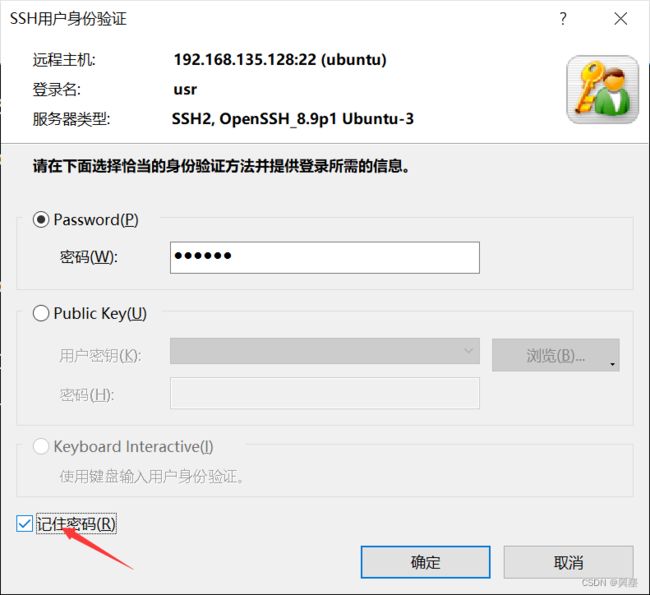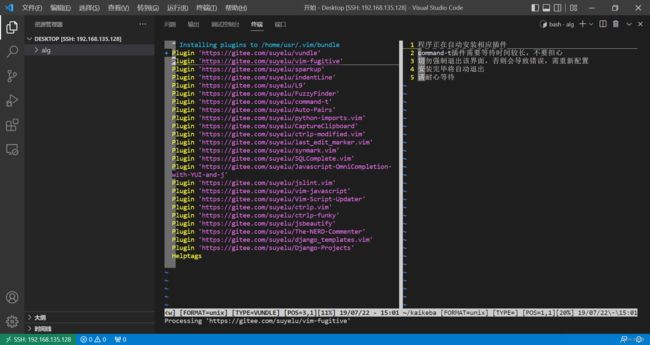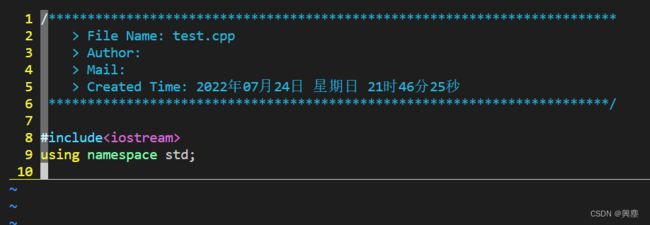虚拟机Ubuntu基本配置(远程连接以及C/C++环境)
虚拟机Ubuntu的基本配置
- 1.安装Linux操作系统
- 2.远程连接配置
-
- 下载openssh server
- 查看ssh服务是否开启
- ifconfig命令查看主机IP
- 常见的3种远程连接方式
-
- Ⅰ 用putty远程连接
- Ⅱ 用XShell远程连接
- Ⅲ 用vscode远程连接
- 3. zsh的安装及配置
- 4.配置编译环境:安装gcc/g++
1.安装Linux操作系统
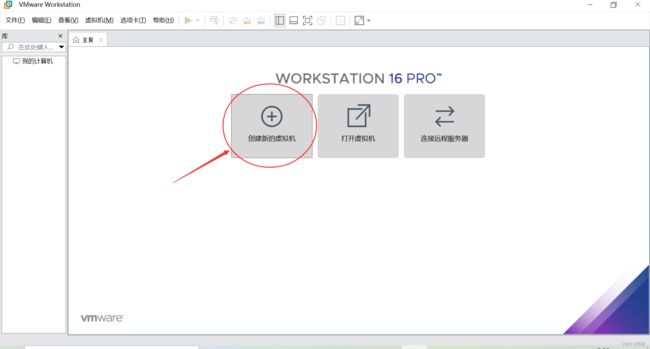
在VMWare(在官网下载,百度查一下序列号就能激活)中安装虚拟机

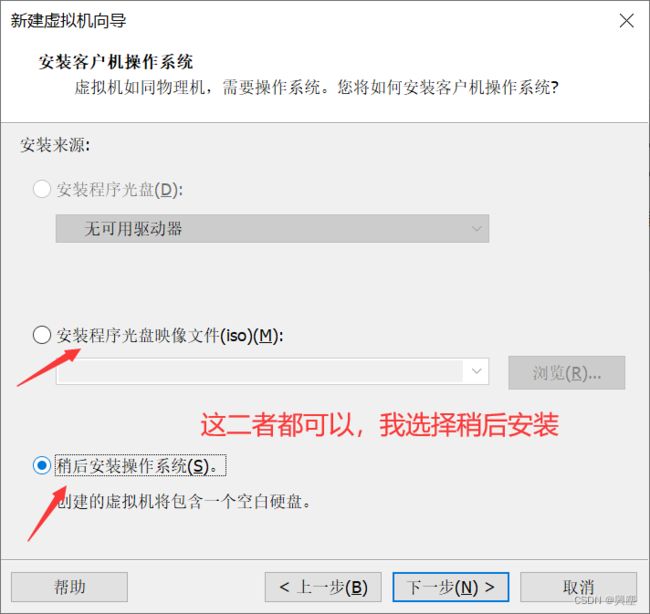
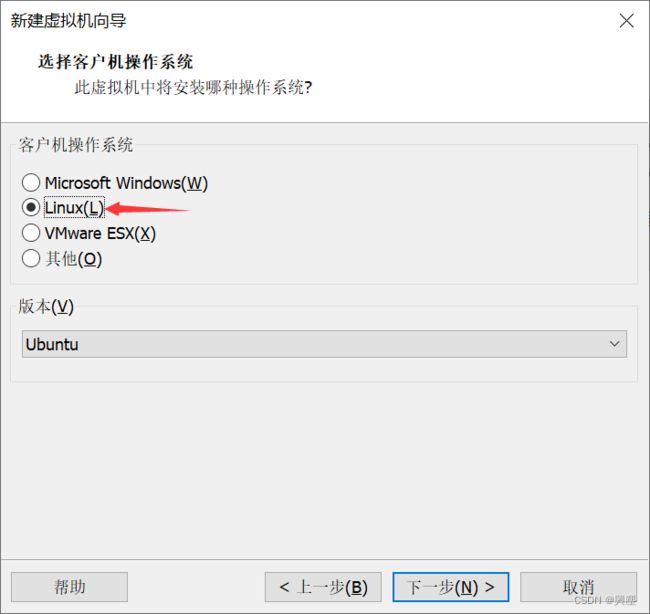
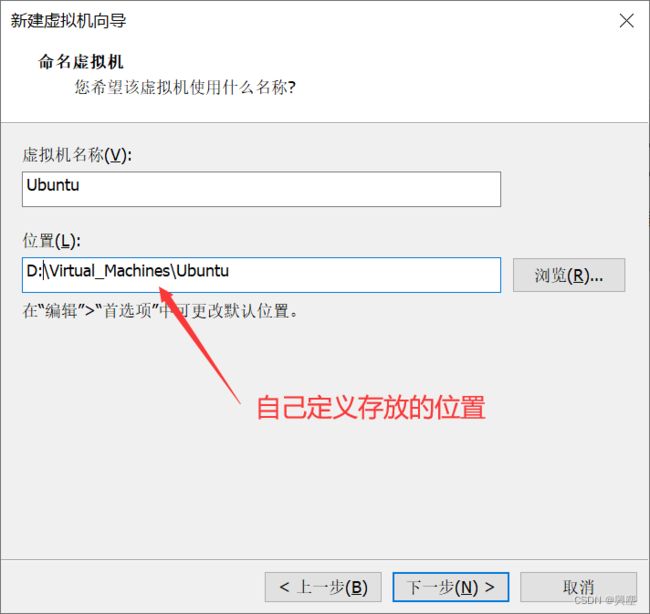
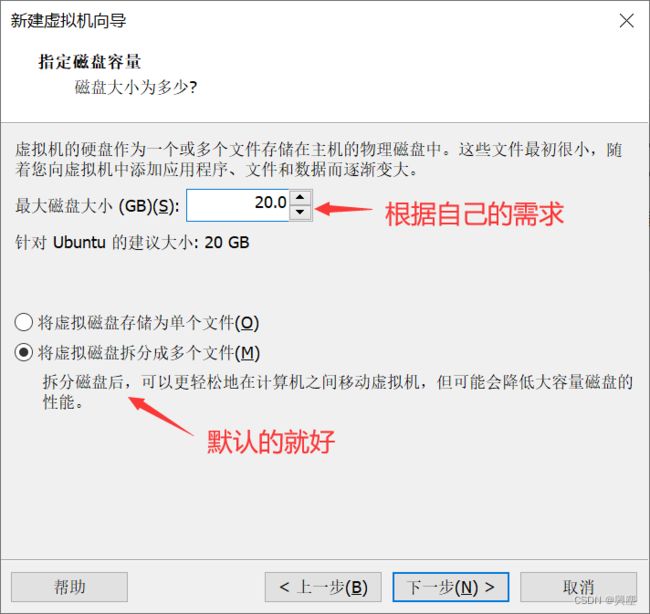
若刚才没装操作系统在这里放上ios文件
- ios镜像文件下载地址
- 我用的是22.04版本的Ubuntu对应下载地址
- 如果要下载别的版本:
https://releases.ubuntu.com/22.04/ubuntu-22.04-desktop-amd64.iso,将其中的22改成20、18或者其他即可
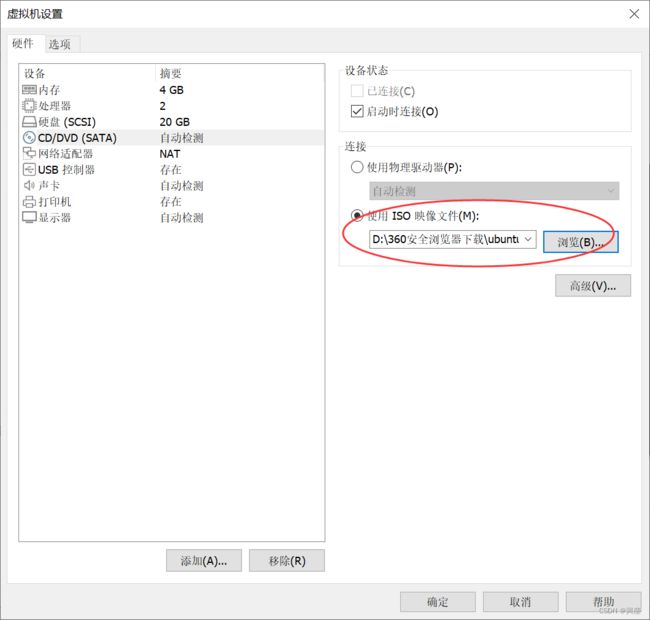
最后点击“开启虚拟机”即可,来安装操作系统
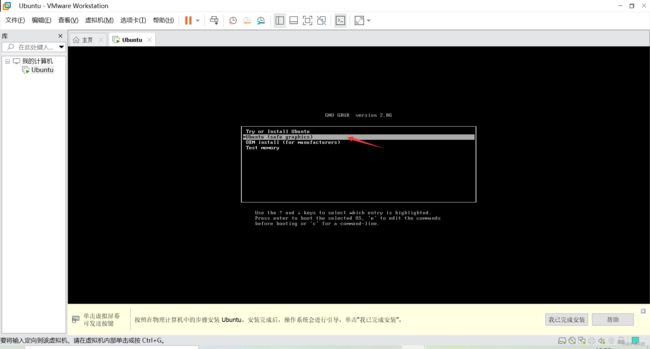
有时候会出现上面的情况,install安装即可

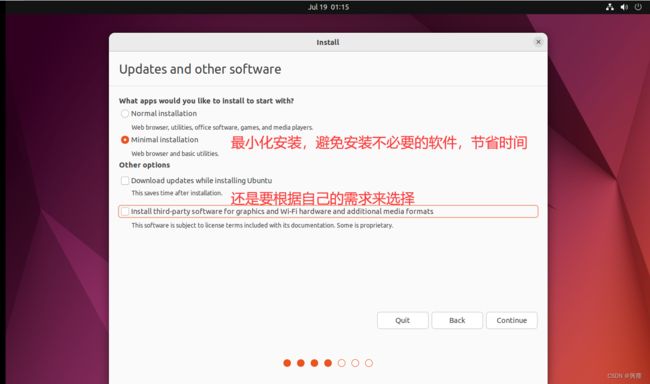
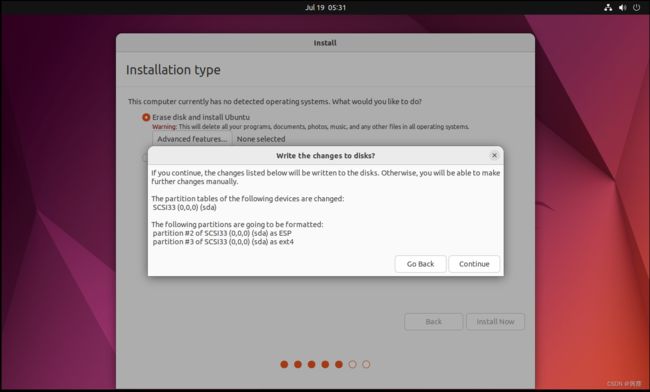
其他的默认就行:上图所示一步中硬盘的管理实际上就是是否删除以前的文件。通俗点来讲相当于重装Windows操作系统时电脑会问自己要不要保留该电脑原来已有的个人文件。这里是虚拟机,以前本来就没啥文件,因此分到的磁盘里是空的。
2.远程连接配置
下载openssh server
sudo apt update
sudo apt upgrade
//前两步只是优化一下,第二步时间长
//可以直接进行第三步,有问题后再重新执行前两步
sudo apt install openssh-server
查看ssh服务是否开启
sudo systemctl status ssh
若没有上面的绿色部分则使用开启ssh命令,最后再来查看
sudo systemctl enable ssh
sudo systemctl start ssh
ifconfig命令查看主机IP
先下载ifconfig所需的工具:
sudo apt install net-tools
常见的3种远程连接方式
Ⅰ 用putty远程连接
搜一下putty在网上自行下载
第一次连接,选择接受
- 输入用户名,就是
@前面的自己安装操作系统时设置的名字,回车后输入密码。密码不会显示,照常输入即可
那么复制代码就方便很多了:点击鼠标右键即可把命令复制到黑框中
Ⅱ 用XShell远程连接
因为是付费的,在官网找一下免费的,收到邮件的下载地址可获得一个月试用
在官网找到30天评估

随便填一下第一项,第二项邮箱认真填正确,即可收到邮件,邮件信息如下:
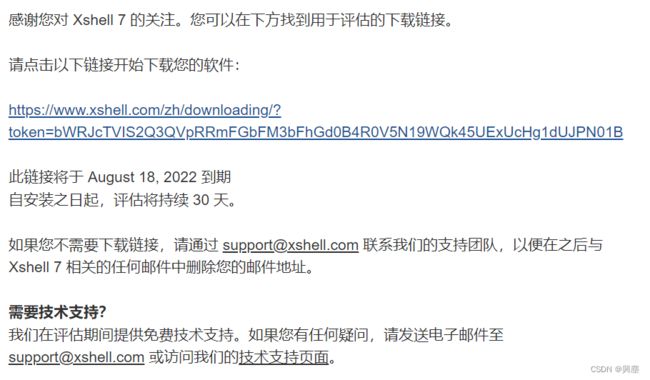
输入自己的用户名,并且勾选下面的记住用户名免得每次登录都要输入一遍
Ⅲ 用vscode远程连接
具体看这篇文章vscode连接远程服务器(傻瓜式教学)
3. zsh的安装及配置
让命令窗口看起来更加美观
# 下载vim
sudo apt install vim
- 安装zsh
sudo apt install zsh
- 修改默认shell为zsh
chsh -s /bin/zsh
- 安装oh-my-zsh
wget 47.93.11.51:88/install_zsh.sh
##安装git,解析脚本文件时要用
sudo apt install git
##运行脚本文件
bash install_zsh.sh
- 安装zsh-syntax-highlighting
git clone https://gitee.com/suyelu/zsh-syntax-highlighting.git ${ZSH_CUSTOM:-~/.oh-my-zsh/custom}/plugins/zsh-syntax-highlighting
- 使用命令
vim ~/.zshrc
打开.zshrc文件,找到plugins=()这一行,将zsh-syntax-highlighting添加进去
plugins=(git zsh-syntax-highlighting)
- 安装命令自动补齐插件
##命令自动补全插件
mkdir ~/.oh-my-zsh/plugins/incr
wget http://mimosa-pudica.net/src/incr-0.2.zsh -O ~/.oh-my-zsh/plugins/incr/incr.plugin.zsh
- 使用命令
vim ~/.zshrc,打开后在最后插入以下内容:
#设置终端颜色,提示符,及上一条指令返回码提示
autoload -U colors && colors
PROMPT="%{$fg[red]%}%n%{$reset_color%}@%{$fg[blue]%}%m %{$fg[yellow]%}%1~ %{$reset_color%}%# "
RPROMPT="[%{$fg[yellow]%}%?%{$reset_color%}]"
# Useful support for interacting with Terminal.app or other terminal programs
[ -r "/etc/zshrc_$TERM_PROGRAM" ] && . "/etc/zshrc_$TERM_PROGRAM"
source ~/.oh-my-zsh/plugins/incr/incr*.zsh
配置完成后重启虚拟机,在远程连接端口或者虚拟机终端将会看到如下效果:

- 执行下面命令配置安装vim
wget 47.93.11.51:88/install_vim.sh
bash install_vim.sh
还有其他的配件如ctags等如果需要就在网上查找怎么下载,当然了,在vscode中远程连接直接用vscode编程即可。重启再来查看已配置好的。
配置完的vim有bug,每次用vim创建文件都会弹出这样的提示,那么只能修改一下

用vim命令打开这个文件

将这四处的0改成1
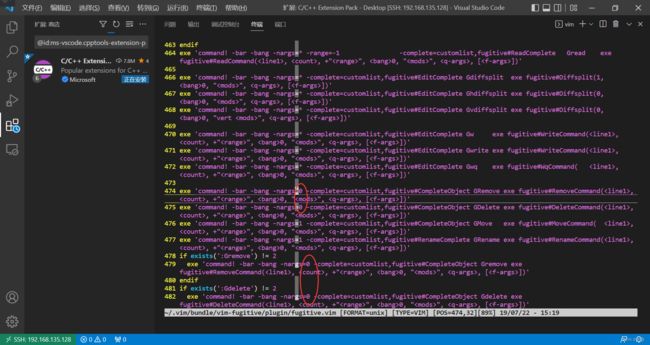
问题基本上就这样解决了吧
4.配置编译环境:安装gcc/g++
sudo apt-get install build-essential