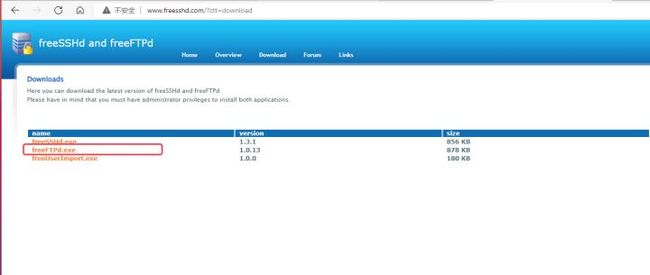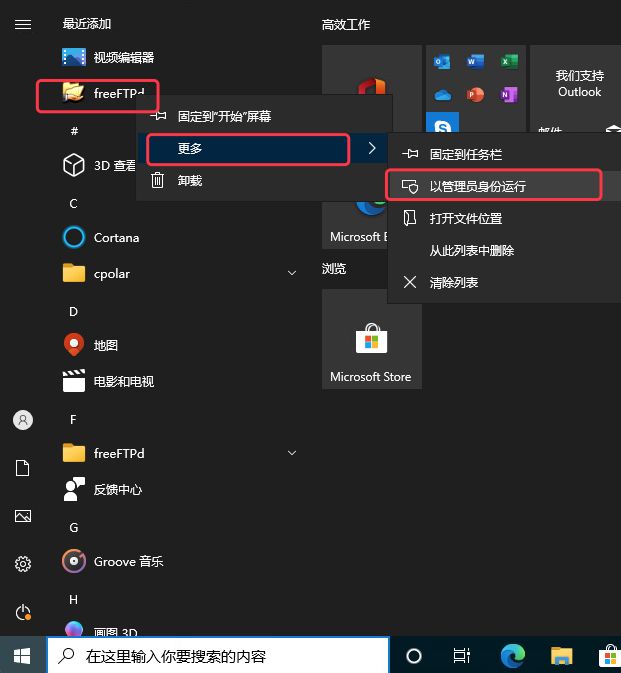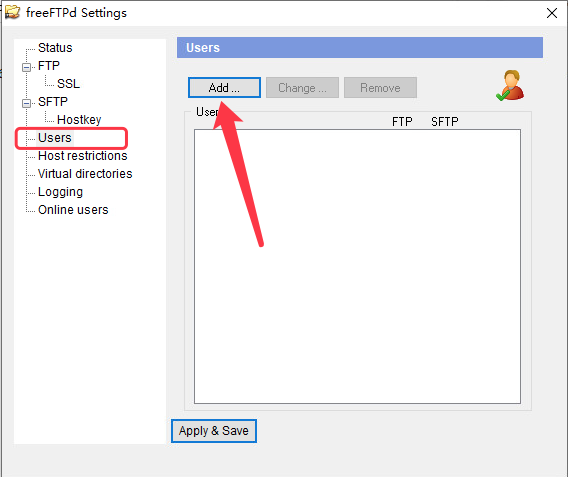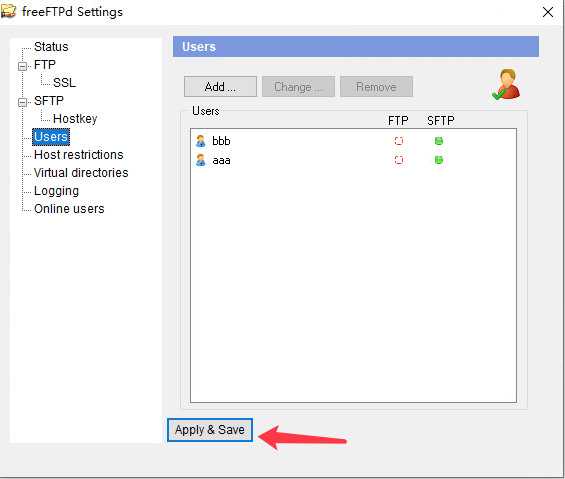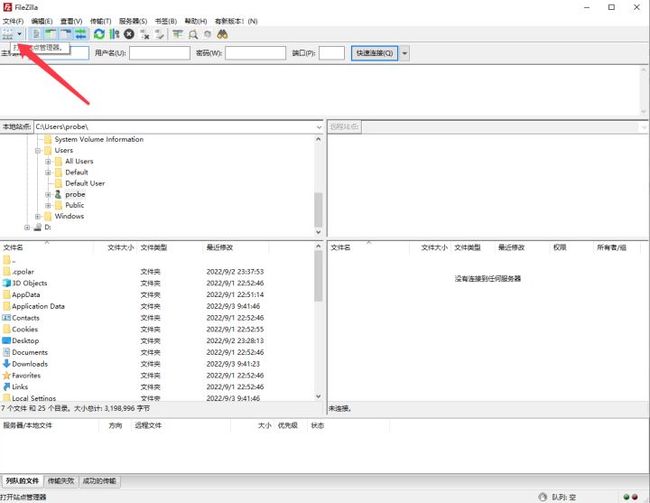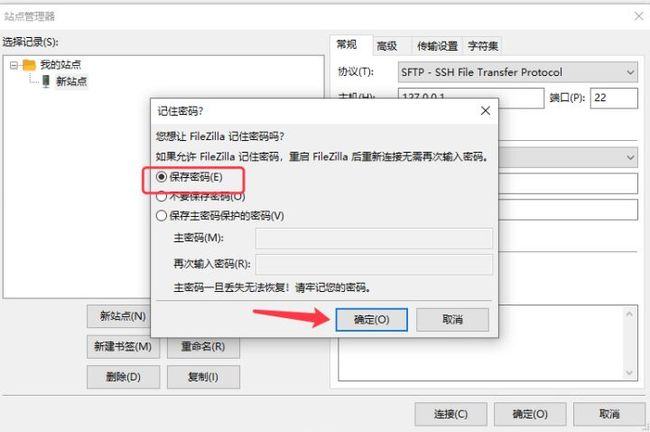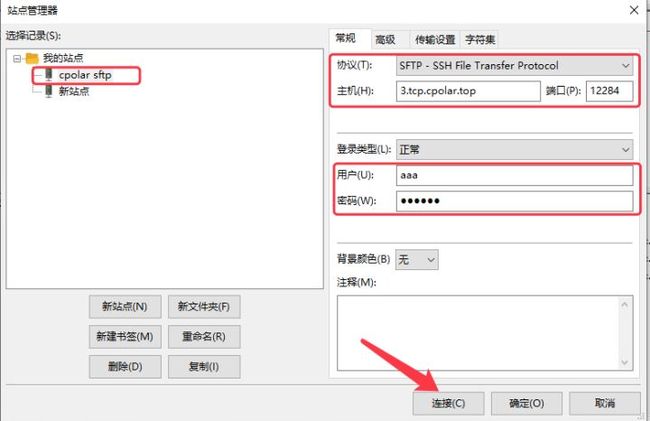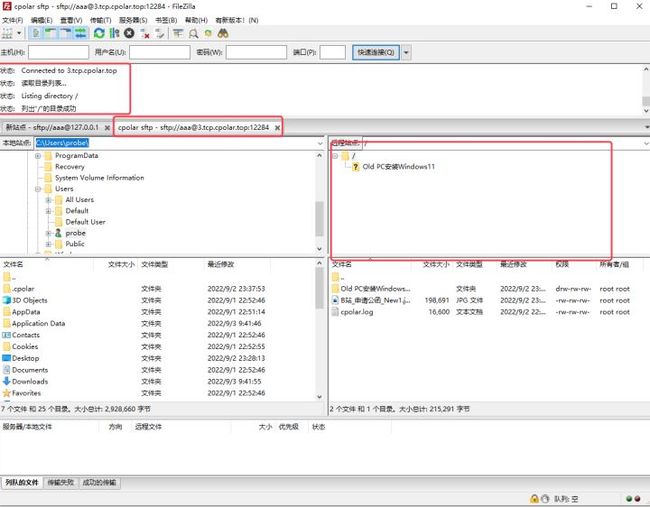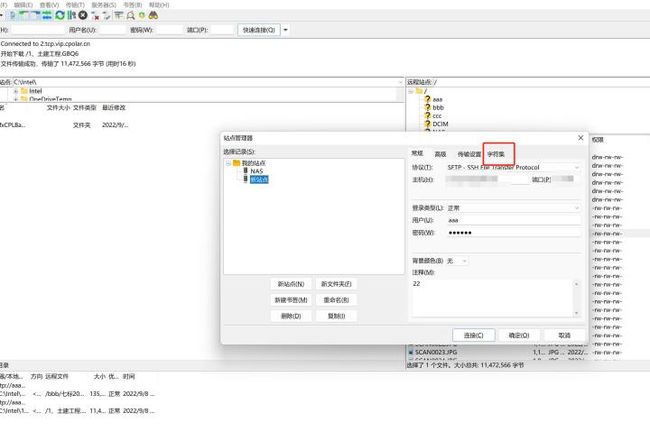- linux云服务器下载安装JDK
云之墨里
javalinux服务器
linux云服务器下载安装JDK下载官网下载地址:https://www.oracle.com/java/technologies/downloads/#java8我选择的是jdk-8u321-linux-x64.tar.gz版本。安装1.使用mobaxterm登录云服务器2.在/usr/local/下新建java文件夹:cd/usr/localmkdirjava3.mobaxterm左侧区域进入
- Redis vs. 其他数据库:深度解析,如何选择最适合的数据库?
moton2017
数据库redis缓存
一、如何为项目选择合适的数据库?选择合适的数据库是一个复杂的过程,需要综合考虑多个因素。下面几个维度来详细阐述:1.数据模型关系型数据库(RDBMS):适用于高度结构化、关联性强的数据,如电商关系系统、金融系统。代表:MySQL、PostgreSQL。NoSQL数据库:文档型数据库(如MongoDB):适用于灵活的、类似文档的数据,如内容管理系统。键值对数据库(如Redis):适用于服务器、实时数
- Netty和Websocket的区别
moton2017
websocket网络协议网络
Netty和WebSocket没有直接可比性,因为它们在网络编程环境中具有不同的用途。Netty:Netty是一个高性能、事件驱动的网络框架,用于用Java构建网络应用程序。它提供了一组用于处理各种网络协议(例如TCP和UDP)的工具和抽象。Netty通常用于构建需要低延迟、高吞吐量通信的服务器和客户端。Websocket:WebSocket是一种通信协议,可通过单个长期连接提供全双工通信通道。它
- linux-LAMP搭建
Theshaye
linux系统服务器linuxapache
LAMP1.架构描述LAMP是一个C/S架构的平台:web客户端基于tcp/ip协议,发出http请求,服务端进行回应,用户的请求可能是动态的也可能是静态的。web服务器通过用户发送的url后缀判断动静态请求:静态请求web服务器直接处理静态请求web服务器转发给后台应用服务器去处理:(CGI)php运行的后台程序apache与php所处环境不同决定其通讯方式不同:安装在同一台服务器,就默认使用系
- Qt调用FFmpeg库实时播放UDP组播视频流
daqinzl
qtffmpeg流媒体qtffmpegudp组播流
基于以下参考链接,通过改进实现实时播放UDP组播视频流https://blog.csdn.net/u012532263/article/details/102736700源码在windows(qt-opensource-windows-x86-5.12.9.exe)、ubuntu20.04.6(x64)(qt-opensource-linux-x64-5.12.12.run)、以及针对arm64的
- 【车牌识别】卷积神经网络CNN车牌识别【含 GUI Matlab源码 2638期】
Matlab仿真科研站
matlab
欢迎来到Matlab仿真科研站博客之家✅博主简介:热爱科研的Matlab仿真开发者,修心和技术同步精进,Matlab项目合作可私信。个人主页:Matlab仿真科研站博客之家代码获取方式:扫描文章底部QQ二维码⛳️座右铭:行百里者,半于九十;路漫漫其修远兮,吾将上下而求索。⛄更多Matlab图像处理(仿真科研站版)仿真内容点击Matlab图像处理(仿真科研站版)⛄一、CNN车牌识别简介1车牌定位1.
- 【Linux】---Samba服务
Jackson~Y
linux运维服务器
Samba服务1.SMB协议:SMB(ServerMessageBlock)协议是微软和英特尔联合制定的协议,主要作为微软网络的通信协议(可以将它看作局域网中的文件和打印共享协议)。SMB协议工作于会话层表示层和一小部分的应用层,它使用了NetBIOS的应用程序接口(API)。另外,它是一个开放性的协议,允许协议扩展(这使得它变得庞大而复杂)。为了让Windows和Linux计算机之间能相互访问,
- Mysql学习笔记(一):Mysql的架构
荆州克莱
面试题汇总与解析springcloudspringbootspring技术css3
一、mysql的组成部分下面是来自Mysql实战的图片,该图片很好的表示了mysql的组成mysql架构图我们主要是和server层打交道,该层由连接器,分析器,优化器执行器、(查询缓存)组成二、连接器的作用每个客户端的连接都会有一个线程(在mysql5.5之后,mysql支持线程池插件,使得少数线程可以服务大量的服务的连接)。首先,再进行三次握手之后,建立了网络连接,然校验用户名,原始主机信息和
- 深入解析ncnn::Net类——高效部署神经网络的核心组件
又吹风_Bassy
人工智能深度学习ncnnncnnNetncnn使用示例
最近在学习ncnn推理框架,下面整理了ncnn::Net的使用方法。在移动端和嵌入式设备上进行高效的神经网络推理,要求框架具备轻量化、高性能以及灵活的扩展能力。作为腾讯开源的高性能神经网络推理框架,ncnn在这些方面表现出色。而在ncnn的核心组件中,ncnn::Net类扮演了至关重要的角色。本文将详细介绍ncnn::Net类的结构、功能及其使用方法,帮助开发者更好地理解和利用这一强大的工具。目录
- 面试经验分享 | 杭州某安全大厂渗透测试岗二面
黑客老李
面试经验分享安全服务器大数据数据库职场和发展
更多大厂面试经验的视频分享看主页目录:所面试的公司:某安全大厂所在城市:杭州面试职位:渗透测试工程师面试过程:面试官的问题:1、问了我最近在做什么,学什么方向的东西?2、问了我简历上面写着有过培训经历,问我有过哪方面的培训?3、问对Windows和linux系统了解多少?4、windows和linux查看计划任务⽤那些命令?5、Linux后台有⼀个进程,你需要找到他的程序执⾏⽂件,该怎么找?6、在
- 面试经验分享 | 杭州某安全大厂渗透测试岗
黑客老李
面试经验分享安全服务器运维职场和发展python
更多大厂面试经验的视频经验分享看主页目录:所面试的公司:某安全大厂所在城市:杭州面试职位:渗透测试工程师面试过程:面试官的问题:1、面试官开始就问了我,为什么要学网络安全?2、什么是sql注⼊3、关于sql注⼊,都分为那些?4、如果在实战中遇到了防护,⽐如sql注⼊过滤掉了空格怎么办?5、什么是csrf?6、简单讲解下内存⻢?7、讲下内存⻢排查思路?8、平常有对APP、小程序渗透测试吗?9、你是用
- awtk开发实践——学习篇28: image_animation(图片动画控件)
惺忪牛犊子
#awtkc语言嵌入式
说明: 本文章旨在总结备份、方便以后查询,由于是个人总结,如有不对,欢迎指正;另外,内容大部分来自网络、书籍、和各类手册,如若侵权请告知,马上删帖致歉。 QQ群号:513683159【相互学习】内容来源: 官方的手册(免费获取)Pxx=该手册的对应页码xx github-awtk控件说明 关于image_animation_t控件(图片动画控件)介绍,对应书P164。(书中还有更详细内容
- 从腾讯云数据仓库TCHouse安全地转移数据到AWS Redshift
weixin_30777913
数据仓库腾讯云云计算pythonaws
实现从AWSDirectConnect连接到腾讯云数据仓库TCHouse-P、TCHouse-C或TCHouse-D,然后使用AWSGlue读取数据并在AWSRedshift中创建对应表并复制数据,需要按照以下步骤进行操作:网络连接设置AWSDirectConnect配置:在AWS管理控制台中,创建一个DirectConnect连接到你的本地网络或腾讯云所在的网络环境。配置虚拟接口(VIF),确保
- 构建级联下拉列表:AJAX和jQuery实战教程
不胖的羊
本文还有配套的精品资源,点击获取简介:级联下拉列表是网页交互中常见的元素,用于根据用户的选择动态更新后续选项。本文通过示例展示如何利用AJAX和jQuery技术实现级联下拉列表,并简单介绍了Prototype框架和jquery.jar文件的可能用途。详细步骤包括HTML结构设置、事件监听、AJAX请求构建、服务器响应处理以及界面更新,同时提供了提高用户体验的额外功能。1.级联下拉列表概念及应用场景
- Windows平台下使用DirectX实现的飞行射击游戏详解
不胖的羊
本文还有配套的精品资源,点击获取简介:本文深入解析了一款在Windows平台上利用DirectX技术实现的飞行射击游戏“打飞机大战”。文章涵盖了Windows编程基础、DirectX技术的应用,以及游戏开发中使用的各种技术细节,如实时3D渲染、事件驱动编程、动画和物理模拟、声音处理以及性能优化等。通过这个项目,展示了Windows编程结合DirectX创造游戏的无限可能。1.Windows编程基础
- linux ftp上传命令实例,ftp上传文件命令,Linux中使用ftp命令上传文件
不胖的羊
linuxftp上传命令实例
Linux中如何使用ftp命令,包括如何连接ftp服务器,上传or下载文件以及创建文件夹。虽然现在有很多ftp桌面应用(例如:iis7服务器管理工具),但是在服务器、SSH、远程会话中掌握命令行ftp的使用还是很有必要的。IIS7服务器管理工具可以批量管理、定时上传下载、同步操作、数据备份、到期提醒、自动更新。IIS7服务器管理工具适用于Windows操作系统和liunx操作系统;支持Ftp客户端
- 是不是网站服务器限速最高11,限制网速多少合适(100m访客限速多少kb合适)
不胖的羊
是不是网站服务器限速最高11
浏览网页一般50--80就可以了,不用特别高,这个速度不光上网页,听音乐都足够了.4.若要按照个别IP来限制网速的话,使用控制规则来实现。左边选项IP带宽控制,选.那么用路由器限制速度多少比较合适。当然,17只是最大限度的提升的比方。。上行总带宽:512下行总带宽:4096(你的大概是4M的样子。)IP范围:1921681100~1921681199(参考路由器DHCP中的范围输入。)上行:10K
- A7. Jenkins Pipeline自动化构建过程,可灵活配置多项目、多模块服务实战
smart_ljh
AI大模型应用与实战springboot自动化后端自动化构建服务构建build
服务容器化构建的环境配置构建前需要解决什么下面我们带着问题分析构建的过程:1.如何解决jenkins执行环境与shell脚本执行环境不一致问题?2.构建之前动态修改项目的环境变量3.在通过容器打包时避免不了会产生比较多的不可用的镜像资源,这些资源要是不及时删除掉时会导致服务器磁盘暴满,导致资源浪费。此时我们在构建之前也要执行不可用的镜像清除操作;4.本地LLama大模型服务地址,如何以容器部署时作
- 云计算中网络虚拟化的核心组件——NFV、NFVO、VIM与VNF
嫣然细雨红尘路
网络服务云计算云服务云计算网络
NFVNFV(NetworkFunctionsVirtualization,网络功能虚拟化),是一种将传统电信网络中的网络节点设备功能从专用硬件中解耦并转换为软件实体的技术。通过运用虚拟化技术,NFV允许网络功能如路由器、防火墙、负载均衡器、交换机、网关等在标准的商用硬件(如x86服务器、存储和交换设备)上以软件的形式运行,而不是依赖于专用的、固定功能的硬件设备。NFV的核心价值在于:降低成本:通
- 强化学习很多ac架构的算法比如ppo,为什么使用状态价值网络而不使用动作价值网络实现critic呢?|状态价值网络的优势与挑战|Actor-Critic|状态价值|强化学习
concisedistinct
人工智能算法人工智能架构
目录1.强化学习的基础1.1策略与价值函数2.Actor-Critic架构概述2.1Critic的作用3.为什么选择状态价值网络?3.1训练稳定性3.2计算效率3.3高维动作空间的适应性4.使用状态价值网络的挑战4.1收敛速度4.2欠拟合风险5.解决方案与未来方向5.1改进的状态价值网络5.2结合动作价值和状态价值6.结论随着强化学习技术的不断发展,其在诸如游戏、机器人控制和金融预测等领域的应用越
- 创建MAUI .NET 应用程序的详细教程
Tnp____
.net.NET
MAUI(多平台应用程序用户界面)是一个用于创建跨平台应用程序的开发框架。它是基于.NET平台的最新技术,可以让开发人员使用一个共享的代码库构建并运行在多个操作系统上的应用程序,如Android、iOS、Windows等。本文将详细介绍如何创建一个基于MAUI.NET的应用程序,并提供相应的源代码。步骤1:安装开发环境和工具首先,确保你的系统中已经安装了以下工具:.NET6SDK:前往Micros
- 【Golang 面试题】每日 3 题(四十四)
Pandaconda
#Golang面试专栏golang开发语言后端面试笔记
✍个人博客:Pandaconda-CSDN博客专栏地址:http://t.csdnimg.cn/UWz06专栏简介:在这个专栏中,我将会分享Golang面试中常见的面试题给大家~❤️如果有收获的话,欢迎点赞收藏,您的支持就是我创作的最大动力130.goroutine阻塞、唤醒和退出状态阻塞channel的读写操作、等待锁、等待网络数据、系统调用等都有可能发生阻塞,会调用底层函数runtime.go
- 6.《DevOps》系列K8S部署CICD流水线之K8S通过Yaml部署动态Jenkins-slave,以及Jenkins平台基于Gitlab实现SSO授权认证
洋葱_学习过程
devopskubernetesjenkins
架构服务器IP服务名称硬件配置192.168.1.100k8s-master8核、16G、120G192.168.1.101k8s-node18核、16G、120G192.168.1.102k8s-node28核、16G、120G192.168.1.103nfs2核、4G、500G操作系统:Rocky9.3jenkins版本:2.477原理JenkinsMaster接到构建任务后会动态在集群中的一
- MyMvvmMaster:Android应用开发的MVVM架构解决方案
不胖的羊
本文还有配套的精品资源,点击获取简介:MyMvvmMaster.zip是一个集成MVVM架构、RxJava2、Retrofit和ARouter的Android应用框架压缩包,旨在简化开发流程,增强代码的可读性和可维护性。本框架通过DataBinding库实现数据和UI的双向绑定,利用RxJava2优化异步编程,Retrofit简化网络请求处理,ARouter管理模块间路由,从而提供一个高效、模块化
- 反向代理模块
xianwu543
c++开发语言mysql数据库网络
1概念1.1反向代理概念反向代理是指以代理服务器来接收客户端的请求,然后将请求转发给内部网络上的服务器,将从服务器上得到的结果返回给客户端,此时代理服务器对外表现为一个反向代理服务器。对于客户端来说,反向代理就相当于目标服务器,只需要将反向代理当作目标服务器一样发送请求就可以了,并且客户端不需要进行任何设置。1.2特点反向代理是代理服务器,为服务器收发请求,使真实服务器对客户端不可见。原文链接:h
- nginx负载均衡
柠檬树723
nginx负载均衡运维
一、负载均衡负载均衡是将负载分摊到不同的服务单元,既保证服务的可用性,又保证响应足够快,给用户很好的体验。二、负载均衡原理负载均衡NAT(NetworkAddressTranslation网络地址转换)简单地说就是将一个IP地址转换为另一个IP地址,一般用于未经注册的内部地址与合法的、已获注册的InternetIP地址间进行转换。适用于解决InternetIP地址紧张、不想让网络外部知道内部网络结
- linux监听tcp端口数据包,linux tcpdump抓包
weixin_39615741
linux监听tcp端口数据包
8种机械键盘轴体对比本人程序员,要买一个写代码的键盘,请问红轴和茶轴怎么选?tcpdump是在命令行下运行的常用数据包分析器。它允许用户显示通过计算机所连接的网络传输或接收的TCP/IP和其他数据包。根据BSD许可分发,tcpdump是免费软件。tcpdump适用于大多数类Unix操作系统:Linux,Solaris,BSD,macOS,HP-UX,Android和AIX等。在这些系统中,tcpd
- 网络安全在线网站/靶场:全面探索与实践
小熊同学哦
网络安全web安全安全网络网络安全系统安全计算机网络
目录1.CyberPatriot简介功能与特点适用人群2.HackTheBox简介功能与特点适用人群3.OverTheWire简介功能与特点适用人群4.VulnHub简介功能与特点适用人群5.PortSwiggerWebSecurityAcademy简介功能与特点适用人群6.TryHackMe简介功能与特点适用人群7.CTFTime简介功能与特点适用人群8.WebGoat简介功能与特点适用人群结论
- SSH隧道连接(基于linux)
小熊同学哦
网络安全sshlinux运维
引言SecureShell(SSH)是一种网络协议,用于在不安全的网络中为网络服务提供安全的传输。SSH协议主要用来进行远程登录,管理服务器,传输文件等。本文将详细介绍SSH的工作原理、配置方法以及常见问题的解决方法,帮助读者更好地理解和使用SSH。1.SSH的基本概念1.1什么是SSH?SSH(SecureShell)是一种加密的网络协议,用于安全地连接到远程计算机。它提供了安全的通信通道,可以
- 区别Mp3、AAC、WAV 、MWA这些音频文件
晓北斗NorSnow
多媒体考试aac
同学,MP3、AAC、WAV、WMA这些音频文件格式各有其特点和适用场景,下面我来为你详细解释一下它们的区别:MP3特点:MP3是一种广泛使用的音频压缩技术,它能够在音质丢失很小的情况下将音频文件压缩到更小的程度。MP3格式具有广泛的兼容性、网络传输便利性以及多样化的应用场景等特点,是全球范围内最受欢迎和应用最广的音频文件格式之一。音质与文件大小:MP3格式通过压缩音频数据来减小文件大小,同时保持
- Enum用法
不懂事的小屁孩
enum
以前的时候知道enum,但是真心不怎么用,在实际开发中,经常会用到以下代码:
protected final static String XJ = "XJ";
protected final static String YHK = "YHK";
protected final static String PQ = "PQ";
- 【Spark九十七】RDD API之aggregateByKey
bit1129
spark
1. aggregateByKey的运行机制
/**
* Aggregate the values of each key, using given combine functions and a neutral "zero value".
* This function can return a different result type
- hive创建表是报错: Specified key was too long; max key length is 767 bytes
daizj
hive
今天在hive客户端创建表时报错,具体操作如下
hive> create table test2(id string);
FAILED: Execution Error, return code 1 from org.apache.hadoop.hive.ql.exec.DDLTask. MetaException(message:javax.jdo.JDODataSto
- Map 与 JavaBean之间的转换
周凡杨
java自省转换反射
最近项目里需要一个工具类,它的功能是传入一个Map后可以返回一个JavaBean对象。很喜欢写这样的Java服务,首先我想到的是要通过Java 的反射去实现匿名类的方法调用,这样才可以把Map里的值set 到JavaBean里。其实这里用Java的自省会更方便,下面两个方法就是一个通过反射,一个通过自省来实现本功能。
1:JavaBean类
1 &nb
- java连接ftp下载
g21121
java
有的时候需要用到java连接ftp服务器下载,上传一些操作,下面写了一个小例子。
/** ftp服务器地址 */
private String ftpHost;
/** ftp服务器用户名 */
private String ftpName;
/** ftp服务器密码 */
private String ftpPass;
/** ftp根目录 */
private String f
- web报表工具FineReport使用中遇到的常见报错及解决办法(二)
老A不折腾
finereportweb报表java报表总结
抛砖引玉,希望大家能把自己整理的问题及解决方法晾出来,Mark一下,利人利己。
出现问题先搜一下文档上有没有,再看看度娘有没有,再看看论坛有没有。有报错要看日志。下面简单罗列下常见的问题,大多文档上都有提到的。
1、没有返回数据集:
在存储过程中的操作语句之前加上set nocount on 或者在数据集exec调用存储过程的前面加上这句。当S
- linux 系统cpu 内存等信息查看
墙头上一根草
cpu内存liunx
1 查看CPU
1.1 查看CPU个数
# cat /proc/cpuinfo | grep "physical id" | uniq | wc -l
2
**uniq命令:删除重复行;wc –l命令:统计行数**
1.2 查看CPU核数
# cat /proc/cpuinfo | grep "cpu cores" | u
- Spring中的AOP
aijuans
springAOP
Spring中的AOP
Written by Tony Jiang @ 2012-1-18 (转)何为AOP
AOP,面向切面编程。
在不改动代码的前提下,灵活的在现有代码的执行顺序前后,添加进新规机能。
来一个简单的Sample:
目标类:
[java]
view plain
copy
print
?
package&nb
- placeholder(HTML 5) IE 兼容插件
alxw4616
JavaScriptjquery jQuery插件
placeholder 这个属性被越来越频繁的使用.
但为做HTML 5 特性IE没能实现这东西.
以下的jQuery插件就是用来在IE上实现该属性的.
/**
* [placeholder(HTML 5) IE 实现.IE9以下通过测试.]
* v 1.0 by oTwo 2014年7月31日 11:45:29
*/
$.fn.placeholder = function
- Object类,值域,泛型等总结(适合有基础的人看)
百合不是茶
泛型的继承和通配符变量的值域Object类转换
java的作用域在编程的时候经常会遇到,而我经常会搞不清楚这个
问题,所以在家的这几天回忆一下过去不知道的每个小知识点
变量的值域;
package 基础;
/**
* 作用域的范围
*
* @author Administrator
*
*/
public class zuoyongyu {
public static vo
- JDK1.5 Condition接口
bijian1013
javathreadConditionjava多线程
Condition 将 Object 监视器方法(wait、notify和 notifyAll)分解成截然不同的对象,以便通过将这些对象与任意 Lock 实现组合使用,为每个对象提供多个等待 set (wait-set)。其中,Lock 替代了 synchronized 方法和语句的使用,Condition 替代了 Object 监视器方法的使用。
条件(也称为条件队列或条件变量)为线程提供了一
- 开源中国OSC源创会记录
bijian1013
hadoopsparkMemSQL
一.Strata+Hadoop World(SHW)大会
是全世界最大的大数据大会之一。SHW大会为各种技术提供了深度交流的机会,还会看到最领先的大数据技术、最广泛的应用场景、最有趣的用例教学以及最全面的大数据行业和趋势探讨。
二.Hadoop
&nbs
- 【Java范型七】范型消除
bit1129
java
范型是Java1.5引入的语言特性,它是编译时的一个语法现象,也就是说,对于一个类,不管是范型类还是非范型类,编译得到的字节码是一样的,差别仅在于通过范型这种语法来进行编译时的类型检查,在运行时是没有范型或者类型参数这个说法的。
范型跟反射刚好相反,反射是一种运行时行为,所以编译时不能访问的变量或者方法(比如private),在运行时通过反射是可以访问的,也就是说,可见性也是一种编译时的行为,在
- 【Spark九十四】spark-sql工具的使用
bit1129
spark
spark-sql是Spark bin目录下的一个可执行脚本,它的目的是通过这个脚本执行Hive的命令,即原来通过
hive>输入的指令可以通过spark-sql>输入的指令来完成。
spark-sql可以使用内置的Hive metadata-store,也可以使用已经独立安装的Hive的metadata store
关于Hive build into Spark
- js做的各种倒计时
ronin47
js 倒计时
第一种:精确到秒的javascript倒计时代码
HTML代码:
<form name="form1">
<div align="center" align="middle"
- java-37.有n 个长为m+1 的字符串,如果某个字符串的最后m 个字符与某个字符串的前m 个字符匹配,则两个字符串可以联接
bylijinnan
java
public class MaxCatenate {
/*
* Q.37 有n 个长为m+1 的字符串,如果某个字符串的最后m 个字符与某个字符串的前m 个字符匹配,则两个字符串可以联接,
* 问这n 个字符串最多可以连成一个多长的字符串,如果出现循环,则返回错误。
*/
public static void main(String[] args){
- mongoDB安装
开窍的石头
mongodb安装 基本操作
mongoDB的安装
1:mongoDB下载 https://www.mongodb.org/downloads
2:下载mongoDB下载后解压
- [开源项目]引擎的关键意义
comsci
开源项目
一个系统,最核心的东西就是引擎。。。。。
而要设计和制造出引擎,最关键的是要坚持。。。。。。
现在最先进的引擎技术,也是从莱特兄弟那里出现的,但是中间一直没有断过研发的
- 软件度量的一些方法
cuiyadll
方法
软件度量的一些方法http://cuiyingfeng.blog.51cto.com/43841/6775/在前面我们已介绍了组成软件度量的几个方面。在这里我们将先给出关于这几个方面的一个纲要介绍。在后面我们还会作进一步具体的阐述。当我们不从高层次的概念级来看软件度量及其目标的时候,我们很容易把这些活动看成是不同而且毫不相干的。我们现在希望表明他们是怎样恰如其分地嵌入我们的框架的。也就是我们度量的
- XSD中的targetNameSpace解释
darrenzhu
xmlnamespacexsdtargetnamespace
参考链接:
http://blog.csdn.net/colin1014/article/details/357694
xsd文件中定义了一个targetNameSpace后,其内部定义的元素,属性,类型等都属于该targetNameSpace,其自身或外部xsd文件使用这些元素,属性等都必须从定义的targetNameSpace中找:
例如:以下xsd文件,就出现了该错误,即便是在一
- 什么是RAID0、RAID1、RAID0+1、RAID5,等磁盘阵列模式?
dcj3sjt126com
raid
RAID 1又称为Mirror或Mirroring,它的宗旨是最大限度的保证用户数据的可用性和可修复性。 RAID 1的操作方式是把用户写入硬盘的数据百分之百地自动复制到另外一个硬盘上。由于对存储的数据进行百分之百的备份,在所有RAID级别中,RAID 1提供最高的数据安全保障。同样,由于数据的百分之百备份,备份数据占了总存储空间的一半,因而,Mirror的磁盘空间利用率低,存储成本高。
Mir
- yii2 restful web服务快速入门
dcj3sjt126com
PHPyii2
快速入门
Yii 提供了一整套用来简化实现 RESTful 风格的 Web Service 服务的 API。 特别是,Yii 支持以下关于 RESTful 风格的 API:
支持 Active Record 类的通用API的快速原型
涉及的响应格式(在默认情况下支持 JSON 和 XML)
支持可选输出字段的定制对象序列化
适当的格式的数据采集和验证错误
- MongoDB查询(3)——内嵌文档查询(七)
eksliang
MongoDB查询内嵌文档MongoDB查询内嵌数组
MongoDB查询内嵌文档
转载请出自出处:http://eksliang.iteye.com/blog/2177301 一、概述
有两种方法可以查询内嵌文档:查询整个文档;针对键值对进行查询。这两种方式是不同的,下面我通过例子进行分别说明。
二、查询整个文档
例如:有如下文档
db.emp.insert({
&qu
- android4.4从系统图库无法加载图片的问题
gundumw100
android
典型的使用场景就是要设置一个头像,头像需要从系统图库或者拍照获得,在android4.4之前,我用的代码没问题,但是今天使用android4.4的时候突然发现不灵了。baidu了一圈,终于解决了。
下面是解决方案:
private String[] items = new String[] { "图库","拍照" };
/* 头像名称 */
- 网页特效大全 jQuery等
ini
JavaScriptjquerycsshtml5ini
HTML5和CSS3知识和特效
asp.net ajax jquery实例
分享一个下雪的特效
jQuery倾斜的动画导航菜单
选美大赛示例 你会选谁
jQuery实现HTML5时钟
功能强大的滚动播放插件JQ-Slide
万圣节快乐!!!
向上弹出菜单jQuery插件
htm5视差动画
jquery将列表倒转顺序
推荐一个jQuery分页插件
jquery animate
- swift objc_setAssociatedObject block(version1.2 xcode6.4)
啸笑天
version
import UIKit
class LSObjectWrapper: NSObject {
let value: ((barButton: UIButton?) -> Void)?
init(value: (barButton: UIButton?) -> Void) {
self.value = value
- Aegis 默认的 Xfire 绑定方式,将 XML 映射为 POJO
MagicMa_007
javaPOJOxmlAegisxfire
Aegis 是一个默认的 Xfire 绑定方式,它将 XML 映射为 POJO, 支持代码先行的开发.你开发服 务类与 POJO,它为你生成 XML schema/wsdl
XML 和 注解映射概览
默认情况下,你的 POJO 类被是基于他们的名字与命名空间被序列化。如果
- js get max value in (json) Array
qiaolevip
每天进步一点点学习永无止境max纵观千象
// Max value in Array
var arr = [1,2,3,5,3,2];Math.max.apply(null, arr); // 5
// Max value in Jaon Array
var arr = [{"x":"8/11/2009","y":0.026572007},{"x"
- XMLhttpRequest 请求 XML,JSON ,POJO 数据
Luob.
POJOjsonAjaxxmlXMLhttpREquest
在使用XMlhttpRequest对象发送请求和响应之前,必须首先使用javaScript对象创建一个XMLHttpRquest对象。
var xmlhttp;
function getXMLHttpRequest(){
if(window.ActiveXObject){
xmlhttp:new ActiveXObject("Microsoft.XMLHTTP
- jquery
wuai
jquery
以下防止文档在完全加载之前运行Jquery代码,否则会出现试图隐藏一个不存在的元素、获得未完全加载的图像的大小 等等
$(document).ready(function(){
jquery代码;
});
<script type="text/javascript" src="c:/scripts/jquery-1.4.2.min.js&quo