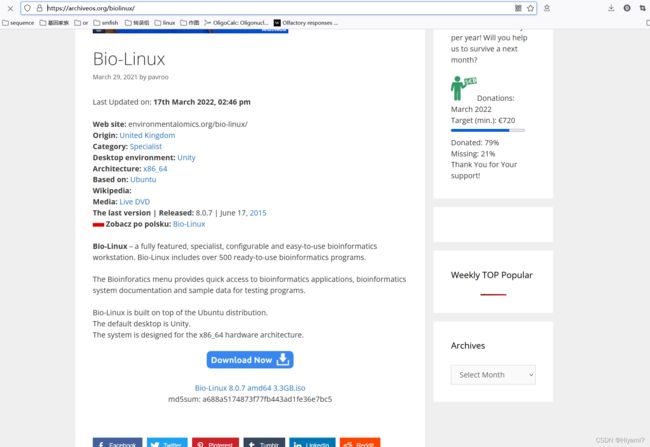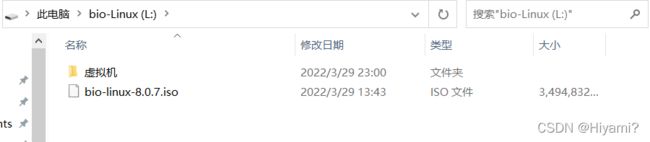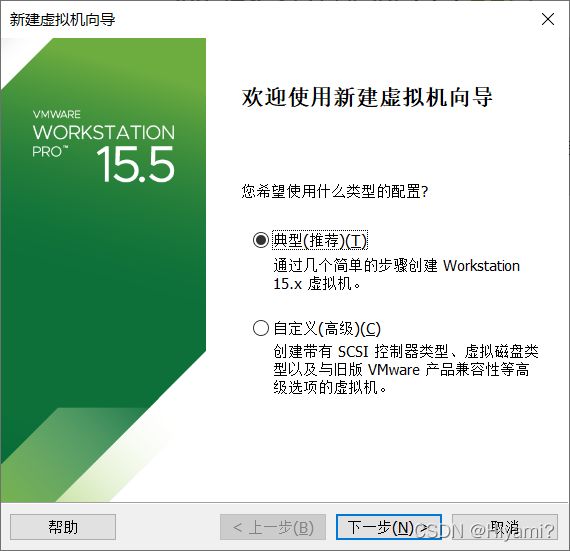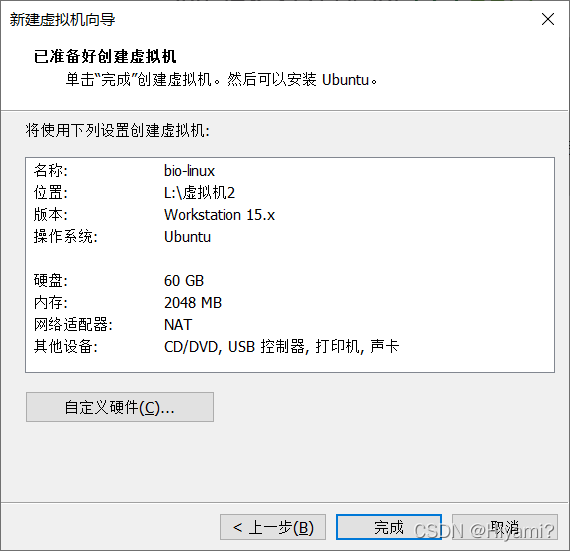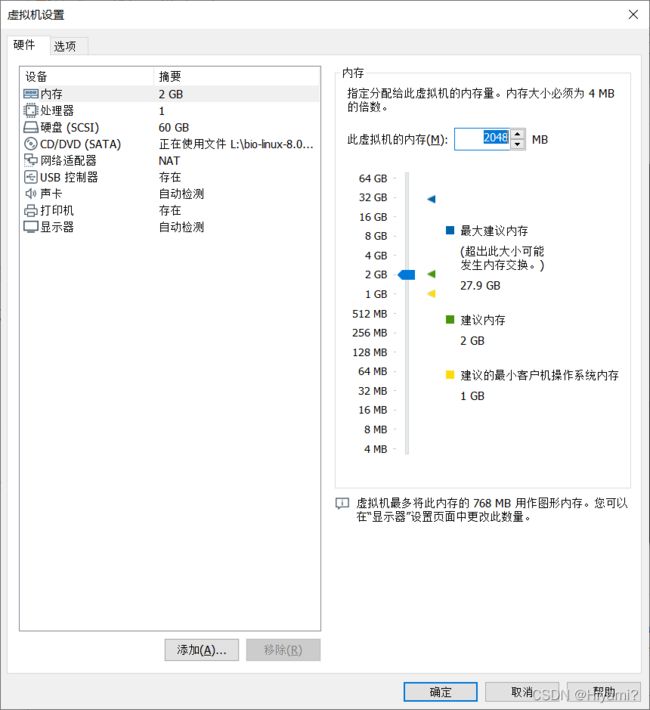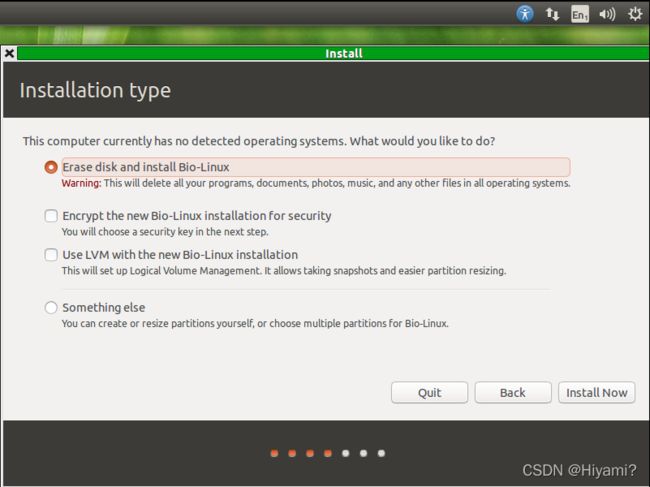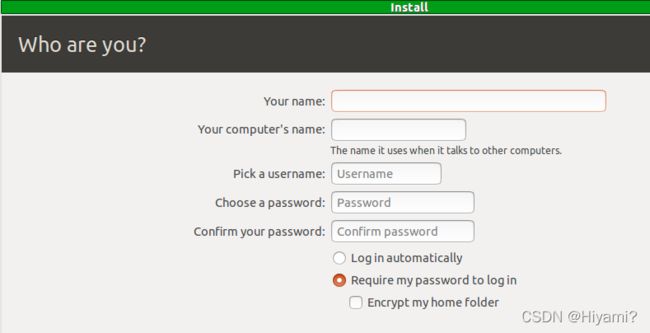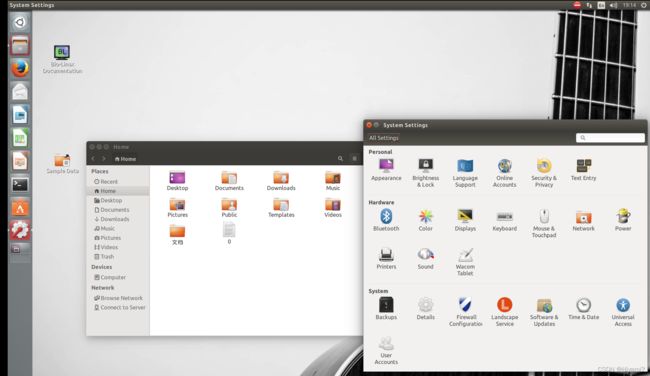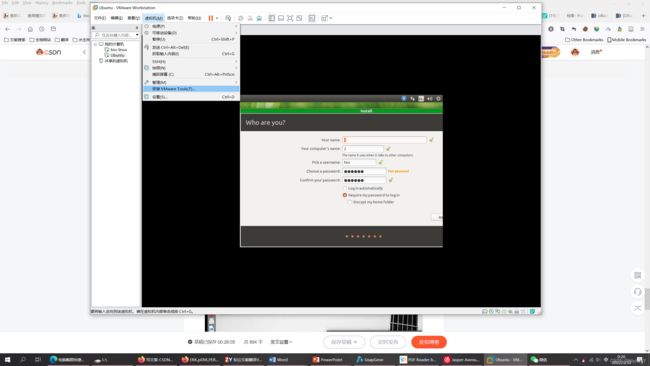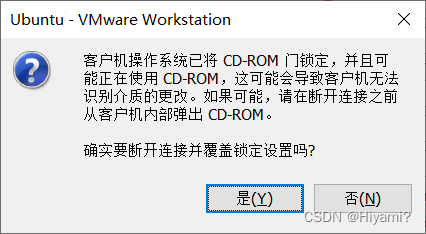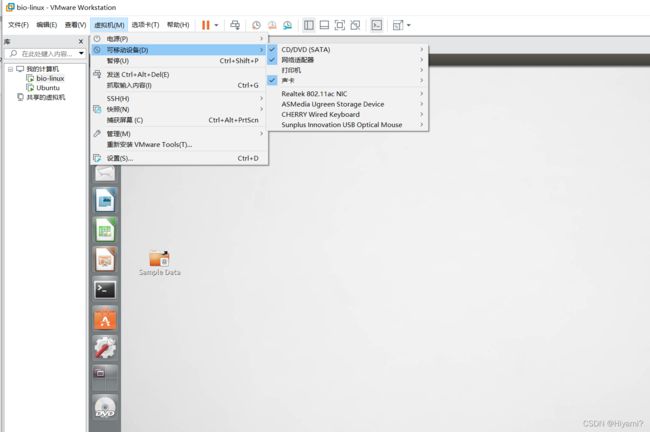VMware Bio-linux虚拟机安装教程 ios镜像8.0.7—保姆级教程
本人生信小白安装bio-linux虚拟机花费时间半天,查了各种教程,总结以下流程,希望帮助各位小伙伴安装更加顺畅~~
1、首先下载bio-linux ios镜像和VMware软件,两年前bio官网提供有ova文件,非常方便,现在只能下载镜像
VMware有很多公众号做了破解版可直接下载,这里不过多赘述,下载你喜欢的版本即可
下载链接:Bio-Linux – ArchiveOS
下载此3.3GB文件(建议使用Microsoft Edge浏览器,我是学校网站下载速度较慢,大概耗时3h)
2、安装VMware并在Windows为虚拟机分出一个单独的磁盘(建议这样做)
我给虚拟机分出了一个100G大小的磁盘L,方便以后文件管理等
将镜像放在这个磁盘里
3、打开VMware软件
4、点击创建新的虚拟机
5、 然后安装程序光盘映像文件(iso),选择L盘下的bio-linux-8.0.7.iso镜像文件,下一步
6、把虚拟机安装在L盘新建的 虚拟机 文件夹下
7、根据自己的磁盘大小给虚拟机设置容量,不小于20GB即可
9、接下来点击编辑虚拟机设置,根据自己电脑的情况设置内存处理器等
10、确定后点击打开此虚拟机
这里左侧可以选择语言-有中文选项,右侧我选择了安装bio, (Try选项应该也是可以的,就可以直接使用了)
12、 这里下面Download updates选项可以根据自己的情况勾选
13、这一步是清除硬盘内容安装虚拟机,L磁盘用来装虚拟机,所以没有自己电脑的其他文件,就大胆点了install,如果没有单独分盘的小伙伴最好百度一下~(理论上说不影响Windows文件)
14、continue~
15、 continue ~
最后就是选择键盘语言和安装了,可以为自己的虚拟机设置名称,密码等。安装时有进度条,速度也很快,不到十分钟~(因为我已经安装好,就不继续往下截图了)
至此,安装已经完成了
还有两个小问题解决,需要的可以继续往下看哦
下面是关于虚拟机和Windows系统间文件,文本复制粘贴和文件拖拽互传
以及如何在虚拟机中打开电脑的USB-U盘的教程
选择是
将.tar.gz的文件copy到系统文件中,我复制到了Documents中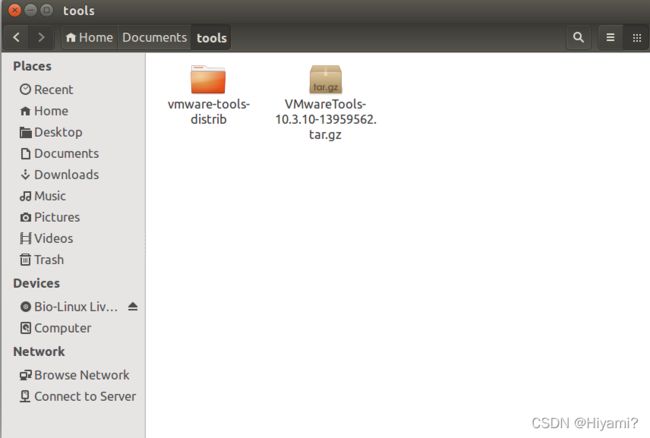
打开Terminal 命令行,进入Documents目录:
cd Documents然后解压文件
@bio-linux[Documents]
tar -xzf *.gz得到VMware-tools-distrib文件
然后
cd VMware-tools-distrib
sudo ./vmware-install.pl这里参考的是Vmware虚拟机和主机之间复制、粘贴内容、拖拽文件的详细方法_豆豆技术派的博客-CSDN博客_虚拟机和主机复制粘贴
2、如何实现U盘-usb在虚拟机的使用
VMware虚拟机连接USB的解决方法_zhyulo的博客-CSDN博客_虚拟机usb设备连接不成功
U盘连接不到虚拟机的问题解决方法_一顿吃不饱的博客-CSDN博客_虚拟机连不上u盘
VMware之usb识别不了(灰色)的问题解决办法_Ka7ia的博客-CSDN博客
写不动了,这三个解决办法一定一定够了~~~
就这样啦,祝大家安装顺利!