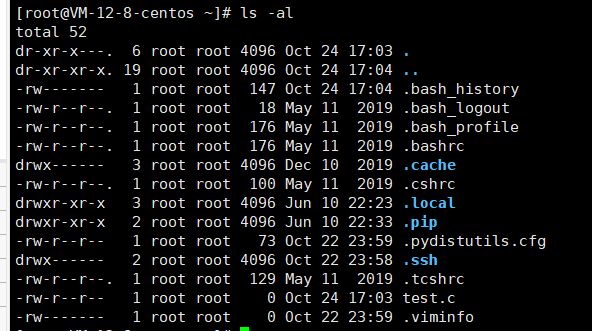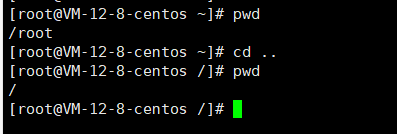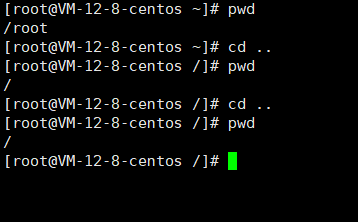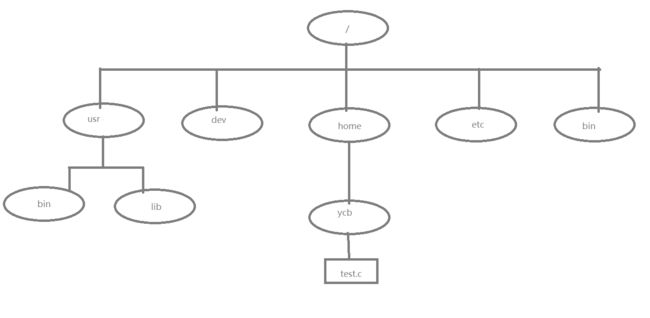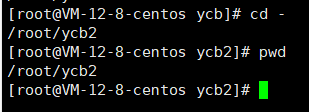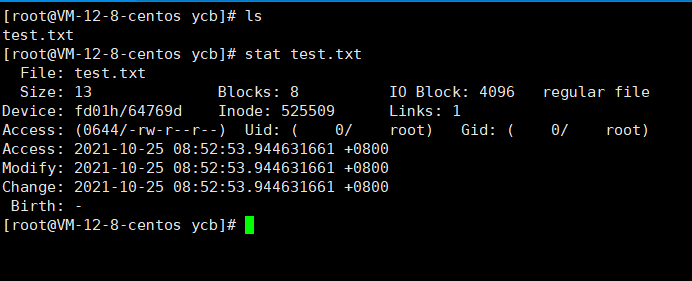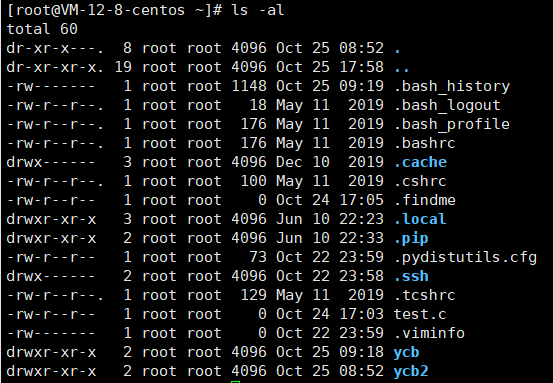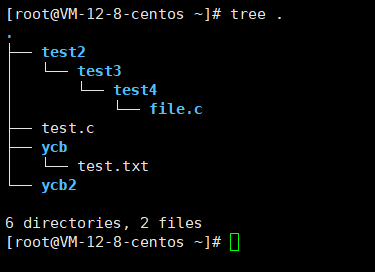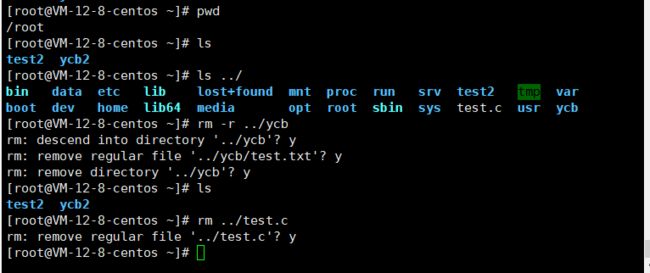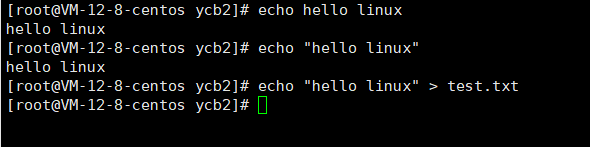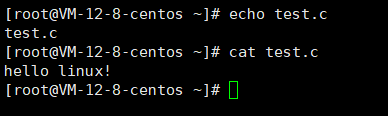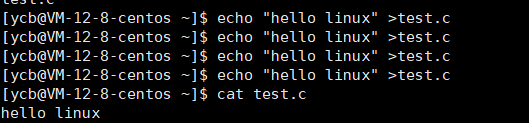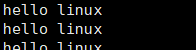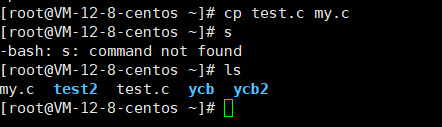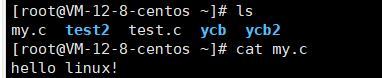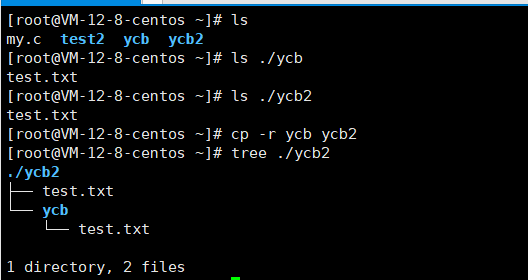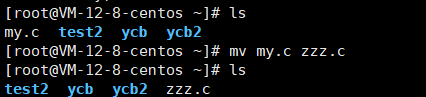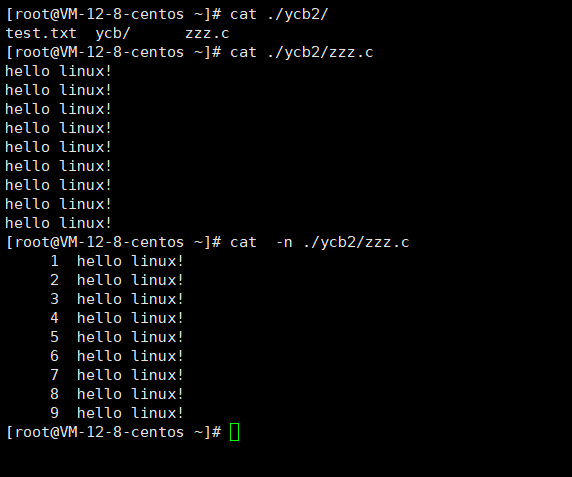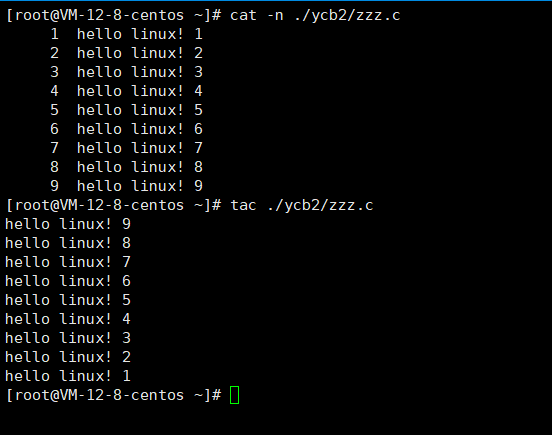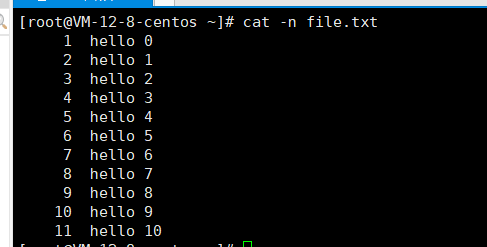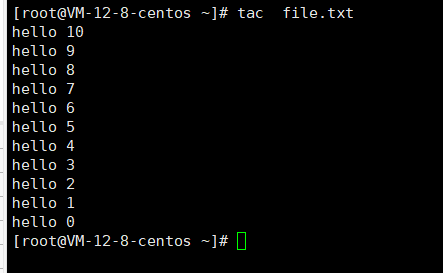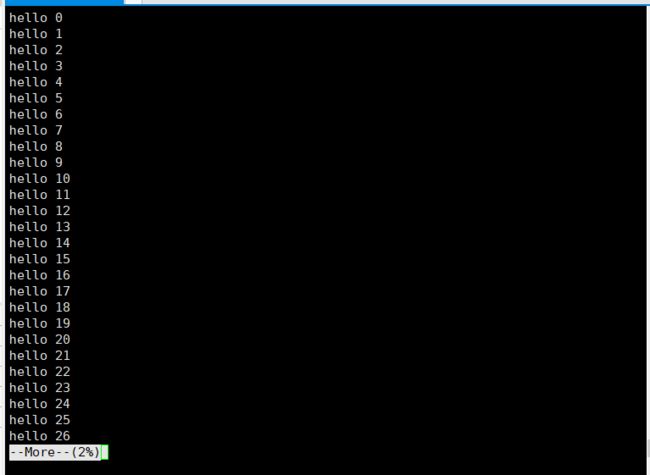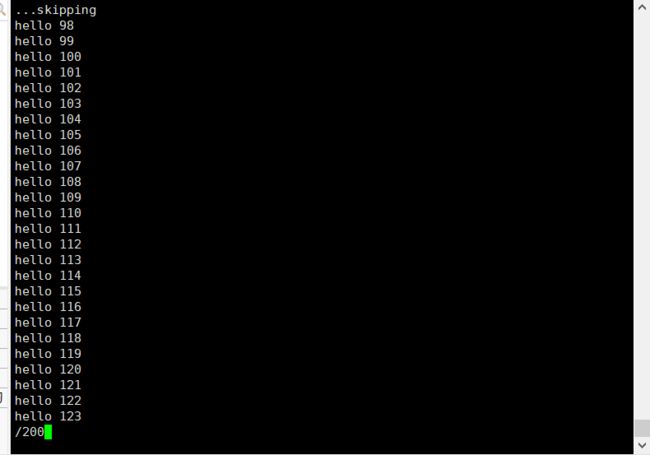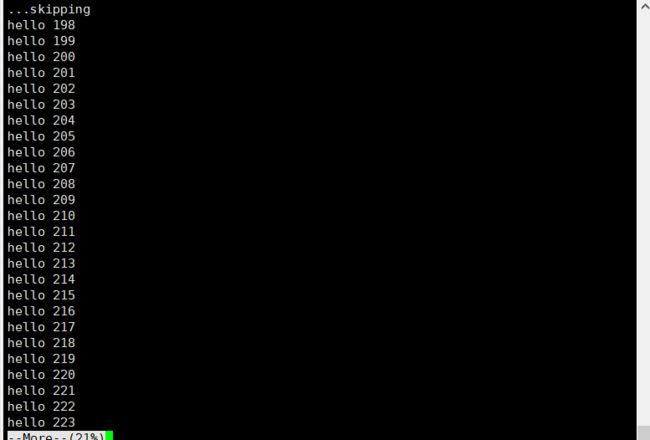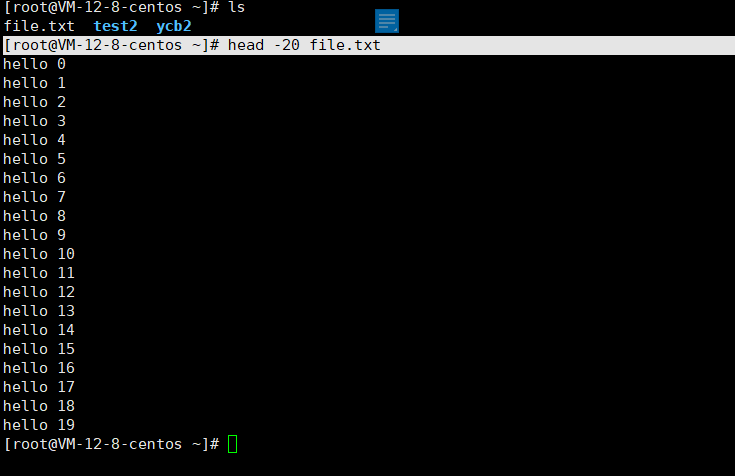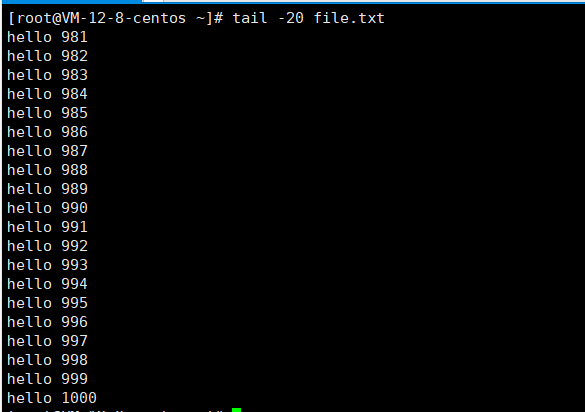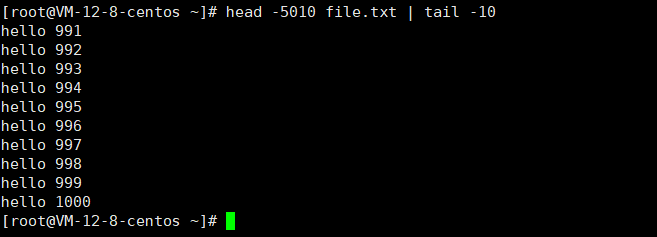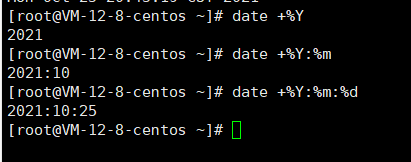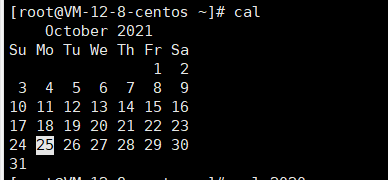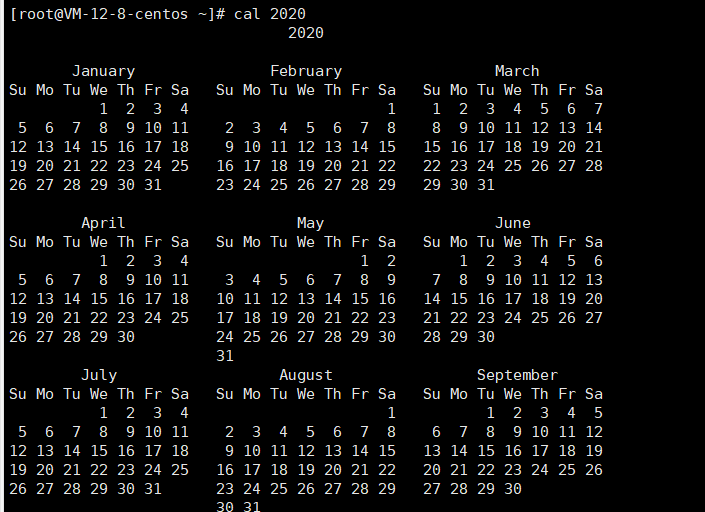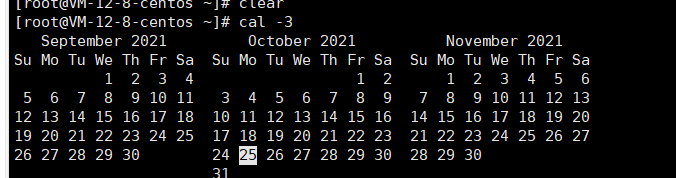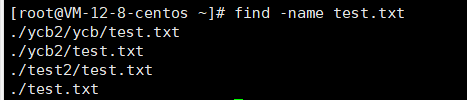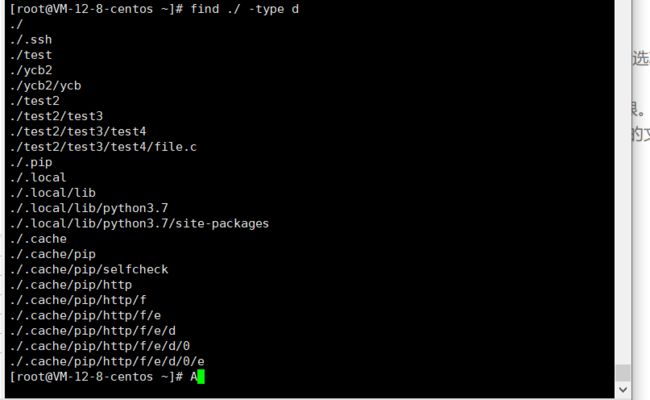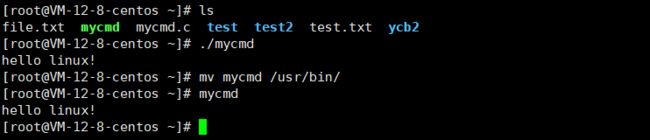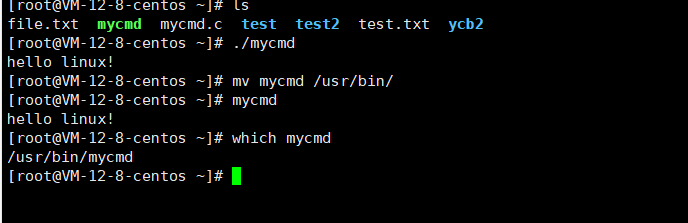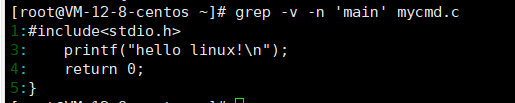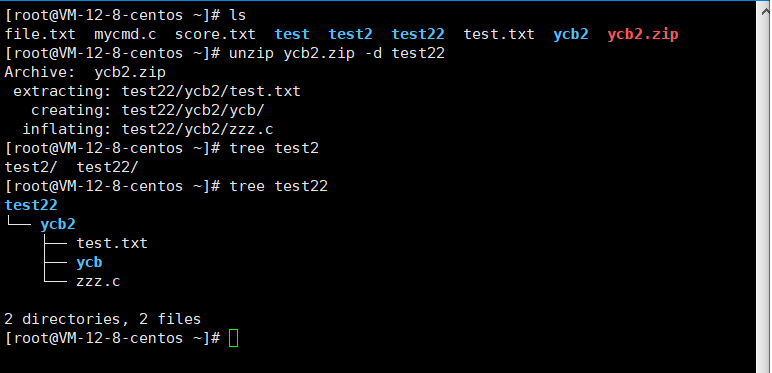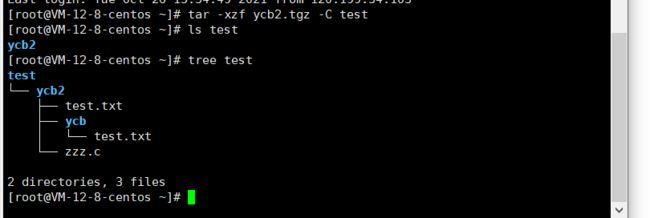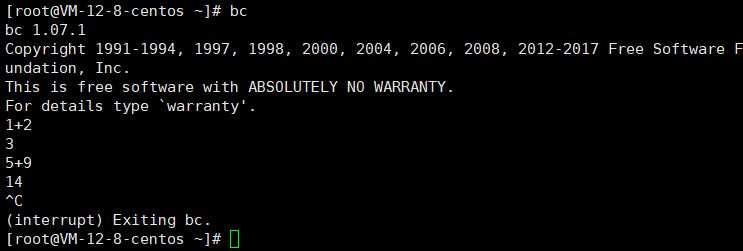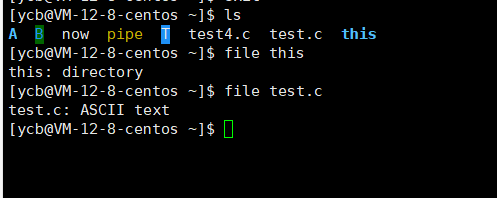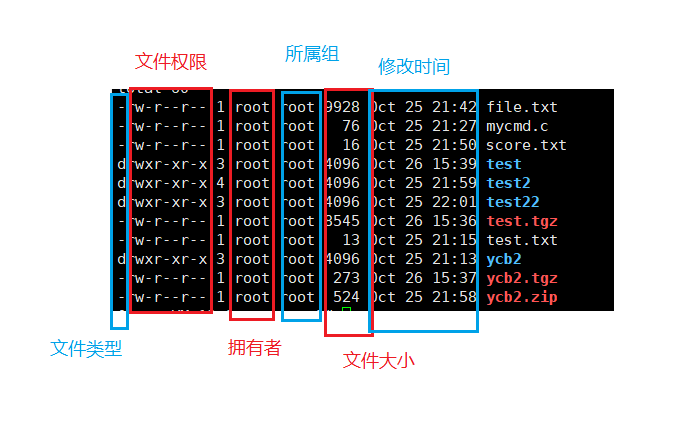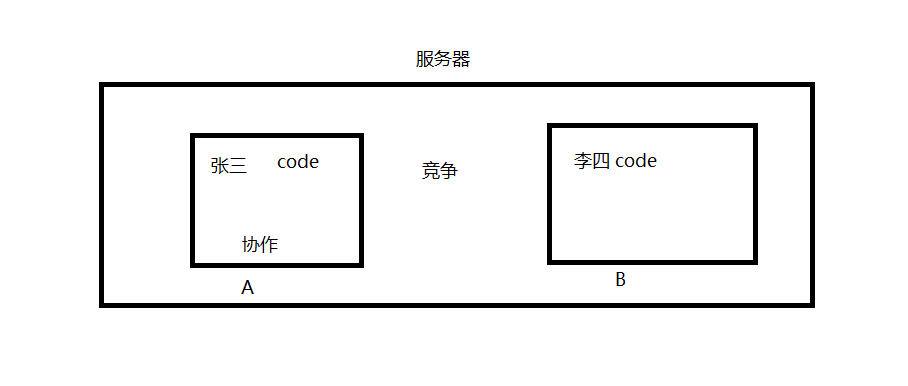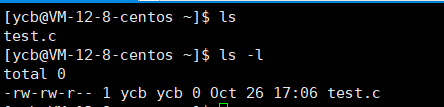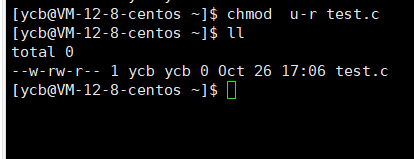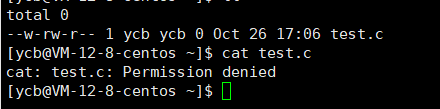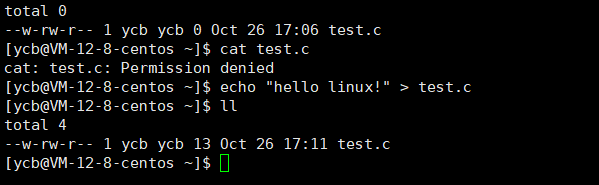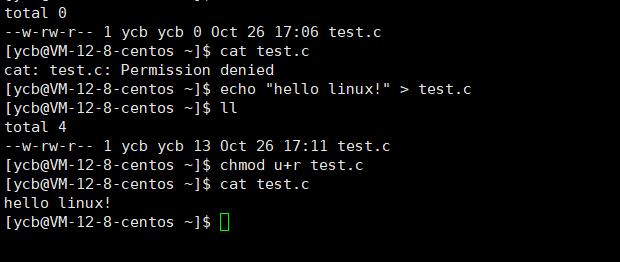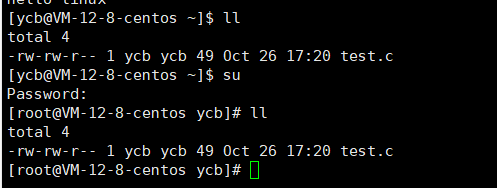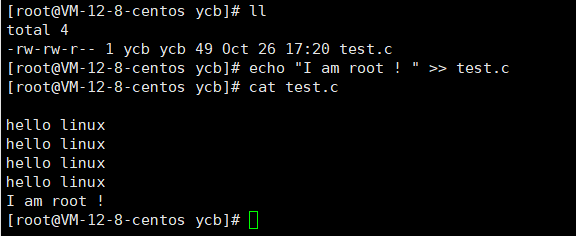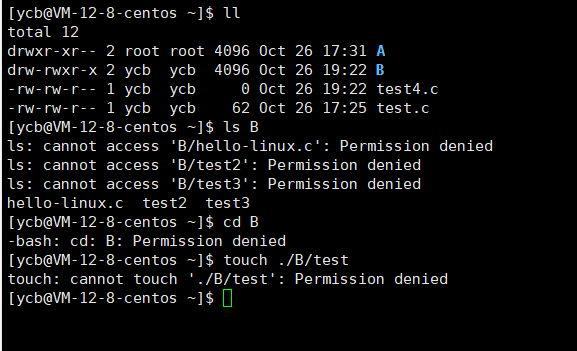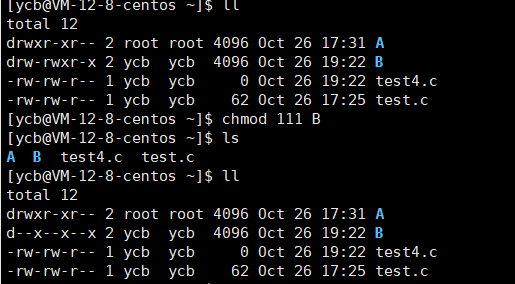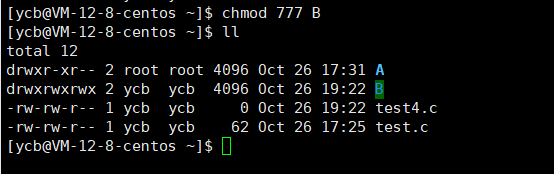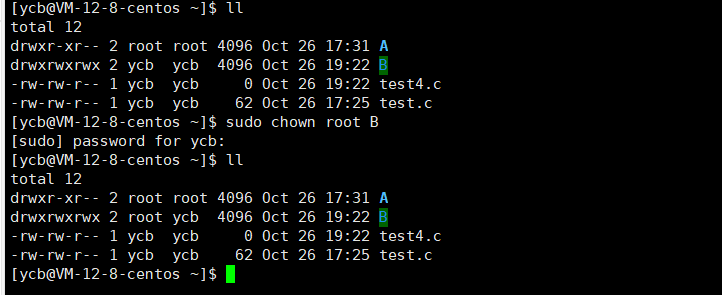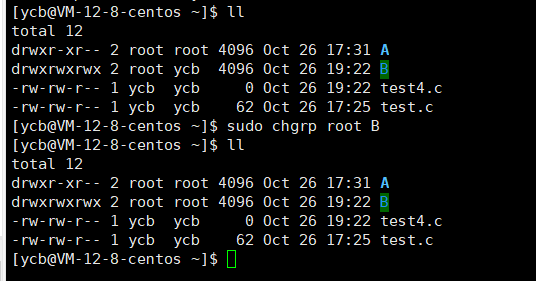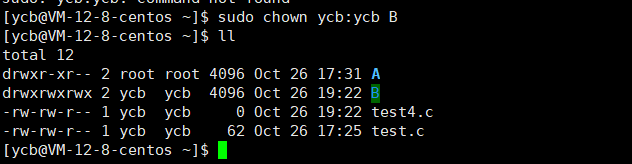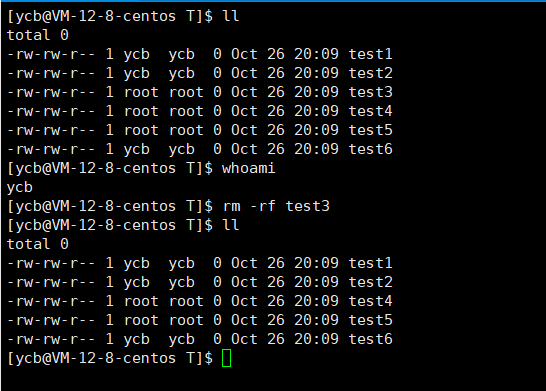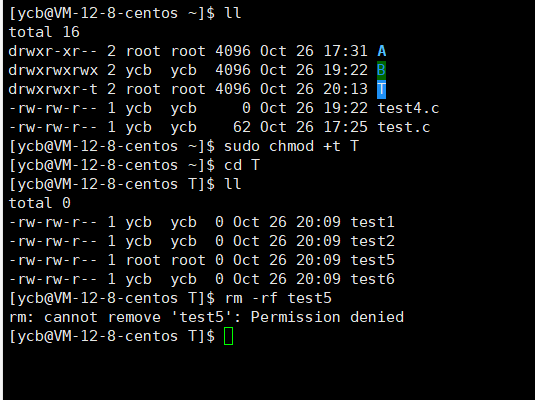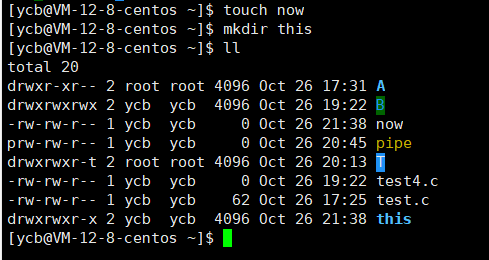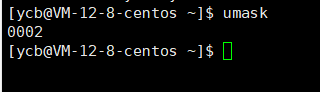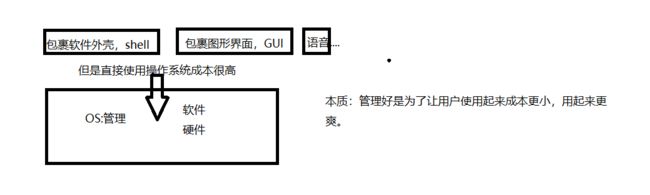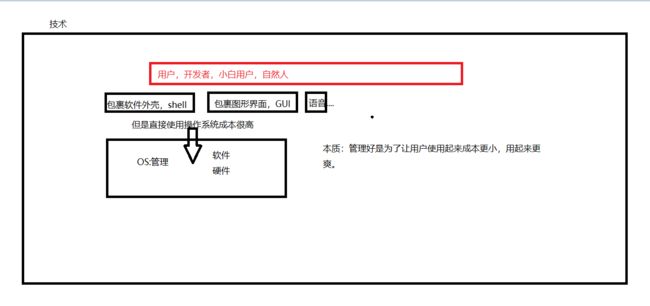linux基础(1)-常见指令及权限理解
1.常见指令及权限理解
- 初始Linux操作系统
- 初识shell命令 ,了解若干背景知识。
- 使用常用Linux命令
- 了解Linux权限概念与思想,能深度理解“权限”
- 初步了解Linux 目录结构含义
文章目录
- 1.常见指令及权限理解
-
- 1.linux系统及计算机背景
- 2.使用XShell远程登录linux
-
- 2.1XShell下的复制粘贴
- 3.linux下的指令
-
- 3.1 pwd指令与whoami指令
- 3.2 ls指令
- 3.3cd指令
- 3.4touch指令
- 3.5mkdir指令(重要)
- 3.6 rmdir指令 && rm 指令(重要)
- 3.7man指令(重要)
- 3.8 echo指令与cat指令
- 3.9 cp指令(重要)
- 3.10 mv 指令(重要)
- 3.11 cat指令
- 3.12 more指令
- 3.13less指令(重要)
- 3.14head指令
- 3.15tail指令
- 3.16时间相关的命令
- 3.17cal(日历指令)
- 3.18find指令:(非常重要)
- 3.19which指令与whereis及(alias)
- 3.20.grep指令
-
- 3.20.1grep的介绍
- 3.20.2grep的应用场景
- 3.21 zip/unzip指令
- 3.22 tar指令(重要):打包/解包,,不打开它,直接看内容
- 3.23bc指令(计算器)
- 3.24.uname –r指令
- 3.25常见的热键
-
- 3.25.1 ctrl+C
- 3.25.2 tab
- 3.25.3 ctrl+D
- 3.26关机
- 3.27扩展命令
- 3.28file指令
- 4.指令的选择和比较
-
- 4.1 cat vs (more and less)
- 4.2find vs which
- 4.3文本过滤
- 5.Linux权限的概念
-
- 5.1 Linux权限管理
-
- 5.1.1文件访问者的分类(人)
- 5.1.2文件类型和访问权限(事物属性)
- 5.1.3文件权限值的表示方法
- 5.1.4文件访问权限的相关设置
- 5.1.5文件拥有者及文件所属组的改变
- 5.1.6目录粘滞位
- 5.1.7 文件和目录创建的初始权限(掩码)
- 6.shell命令及运行原理
- 7.常见面试题
1.linux系统及计算机背景
- linux:开源(免费)–>更稳定和高效
- OS:“管理”的软件,主要管理:软件+硬件
- 普通用户和root用户(只有一个):普通用户不能叫做root,普通用户的密码不要和root一样
- 命令行方式vs图形界面方式
- 历史上为了计算导弹弹道轨道,发明了计算机,埃尼阿克
- 计算机->人->( 人(数据),计算机,内部运算,运算结果给人 )[人->计算机->人:交互的过程]
- 键盘 vs 鼠标 :键盘和鼠标哪个先有?打字机->(早期键盘)->键盘:只能用键盘交互,所以只能通过输入命令的方式进行计算机数据交互,时间久了,就有了命令行的交互方式。
- 为什么鼠标会存在?相比较键盘,更符合人性,所见既所得(在商业上,注定需要的),图形化界面的产生。
- 命令行(以键盘为代表) vs 图形化界面(以鼠标为代表)->手指->语音->意识,因为键盘更前期,因此命令行越靠近底层。越后期封装得越厉害。
2.使用XShell远程登录linux
2.1XShell下的复制粘贴
复制:ctrl+insert(有些需要配合fn)
粘贴:shift+insert
3.linux下的指令
centos和ubuntu的安装命令
yum install -y xxx
sudo apt-get install xxx
3.1 pwd指令与whoami指令
语法:pwd
功能:显示用户当前所在的目录
刚登陆时用户进入工作目录
[root@VM-12-8-centos ~]# pwd
/root
普通用户:/home/username
root用户:/root
语法:whoami
功能:显示当前用户
3.2 ls指令
- ls指令
语法: ls [选项] [目录或文件]
功能:对于目录,该命令列出该目录下的所有子目录与文件。对于文件,将列出文件名以及其他信息
常用选项:
- -a 列出目录下的所有文件,包括以 . 开头的隐含文件(以.开头一般称为隐藏文件)。
- -d 将目录象文件一样显示,而不是显示其下的文件。 如:ls –d 指定目录
- -i 输出文件的 i 节点的索引信息。 如 ls –ai 指定文件
- -k 以 k 字节的形式表示文件的大小。
- ls –alk 指定文件 -l 列出文件的详细信息。
- -n 用数字的 UID,GID 代替名称。 (介绍 UID, GID)
- -F 在每个文件名后附上一个字符以说明该文件的类型,“*”表示可执行的普通文件;“/”表示目录;“@”表 示符号链接;“|”表示FIFOs;“=”表示套接字(sockets)。(目录类型识别)
- -r 对目录反向排序。
- -t 以时间排序。
- -s 在l文件名后输出该文件的大小。(大小排序,如何找到目录下最大的文件)
- -R 列出所有子目录下的文件。(递归)
- -1 一行只输出一个文件。
常见的选项 -l,-a,
注意选项是可以组合的,可以-al,也可以-a -l。推荐前者,方便。
-
在linux中,以 . 开头的文件叫做隐藏文件
- 空文件夹中也有.和…两个
-
. 是当前目录
cd .
./a.out # ./:执行当前目录下的a.out
-
… 是上级目录
-
/是根目录(根目录是树形结构)
-
执行一个文件的方式
-
绝对路径
-
/home/ycb/test/a.out #从/开始,绝对路径 -
只有一个,不容易失效
-
从叶子到根只有一条路径,反过来从根到该叶子也只有这一条路径。
-
-
相对路径
-
../test/a.out #相对路径 -
相对路径可以有多种,容易失效
-
-
- 基本上,所有的操作系统文件管理,都采用的是,树状结构
- 一般绝对路径,我们在配置文件中使用的最多(因为不论配置文件在哪里,都是有效的)
3.3cd指令
Linux系统中,磁盘上的文件和目录被组成一棵目录树,每个节点都是目录或文件。
语法:cd 目录名
功能:改变工作目录。将当前工作目录改变到指定的目录下。
举例:
cd .. #: 返回上级目录
cd /home/litao/linux/ #: 绝对路径
cd ../day02/ #: 相对路径
cd ~ #:进入用户家目
cd - #:返回最近访问目录
3.4touch指令
语法:touch [选项]… 文件…
功能:touch命令参数可更改文档或目录的日期时间,包括存取时间和更改时间,或者新建一个不存在的文件。
touch只用来创建普通文件,常用来创建文本文件
常用选项:
- -a 或–time=atime或–time=access或–time=use只更改存取时间。
- -c 或–no-create 不建立任何文档。
- -d 使用指定的日期时间,而非现在的时间。
- -f 此参数将忽略不予处理,仅负责解决BSD版本touch指令的兼容性问题。
- -m 或–time=mtime或–time=modify 只更改变动时间。
- -r 把指定文档或目录的日期时间,统统设成和参考文档或目录的日期时间相同。
- -t 使用指定的日期时间,而非现在的时间。
- 修改文件创建时间
- 调研Access,Modify,Change三个时间
-
Access time表示文件最后一次被访问的时间。
-
Modify time表示文件最后一次被修改的时间。
-
Change time表示对文件权限的最后一次修改的时间。
使用cat进行文件的访问,我们发现只有Access time发生了改变。
对文件内容进行更改会对Modify time 改变。
对文件的权限进行修改,我们会发现只有change time发生了改变。
3.5mkdir指令(重要)
语法:mkdir [选项] dirname…
功能:在当前目录下创建一个名为 “dirname”的目录
常用选项:
- -p, --parents 可以是一个路径名称。此时若路径中的某些目录尚不存在,加上此选项后,系统将自动建立 好那些尚不存在的目录,即一次可以建立多个目录
举例:
mkdir –p test/test1 #: 递归建立多个目录
- 问题:如果在win下创建一个空文件,这个文件占不占磁盘空间
占用。
文件=文件的内容+属性(是数据吗?是)
-
ls -l (ll)
- 显示的是文件属性
-
cat xxx
- 显示的是文件内容
-
问题:文件的类别是文件的属性吗?是,要被保存。
win vs linux 保存文件类别的方式有差别 :
-
win:通过文件后缀区分文件类型
-
linux:文件类型和文件后缀没有直接关系。但是我们依旧保留这种做法,为了照顾人的习惯。有一些特殊情况,写C的gcc只识别.c
-
一次创建一串目录
-
显示目录结构
3.6 rmdir指令 && rm 指令(重要)
rmdir是一个与mkdir相对应的命令。
mkdir是建立目录,而rmdir是删除命令。
- mkdir
语法:rmdir [-p] [dirName]
适用对象:具有当前目录操作权限的所有使用者
功能:删除空目录
常用选项:
- -p 当子目录被删除后如果父目录也变成空目录的话,就连带父目录一起删除
rm命令可以同时删除文件或目录
- mkdir
语法:rm [-f-i-r-v] [dirName/dir]
适用对象:所有使用者
功能:删除文件或目录
注意:Linux下是没有回收站的
常用选项:
- -f 即使文件属性为只读(即写保护),亦直接删除 (f-force)
- -i 删除前逐一询问确认
- -r 删除目录及其下所有文件 (-r是递归)
经典操作:删库到跑路
- rm -rf / #从目录开始删除所有文件
3.7man指令(重要)
Linux的命令有很多参数,我们不可能全记住,我们可以通过查看联机手册获取帮助。访问Linux手册页的命令是 man 语法: man [选项] 命令
常用选项:
- -k 根据关键字搜索联机帮助
- num 只在第num章节找
- -a 将所有章节的都显示出来,比如 man printf 它缺省从第一章开始搜索,知道就停止,用a选项,当按 下q退出,他会继续往后面搜索,直到所有章节都搜索完毕。 解释一下man手册分为8章
- 1 是普通的命令
- 2 是系统调用,如open,write之类的(通过这个,至少可以很方便的查到调用这个函数,需要加什么头文件)
- 3 是库函数,如printf,fread
- 4是特殊文件,也就是/dev下的各种设备文件
- 5 是指文件的格式,比如passwd, 就会说明这个文件中各个字段的含义
- 6 是给游戏留的,由各个游戏自己定义
- 7 是附件还有一些变量,比如向environ这种全局变量在这里就有说明
- 8 是系统管理用的命令,这些命令只能由root使用,如ifconfig
- 特别的,man man 询问man这个命令
3.8 echo指令与cat指令
- echo
语法: echo xxxx/“xxxxx”
功能:默认将字符串输出到stdout。可以重定向。
echo hello linux # 将后续字符串,显示到显示器中
echo "hello linux"
echo "hello linux" > test.txt# 输出重定向,本来应该显示到显示器的内容,写入到文件中
cat test.txt # 把文件的内容显示出来
-
那么cat和echo有什么区别呢?
-
同时echo作为写入存在覆盖和追加的区别
-
[ycb@VM-12-8-centos ~]$ echo "hello linux" >test.c [ycb@VM-12-8-centos ~]$ echo "hello linux" >test.c [ycb@VM-12-8-centos ~]$ echo "hello linux" >test.c [ycb@VM-12-8-centos ~]$ echo "hello linux" >test.c [ycb@VM-12-8-centos ~]$ cat test.c -
[ycb@VM-12-8-centos ~]$ echo "hello linux" >> test.c #追加重定向 [ycb@VM-12-8-centos ~]$ echo "hello linux" >> test.c [ycb@VM-12-8-centos ~]$ echo "hello linux" >> test.c
-
3.9 cp指令(重要)
含义:copy and paste
语法:cp [选项] 源文件或目录 目标文件或目录
功能: 复制文件或目录
说明: cp指令用于复制文件或目录,如同时指定两个以上的文件或目录,且最后的目的地是一个已经存在的目录, 则它会把前面指定的所有文件或目录复制到此目录中。若同时指定多个文件或目录,而最后的目的地并非一个已存在的目录,则会出现错误信
常用选项:
- -f 或 --force 强行复制文件或目录, 不论目的文件或目录是否已经存在
- -i 或 --interactive 覆盖文件之前先询问用户
- -r递归处理,将指定目录下的文件与子目录一并处理。若源文件或目录的形态,不属于目录或符号链接,则一律视为普通文件处理
- -R 或 --recursive递归处理,将指定目录下的文件及子目录一并处理
- 拷贝到当前目录,同一个目录不能有两个同名文件
cp test.c .
cp test.c my.test.c
- 将文件拷贝到其他目录(可以绝对路径|可以相对路径)
cp test.c ../
3.10 mv 指令(重要)
mv命令是move的缩写,可以用来移动文件或者将文件改名(move (rename) files),是Linux系统下常用的命令,经常用来备份文件或者目录。
语法: mv [选项] 源文件或目录 目标文件或目录
功能:
- 视mv命令中第二个参数类型的不同(是目标文件还是目标目录),mv命令将文件重命名或将其移至一个新的 目录中。
- 当第二个参数类型是文件时,mv命令完成文件重命名,此时,源文件只能有一个(也可以是源目录名),它将所给的源文件或目录重命名为给定的目标文件名。
- 当第二个参数是已存在的目录名称时,源文件或目录参数可以有多个,mv命令将各参数指定的源文件均移至目标目录中
常用选项:
- f :force 强制的意思,如果目标文件已经存在,不会询问而直接覆盖
- -i :若目标文件 (destination) 已经存在时,就会询问是否覆盖!
- 对文件进行重命名
mv my.c zzz.c
-
对文件或目录进行移动(类似win下的剪切)
-
mv test.c ycb2
-
-
shell脚本将rm修改为mv创建垃圾桶
-
#将rm改造成mv vim ~/.bashrc #修改这个文件 mkdir -p ~/.trash alias rm=trash alias ur=undelfile undelfile() { mv -i ~/.trash/\$@ ./ } trash() { mv $@ ~/.trash/ }
-
3.11 cat指令
- cat
语法:cat [选项] [文件]
功能: 查看目标文件的内容
常用选项:
- -b 对非空输出行编号
- -n 对输出的所有行编号
- -s 不输出多行空行
- 文件正序输出
- 文件反序输出
count=0; while [ $count -le 10 ]; do echo "hello $count"; let count++;done >file.txt
3.12 more指令
语法:more [选项] [文件]
功能:more命令,功能类似 cat
常用选项:
- -n 对输出的所有行编号
- q 退出more
实际中我们想看一个文件中的一些内容,使用cat会刷屏。所以需要more指令一行行看。
count=0; while [ $count -le 1000 ]; do echo "hello $count"; let count++;done >file.txt
- 只能按回车到下一行
- 直接到某一行输入 / x 行
/200
3.13less指令(重要)
less和more的功能相似,但是less的功能更强大。
- less 工具也是对文件或其它输出进行分页显示的工具,应该说是linux正统查看文件内容的工具,功能极其强大。
- less 的用法比起 more 更加的有弹性。在 more 的时候,我们并没有办法向前面翻, 只能往后面看
- 但若使用了 less 时,就可以使用 [pageup] [pagedown] 等按键的功能来往前往后翻看文件,更容易用来查看一个文件的内容!
- 除此之外,在 less 里头可以拥有更多的搜索功能,不止可以向下搜,也可以向上搜。
语法: less [参数] 文件 功能:
less与more类似,但使用less可以随意浏览文件,而more仅能向前移动,却不能向后移动,而且less在查看之前 不会加载整个文件。
选项:
- -i 忽略搜索时的大小写
- -N 显示每行的行号
- /字符串:向下搜索“字符串”的功能
- ?字符串:向上搜索“字符串”的功能
- n:重复前一个搜索(与 / 或 ? 有关)
- N:反向重复前一个搜索(与 / 或 ? 有关)
- q:quit
3.14head指令
head 与 tail 就像它的名字一样的浅显易懂,它是用来显示开头或结尾某个数量的文字区块,head 用来显示档案的 开头至标准输出中,而 tail 想当然就是看档案的结尾。
语法: head [参数]… [文件]…
功能: head 用来显示档案的开头至标准输出中,默认head命令打印其相应文件的开头10行。
选项:
- -n<行数> 显示的天数
实例:
[root@VM-12-8-centos ~]# head -20 file.txt
3.15tail指令
tail 命令从指定点开始将文件写到标准输出.使用tail命令的-f选项可以方便的查阅正在改变的日志文件,tail - f filename会把filename里最尾部的内容显示在屏幕上,并且不但刷新,使你看到最新的文件内容.
语法: tail[必要参数] [选择参数] [文件]
功能: 用于显示指定文件末尾内容,不指定文件时,作为输入信息进行处理。常用查看日志文件。
选项:
- -f 循环读取
- -n<行数> 显示行数
举例(简单讲解重定向和管道):
[root@VM-12-8-centos ~]# tail -20 file.txt
-
如何拿一段文件中的中间的某10行呢?
3.16时间相关的命令
1.在显示方面,使用者可以设定欲显示的格式,格式设定为一个加号后接数个标记,其中常用的标记列表如下:
| 参数 | 显示格式 |
|---|---|
| %H | 小时(00…23) |
| %M | 分钟(00…59) |
| %S | 秒(00…61) |
| %X | 相当于%H:%M:%S |
| %d | 日(01…31) |
| %m | 月份(01…12) |
| %Y | 完整年份(0000…9999) |
| %F | 相当于%Y-%m-%d |
2.在设定时间方面
- date -s //设置当前时间,只有root权限才能设置,其他只能查看。
- date -s 20080523 //设置成20080523,这样会把具体时间设置成空00:00:00
- date -s 01:01:01 //设置具体时间,不会对日期做更改
- date -s “01:01:01 2008-05-23″ //这样可以设置全部时间
- date -s “01:01:01 20080523″ //这样可以设置全部时间
- date -s “2008-05-23 01:01:01″ //这样可以设置全部时间
3.时间戳
-
时间->时间戳:date +%s
- 从1970年1月1日到现在的秒数
- 时间戳通常在日志中使用
-
时间戳->时间:date -d @1635166510
-
Unix时间戳(英文为Unix epoch, Unix time, POSIX time 或 Unix timestamp)是从1970年1月1日(UTC/GMT的午夜)开始所经过的秒数,不考虑闰秒。
3.17cal(日历指令)
cal命令可以用来显示公历(阳历)日历。公历是现在国际通用的历法,又称格列历,通称阳历。“阳历”又名“太阳历”,系以地球绕行太阳一周为一年,为西方各国所通用,故又名“西历”。
命令格式: cal [参数] [月份] [年份]
功能: 用于查看日历等时间信息,如只有一个参数,则表示年份(1-9999),如有两个参数,则表示月份和年份。
常用选项:
- -3 显示系统前一个月,当前月,下一个月的月历
- -j 显示在当年中的第几天(一年日期按天算,从1月1号算起,默认显示当前月在一年中的天数)
- -y 显示当前年份的日历
举例:
Cal -y 2021
3.18find指令:(非常重要)
- Linux下find命令在目录结构中搜索文件,并执行指定的操作。
- Linux下find命令提供了相当多的查找条件,功能很强大。由于find具有强大的功能,所以它的选项也很多,其中大部分选项都值得我们花时间来了解一下。
- 即使系统中含有网络文件系统( NFS),find命令在该文件系统中同样有效,只你具有相应的权限。
- 在运行一个非常消耗资源的find命令时,很多人都倾向于把它放在后台执行,因为遍历一个大的文件系统可能会花费很长的时间(这里是指30G字节以上的文件系统)。
语法: find pathname -options
功能: 用于在文件树种查找文件,并作出相应的处理(可能访问磁盘)
常用选项:
- -name 按照文件名查找文件
举例:
- 默认从当前目录下去查找
[root@VM-12-8-centos ~]# find -name test.txt
-
选定特定目录下去找
-
按目录找
目前先掌握根据名字找,后面碰到按什么找就积累在这里。
推荐appstore上的一个Commands 软件
3.19which指令与whereis及(alias)
其实linux下的命令几乎是用C,或者py写的。
其原理和我们自己用vim写好的gcc编译好生成的可执行程序运行是一个道理。
linux下的命令也是个可执行程序。
which指令是查找任何运行的命令所在的目录。
- 这里的alias是别名,使用ls的时候就是使用后面单引号内的指令。
alias myls='ls -al';
# 这样我们用myls就是后面的指令了。
3.20.grep指令
3.20.1grep的介绍
grep参考文档
语法: grep [选项] 搜寻字符串 文件
功能: 在文件中搜索字符串,将找到的行打印出来
- 过滤的时候以行为基本单位
常用选项:
- -i:忽略大小写的不同,所以大小写视为相同
- -n:顺便输出行号
- -v:反向选择,也即显示出没有‘搜寻字符串’内容的那一行
举例:
搜索文档中包含999的行
[root@VM-12-8-centos ~]# grep '99' file.txt
![]()
日志中搜索Error的行
[root@VM-12-8-centos ~]# grep 'Error' file.txt
选项功能的演示:
[root@VM-12-8-centos ~]# grep -n 'main' mycmd.c
[root@VM-12-8-centos ~]# grep -v -n 'main' mycmd.c
3.20.2grep的应用场景
过滤日志,一般性的文本处理
3.21 zip/unzip指令
语法: zip 压缩文件.zip 目录或文件
功能: 将目录或文件压缩成zip格式
常用选项:
-r #递归处理,将指定目录下的所有文件和子目录一并处理
举例:
将test2目录压缩:zip test2.zip test2/* # 这个*是通配符,不用的话只打包目录。
解压到tmp目录:unzip test2.zip -d ./tmp # -d 是directory的意思
3.22 tar指令(重要):打包/解包,,不打开它,直接看内容
tar [-cxtzjvf] 文件与目录 … 参数:
- -c :建立一个压缩文件的参数指令(create 的意思);
- -x :解开一个压缩文件的参数指令!
- -t :查看 tarfile 里面的文件!
- -z :是否同时具有 gzip 的属性?亦即是否需要用 gzip 压缩?
- -j :是否同时具有 bzip2 的属性?亦即是否需要用 bzip2 压缩?
- -v :压缩的过程中显示文件!这个常用,但不建议用在背景执行过程!
- -f :使用文档名,请留意,在 f 之后要立即接文档名!不要再加参数!
- -C : 解压到指定目录
[root@VM-12-8-centos ~]# tar -czf ycb2.tgz ycb2
[root@VM-12-8-centos ~]# tar -xzf ycb2.tgz (-C test)
案例:
范例一:将整个 /etc 目录下的文件全部打包成为 `/tmp/etc.tar`
[root@linux ~]# tar -cvf /tmp/etc.tar /etc<==仅打包,不压缩!
[root@linux ~]# tar -zcvf /tmp/etc.tar.gz /etc <==打包后,以 gzip 压缩
[root@linux ~]# tar -jcvf /tmp/etc.tar.bz2 /etc <==打包后,以 bzip2 压缩
特别注意,在参数 f 之后的文件档名是自己取的,我们习惯上都用 .tar 来作为辨识。
如果加 z 参数,则以 .tar.gz 或 .tgz 来代表 gzip 压缩过的 tar file ~
如果加 j 参数,则以 .tar.bz2 来作为附档名啊~
上述指令在执行的时候,会显示一个警告讯息:
『`tar: Removing leading `/" from member names`』那是关於绝对路径的特殊设定。
范例二:查阅上述 /tmp/etc.tar.gz 文件内有哪些文件?
[root@linux ~]# tar -ztvf /tmp/etc.tar.gz
由於我们使用 gzip 压缩,所以要查阅该 tar file 内的文件时,就得要加上 z 这个参数了!这很重要的!
范例三:将 /tmp/etc.tar.gz 文件解压缩在 /usr/local/src 底下
[root@linux ~]# cd /usr/local/src
[root@linux src]# tar -zxvf /tmp/etc.tar.gz
在预设的情况下,我们可以将压缩档在任何地方解开的!以这个范例来说,
我先将工作目录变换到 /usr/local/src 底下,并且解开 /tmp/etc.tar.gz ,
则解开的目录会在 /usr/local/src/etc 呢!另外,如果您进入 /usr/local/src/etc
则会发现,该目录下的文件属性与 /etc/ 可能会有所不同喔!
范例四:在 /tmp 底下,我只想要将 /tmp/etc.tar.gz 内的 etc/passwd 解开而已[root@linux ~]# cd /tmp
[root@linux tmp]# tar -zxvf /tmp/etc.tar.gz etc/passwd
我可以透过 tar -ztvf 来查阅 tarfile 内的文件名称,如果单只要一个文件,
就可以透过这个方式来下达!注意到! etc.tar.gz 内的根目录 / 是被拿掉了!
范例五:将 /etc/ 内的所有文件备份下来,并且保存其权限!
[root@linux ~]# tar -zxvpf /tmp/etc.tar.gz /etc
这个 -p 的属性是很重要的,尤其是当您要保留原本文件的属性时!
范例六:在 /home 当中,比 2005/06/01 新的文件才备份
[root@linux ~]# tar -N "2005/06/01" -zcvf home.tar.gz /home
范例七:我要备份 /home, /etc ,但不要 /home/dmtsai
[root@linux ~]# tar --exclude /home/dmtsai -zcvf myfile.tar.gz /home/* /etc
范例八:将 /etc/ 打包后直接解开在 /tmp 底下,而不产生文件!
[root@linux ~]# cd /tmp
[root@linux tmp]# tar -cvf - /etc | tar -xvf -
这个动作有点像是 cp -r /etc /tmp 啦~依旧是有其有用途的!
要注意的地方在於输出档变成 - 而输入档也变成 - ,又有一个 | 存在~
这分别代表 standard output, standard input 与管线命令啦!
3.23bc指令(计算器)
bc命令可以很方便的进行浮点运算
用例:
[root@VM-12-8-centos ~]# bc
[root@VM-12-8-centos ~]# echo "1+2+4+6+8" | bc
3.24.uname –r指令
语法:uname [选项]
功能: uname用来获取电脑和操作系统的相关信息。
补充说明:uname可显示linux主机所用的操作系统的版本、硬件的名称等基本信息
常用选项:
- -a或–all 详细输出所有信息,依次为内核名称,主机名,内核版本号,内核版本,硬件名,处理器类型,硬件平台类型,操作系统名称
- -r 内核版本(面试问的最多)
3.25常见的热键
3.25.1 ctrl+C
让当前的程序停掉
3.25.2 tab
具有命令补全和档案补齐的功能
3.25.3 ctrl+D
切换用户;另外它也可以用来取代exit
3.26关机
语法:shutdown [选项] ** 常见选项:**
- -h :将系统的服务停掉后,立即关机
- -r : 在将系统的服务停掉之后就重新启动
- -t sec: -t 后面加秒数,即几秒之后关机
云服务器没事别关机。
3.27扩展命令
◆ 安装和登录命令:login、shutdown、halt、reboot、install、mount、umount、chsh、exit、last;
◆ 文件处理命令:file、mkdir、grep、dd、find、mv、ls、diff、cat、ln;
◆ 系统管理相关命令:df、top、free、quota、at、lp、adduser、groupadd、kill、crontab;
◆ 网络操作命令:ifconfig、ip、ping、netstat、telnet、ftp、route、rlogin、rcp、finger、mail、 nslookup;
◆ 系统安全相关命令:passwd、su、umask、chgrp、chmod、chown、chattr、sudo ps、who;
◆ 其它命令:tar、unzip、gunzip、unarj、mtools、man、unendcode、uudecode。
3.28file指令
功能说明:辨识文件类型。
语法:file [选项] 文件或目录…
常用选项:
- -c 详细显示指令执行过程,便于排错或分析程序执行的情形。
- -z 尝试去解读压缩文件的内容。
举例:
4.指令的选择和比较
4.1 cat vs (more and less)
- 如果文件内容有多行,建议使用less,如果文件内容较少,可以直接使用cat(more)
- 常见的会用来查看代码,或者日志
4.2find vs which
- find是能真正做到在任何一个路径下做真实的查找
- which最常用的是去找特定一条命令在哪里。
4.3文本过滤
前面的学习中有文本过滤的两种方式:
分别是直接grep和管道方式。
grep '99' file.txt
cat file.txt | grep '99'
一般情况下使用命令少的方式就行。特殊情况下使用第二种方式。
5.Linux权限的概念
linux下有两种用户:超级用户(root)、普通用户
- 超级用户:可以再linux系统下做任何事情,不受限制
- 普通用户:在linux下做有限的事情。
- 超级用户的命令提示符是“#”,普通用户的命令提示符是“$”。
命令:su [用户名]
功能:切换用户。
例如,要从root用户切换到普通用户user,则使用 su user。
要从普通用户user切换到root用户则使用 su root(root可以省略),此时系统会提示输入root用户的口令。
5.1 Linux权限管理
权限:一个事情是否能被特定的人做(执行,完成,拥有…)
人:自然人
事物属性:文件(rwx),vip电影(看,不能看)
5.1.1文件访问者的分类(人)
这里先聚焦在文件:
人:拥有者(user),所属组(group),其他人(other)
事物属性:文件:读(w),写®,执行(x)
other只要不是拥有者和所属组都是other。所属组是为了团队的协作和不同团队之间的隔离。
一般情况新建一个用户该用户自成一组。
5.1.2文件类型和访问权限(事物属性)
-
文件类型
-
d:文件夹 -:普通文件(源代码,图片,动静态库,可执行程序) l:软链接(类似Windows的快捷方式) b:块设备文件(例如硬盘、光驱等) p:管道文件 c:字符设备文件(例如屏幕等串口设备) s:套接口文件
-
中间的数字是连接数
-
基本权限
-
.读(r/4):Read对文件而言,具有读取文件内容的权限;对目录来说,具有浏览该目录信息的权限 ii.写(w/2):Write对文件而言,具有修改文件内容的权限;对目录来说具有创建删除移动目录内文件的权限 iii.执行(x/1):execute对文件而言,具有执行文件的权限;对目录来说,具有进入目录的权限 iv.“—”表示不具有该项权限
-
-
所属组
-
两种用户和拥有者(u),所属组(g),其他用户并不冲突
-
group权限设置是为了组内协作,组间进行权限控制。
-
文件权限三个为一组,第一组对应的是拥有者,第二组对应的是所属组,第三组对应的其他人。
5.1.3文件权限值的表示方法
- 字符表示方法
| linux表示 | 说明 | linxu表示 | 说明 |
|---|---|---|---|
| r– | 只读 | -w- | 只写 |
| –x | 仅可执行 | rw- | 可读可写 |
| r-x | 可读可执行 | -wx | 可写可执行 |
| rwx | 可读可写可执行 | — | 不可读不可写不可执行 |
- 8进制表示方法
| 权限符号(读写执行) | 八进制 | 二进制 |
|---|---|---|
| r | 4 | 100 |
| w | 2 | 010 |
| x | 1 | 001 |
| rw | 6 | 110 |
| rx | 5 | 101 |
| wx | 3 | 011 |
| rwx | 7 | 111 |
| — | 0 | 000 |
5.1.4文件访问权限的相关设置
-
chmod
-
功能:设置文件的访问权限
-
格式:chmod [参数] 权限 文件名
常用选项:
- R -> 递归修改目录文件的权限
- 说明:只有文件的拥有者和root才可以改变文件的权限
chmod命令权限值的格式
①用户表示符+/-=权限字符
- +:向权限范围增加权限代号所表示的权限
- -:向权限范围取消权限代号所表示的权限
- =:向权限范围赋予权限代号所表示的权限
- 用户符号:
- u:拥有者
- g:拥有者同组用
- o:其它用户
- a:所有用户
②三位八进制数字
# chmod 664 /home/abc.txt
# chmod 640 /home/abc.txt
实例:
- 去除用户读权限
[ycb@VM-12-8-centos ~]$ chmod u-r test.c #给user去掉某个权限
对去除读权限的文件进行写要通过重定向的方式。
-
加上用户读权限
[ycb@VM-12-8-centos ~]$ chmod u+r test.c
因此类似地给所属组(g),其他人(o)的做法都是类似的。
[ycb@VM-12-8-centos ~]$ chmod u+rw,g-w,o+r test.c
-
关于root用户
root用户在这里属于other只有读的权限,但是!超级权限用户是不受约束的。权限是约束普通人的。
-
对于目录的权限
-
.读(r/4):Read对文件而言,具有读取文件内容的权限;对目录来说,具有浏览该目录信息的权限(和目录里的file的内容有关系吗?没有) ii.写(w/2):Write对文件而言,具有修改文件内容的权限;对目录来说具有创建删除移动目录内文件的权限(和目录里的file的内容有关系吗?没有) iii.执行(x/1):execute对文件而言,具有执行文件的权限;对目录来说,具有进入目录的权限 【面试题】 iv.“—”表示不具有该项权限 -
特别注意,查看目录里的文件操作是受文件的权限约束,不是受目录的权限约束
-
常考面试题
- 对目录的ls和touch都r需要目录的-x权限,也就是先进去目录,如果没有其他命令也无法实行。
-
- 以进制为方式改变权限
第几个数字表示第几组,每个组以八进制表示权限分配情况。
5.1.5文件拥有者及文件所属组的改变
改变文件的拥有者需要有权限,因为不要的东西不能随随便便给别人,要征得别人同意,所以需要sudo
- chown
功能:修改文件的拥有者
格式:chown [参数] 用户名 文件名
实例:
[ycb@VM-12-8-centos ~]$ sudo chown root B
- chgrp
功能:修改文件或目录的所属组
格式:chgrp [参数] 用户组名 文件名
常用选项:-R 递归修改文件或目录的所属组
实例:
[ycb@VM-12-8-centos ~]$ sudo chgrp root B
用户和用户组一起改变的实例:
[ycb@VM-12-8-centos ~]$ sudo chown ycb:ycb B
5.1.6目录粘滞位
在这样的一种情况下,他人目录里存在只读的其他用户的文件,该用户可以直接删除该文件
对于这个情况,针对这个情况,需要对该目录加粘滞位
[ycb@VM-12-8-centos ~]$ sudo chmod +t T
总结:
- 现象:在特定目录下,普通用户会受普通权限的约束,但是竟然可以删掉别人的文件,甚至是root
- 给特定目录设置粘滞位,chmod +t dir,自己只能删自己的。【root不受限制】
- 注意粘滞位是给目录设置的
- 在系统中的/tmp中临时文件保存用户行为记录的log,该目录设置了粘滞位
- 设置粘滞位后,该目录下的文件只能被root,该目录的所有者以及该文件的所有者删除。
5.1.7 文件和目录创建的初始权限(掩码)
文件(普通+目录)权限默认状态
普通文件的权限是666,创建目录默认权限是777
凡是在umask中出现的权限的二进制1,就要在默认权限中去掉。
umask:000 000 010
普通文件:111 111 101
目录:111 111 101
umask也是可以修改的。
- umask
功能: 查看或修改文件掩码
新建文件夹默认权限=0666
新建目录默认权限=0777
但实际上你所创建的文件和目录,看到的权限往往不是上面这个值。
原因就是创建文件或目录的时候还要受到 umask的影响。
假设默认权限是mask,则实际创建的出来的文件权限是: **mask & ~umask **
格式:umask 权限值
说明:将现有的存取权限减去权限掩码后,即可产生建立文件时预设权限。超级用户默认掩码值为0022,普通用 户默认为0002。
实例:
# umask 755
# umask //查看
# umask 044//设置
6.shell命令及运行原理
Linux严格意义上说的是一个操作系统,我们称之为“核心(kernel)”,但我们一般用户,不能直接使用kernel。
Linux 内核(kernel):
- 广义上的操作系统:shell+kernel+配套的软件(应用+驱动等)
- 狭义上的操作系统:指的就是内核,纯的操作系统部分
而是通过kernel的“外壳”程序,也就是所谓的shell,来与kernel沟通。如何理解?
为什么不能直接使用kernel?
shell理解:
shell -外壳
从技术角度,Shell的最简单定义:命令行解释器(command Interpreter)主要包含:
- 将使用者的命令翻译给核心(kernel)处理。
- 同时,将核心的处理结果翻译给使用者。
前两者是一样的,都是为了解决用户使用计算机的成本!只不过解决的程度不同罢了。
对比windows GUI,我们操作windows 不是直接操作windows内核,而是通过图形接口,点击,从而完成我们的操作(比如进入D盘的操作,我们通常是双击D盘盘符.或者运行起来一个应用程序)。
shell 对于Linux,有相同的作用,主要是对我们的指令进行解析,解析指令给Linux内核。反馈结果在通过内核运 行出结果,通过shell解析给用户。
帮助理解:如果说你是一个闷骚且害羞的程序员,那shell就像媒婆,操作系统内核就是你们村头漂亮的且有让你心动的小花。你看上了小花,但是有不好意思直接表白,那就让你家人找媒婆帮你提亲,所有的事情你都直接跟媒婆沟通,由媒婆转达你的意思给小花,而我们找到媒婆姓王,所以我们叫它王婆,它对应我们常使用的bash。如果小花不同意了,王婆也不会继续帮忙找她了。
- 总结:
- 什么是shell外壳
- 包裹在操作系统外层的软件层,方便用户和OS沟通
- shell:接受用户的输入,交给OS执行,得到结果,返回给用户
- shell作用:
- 交互
- 保护操作系统
- 比如错误的指令先由shell确定正确性,再交给操作系统
- shell vs bash
- shell(媒婆)
- bash(王婆)
- shell是所有外壳的总称,bash是一款特定的shell。
以上为感性的理解。之后会深入理解。
7.常见面试题
- 进入目录对应的是哪个权限
- 如何处理其他用户删除该用户的文件