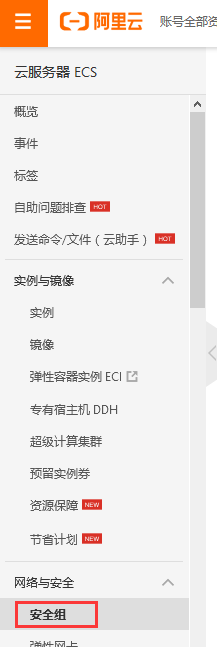阿里云服务器从购买到部署总结
购买服务器
1、阿里云购买服务器:https://www.aliyun.com/minisite/goods
2、购买完毕后,获取服务器的ip地址,重置服务器密码,就可以远程登录了
3、远程服务器可以使用 finalshell 工具

注意事项:
linux 服务器基本命令
目录管理
- 绝对路径和相对路径
我们知道Linux的目录结构为树状结构,最顶级的目录为根目录 /。
其他目录通过挂载可以将它们添加到树中,通过解除挂载可以移除它们。
在开始本教程前我们需要先知道什么是绝对路径与相对路径。
绝对路径:
路径的写法,由根目录 / 写起,例如:/usr/share/doc 这个目录。
相对路径:
路径的写法,不是由 / 写起,例如由 /usr/share/doc 要到 /usr/share/man 底下时,可以写成:cd …/man 这就是相对路径的写法啦!
- 处理目录的常用命令
接下来我们就来看几个常见的处理目录的命令吧:
ls: 列出目录
cd:切换目录
pwd:显示目前的目录
mkdir:创建一个新的目录
rmdir:删除一个空的目录
cp: 复制文件或目录
rm: 移除文件或目录
mv: 移动文件与目录,或修改文件与目录的名称
可以使用 man [命令] 来查看各个命令的使用文档,如 :man cp。
ls (列出目录)
在Linux系统当中, ls 命令可能是最常被运行的。
语法:
[root@www ~]# ls [-aAdfFhilnrRSt] 目录名称
选项与参数:
-a :全部的文件,连同隐藏文件( 开头为 . 的文件) 一起列出来(常用)
-l :长数据串列出,包含文件的属性与权限等等数据;(常用)
将目录下的所有文件列出来(含属性与隐藏档)
[root@www ~]# ls -al ~
cd (切换目录)
cd是Change Directory的缩写,这是用来变换工作目录的命令。
语法:
cd [相对路径或绝对路径]
- 测试
# 切换到用户目录下
[root@xymy /]# cd home
# 使用 mkdir 命令创建 xymy 目录
[root@xymy home]# mkdir xymy
# 进入 xymy 目录
[root@xymy home]# cd xymy
# 回到上一级
[root@xymy xymy]# cd ..
# 回到根目录
[root@xymy xymy]# cd /
# 表示回到自己的家目录,亦即是 /root 这个目录
[root@xymy xymy]# cd ~
- pwd ( 显示目前所在的目录 )
pwd 是 Print Working Directory 的缩写,也就是显示目前所在目录的命令。
[root@xymy xymy]#pwd [-P]
选项与参数:-P :显示出确实的路径,而非使用连接(link) 路径。
测试:
# 单纯显示出目前的工作目录
[root@xymy ~]# pwd
/root
# 如果是链接,要显示真实地址,可以使用 -P参数
[root@xymy /]# cd bin
[root@xymy bin]# pwd -P
/usr/bin
- mkdir (创建新目录)
如果想要创建新的目录的话,那么就使用mkdir (make directory)吧。
mkdir [-mp] 目录名称
选项与参数:
-m :配置文件的权限喔!直接配置,不需要看默认权限 (umask) 的脸色
-p :帮助你直接将所需要的目录(包含上一级目录)递归创建起来!
测试:
# 进入我们用户目录下
[root@xymy /]# cd /home
# 创建一个 test 文件夹
[root@xymy home]# mkdir test
# 创建多层级目录
[root@xymy home]# mkdir test1/test2/test3/test4
mkdir: cannot create directory ‘test1/test2/test3/test4’:
No such file or directory # <== 没办法直接创建此目录啊!
# 加了这个 -p 的选项,可以自行帮你创建多层目录!
[root@xymy home]# mkdir -p test1/test2/test3/test4
# 创建权限为 rwx--x--x 的目录。
[root@xymy home]# mkdir -m 711 test2
[root@xymy home]# ls -l
drwxr-xr-x 2 root root 4096 Mar 12 21:55 test
drwxr-xr-x 3 root root 4096 Mar 12 21:56 test1
drwx--x--x 2 root root 4096 Mar 12 21:58 test2
- rmdir ( 删除空的目录 )
语法:
rmdir [-p] 目录名称
选项与参数:-p :连同上一级『空的』目录也一起删除
测试:
# 看看有多少目录存在?
[root@xymy home]# ls -l
drwxr-xr-x 2 root root 4096 Mar 12 21:55 test
drwxr-xr-x 3 root root 4096 Mar 12 21:56 test1
drwx--x--x 2 root root 4096 Mar 12 21:58 test2
# 可直接删除掉,没问题
[root@xymy home]# rmdir test
# 因为尚有内容,所以无法删除!
[root@xymy home]# rmdir test1
rmdir: failed to remove ‘test1’: Directory not empty
# 利用 -p 这个选项,立刻就可以将 test1/test2/test3/test4 依次删除。
[root@xymy home]# rmdir -p test1/test2/test3/test4
注意:这个 rmdir 仅能删除空的目录,你可以使用 rm 命令来删除非空目录
- cp ( 复制文件或目录 )
语法:
[root@www ~]# cp [-adfilprsu] 来源档(source) 目标档(destination)
[root@www ~]# cp [options] source1 source2 source3 .... directory
选项与参数:
-a:相当於 -pdr 的意思,至於 pdr 请参考下列说明;(常用)
-p:连同文件的属性一起复制过去,而非使用默认属性(备份常用);
-d:若来源档为连结档的属性(link file),则复制连结档属性而非文件本身;
-r:递归持续复制,用於目录的复制行为;(常用)
-f:为强制(force)的意思,若目标文件已经存在且无法开启,则移除后再尝试一次;
-i:若目标档(destination)已经存在时,在覆盖时会先询问动作的进行(常用)
-l:进行硬式连结(hard link)的连结档创建,而非复制文件本身。
-s:复制成为符号连结档 (symbolic link),亦即『捷径』文件;
-u:若 destination 比 source 旧才升级 destination !
测试:
# 找一个有文件的目录,我这里找到 root目录
[root@xymy home]# cd /root
[root@xymy ~]# ls
install.sh
[root@xymy ~]# cd /home
# 复制 root目录下的install.sh 到 home目录下
[root@xymy home]# cp /root/install.sh /home
[root@xymy home]# ls
install.sh
# 再次复制,加上-i参数,增加覆盖询问?
[root@xymy home]# cp -i /root/install.sh /home
cp: overwrite ‘/home/install.sh’? y # n不覆盖,y为覆盖
- rm ( 移除文件或目录 )
语法:
rm [-fir] 文件或目录
选项与参数:
-f :就是 force 的意思,忽略不存在的文件,不会出现警告信息;
-i :互动模式,在删除前会询问使用者是否动作
-r :递归删除啊!最常用在目录的删除了!这是非常危险的选项!!!
测试:
# 将刚刚在 cp 的实例中创建的 install.sh删除掉!
[root@xymy home]# rm -i install.sh
rm: remove regular file ‘install.sh’? y
# 如果加上 -i 的选项就会主动询问喔,避免你删除到错误的档名!
# 尽量不要在服务器上使用 rm -rf /
- mv ( 移动文件与目录,或修改名称 )
语法:
[root@www ~]# mv [-fiu] source destination
[root@www ~]# mv [options] source1 source2 source3 .... directory
选项与参数:
-f :force 强制的意思,如果目标文件已经存在,不会询问而直接覆盖;
-i :若目标文件 (destination) 已经存在时,就会询问是否覆盖!
-u :若目标文件已经存在,且 source 比较新,才会升级 (update)
测试:
# 复制一个文件到当前目录
[root@xymy home]# cp /root/install.sh /home
# 创建一个文件夹 test
[root@xymy home]# mkdir test
# 将复制过来的文件移动到我们创建的目录,并查看
[root@xymy home]# mv install.sh test
[root@xymy home]# ls
test
[root@xymy home]# cd test
[root@xymy test]# ls
install.sh
# 将文件夹重命名,然后再次查看!
[root@xymy test]# cd ..
[root@xymy home]# mv test mvtest
[root@xymy home]# ls
mvtest
三种软件安装方式及服务器基本环境搭建
jdk安装(rpm安装)
1、rpm下载地址http://www.oracle.com/technetwork/java/javase/downloads/index.html
2、如果有安装openjdk 则卸载
[root@xymy ~]# java -version
java version "1.8.0_281"
Java(TM) SE Runtime Environment (build 1.8.0_281-b09)
Java HotSpot(TM) 64-Bit Server VM (build 25.281-b09, mixed mode)
# 检查
[root@xymy ~]# rpm -qa|grep jdk
jdk1.8-1.8.0_281-fcs.x86_64
# 卸载 -e --nodeps 强制删除
[root@xymy ~]# rpm -e --nodeps jdk1.8-1.8.0_281-fcs.x86_64
[root@xymy ~]# java -version
-bash: /usr/bin/java: No such file or directory # OK
3、安装JDK
# 安装java rpm
[root@xymy xymy]# rpm -ivh jdk-8u281-linux-x64.rpm
# 安装完成后配置环境变量 文件:/etc/profile
JAVA_HOME=/usr/java/jdk1.8.0_281-amd64
CLASSPATH=%JAVA_HOME%/lib:%JAVA_HOME%/jre/lib
PATH=$PATH:$JAVA_HOME/bin:$JAVA_HOME/jre/bin
export PATH CLASSPATH JAVA_HOME
# 保存退出
# 让新增的环境变量生效!
source /etc/profile
# 测试 java -version
[root@xymy java]# java -version
java version "1.8.0_281"
Java(TM) SE Runtime Environment (build 1.8.0_281-b09)
Java HotSpot(TM) 64-Bit Server VM (build 25.281-b09, mixed mode)
Tomcat安装(解压缩安装)
1、安装好了Java环境后我们可以测试下Tomcat!准备好Tomcat的安装包!
2、将文件移动到/usr/tomcat/下,并解压!
[root@xymy xymy]# mv apache-tomcat-9.0.44.tar.gz /usr
[root@xymy xymy]# cd /usr
[root@xymy usr]# ls
apache-tomcat-9.0.44.tar.gz
[root@xymy usr]# tar -zxvf apache-tomcat-9.0.44.tar.gz # 解压
3、运行Tomcat,进入bin目录,和我们以前在Windows下看的都是一样的
# 执行:startup.sh -->启动tomcat
# 执行:shutdown.sh -->关闭tomcat
./startup.sh
./shutdown.sh
4、确保Linux的防火墙端口是开启的,如果是阿里云,需要保证阿里云的安全组策略是开放的!
# 查看firewall服务状态
systemctl status firewalld
# 开启、重启、关闭、firewalld.service服务
# 开启
service firewalld start
# 重启
service firewalld restart
# 关闭
service firewalld stop
# 查看防火墙规则
firewall-cmd --list-all # 查看全部信息
firewall-cmd --list-ports # 只看端口信息
# 开启端口
开端口命令:firewall-cmd --zone=public --add-port=80/tcp --permanent
重启防火墙:systemctl restart firewalld.service
命令含义:
--zone #作用域
--add-port=80/tcp #添加端口,格式为:端口/通讯协议
--permanent #永久生效,没有此参数重启后失效
安装Docker(yum安装)
基于 CentOS 7 安装
-
官网安装参考手册:https://docs.docker.com/install/linux/docker-ce/centos/
-
确定你是CentOS7及以上版本
[root@192 Desktop]# cat /etc/redhat-release
CentOS Linux release 7.9.2009 (Core)
- yum安装gcc相关(需要确保 虚拟机可以上外网 )
yum -y install gcc
yum -y install gcc-c++
- 卸载旧版本
yum -y remove docker docker-common docker-selinux docker-engine
# 官网版本
yum remove docker \
docker-client \
docker-client-latest \
docker-common \
docker-latest \
docker-latest-logrotate \
docker-logrotate \
docker-engine
- 安装需要的软件包
yum install -y yum-utils device-mapper-persistent-data lvm2
- 设置stable镜像仓库
# 错误
yum-config-manager --add-repo https://download.docker.com/linux/centos/docker-ce.repo
## 报错
[Errno 14] curl#35 - TCP connection reset by peer
[Errno 12] curl#35 - Timeout
# 正确推荐使用国内的
yum-config-manager --add-repo http://mirrors.aliyun.com/docker-ce/linux/centos/docker-ce.repo
- 更新yum软件包索引
yum makecache fast
- 安装Docker CE
yum -y install docker-ce docker-ce-cli containerd.io
- 启动docker
systemctl start docker
- 测试
docker version
docker run hello-world
docker images