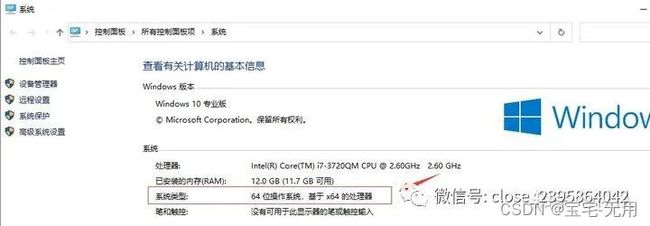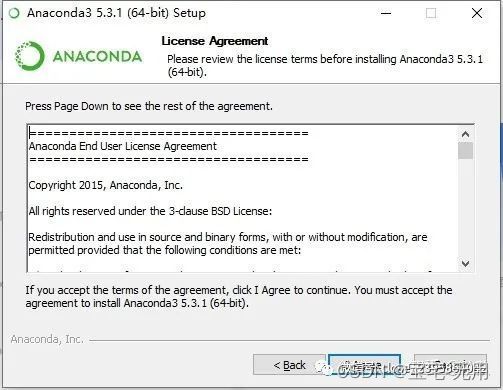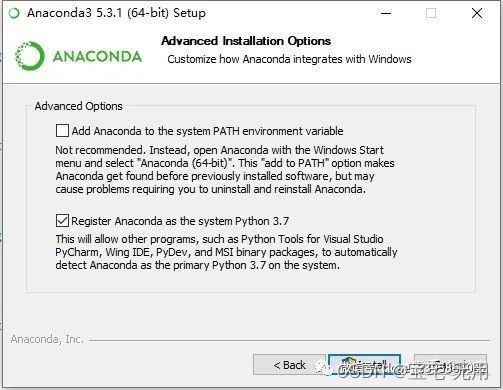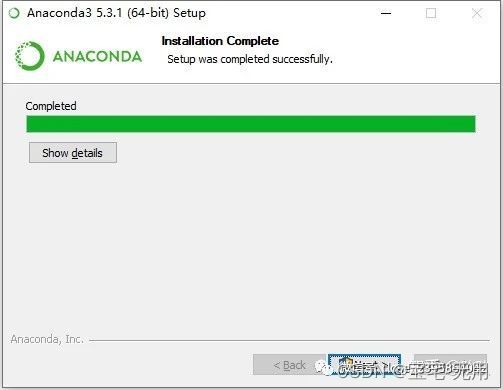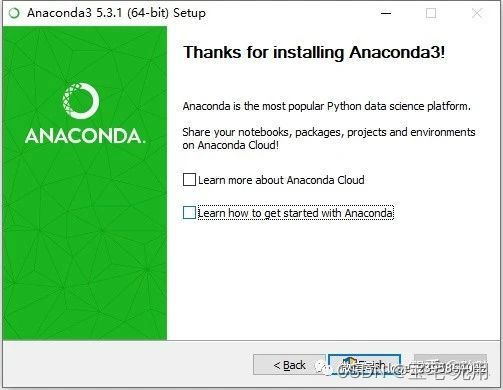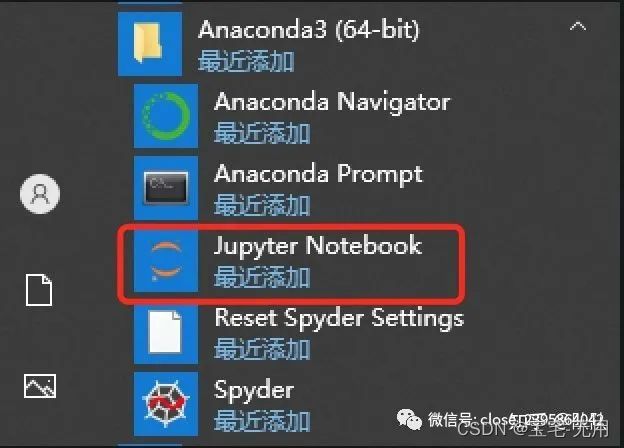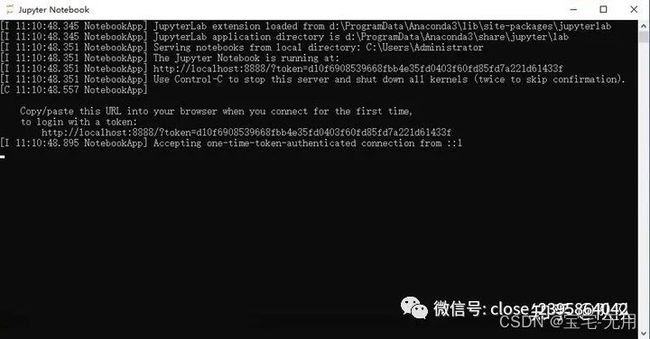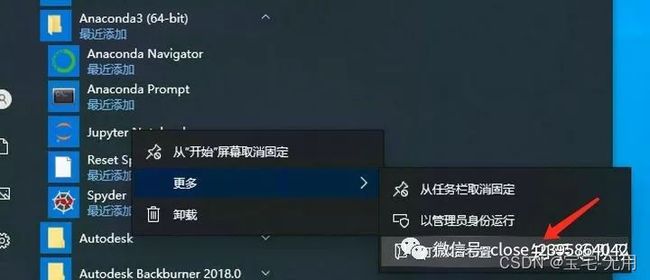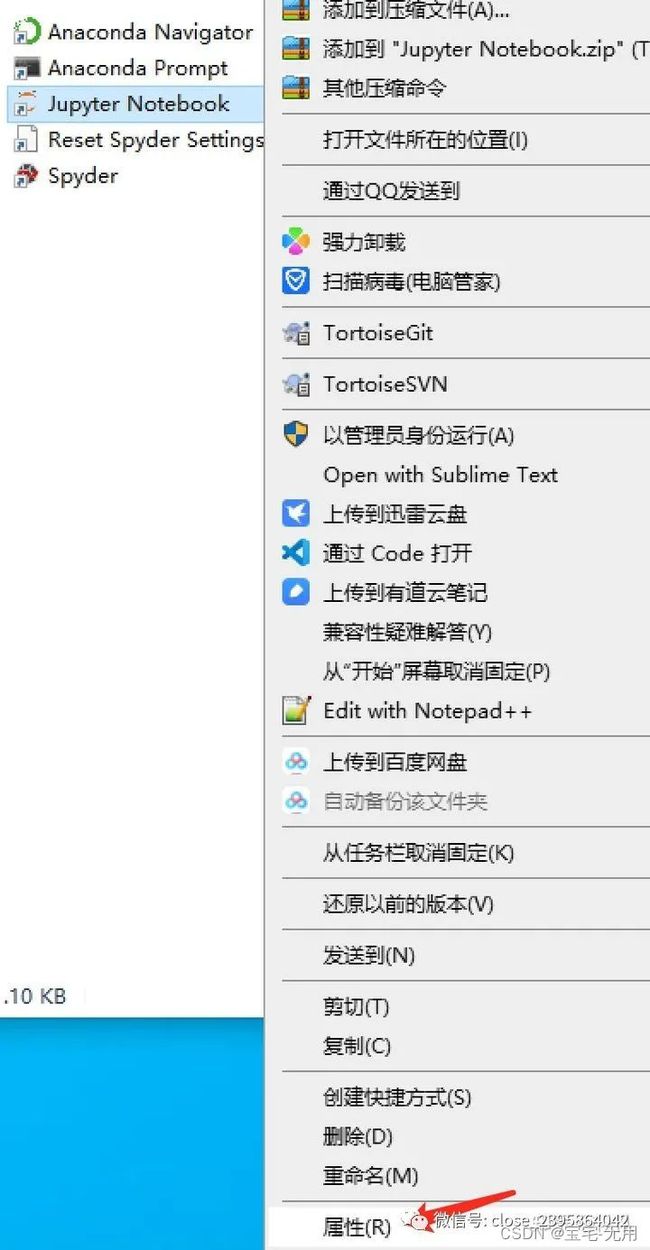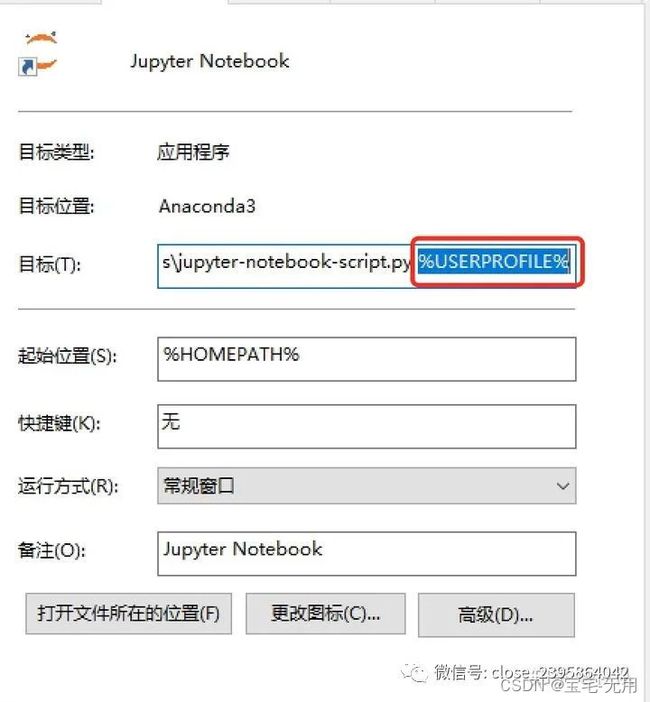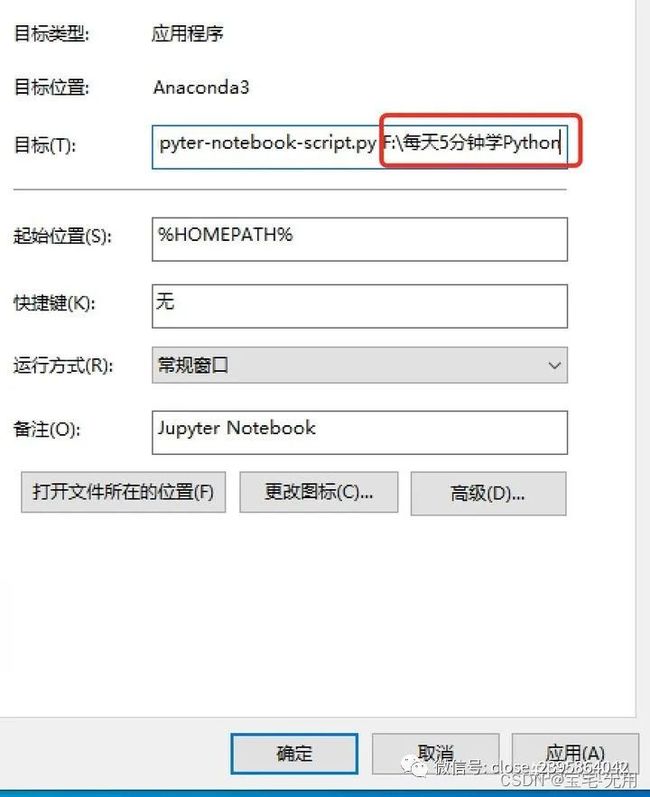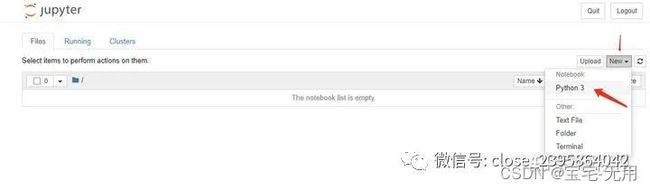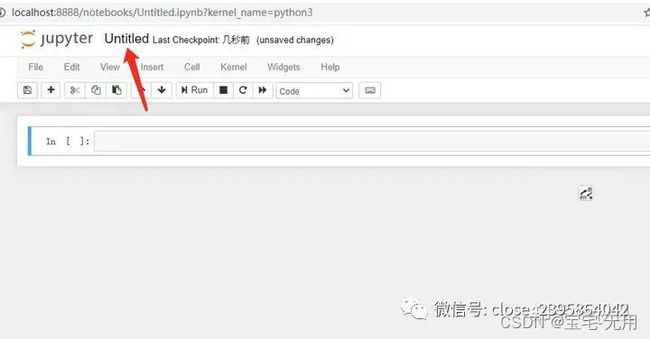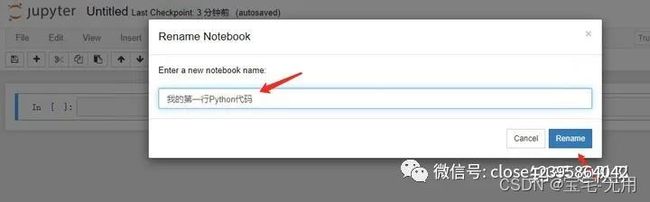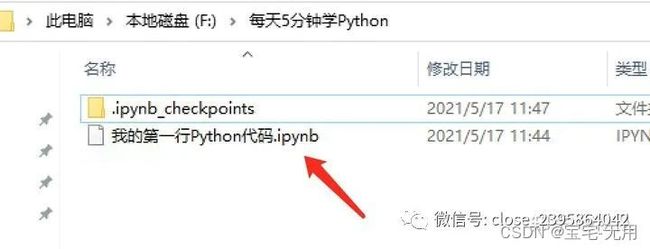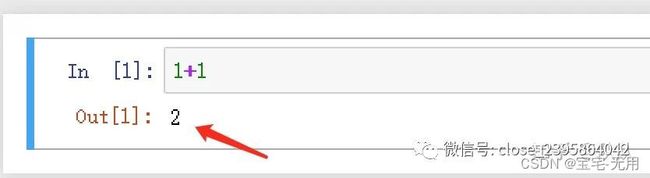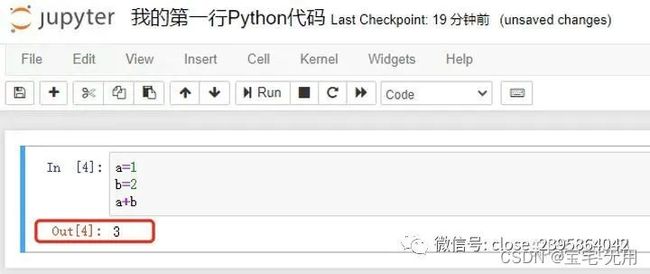人生苦短 我用Python,零基础运行你的第一行Python代码
最近大家都在学Python这门脚本语言,连不是学计算机,不是搞软件的也开始在学,比如搞金融的都要学会用Python做数据分析。
Python是一门非常好用好学的语言,功能非常的强大又非常的简单,往往几行代码就能完成其他语言一堆代码所能完成的功能。
咱们来看看没学过编程的人Python该怎么玩。
本文内容:
先找台电脑
什么是Anaconda
下载Anaconda
安装Anaconda
运行Jupyter NoteBook
更改Jupyter NoteBook的默认目录
创建第一个Python文件
运行你的第一行Python代码
先找台电脑
首先你得先找一台电脑,建议用安装了Windows 10 操作系统的电脑,我们的课程主要用Windows10来教学,安装了Windows7操作系统的电脑或者MacBook电脑也是可以的,主要在Python运行环境的的安装和操作上会有些差异,其他地方没有差异。
什么是Anaconda
大家要用Python的话首先要装一个软件——Anaconda
Anaconda 是一个用于科学计算的 Python 发行版,支持 Linux, Mac, Windows, 包含了众多流行的科学计算、数据分析的 Python 包。
下载Anaconda
因为 Anaconda 国外官网下载会比较慢,所以我们到清华大学软件镜像站下载,地址:
https://mirrors.tuna.tsinghua.edu.cn/anaconda/archive/
拖到网页的最下面,找到「Anaconda3-5.3.1」这个版本,这里Windows有两个版本的安装包,如下图:
在Windows电脑桌面上右击「此电脑」,选择属性:
查看系统类型:
根据你的电脑情况选择对应的安装包,我的电脑是64位操作系统,所以我这里下载的是64位的安装包。
安装Anaconda
Anaconda安装包下载完成后运行安装程序开始安装:
点击「Next」继续
点击「I Agree」同意
这里选择你要安装到的位置,点击「Next」继续
这里默认不动,点击「Install」开始安装
等待几分钟,安装就完成了
提示安装完成,点击「Next」继续
这里我们不需要安装VSCode,点击「Skip」跳过
点击「Finish」完成安装
运行Jupyter NoteBook
Jupyter Notebook 是一个交互式笔记本,支持运行 40 多种编程语言。在数据分析、金融量化领域应用广泛。
Jupyter Notebook 是一个很实用的python开发环境 界面友好 操作简单。
我们打开「开始菜单 」,找到「Jupyter Notebook 」点击打开:
打开后会先运行一个命令行的程序,等待程序启动完成。
程序启动完成后会自动打开一个网页,这就是我们今后用于Python开发的Jupyter Notebook的开发环境了。
注意,黑色的命令行程序在做Python开发的过程中不要关闭
更改Jupyter NoteBook的默认目录
如上图红框部分,Jupyter NoteBook默认的工作目录是Windows系统的「我的文档」目录,我们后续所有写的代码都会存放在工作目录下,这里我们更改成我们自己的目录。
在你的电脑上新建个文件夹(比如说我的新文件夹位置是:F:\每天5分钟学Python):
在地址栏上复制这个路径:
打开「开始菜单 」,找到「Jupyter Notebook 」右击,找到如下图所示,点击「打开文件位置 」:
右击「Jupyter Notebook 」,点击「属性」:
将「%USERPROFILE% 」替换成我们刚才复制的路径,点击「确定」:
关闭黑色的命令行窗口,关闭Jupyter NoteBook网页,重新打开Jupyter NoteBook。
重新打开Jupyter NoteBook后,可以看到文件列表显示为空,这是因为我们刚才新建的文件夹下还没有任何文件。
创建第一个Python文件
点击右边的「New」 新建一个 Python文件:
点击上方的「Untitled」 ,给新建的文件重新命个名字
输入新的文件名,点击「Rename」:
回到刚才新建的文件夹,我们看到该文件夹下已经有了一个后缀为「.ipynb」的我们刚新建的Jupyter NoteBook的文件:
运行你的第一行Python代码
上面我们已经完成了软件的安装,接下来我们终于可以开始编程了。
现在我们还什么都不会,没关系,我们先试下最简单的,让它算一个算术题,在输入框我们输入:
1+1
按「回车」键是换行,按住「Ctrl」+「回车」就是执行该行指令,可以看到它给我们输出了结果:
删掉刚才输入的指令,输入如下指令:
a=1
b=1
a+b
按住「Ctrl」+「回车」执行该行命令,可以看到输出结果是「3」:
总结
至此,我们敲出了第一行Python的代码并执行出了正确的结果。