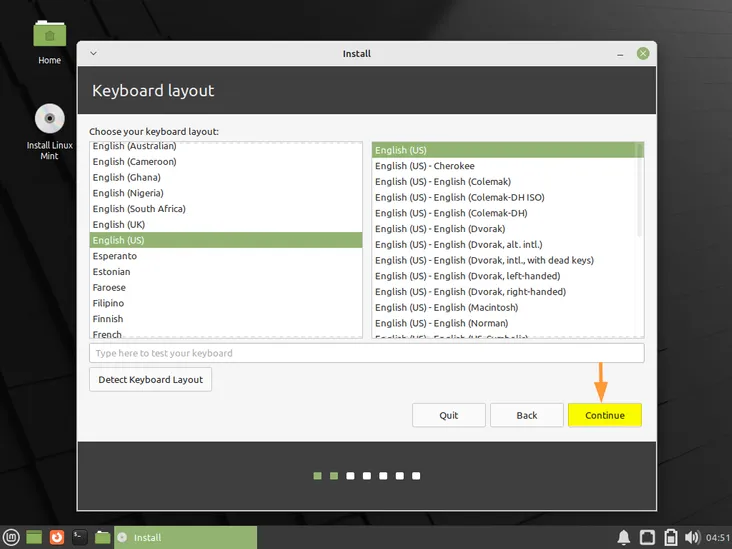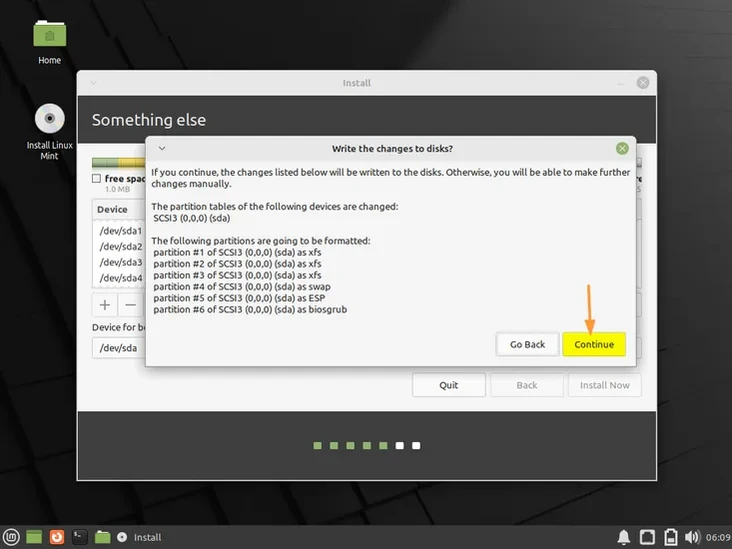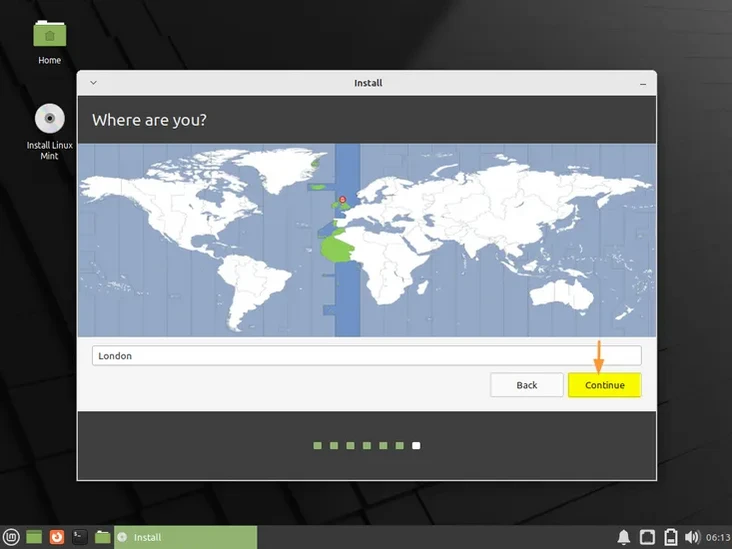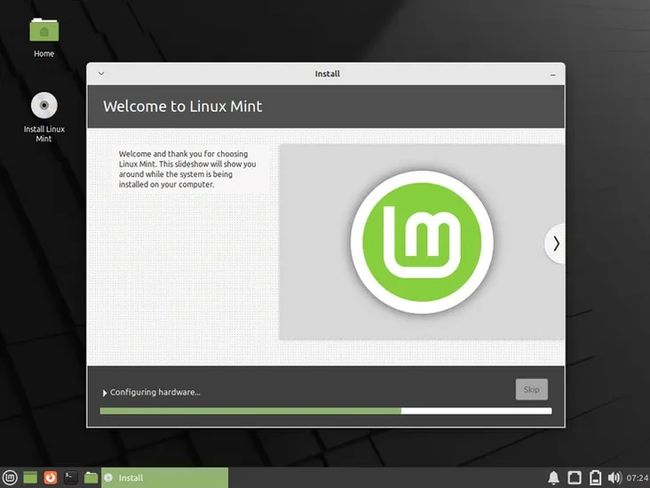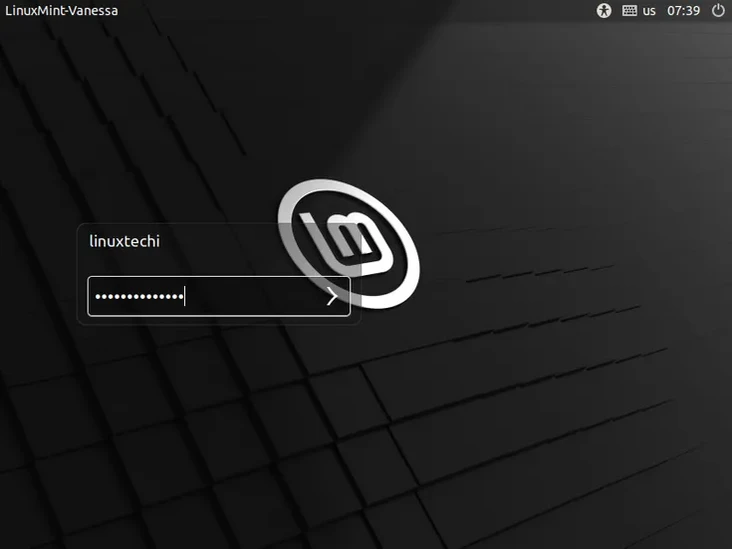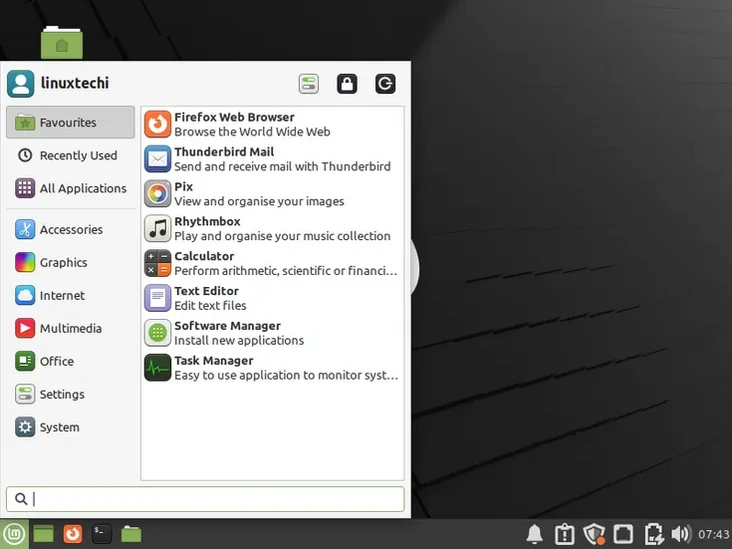期待已久的 Linux Mint 21 操作系统已经发布,这是一个 LTS 版本 (长期支持),将得到支持和更新,直到 2027 年。Vanessa 是 Linux Mint 21 的发行名称,它基于 Ubuntu 22.04,带有三种不同的桌面环境,如 Cinnamon, Mate 和 Xfce。
Linux Mint 21 的系统要求
- 2 GB RAM or more
- 20 GB free hard disk space or more
- 64-bit Dual core processor or more
- Bootable Media (USB Stick)
- Internet Connectivity (Optional)
(第 1 步) 下载 xfce Edition ISO file
通过以下官方网站下载 ISO 文件。
下载 ISO 文件后,使用 ISO 文件制作可引导的 USB,在 Linux 桌面上使用以下以创建可引导 USB
在 windows 系统下,使用 Rufus 软件制作 ISO 文件的可引导 USB。
(第 2 步) 使用 USB 引导系统
重启系统后,在 bios 设置中将启动介质从硬盘修改为 USB。
当系统使用 USB 引导启动后,我们将得到下面的屏幕。
选择 Start Linux Mint 21 Xfce 64-bit 并且按回车
点击 Install Linux Mint
(第 3 步) 选择安装语言
选择首选语言并单击 Continue
(第 4 步) 选择键盘布局
选择键盘布局,然后单击 Continue
(第 5 步) 安装多媒体编解码器
如果您想安装多媒体编解码器,并且系统连接到互联网,请单击复选框,否则可以跳过此步骤。
单击 Continue 继续
(第 6 步) 选择安装类型
在此步骤中,您需要选择安装类型,基本上有两种类型
- Erase disk and Install Linux Mint: 安装程序将擦除磁盘上的所有数据,并自动为您创建分区
- Something else: 根据需要创建手动分区
在本指南中,我们将使用其他选项,并将在 40gb 硬盘上创建以下分区。
- /boot : 2 GB (xfs file system)
- / : 10 GB (xfs file system)
- /home : 25 GB (xfs file system)
- Swap : 2 GB
在创建分区之前,需要先创建分区表
首先单击 New Partition Table,然后单击 Continue
Now start creating first partition as /boot, select the free space and then click on ‘+’ symbol.
现在,开始创建第一个分区 /boot,选择自由空间,然后单击 “+” 符号。
击确定以完成 /boot 分区创建
以同样的方式,分别创建下两个分区 / (10G) 和 /home (25G)
创建 Swap 分区,大小为 2G
点击确定
注意:使用 UEFI 模式时,必须创建以下两个其他分区:
- EFI System Partition: 100 – 550 MB
- Reserved BIOS Boot Area: 1 MB (用于存储引导加载器代码)
手动分区完成后,单击 Install Now
单击 Continue 将更改写入磁盘并继续进行安装。
(第 7 步) 选择您的首选时区
根据系统的地理位置选择位置并单击继续
(第 8 步) 输入本地用户详细信息
在此步骤中,将要求您输入本地用户详细信息以及系统的主机名。
单击 Continue 开始实际安装。
(第 9 步) 开始安装
正如我们所看到的,Linux Mint 21 安装已经启动并正在进行中
安装完成后,安装程序会提示您重新启动系统。
注意: 在重新启动期间,不要忘记通过 bios 设置将引导介质从 USB 更改为硬盘。
(第 10 步) 登录界面和桌面环境
当系统重新启动后,我们将得到以下登录屏幕。使用您在安装期间创建的用户登录。
登录成功后,将出现以下桌面环境屏幕
打开终端,执行 neofetch 命令,验证安装是否成功。