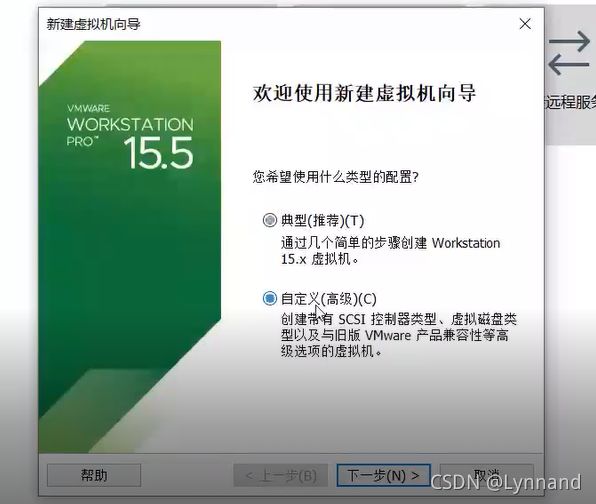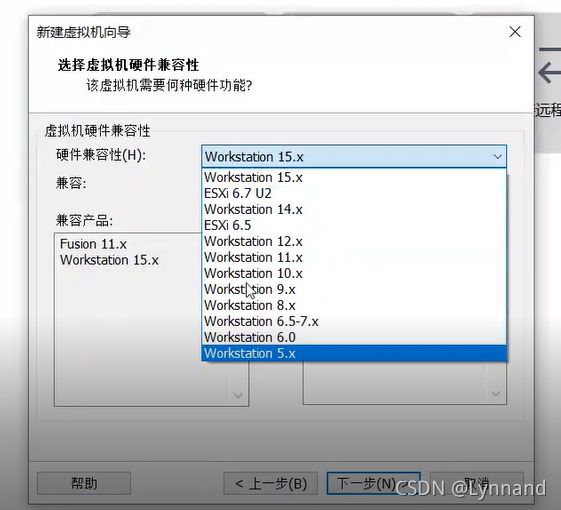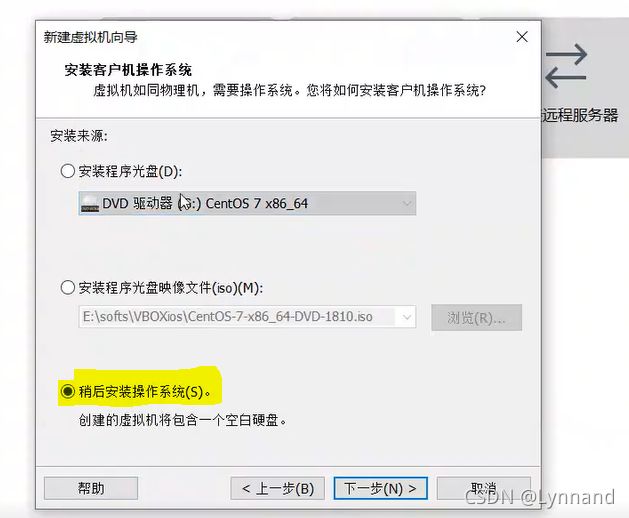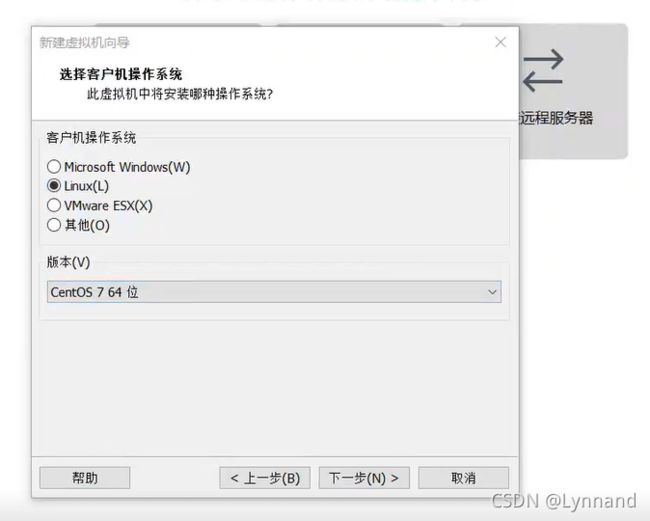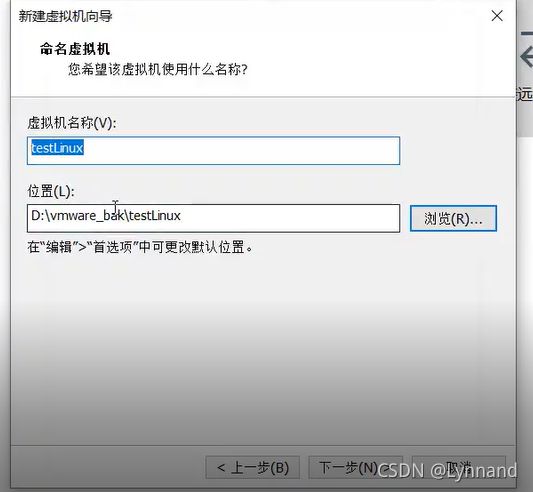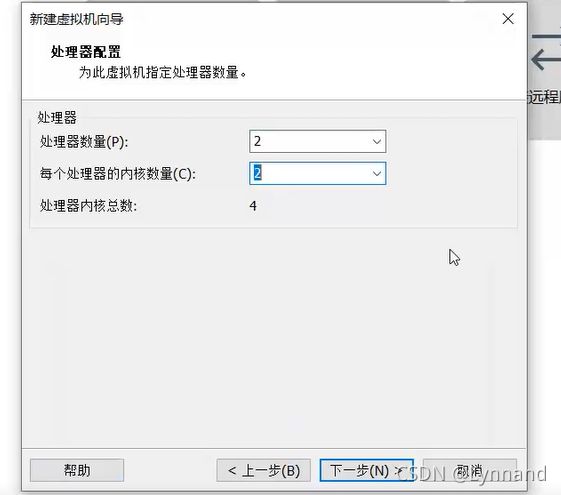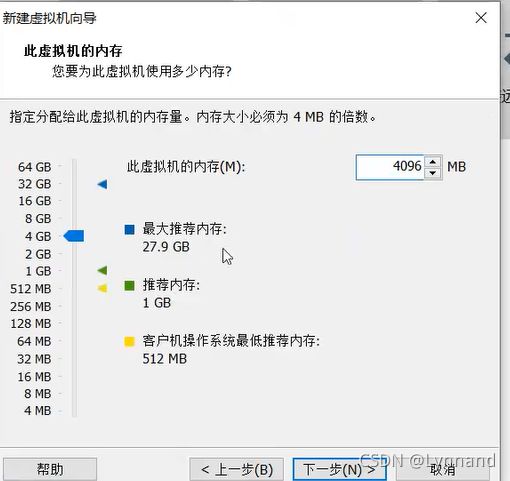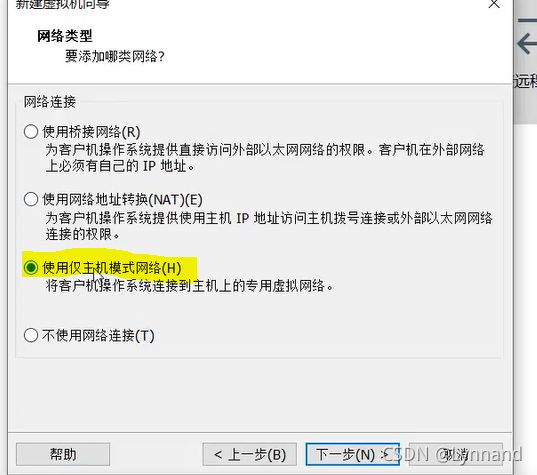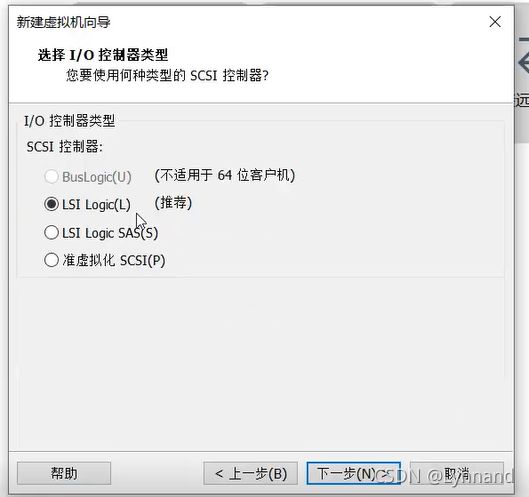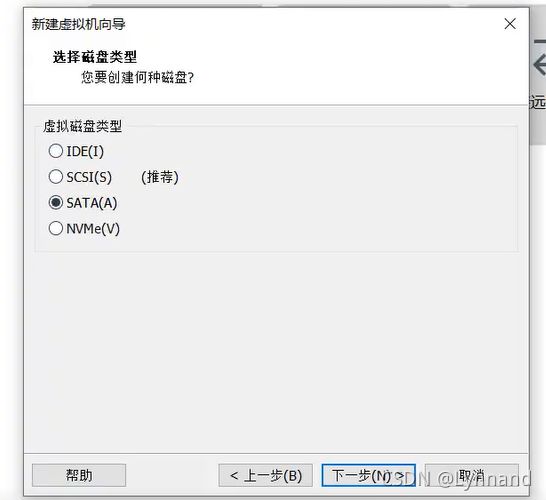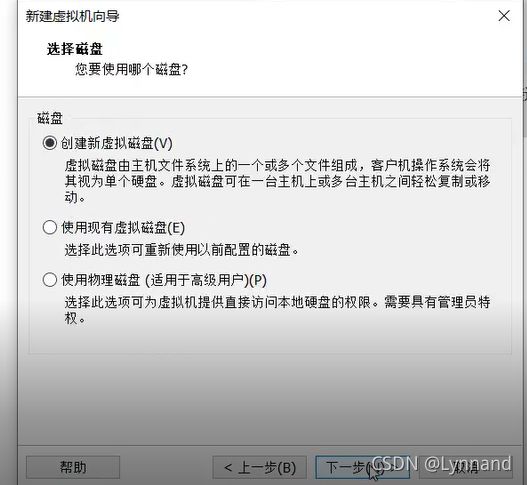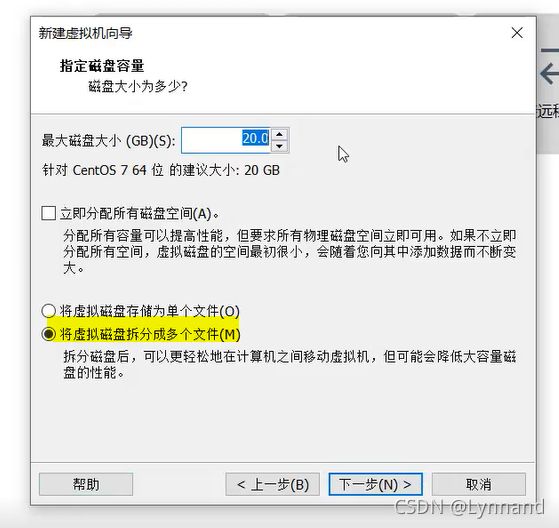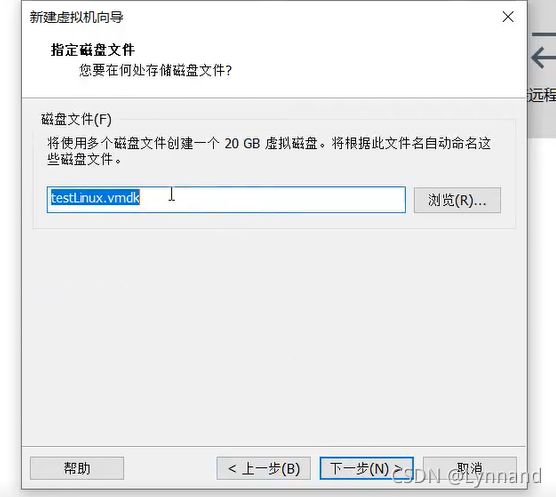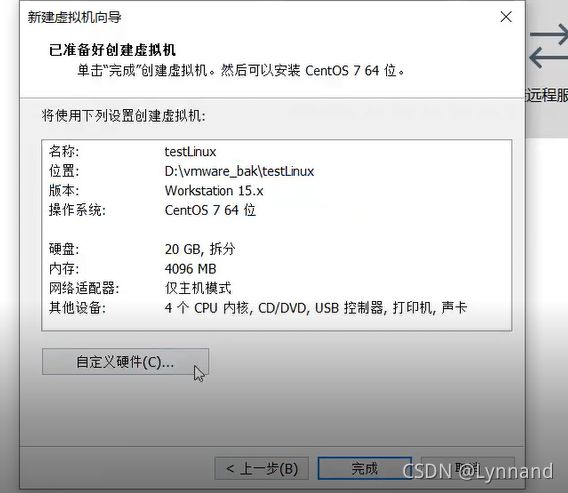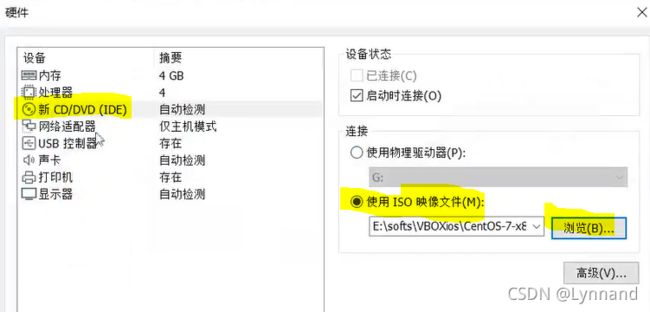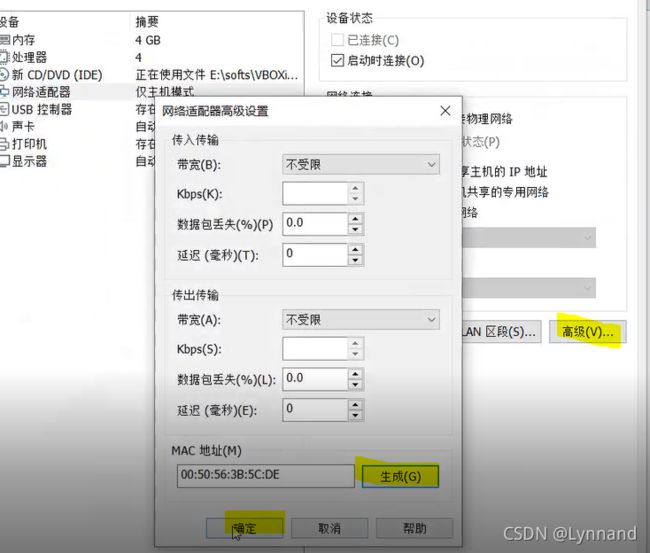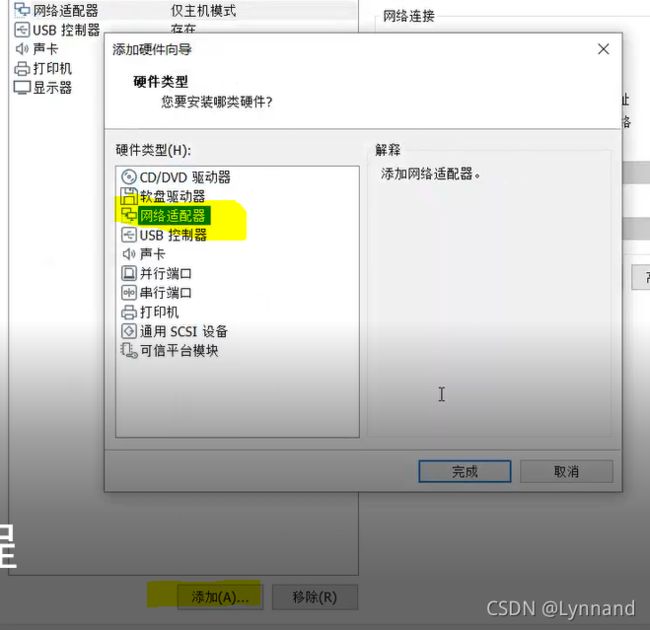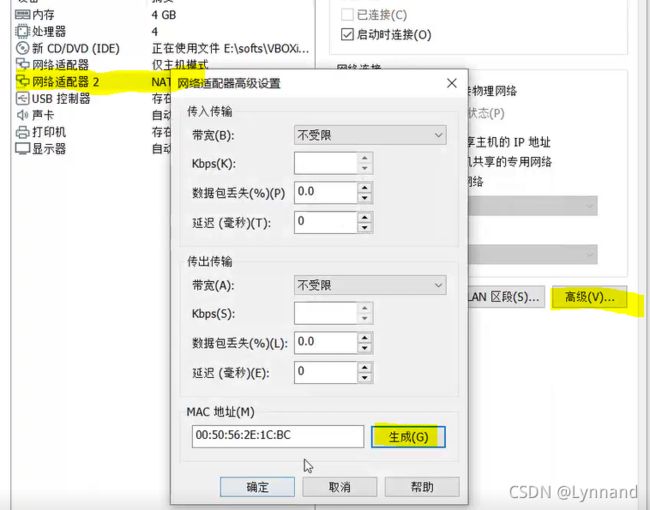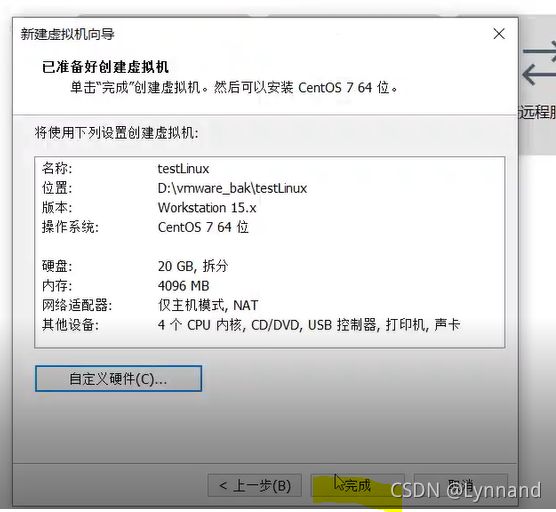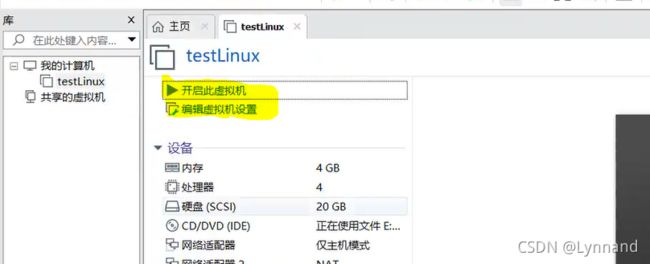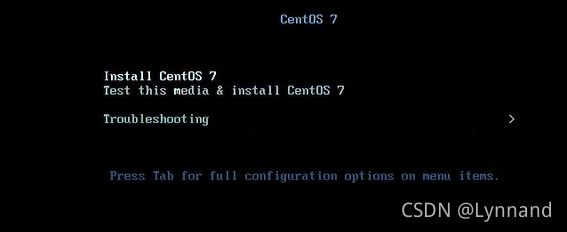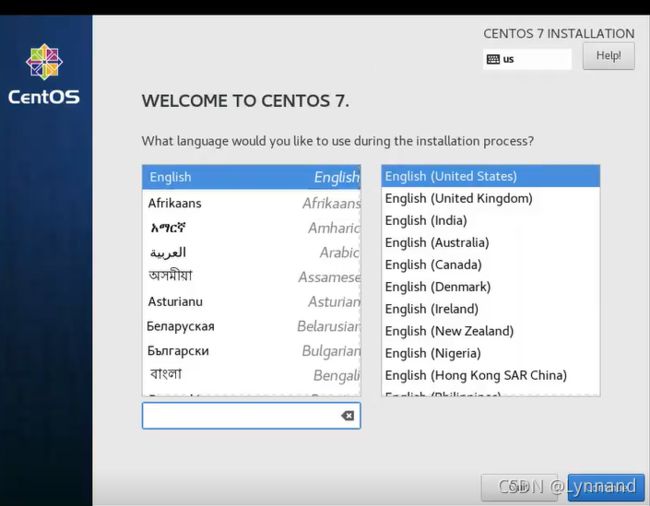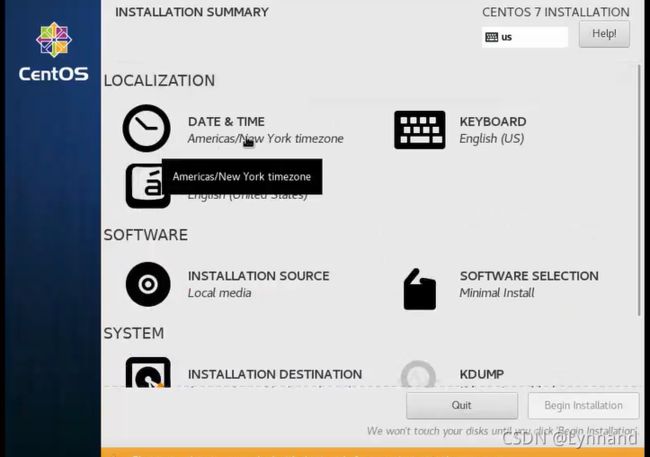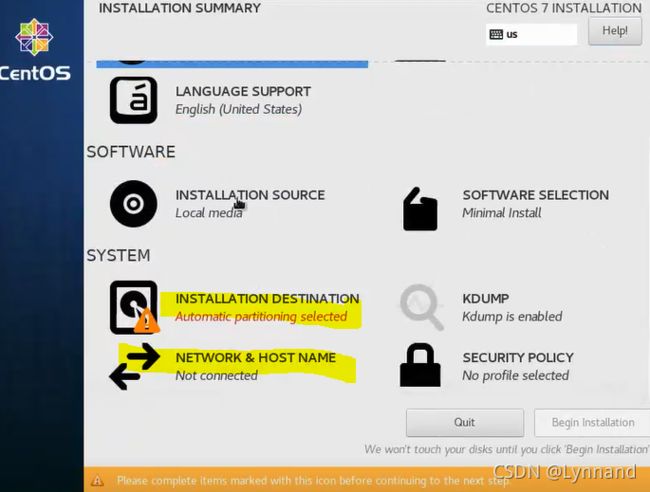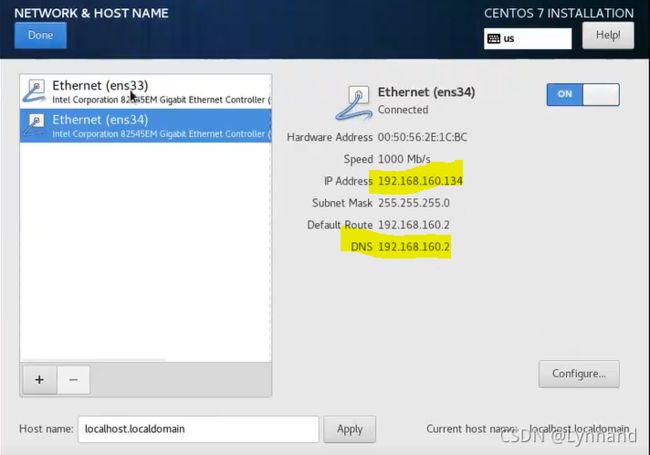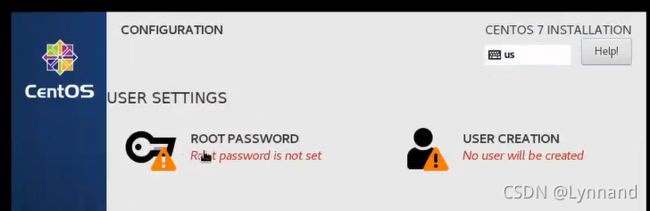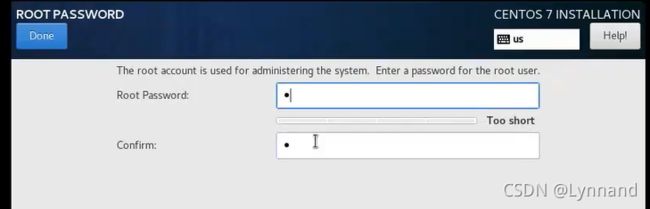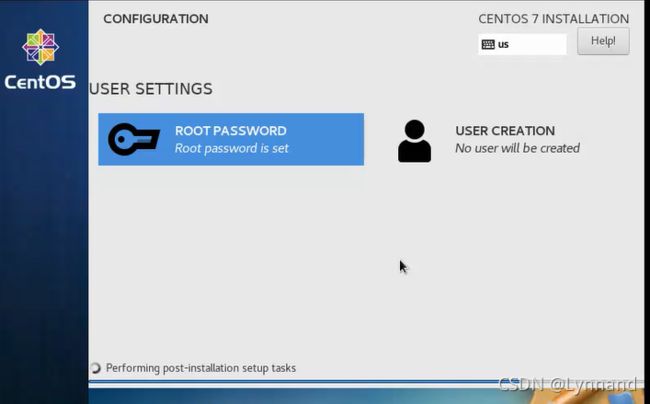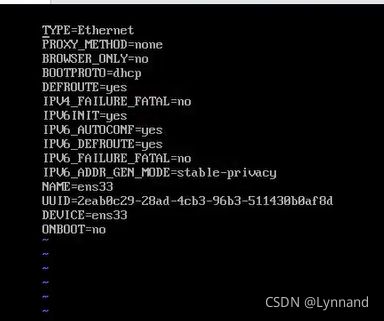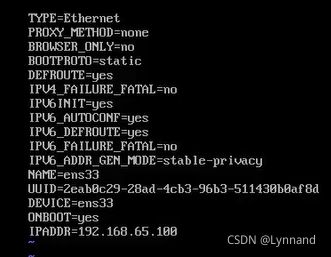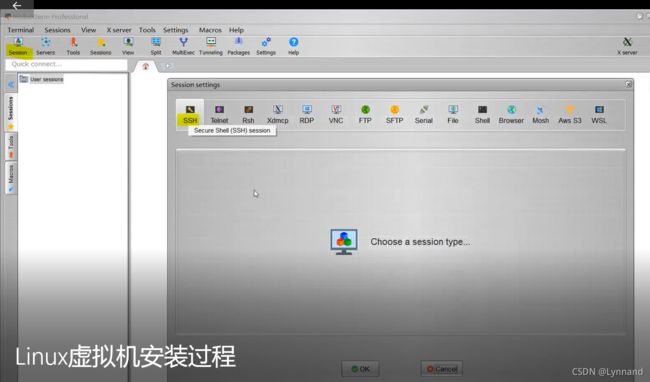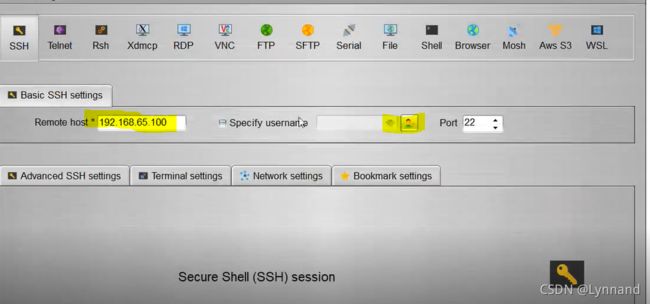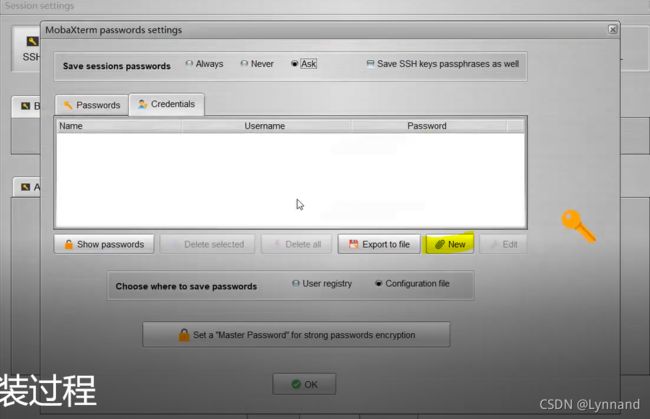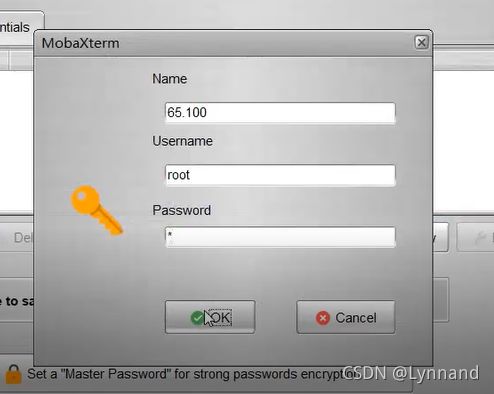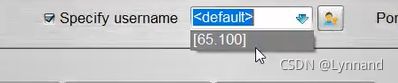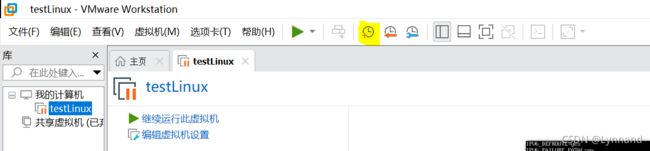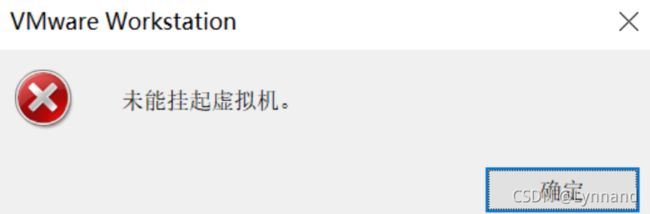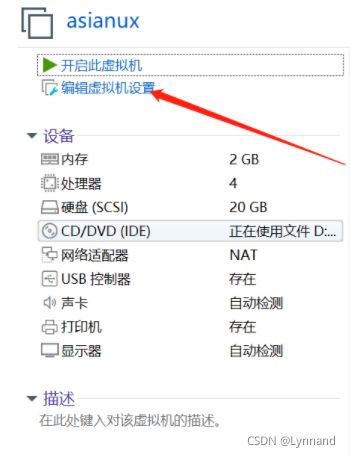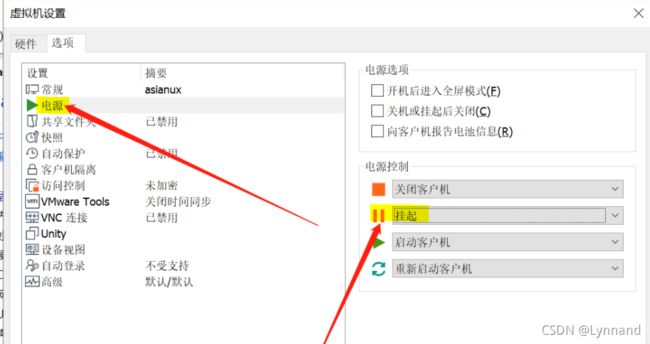VMware Workstation安装Linux虚拟机
VMware,Inc. (Virtual Machine ware)是虚拟电脑软件公司,提供服务器、桌面虚拟化解决方案
虚拟机:软件模拟的具有完整硬件系统功能的、运行在一个完全隔离环境中的完整计算机系统。
博主初期安装的15版本的VMware,安装无问题,但是创建Linux虚拟机时发生蓝屏报错,只能卸载重装16版本,之后创建Linux成功
下载内容:CentOSXXX.iso文件
1. 创建新虚拟机,选自定义模式
2. 可以选择向下兼容,不能向上,一般情况下,W10可以支持15.X,右侧的限制可忽视,一般电脑都达不到这类配置的
3. 选择稍后安装
4. 选择Linux和Centos 7 64位
5. 放大空间的磁盘位置,新建vmware_bak文件夹,虚拟机名称可重命名,命名后,在位置处添加虚拟机的名称
6. 双处理器四核
7. 4个G的内存(如果电脑是8G内存,选2G即可)
8. 仅主机模式网络(务必选此项,否则会影响到后续的mysql安装)
9.选择推荐的栏目即可
10. 创建新虚拟磁盘,拆分多个文件
11. 按截图顺序处理
12 点击开启此虚拟机,选择第一个install CentOS7接着回车,系统输出大批信息后,会跳出语言选择框,请选择English,保存后稍等会儿,新窗口进入时区设置按钮,选Asia Shanghai时区,并手动修改左下角时间与当前时间一致
点击感叹号的分盘按钮,进入后直接点击Done按钮结束,不处理分盘
Network中的按钮On/Off均打开On状态,并记录IP Address和DNS地址,稍后配置内部网络需要,配置内部网络地址时要更改最后一个数
RootPassword 可设置为1,保存两次Done即可
完成后等待安装完成,通常需等待5-10分钟
13. 完成后点击右下角的reboot,系统跳转回到虚拟机的初始界面,选择第一个CentOS核心安装,输入用户名root和密码1即可进入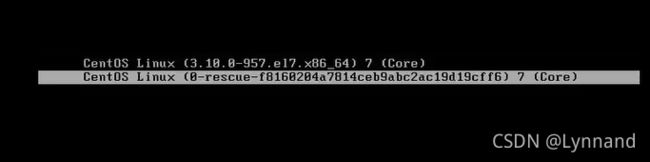
二次装虚拟机,更新设置如下
1. 初始化安装完成后
1.1 设置主机名hostname
hostname 本身是一个命令,用于查看主机名
hostnamectl set-hostname 名字 该命令用于设置名称
1.2 编辑主机名IP地址的映射
vi /etc/hosts 回车
输入 192.168.123.199 名字 (199是任意编的数字,与虚拟机的IP地址最后一位区别即可)
1.3 网络配置
vi /etc/sysconfig/network-scripts/ifcfg-ens33
第四行BOOTPROTO=dhcp 更改为=static
最后一行ONBOOT=no更改为=yes
新增IPADDR=192.168.123.199
GATEWAY=192.168.123.2
NETMASK=0255.255.255.0
DNS1=8.8.8.8
DNS2=114.114.114.114
1.4关闭并禁用防火墙
systemctl stop firewalld
systemctl disable firewalld
1.5关闭网络管理服务
systemctl stop NetworkManager
systemctl disable NetworkManager
1.6重启网络服务
systemctl restart network
1.7 ping外网如百度,如能联通,说明已创建好虚拟机,按ctrl+c退出
ping www.baidu.com2优化设置
2.1 vi /etc/selinux/config
修改SELINUX=disabled
iptables -F 回车输入 setenforce 0
2.2vi /etc/ssh/sshd_config
修改UseDNS=no 并删除句首的#键
重启ssh协议 systemctl restart sshd
2.3 本地镜像挂载()
因为安装时使用的是#minimal install安装,g故通过本地镜像挂载实现常用命令本地化安装
首先要在vmware的虚拟机设置中,将CD/DVD(IDE)的设备状态: 已连接和启动时j连接,都勾选保存
输入mount /dev/sr0 /mnt回车,该命令用于挂载镜像
系统提示 write-protected,mounting read-only即为成功
输入cd /etc/yum.repos.d回车进入该环境中
输入ls回车(字母L)查看当前环境下的文件内容
输入mkdir bak回车创建目录
输入mv *.repo bak/ 将文件都移到bak文件中
输入ls回车,显示bak即为成功
输入vi /etc/yum.repos.d/base.repo回车输入
[local]
name=local
baseurl=file:///mnt
gpgchecked=0
enabled=1
接着ESC退出编辑,:wq或者shift+zz退出
输入yum -y install wget测试能否安装,如不能安装,可输入rpm --import /etc/pki/rpm-gpg/RPM-GPG-KEY-CentOS-7用于激活key
再输入下述口令做安装
yum -y install net-tools
yum -y install lrzsz
2.4远程镜像配置
输入wget -o CentOS-Base.repo https://repo.huaweicloud.com/repository/conf/CentOS-7-reg.repo回车
输入ls回车可见远程拉取华为云的镜像配置,bak, base.repo, CentOS-7-reg.repo(内容),CentOS-Base.repo(用于记录日志,仅需要其名字)
输入rm -f CentOS-Base.repo 用于删除该文件
输入ls回车,则可见三项内容bak, base.repo, CentOS-7-reg.repo
输入 mv CentOS-7-reg.repo CentOS-Base.repo重命名
2.5yum更新
输入yum makecache回车用于更新缓存
此时博主发生的HTTP404报错,同时还存在Couldn‘t open file /mnt/repodata/repomd.xml报错,经查询如下方法解决
进入vi /etc/yum.repos.d/base.repo
更改gpgcheck=0 ' > local.repo
输入 mount /dev/cdrom /mnt
输入yum clean all
输入yum repolist
输入yum makecache
输入yum update -y
2.6免密设置
退到根目录下cd ~
生成密钥命令ssh-keygen -t rsa
ls -la 可见密钥
ls .ssh/ 可得到id_rsa 私钥,id_rsa.pub公钥
cat .ssh/id_rsa.pub >>.ssh/authorized_keys
ls .ssh/
cat .ssh/authorized_keys公钥
cat .ssh/id_rsa私钥
本机免密
ssh root@用户名
14. 虚拟机界面输入:vi /etc/sysconfig/network-scripts/ifcfg-ens33 用于编辑文件,回车显示如下界面,接着通过方向键操控鼠标光标,按a键进入编辑模式,更改内容如下
第四行BOOTPROTO=dhcp 更改为=static
最后一行ONBOOT=no更改为=yes
并新增一行IPADDR=之前保存的地址,前三位不变,最后一位变更(记住此地址)
完成后按ESC键退出编辑模式,:wq退出
继续输入
systemctl restart network 重启网络
systemctl stop firewalld 关闭防火墙
systemctl disable firewalld 禁用防火墙
回车即可
15. 打开MobaXterm软件,点击左上角的Session,跳出的窗口选择SSH,Remote host中输入IPADDR的地址,并单击黄色圈出的小人,跳出窗口点New,输入用户名root和密码1, 端口号默认是22
16 Linux虚拟器的保存快照,可在虚拟机(M)下拉菜单中选择快照管理器既能查看
如不使用,可点击虚拟机的右上角X按钮,挂起虚拟机,初期博主会报错未能挂起虚拟机,可按下图操作,然后重启Vmware即可